所以您正在使用Microsoft Azure Site Recovery(ASR),并已经费心设置了一些虚拟机的复制。现在怎么办呢?是时候学习如何将这些虚拟机故障转移到备份站点(次要数据中心)以进行测试了!
要跟随本教程进行操作,请确保您已经按照本两篇文章系列中的第一篇《如何规划、设置和部署Azure Site Recovery》进行操作。如果您事先设置了ASR保险库以备份虚拟机,本教程仍然适用。
一旦您设置了ASR保险库,艰难的部分就已经过去了,但在测试之前,我们无法知道是否真正可以使用该服务。在本教程中,您将学习如何将使用ASR创建的站点快照故障转移到次要站点。
祈祷这会奏效!
在Microsoft Azure Site Recovery中对单个虚拟机进行测试性故障转移
在执行真正的故障转移之前,进行一些测试是很重要的。毕竟,如果这些虚拟机正在生产中,并且出现了问题,那将是漫长的一天!
首先,让我们先通过对本系列第一篇文章中演示的情景中的一个Azure虚拟机进行测试性故障转移来运行一遍。您将转移到本系列第一篇中定义的Azure区域。
- 使用您的网络浏览器,导航到 Azure 门户并在搜索栏中搜索 恢复服务保险库,然后打开 恢复服务保险库,如下所示。
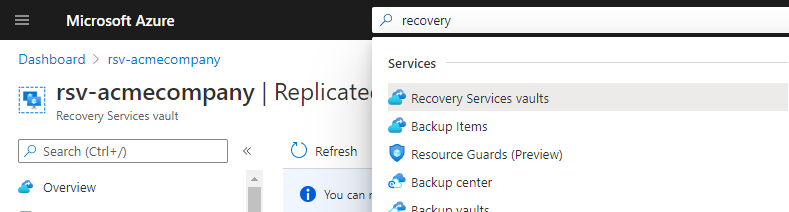
2. 找到并打开您的保险库。
3. 在屏幕左侧单击 已复制的项目。这是您可以查看包含自创建以来已复制数据的保险库的位置。
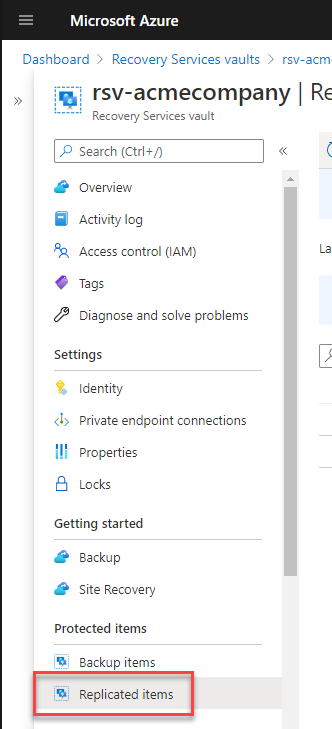
4. 在资源列表上,通过单击省略号选择单个虚拟机。您将测试将此虚拟机故障转移到备份站点。单击 测试故障转移。
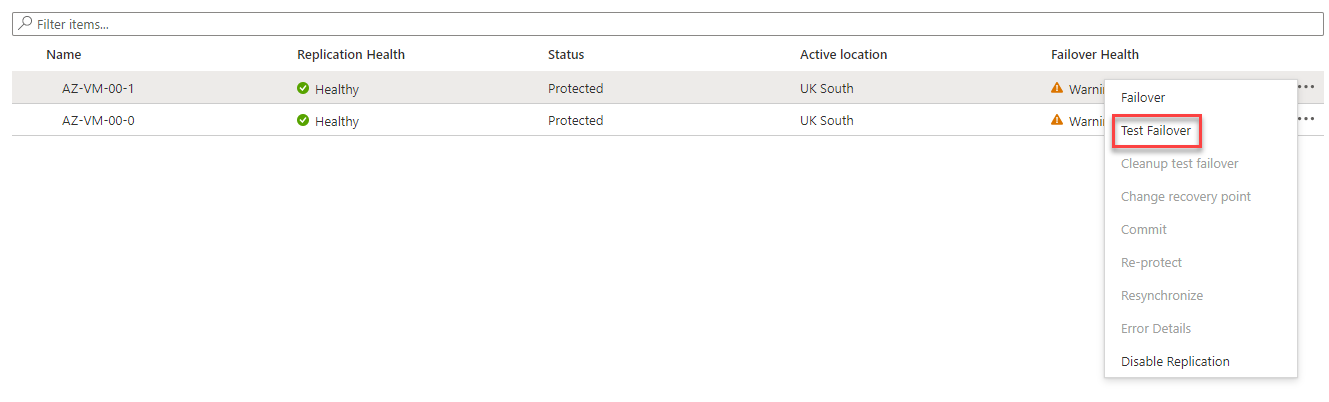
5. 现在,配置选项以执行故障转移测试,如下所示,并单击 确定。
在测试故障转移之前,请勿故障转移到生产网络或关闭源虚拟机。同一网络上的相同虚拟机将不会是快乐的虚拟机!
- 从 – 虚拟机运行 Windows Server 的 Azure 区域。
- 到 – ASR 将根据最新的快照点在目标区域创建虚拟机。
- 选择恢复点 – ASR 自创建以来已采取的恢复点列表。选择最新的恢复点以找到故障转移的最新更改。
- Azure 虚拟网络 – 用于连接已恢复的虚拟机的 vNet。默认情况下,ASR 将连接虚拟机的 vNic 到目标 vNet,使用源 vNet 中分配的相同内部 IP 地址。如果您不希望将已恢复的虚拟机连接到生产网络,可以在此更改。在本教程中,请保留默认选择。
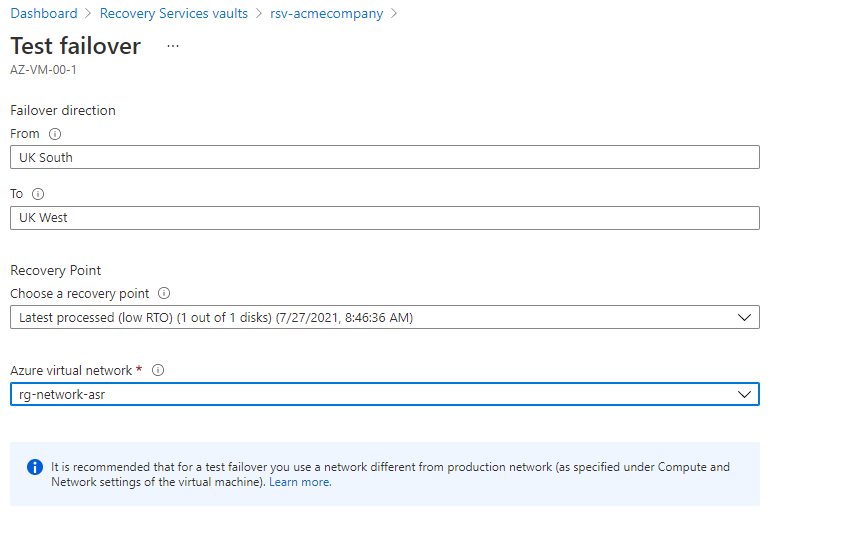
A test failover does not impact running virtual machines in the source region; your source virtual machines will continue to run and replicate as normal. The virtual machines are not moved.
为测试创建一个新的虚拟机,使用已复制的数据并从所选的恢复点构建。还在目标区域创建与该虚拟机相关的资源,如 Azure 存储和 vNic。
6. 现在,返回到复制的项目。您应该看到虚拟机的状态已从受保护更改为清理测试故障转移待处理,如下所示,而故障转移健康显示为正常。此信息告诉您故障转移已成功,您可以查看测试故障转移在目标区域创建的资源。

7. 几分钟后,单击虚拟机的状态。您应该看到 ASR 执行故障转移虚拟机所执行的每个作业,如下所示。
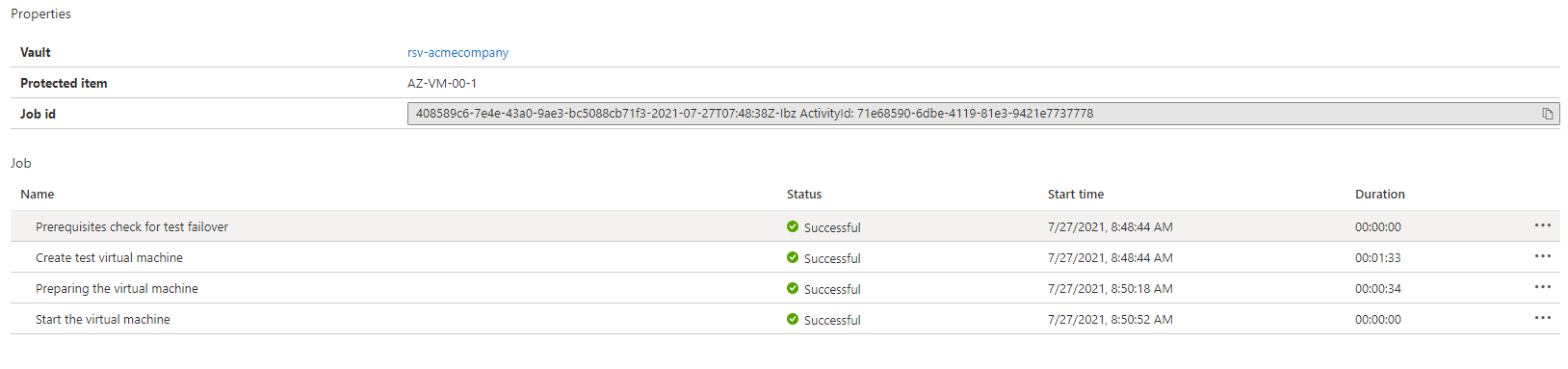
返回包含已复制虚拟机的资源组(在此演示中,资源组为rgacmecompany-asr,目标资源组附加了-asr)。您将看到在目标区域创建的以下资源,名称附加了单词“test”:
- 虚拟机
- 虚拟机磁盘
- vNic
你还可以看到将要发送复制数据的磁盘;这些磁盘上附加了-ASRreplica。
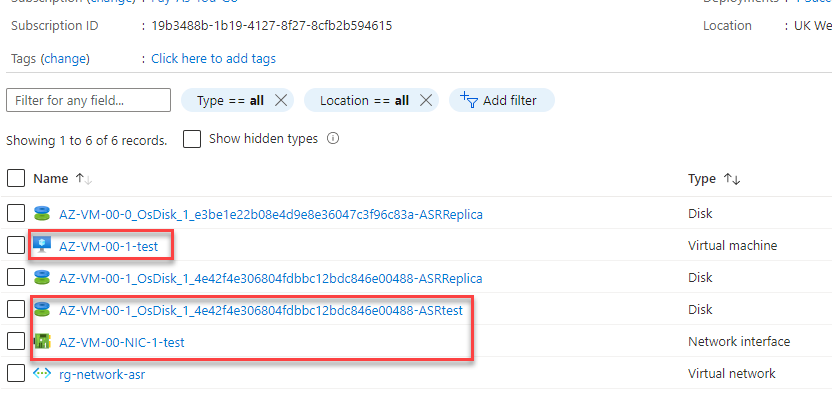
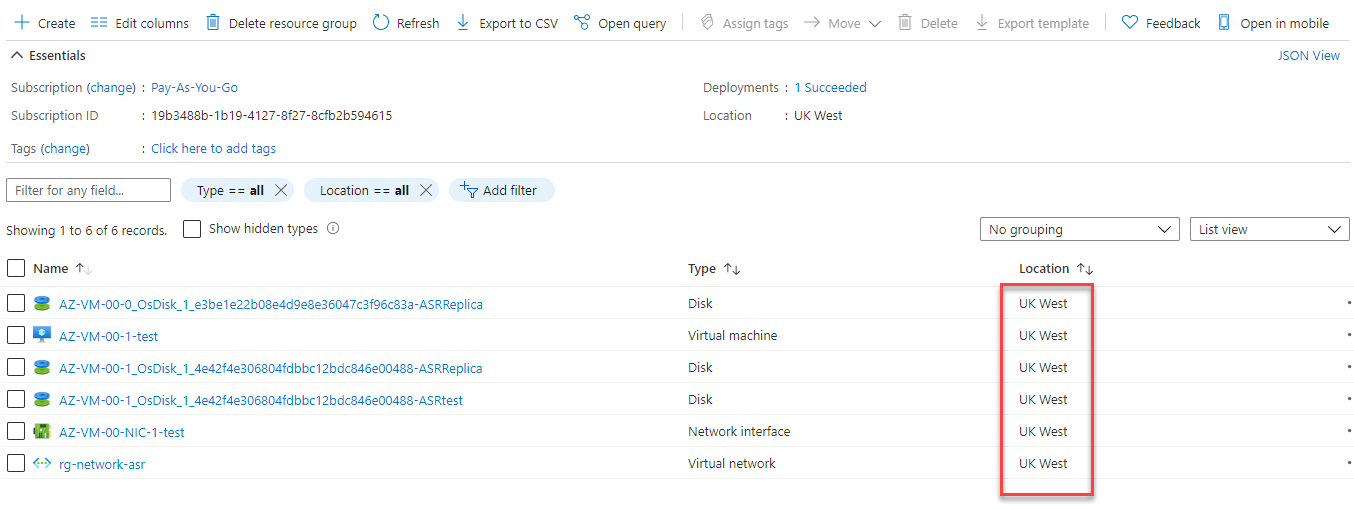
9. 最后,是清理的时候了。导航到恢复服务保险库,再次点击复制的项目。
10. 点击省略号并选择清理测试故障转移。
在故障转移期间,资源已在目标区域创建,包括虚拟机、存储和vNic;通过选择清理测试故障转移,这些资源将从目标区域由Azure恢复服务保险库删除。

您可以在故障转移上输入任何有用的注释并删除测试虚拟机;对于本教程,将“已完成”添加到注释部分,然后点击复选框测试完成。删除测试故障转移虚拟机
点击确定。
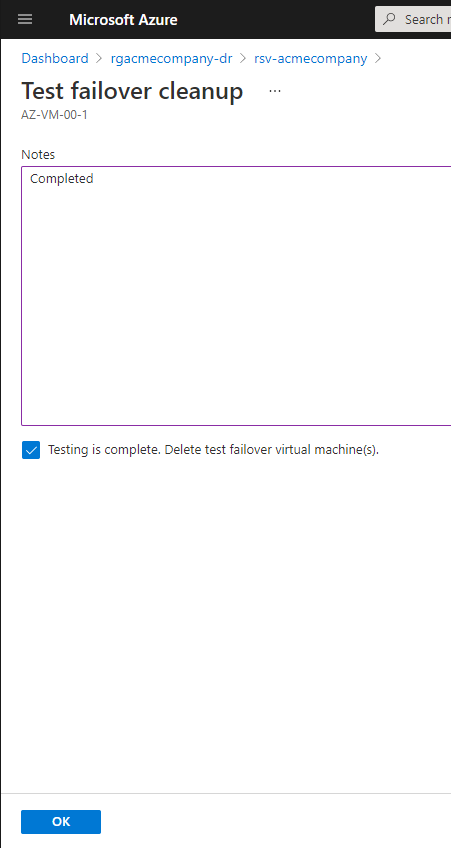
创建两个虚拟机的恢复计划
此时,如果前一节的测试部署进行得很顺利,您可以执行单个VM的故障转移。但是如果您有一组要故障转移的Azure VM,并且需要特定的顺序,该怎么办呢?也许您有一个依赖于数据库服务器的Web服务器?在这种情况下,现在是创建恢复计划的时候。
A recovery plan allows you to failover more than one virtual machine, failover in a particular order, and add pre and post steps to your disaster recovery.
在这个例子中,您将创建一个计划,按特定顺序故障转移两个虚拟机。
1. 转到您的ASR页面,然后点击恢复计划(站点恢复)。
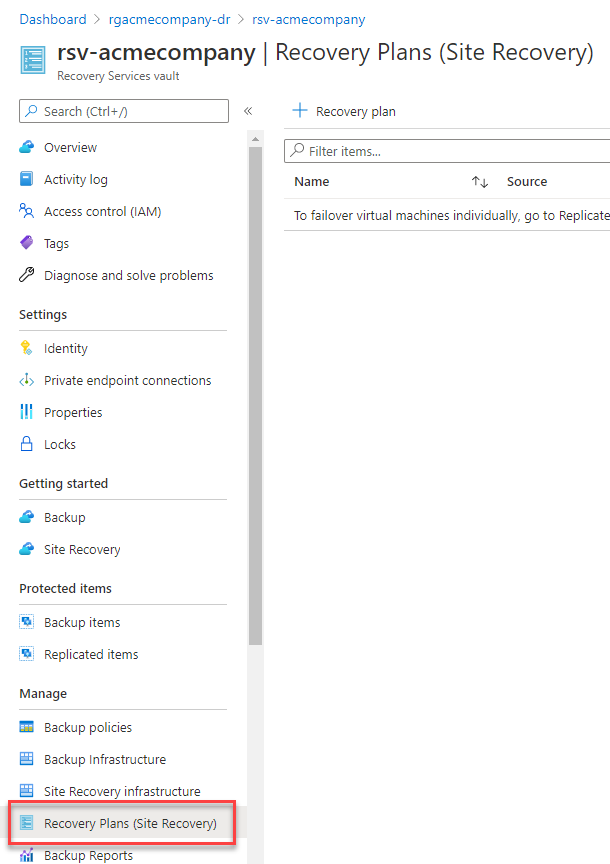
2. 单击恢复计划开始创建新的恢复计划,如下所示。
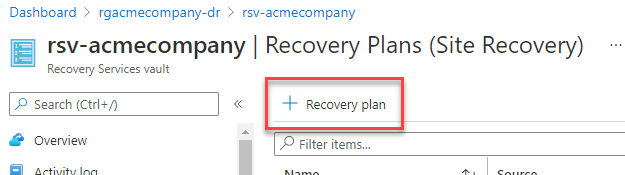
3. 在创建恢复计划窗格中,提供所有必要的配置以创建恢复计划。
- 名称 – 恢复计划的任何名称。本教程仅使用recoveryplan的名称。
- 源 – 当前 VM 所在的 Azure 区域。
- 目标 – 将 VM 故障转移至的 Azure 区域。
- 允许使用部署模型的项 – 创建 VM 时要使用的部署模型。选择资源管理器。经典是较旧的部署模型。
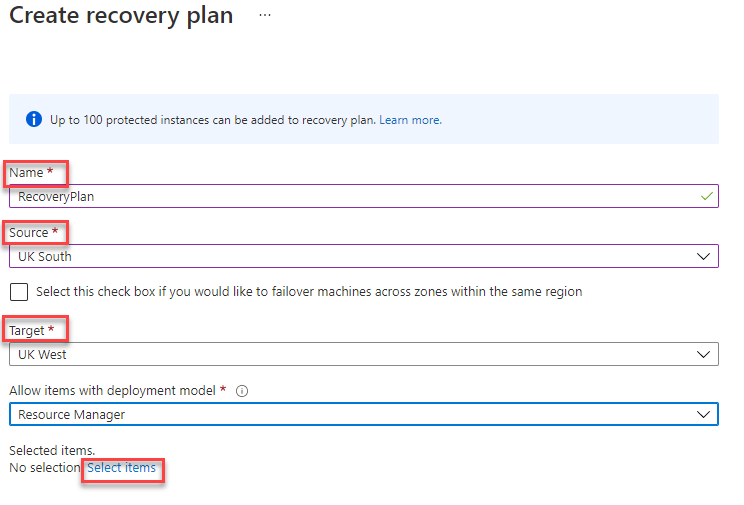
4. 单击选择项目以选择恢复计划中的两个 VM,选择每个 VM 并单击确定。
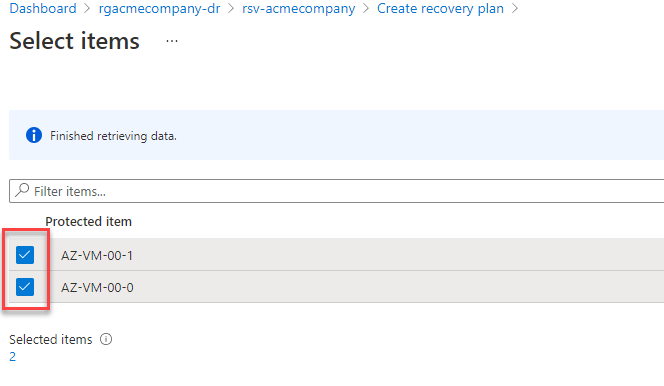
5. 最后,单击创建以创建恢复计划。
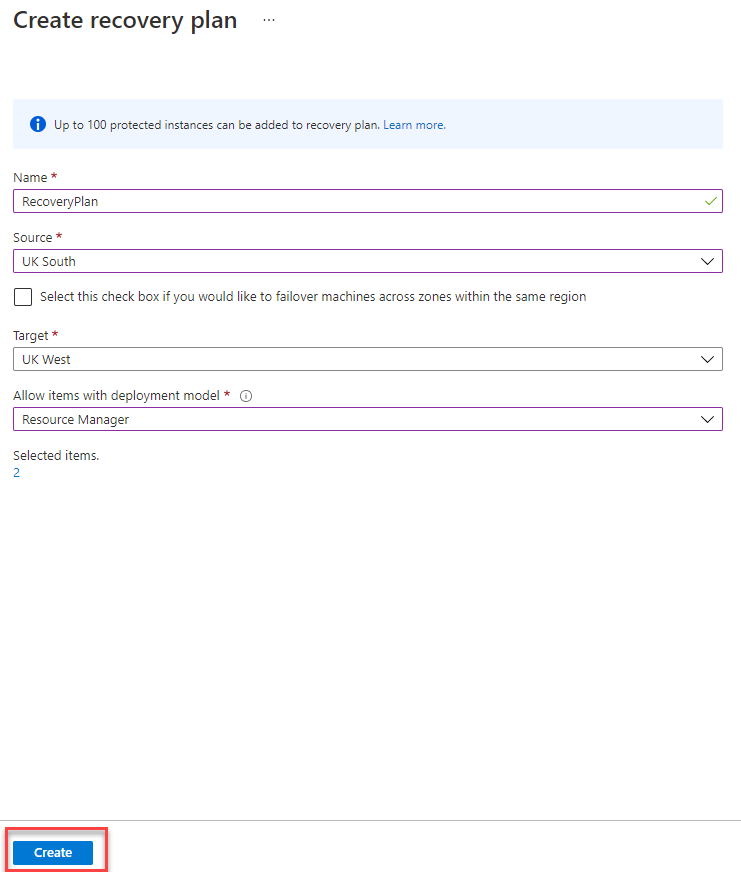
6. 创建计划后,单击恢复计划以查看其以下内容。

在恢复计划窗格上,您将看到各种选项,包括启动组。启动组是一组将同时故障转移到目标区域的 VM。您将看到教程下目前只有一个启动组。
让我们更仔细地查看您的计划以更好地理解它。单击自定义按钮,如下所示。
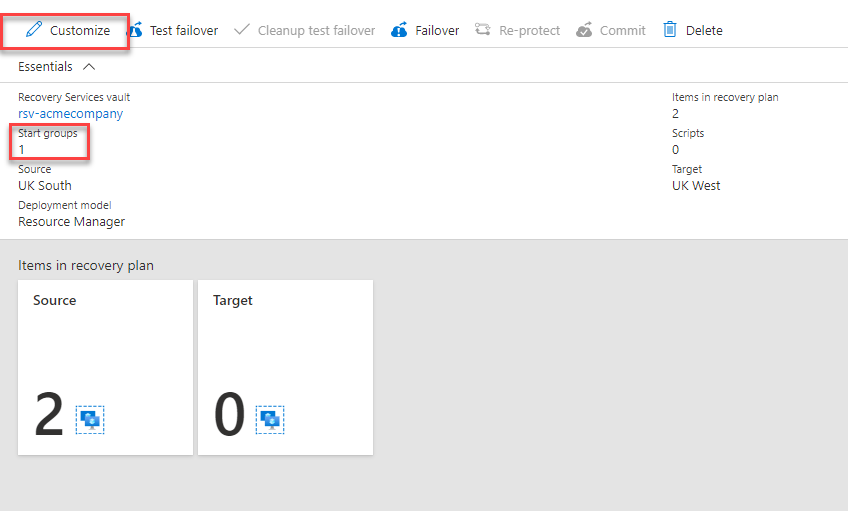
在恢复计划刀片上,您将看到恢复计划执行时发生的情况。虚拟机在源站点(主站点)关闭,然后将 Group 1 服务器故障转移至目标区域。
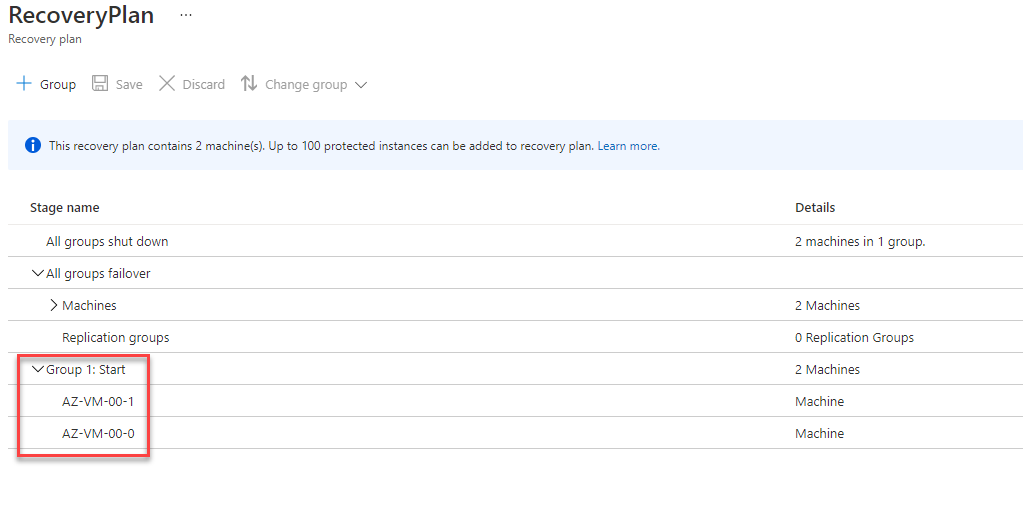
执行生产恢复计划
现在是时候了!将您的虚拟机故障转移到目标区域!
1. 打开上面创建的恢复计划,然后单击故障转移。
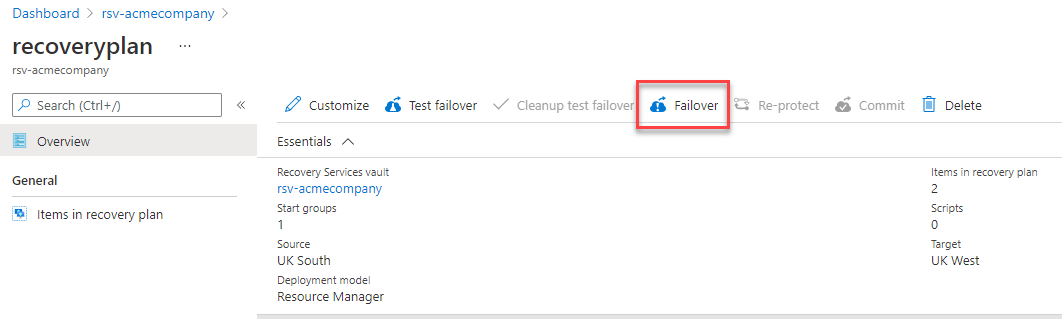
2. 确认故障转移方向对于来自(源)字段和到(目标)区域都是正确的。如果由于任何原因需要更改它们,请单击更改方向。
您还需要选择一个恢复点来指示生产环境机器将使用哪个快照进行故障转移。在下拉菜单中,您将看到几个选项:
- 最新(最低 RPO) – 处理发送到站点恢复缓存的所有数据,以为每个虚拟机创建一个故障转移点。在本教程中,选择最新(最低 RPO)。
- 最新处理(最低 RPO) – 使用 ASR 处理的最新恢复点;不会花费时间处理数据。
- 最新应用一致 – 使用最新的应用一致恢复点进行故障转移。
如果您希望通过确认目标虚拟机上的所有活动已停止来确保干净的故障转移,请选择开始故障转移前关闭机器选项。完成后,单击确定。
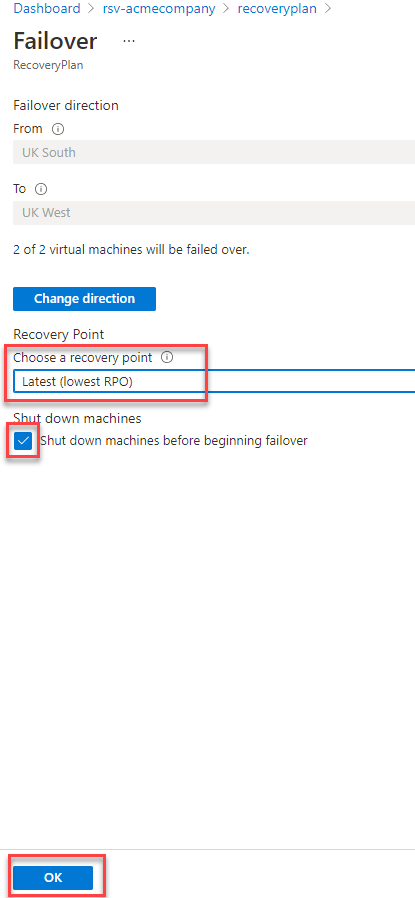
3. 现在,导航回到您的恢复计划,您会看到故障转移正在进行中。单击 故障转移进行中 以查看更多详细信息。如下所示。

您需要等待并刷新以下刀片,以便故障转移进展;一旦此刀片显示状态为成功,您现在可以导航到资源组以查看已迁移的资源。
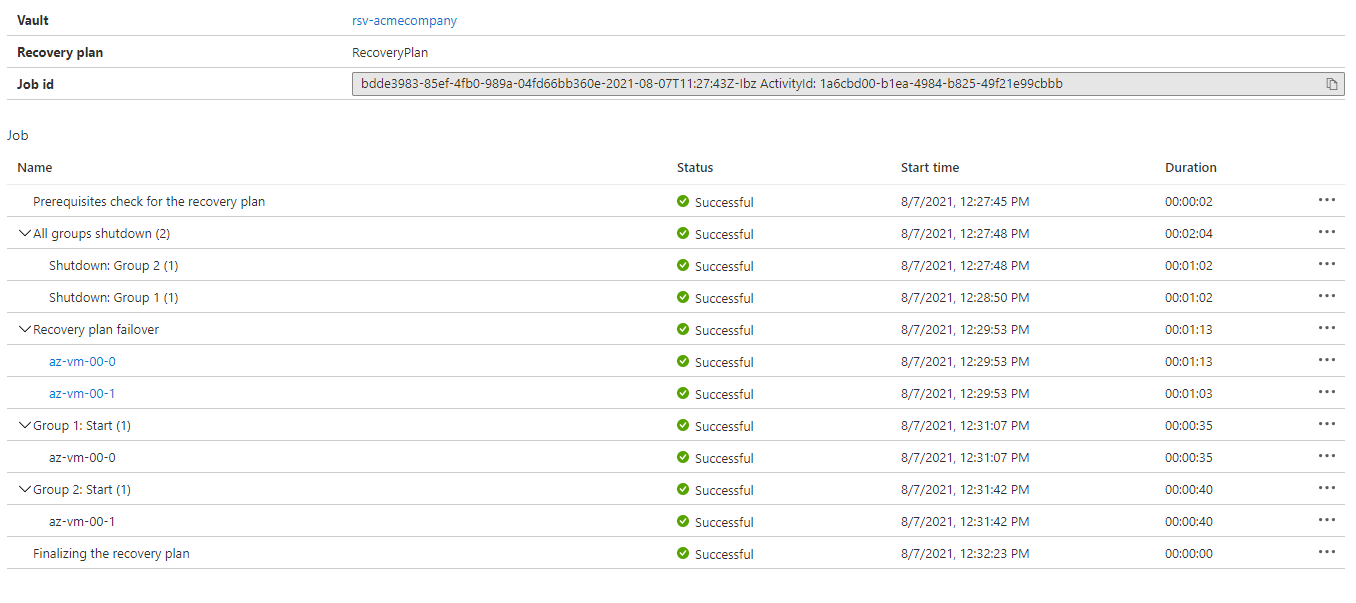
4. 一旦故障转移成功,导航回到资源组,您会看到每个资源都有一个 ASRReplica 后缀。
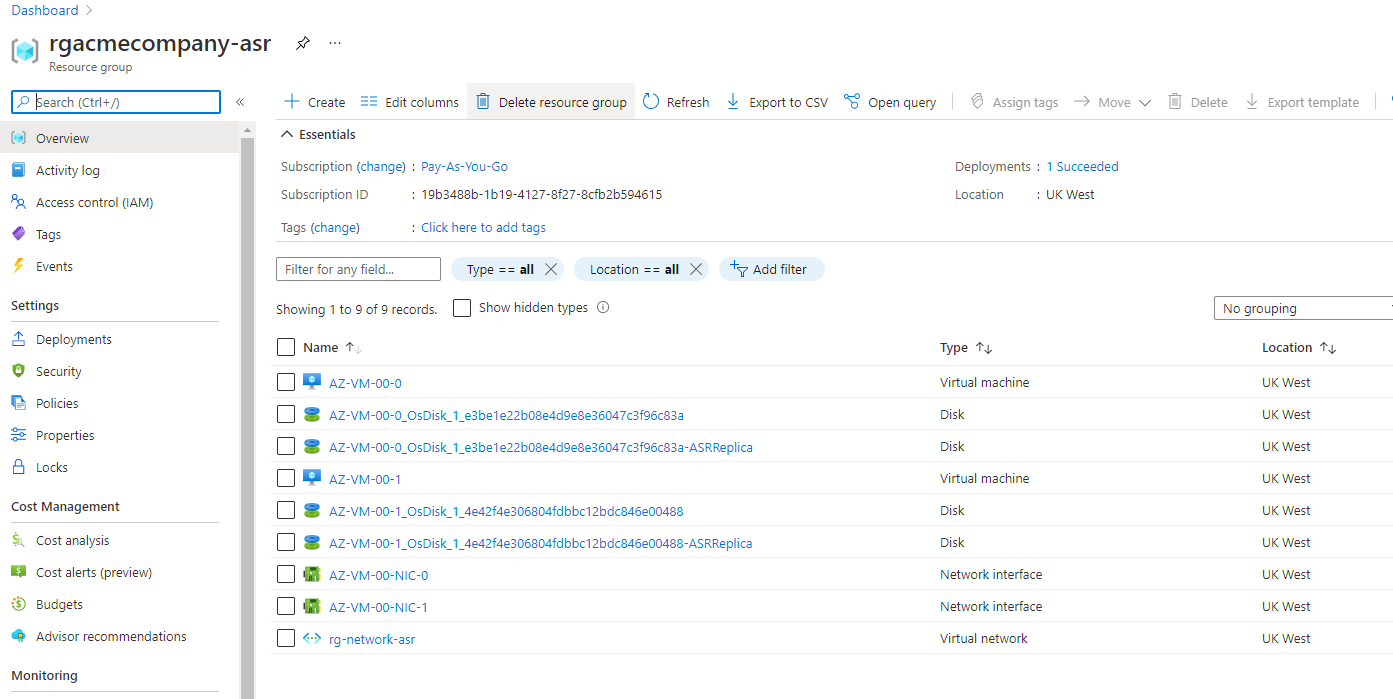
提交您的虚拟机
此时,您的虚拟机已成功故障转移,但您现在必须 提交 每个虚拟机,以删除 ASR 在复制虚拟机期间创建的所有恢复点。要执行此操作:
导航至您的 ASR 保险库,并:
- 单击 复制的项目
- 选择一个 VM。
- 单击省略号,然后单击 提交。
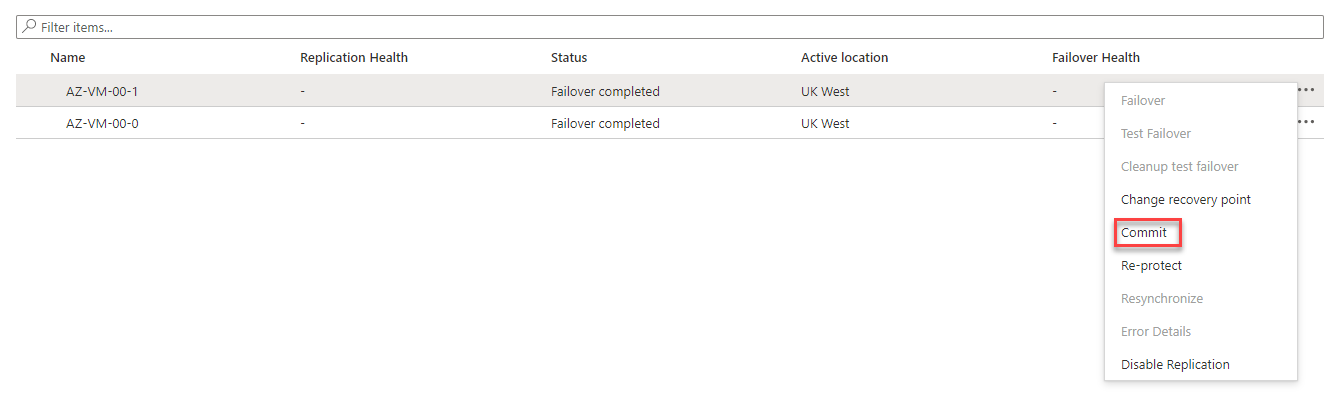
系统将提示您是否要提交。单击 确定。

重复此过程,对所有虚拟机执行。
结论
您现在已经学会如何执行测试故障转移,然后进展到创建具有两阶段故障转移的恢复计划,最后执行该计划以进行实际操作。您认为 Azure ASR 是适合您的恢复服务模型吗?
本文是否为您提供了保护 Azure 虚拟机的一些想法?是否让您考虑了您的恢复计划?













