AzCopy工具是一个免费且方便的工具,允许您复制和移动数据到Azure存储和从Azure存储中。这是一个非常好用的命令行实用工具,可以自动化和简化这个过程,但需要进行一些设置。让我们来看看如何下载AzCopy并开始使用吧。
在这篇文章中,您将学习如何准备系统以使用AzCopy。这包括下载和验证工具,以便访问Azure存储。到您完成时,您将准备好使用AzCopy来管理Azure存储数据。
截至撰写本文时,AzCopy的最新版本是AzCopy v10。AzCopy可用于Windows,Linux和macOS。本文仅涵盖Windows AzCopy实用程序。
先决条件
在本文中,您将亲自学习如何执行一些不同的任务。如果您想跟着做,请确保您已满足以下先决条件。
- 一个Azure订阅。如果您还没有,请请求试用订阅。
- Azure 存储帐户。请参阅创建存储帐户以了解更多信息。
- 使用存储 Blob 数据贡献者或存储 Blob 数据所有者组中的用户帐户创建的 Azure AD 租户
- Windows PowerShell 5.1 或 PowerShell Core 6+(如果通过 PowerShell 脚本下载 AzCopy,则为可选)
下载 AzCopy:手动方式
有几种不同的方式可以下载 AzCopy。首先,让我们以手动方式进行。如果您不打算一次在多台计算机上安装 AzCopy,则可以使用此方法。
转到此 URL – https://aka.ms/downloadazcopy-v10-windows,应该会启动 zip 文件的下载。下载完成后,将 zip 文件解压缩到C:\AzCopy或您选择的文件夹中。
最后,将安装目录添加到系统路径中。 如果您需要了解如何执行此操作,请参考文章如何在Windows中设置路径和环境变量。 将文件夹路径添加到Windows PATH允许您在命令行中的任何工作目录中调用azcopy可执行文件。
通过 PowerShell 脚本下载 AzCopy
如果您打算在许多计算机上安装 AzCopy,或者只是需要为其他人提供安装说明,您也可以使用 PowerShell。 使用 PowerShell 脚本将该过程简化为一个脚本。
创建一个新的 PowerShell 脚本,并将下面的内容复制粘贴到其中。 通过检查内联注释,您可以了解脚本的每个部分正在执行的操作。
默认情况下,下面的脚本将在C:\AzCopy文件夹中下载 AzCopy。 如果您想更改该路径,在运行脚本时,请使用InstallPath参数,或者直接在脚本中更改默认路径。
脚本运行完成后,您可以确认 AzCopy 已成功下载。在 PowerShell 控制台中,通过运行 Get-ChildItem -Path $InstallPath 列出安装路径中的文件,替换为您使用的任何文件夹。
如果一切顺利,您应该会看到 azcopy.exe 实用程序和许可证文本文件。
您还可以通过运行 $env:Path -split ";" 确认已将安装文件夹添加到系统路径变量,并注意到安装文件夹显示在列表底部。
在下面的示例中,列出了 C:\AzCopy,这意味着位置已成功添加。
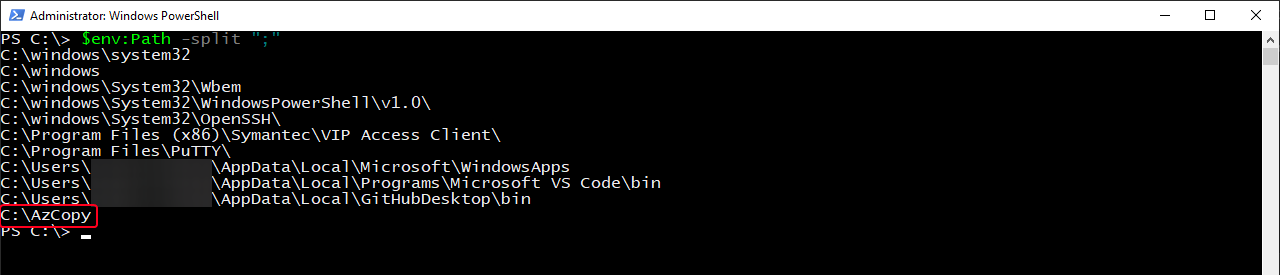
验证 AzCopy
下载 AzCopy 任务应该已经完成。但在执行任何任务之前,有必要对 Azure 订阅进行身份验证,以首先访问 Azure 存储。
有两种方法可以对 AzCopy 进行身份验证,连接到你的 Azure 存储账户 – 通过 Azure Active Directory 或使用共享访问签名(SAS)令牌。在本文中,我们将专注于使用 Azure AD。如果你想了解如何创建 SAS 令牌以进行身份验证,请查看《如何生成Azure SAS令牌以访问存储账户》。
AzCopy 最常用的身份验证方法是通过 Azure AD。在使用 Azure AD 时,你有几个选项。其中一些选项包括:
– 交互式登录 – 用户被提示使用浏览器登录。
– 服务主体 + 密码 – 用于非交互式登录。推荐用于自动化和脚本。
– 服务主体 + 证书 – 用于非交互式登录。推荐用于自动化和脚本。
在本文中,你将学习如何通过交互式登录进行身份验证。为此,请首先打开命令提示符或 PowerShell 并运行以下命令。`–tenant-id` 参数是可选的,但建议使用,特别是如果你的登录账户与多个 Azure 租户关联。
如果您需要帮助查找Azure AD租户ID,请查看此文章。
执行后,将要求您打开浏览器并导航至https://login.microsoftonline.com/common/oauth2/deviceauth,然后输入显示的代码。您可以在下面看到示例。
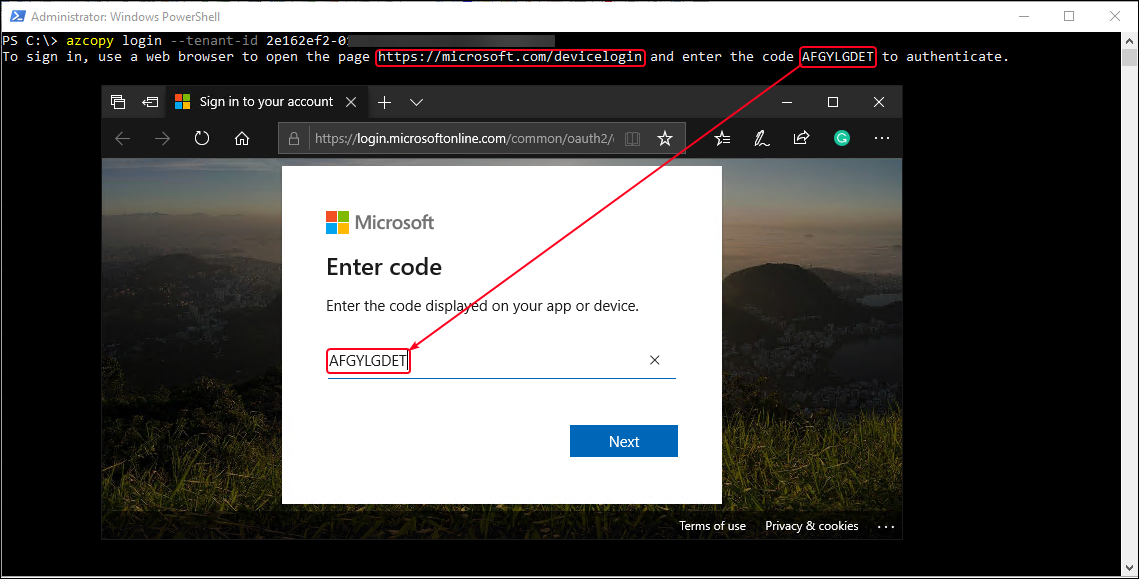
在浏览器中输入代码后,点击“下一步”然后继续登录您的账户。
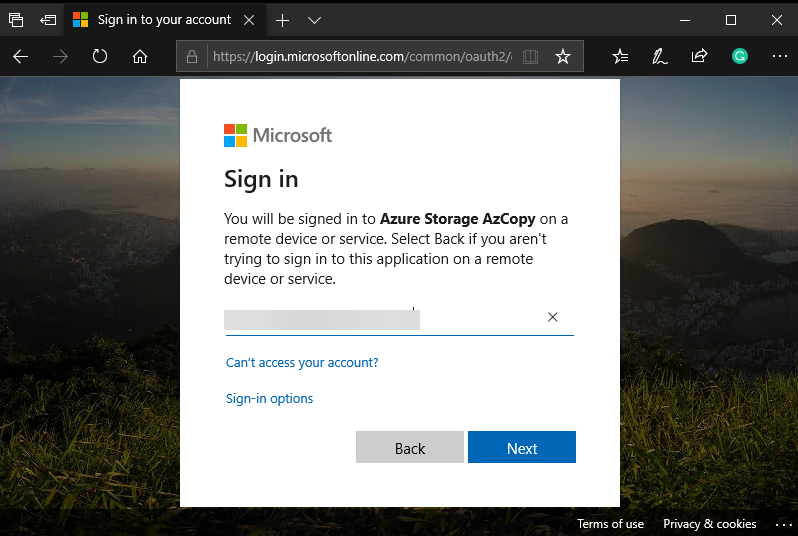
当登录完成时,您应该在浏览器和终端中看到类似于下面截图所示的状态。
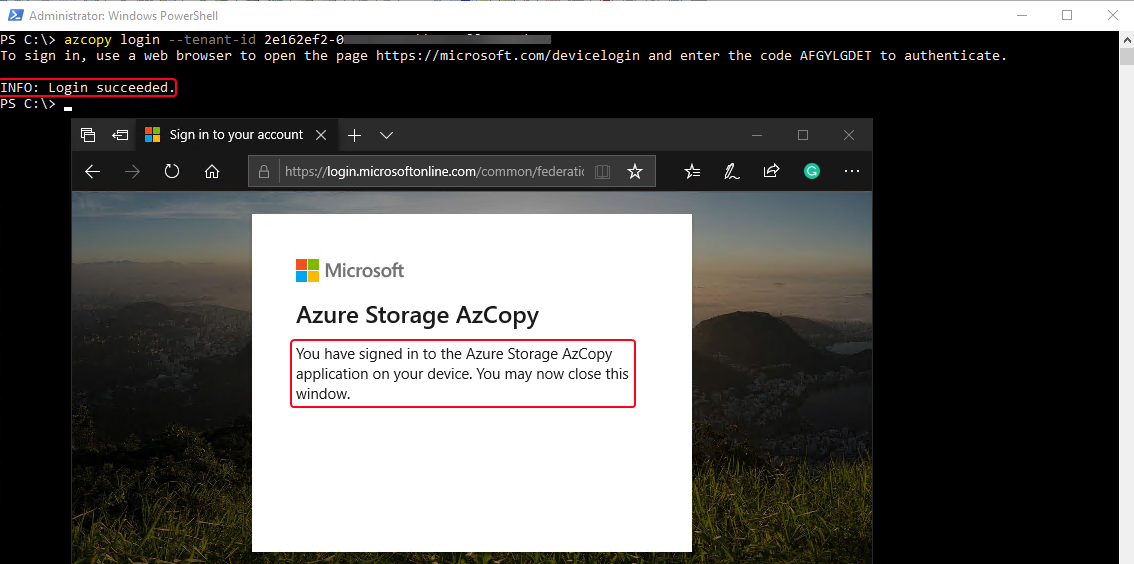
总结
最后,您现在已经掌握了如何在您的设备上下载和验证AzCopy所需的知识。
既然您掌握了这些知识,现在应该准备好开始使用AzCopy了!如果您想试试AzCopy,请转到下一篇文章如何使用AzCopy管理本地和Azure存储中的文件,了解如何使用AzCopy管理和传输本地和Azure存储之间的数据。













