尽管 Ansible 以使用 SSH 管理 Linux 节点而闻名,但您是否知道 Ansible 在 Windows 上同样出色?通过使用 Windows 远程管理 (WinRM),Ansible 在 Windows 上可以有效地管理所有 Windows 节点!
在 Windows 上使用 Ansible,您可以执行诸如部署补丁、管理 Windows 服务器、执行 PowerShell 脚本等任务。
在本教程中,您将学习如何设置您的第一个 Windows 节点,以便使用 Ansible 进行管理,并了解如何对其运行命令和 Playbooks。
先决条件
如果您想要按照本教程操作,请确保在开始之前具备以下条件:
- An Ansible 控制节点 – 本教程将使用 Ansible v2.9.18,在具有 IP 地址 10.111.4.53 的 Ubuntu 18.04.5 LTS 机器上运行。请注意,Windows 不支持作为控制节点,仅支持作为被管理节点。
- 在 Ansible 控制节点上安装 Python – 本教程将使用 Python v2,但 v3 也应该可以正常工作。
- 在 Ansible 控制节点上安装 pip 软件包。
- A Windows 2012 R2 or greater computer for Ansible to manage – This tutorial will use two Windows Server 2012 R2 Standard machines as remote nodes with IP addresses of 52.242.251.213 and 10.111.4.106.
- A Windows workstation – This tutorial will perform some basic pre-configuration to the node that Windows will manage with Ansible and will require you to sitting at a Windows workstation.
- 要管理的 Windows 服务器已启用 PowerShell 远程
- A user account in the local Administrators group on the Windows computer. This tutorial will use an account called adminuser.
在 Windows 上设置 WinRM 监听器
在 Ansible 能够与远程 Windows 节点通信之前,它必须能够与之建立连接。它通过 Microsoft 协议 WinRM 来实现这一点。WinRM 是 PowerShell 远程 使用的相同协议,用于在 PowerShell 中运行远程命令。
截至目前,Ansible 并不完全支持 SSH 作为管理协议,但这是一个试验性功能。
为了使 Ansible 使用 WinRM 与 Windows 节点通信,您必须配置 WinRM。为此,Ansible 提供了 一个 PowerShell 脚本 来设置各种 WinRM 选项。
尽管 Red Hat 提供的用于配置 WinRM 的 PowerShell 脚本 已经经过测试并且安全,但您应该阅读并理解其高层次的功能。
您的第一个任务是下载配置脚本,并在 Windows 节点上运行 Ansible。为此,假设您的目标 Windows 计算机已经启用了 PowerShell 远程,并且您位于 Windows 工作站上:
下载ConfigureRemotingForAnsible.ps1 PowerShell 脚本到本地的 Windows 计算机。本教程将假定它被保存在~\Downloads目录中。
在 Windows 节点上运行配置脚本,该节点将由 Ansible 进行管理,使用Invoke-Command命令。下面的命令将在教程的两台演示机器上运行该命令,并提示您输入 Windows 节点上本地adminuser帐户的密码。
默认情况下,配置脚本将为基本的 HTTP 认证配置 WinRM。如果您想要 Ansible 使用更安全的连接,请了解如何为 Ansible 配置 WinRM over HTTPS。
在 Windows 上配置 Ansible 的控制器
现在 Windows 节点已经准备好接受 Ansible,让我们现在配置 Ansible 控制器,告诉 Ansible 如何与其通信。
1. 使用您喜欢的 SSH 客户端通过 SSH 连接到您的 Ansible 控制器主机。
2. 安装pywinrm Python 模块。pywinrm Python 模块是必需的,用于让 Ansible 在 Windows 上通过 WinRM 协议与主机通信。
3. 在Ansible清单文件中定义远程Windows节点。Ansible清单是通过文件定义的远程主机集合,可以使用主机名或IP地址进行标识。一旦定义,您可以使用命令和playbooks来针对Ansible清单进行操作,您很快就会看到。
默认的Ansible清单文件位于/etc/ansible/hosts目录中。
下面的示例清单文件创建了一个windows 主机组,其中包含每个Windows节点。此处使用主机组是为了稍后更容易一次性针对所有Windows节点(如果有多个的话)。
4. 接下来,在清单文件中定义一些必需的变量,Ansible将在连接到Windows主机时使用这些变量,作为windows:vars组。
5. 现在,使用 Ansible 的 \texttt{win_ping} 模块来执行对步骤#3中定义的 \texttt{windows} 主机组内主机的简单连接测试。
执行后,您可以看到 Ansible 返回绿色文本,并显示成功消息,指示成功的 ping 尝试。
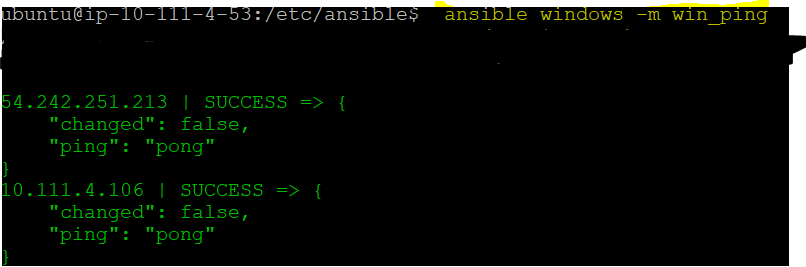
输出确认了 Ansible 控制主机可以通过 WinRM 与 Windows 远程主机成功通信。
在 Windows 主机上运行临时命令
此时,您已准备好让 Ansible 开始控制您的 Windows 节点。现在,让我们通过在 Windows 节点上运行一个临时命令来测试一下。在不需要首先创建 playbook 的情况下,在节点上运行简单的命令时,临时命令非常有用。
我们将通过在清单文件中定义的 \texttt{windows} 主机组中安装 Windows 功能来演示临时命令。为此,假设您仍然连接到 Ansible 控制节点的 SSH 中:
1. 本次不使用 win_ping 模块,而是调用 win_feature 模块(-m),传递两个参数(-a),分别是 name 和 state,表示要安装的Windows功能的名称和所需状态。
运行上述命令时,如果一切顺利,Ansible 应连接到 windows 主机组中的所有节点,并在每个节点上运行 win_feature 命令,检查并安装 Telnet-Client Windows 功能,如果尚未安装。
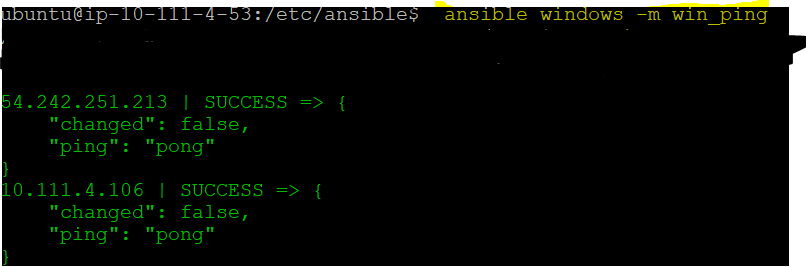
2. Ansible 显示成功,但为了确保,手动使用 PowerShell 连接到 Windows 节点,并验证 Telnet Client Windows 功能是否已安装。在本地 Windows 工作站上运行 Invoke-Command 来运行每台 Windows 计算机上的 Get-WindowsFeature PowerShell 命令。
此时,您可以运行 任何 Windows 模块 作为即席命令!
创建和运行 Windows Playbooks 的 Ansible
一旦您掌握了在Windows管理节点上运行临时命令的技巧,您的下一个任务就是创建和运行playbooks。Ansible playbook将命令组合到一个位置,并允许您编写复杂逻辑来执行复杂的自动化场景。
使用win_command模块运行远程Windows命令
假设您仍然连接到您的Ansible控制主机:
1. 在您的主目录下创建一个名为ansible-windows-demo的文件夹,并切换到该文件夹。该文件夹将保存您的playbook。
2. 打开您喜欢的文本编辑器,创建并保存一个名为ansible-windows.yml的文件,保存在~/ansible-windows-demo目录中。
Ansible playbooks使用YAML编写。
3. 现在,将以下playbook复制到ansible-windows.yml文件中,以创建一个单独的任务。该playbook将使用win_command Windows Ansible模块在windows主机组内的所有主机上执行netstat Windows命令。
win_command模块在Windows远程主机上执行命令。它不允许包含变量的命令,如特殊字符、换行符、大于号等。
4. 调用ansible-windows.yml剧本,通过运行以下命令在远程主机上执行任务。
如果一切顺利,您应该看到以下输出。
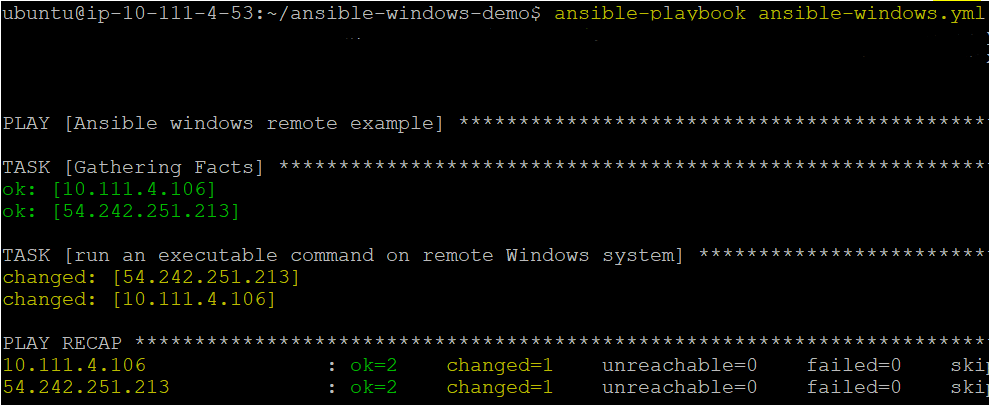
使用win_shell模块运行远程PowerShell命令
在前面的示例中,您创建了一个剧本来在Windows管理节点上运行远程cmd.exe命令(netstat)。现在让我们提高一点难度,使用win_shell模块来运行PowerShell命令。
默认情况下,win_shell模块在Windows主机上运行PowerShell。
在您的本地Windows工作站:
首先,在本地 Windows 工作站上打开您喜欢的文本编辑器,并创建一个示例的 PowerShell 脚本,将以下代码复制到其中,并保存为 one.ps1。本教程将把脚本保存到 ~\one.ps1。
下面的代码将在 C:\temp 目录中创建一个名为 test2.txt 的空文本文件。
然后,使用您喜欢的方法将 one.ps1 PowerShell 脚本复制到 Windows 受控节点。本教程将假定您已将 one.ps1 脚本复制到每个 Windows 节点上的 C:\Temp 文件夹。
当示例 PowerShell 脚本位于 Windows 节点上时,连接到您的 Ansible 控制器主机,再次打开您喜欢的文本编辑器。这次,创建并保存另一个名为 ansible-windows-shell.yml 的 playbook,保存在相同的 ~/ansible-windows-demo 目录中。
复制并粘贴以下 playbook 到 ansible-windows-shell.yml 文件中。此 playbook 将运行两个任务,演示 win_shell 模块。它调用从步骤#2 复制的 PowerShell 脚本,并将 PowerShell 代码直接插入到 playbook 中,以演示根本不需要脚本。
要传递多行的 PowerShell 代码到 win_shell 模块,请使用
|管道字符。
5. 现在,调用第二个 playbook ansible-windows-shell.yml,在远程主机上执行,但使用 PowerShell。
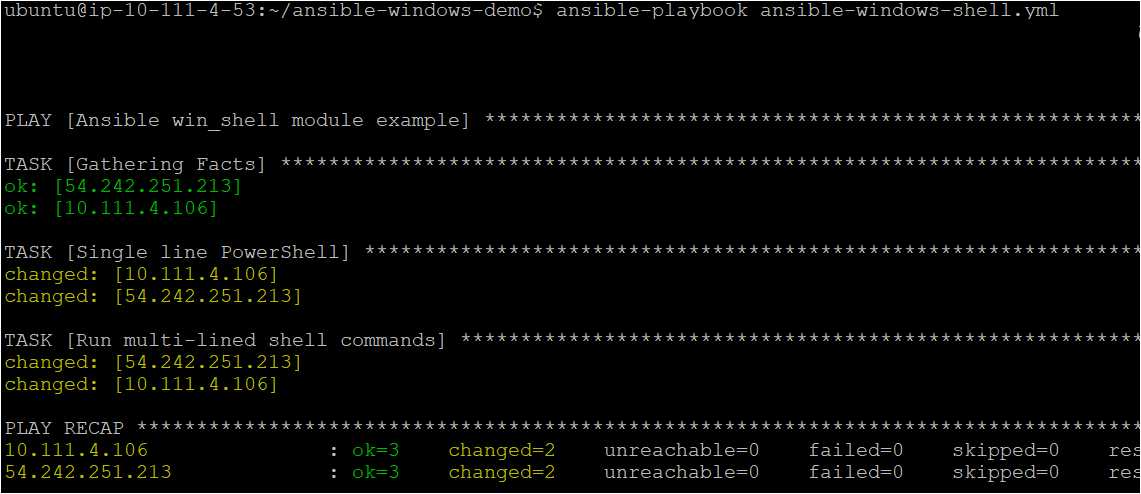
6. 如果需要,在本地 Windows 工作站上验证 playbook 执行了现有脚本和 playbook 中的 PowerShell 代码。
如果 Ansible playbook 成功运行,PowerShell 应返回两个 True 语句,表示文件现在已存在。
结论
在本教程中,您学会了如何在 Ansible 中设置第一个 Windows 托管节点。尽管 Ansible 传统上被认为是 Linux 工具,但它也可以轻松用于 Windows!
你将使用哪些 playbook 和 Windows 模块 来管理 Ansible 的 Windows?













