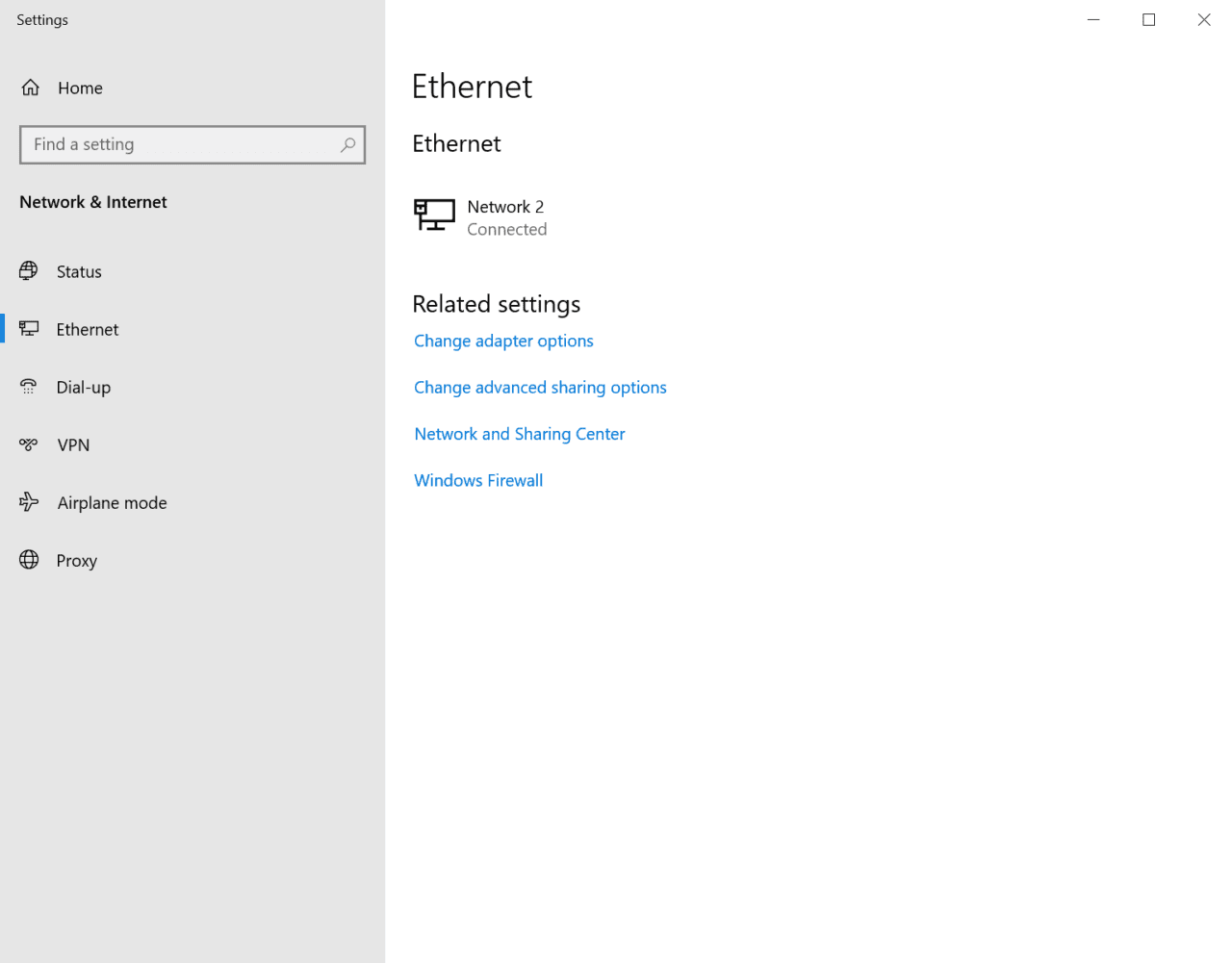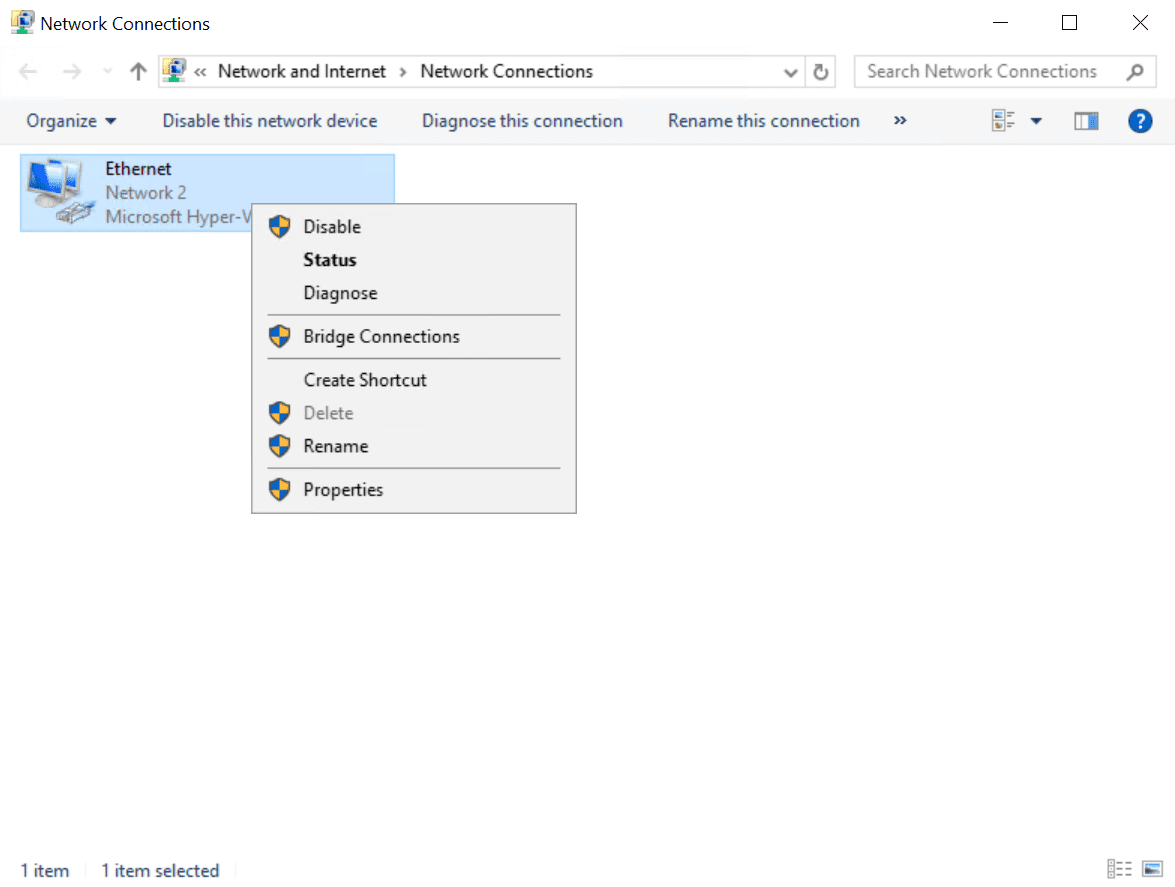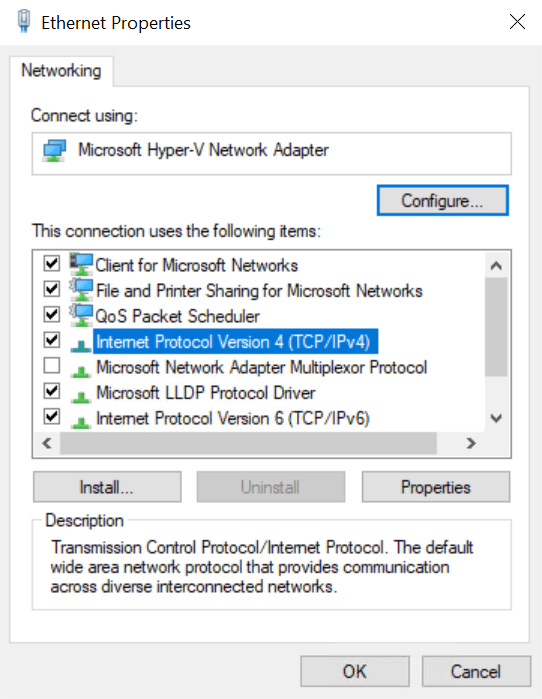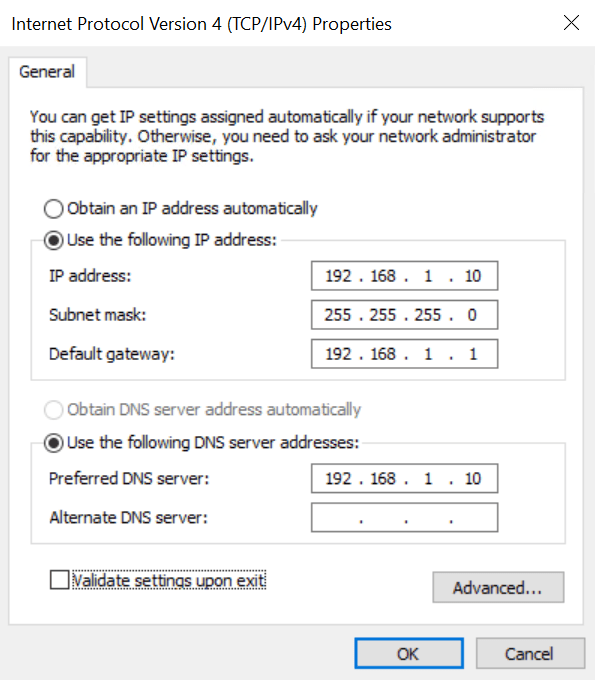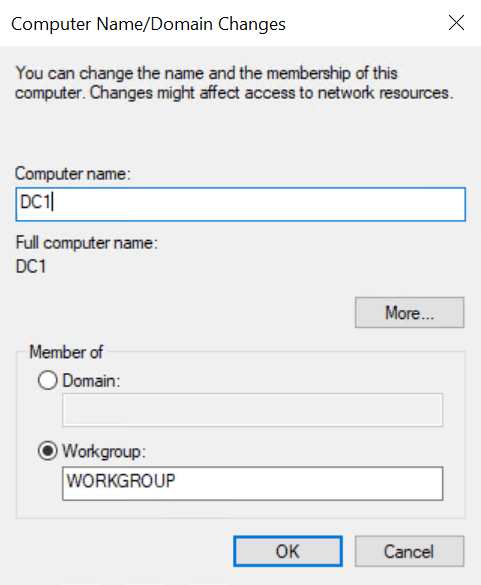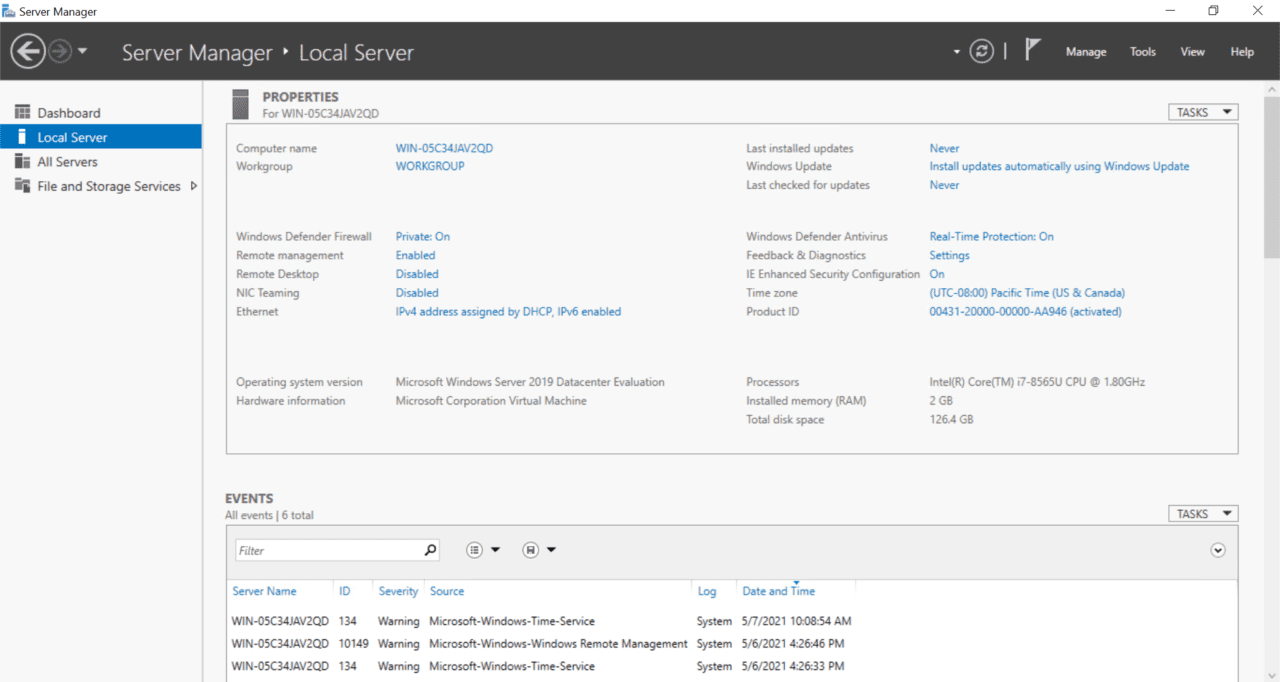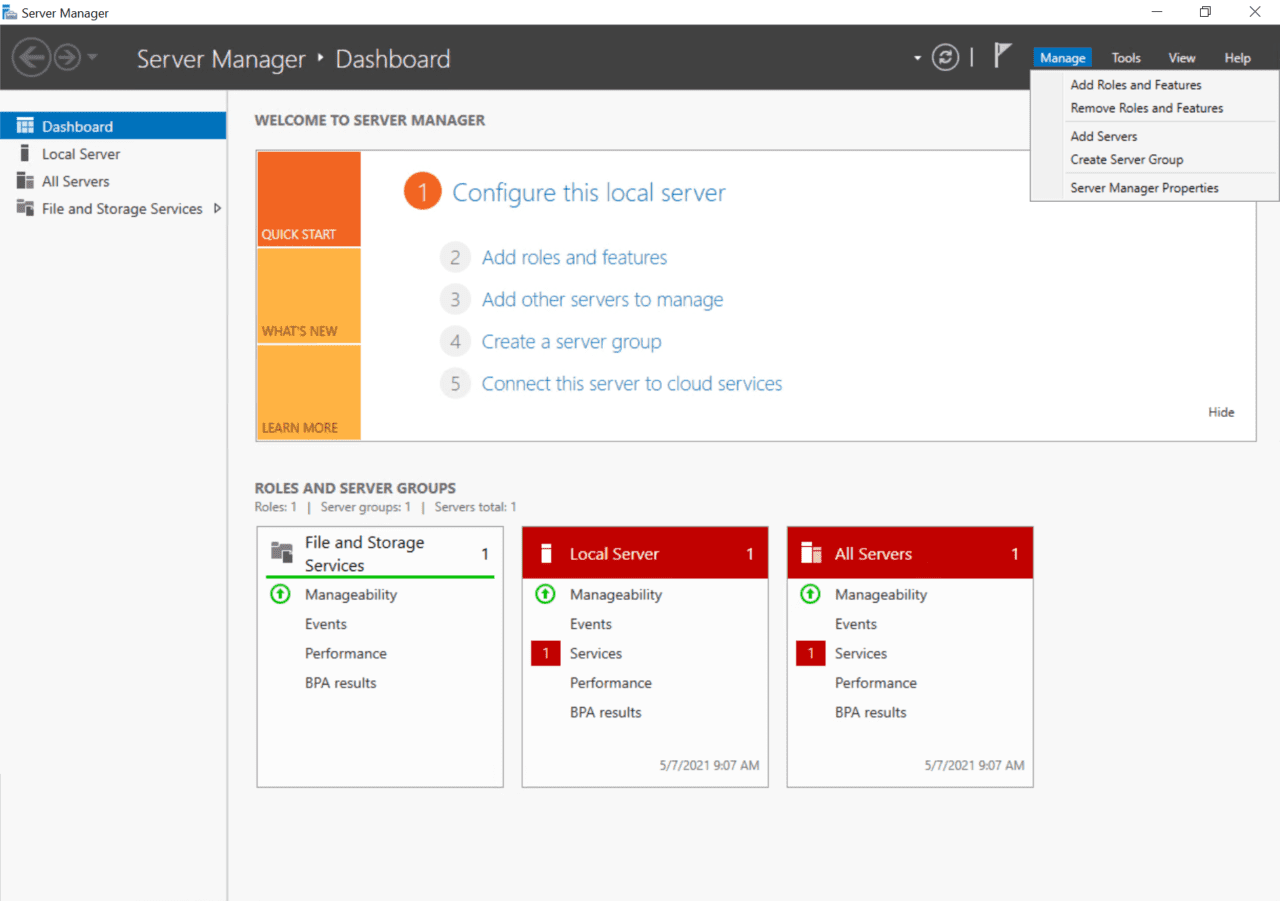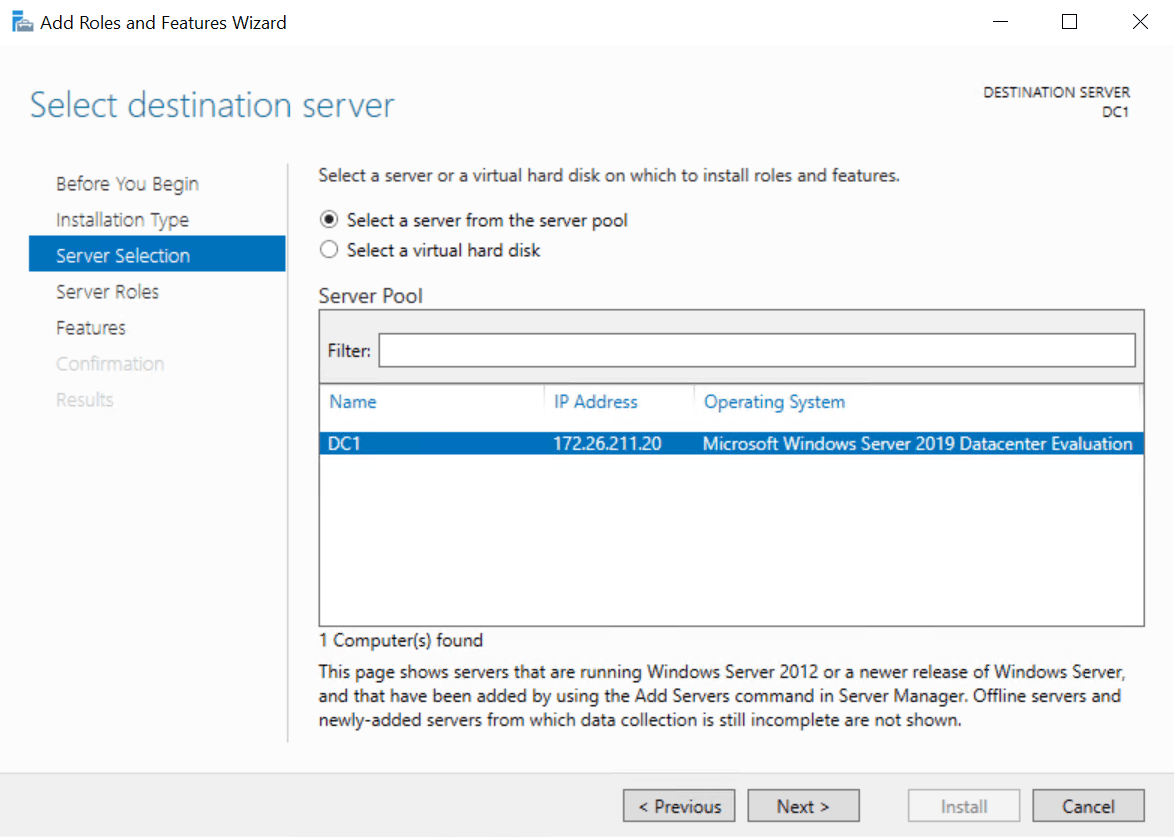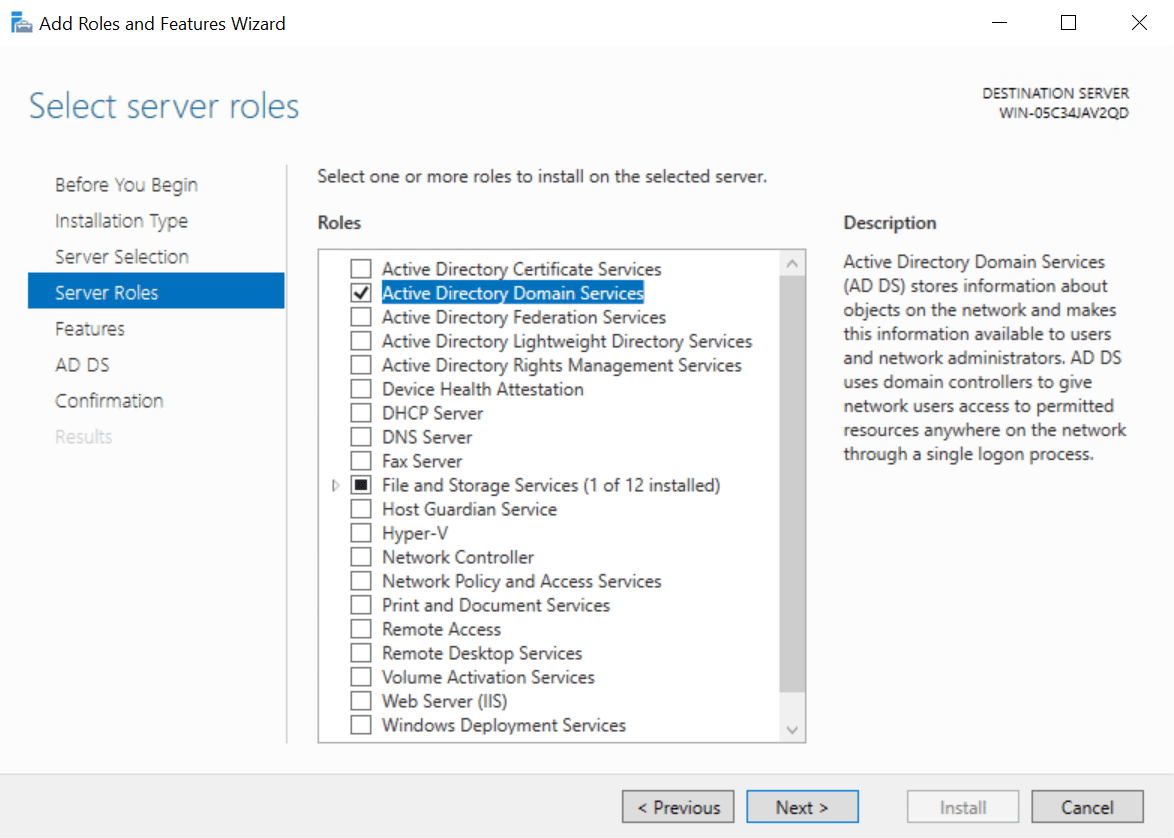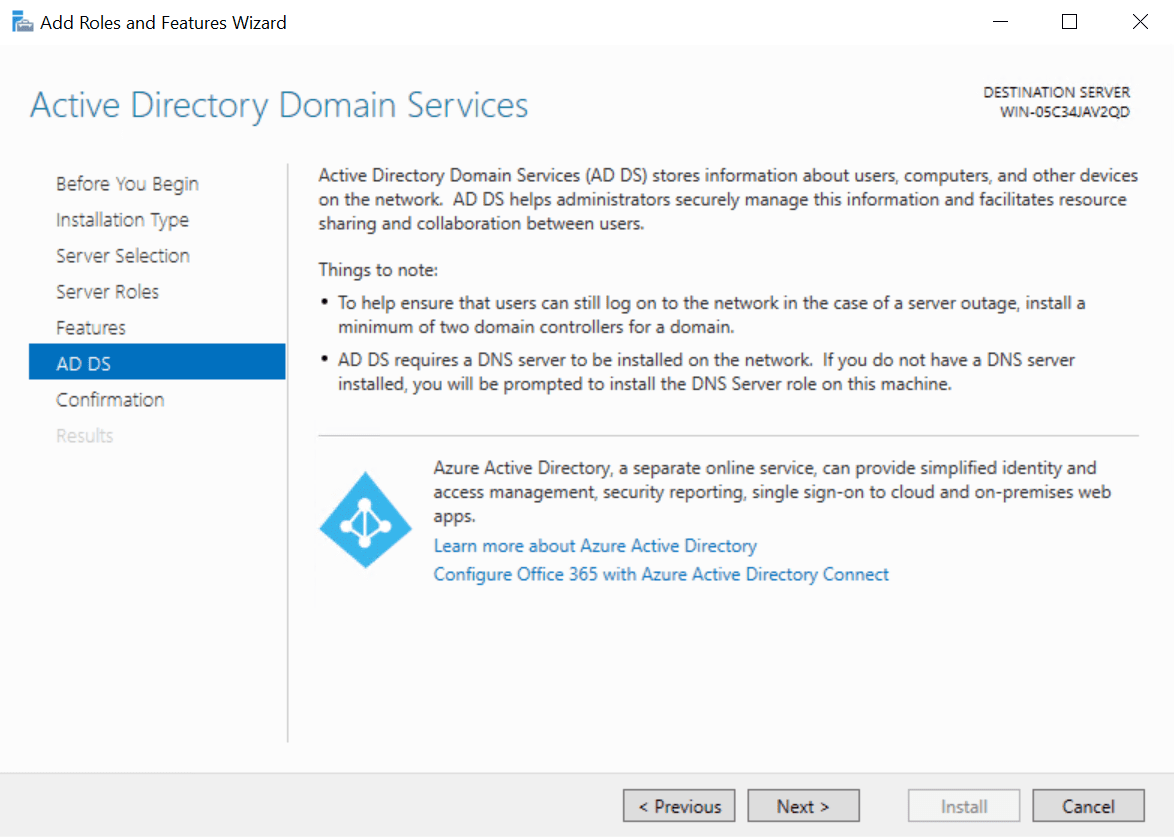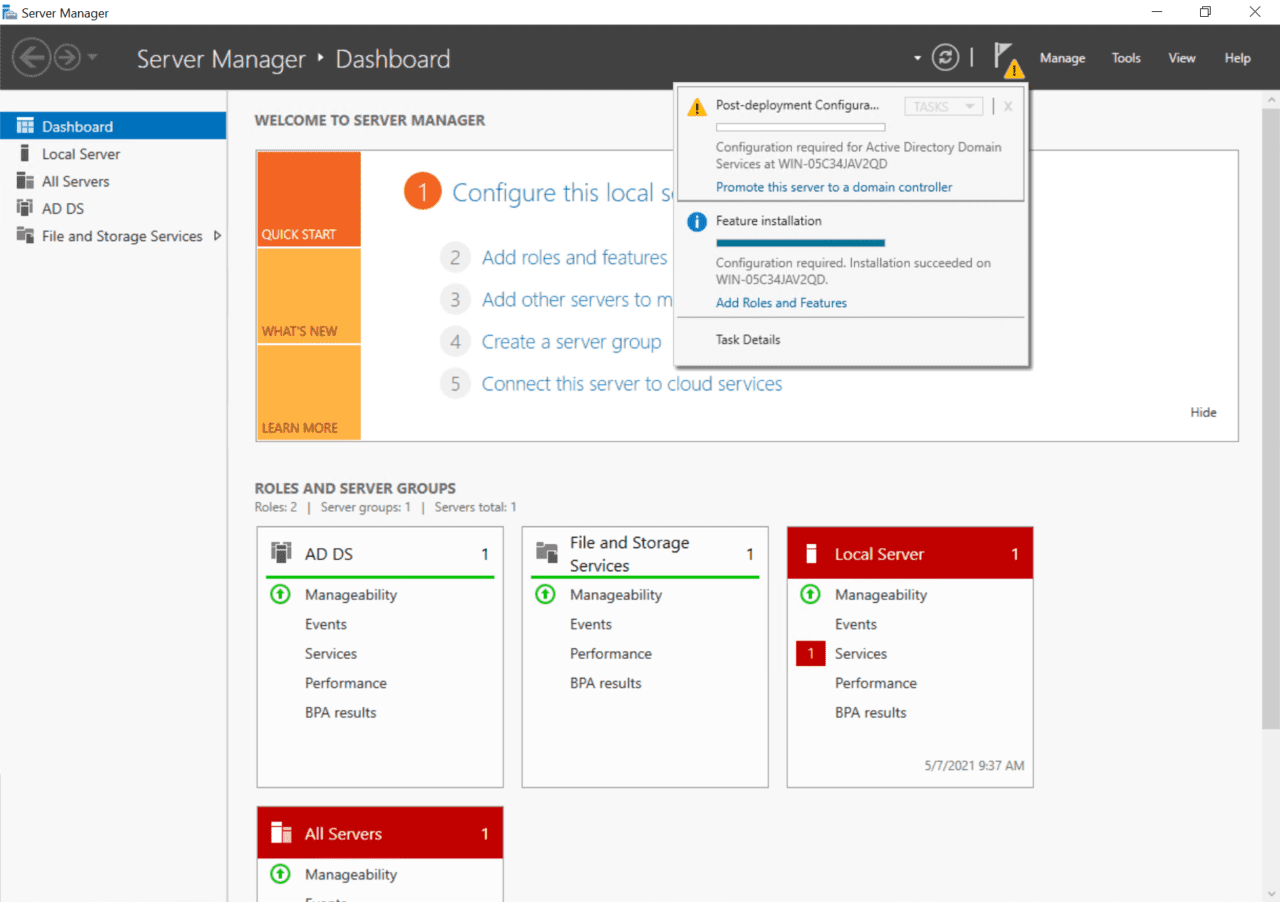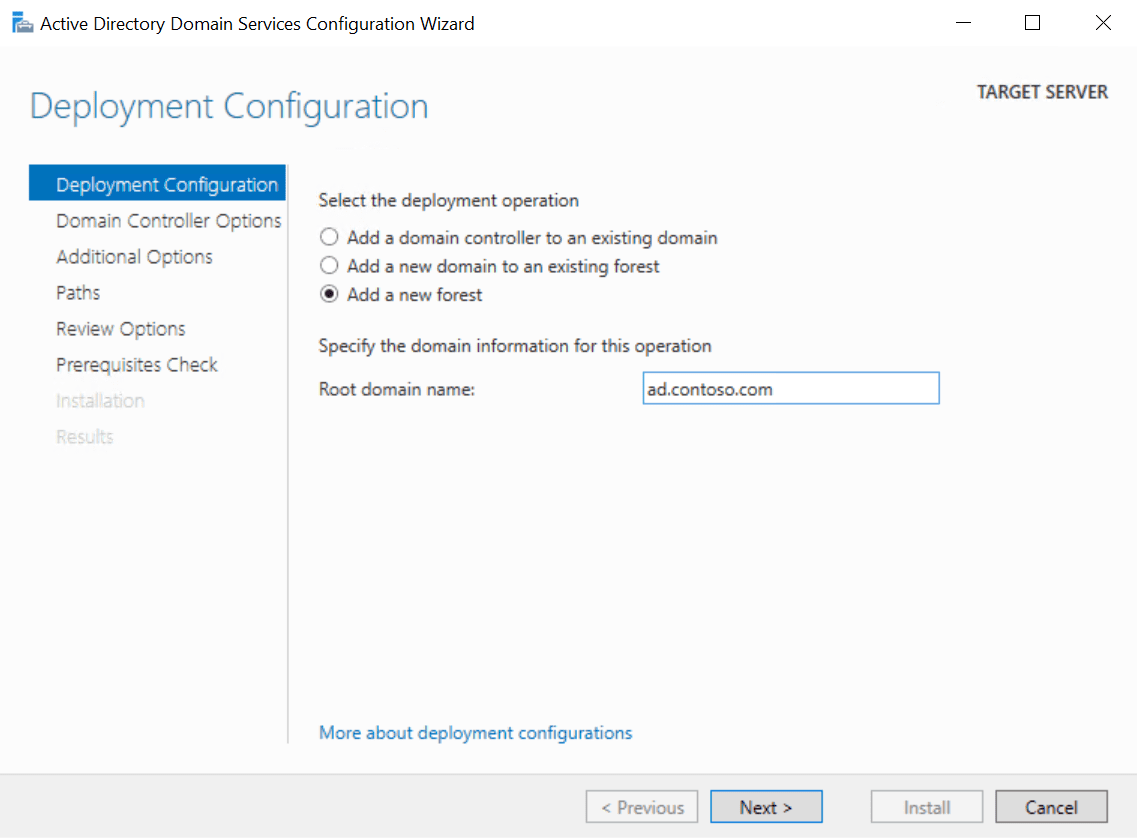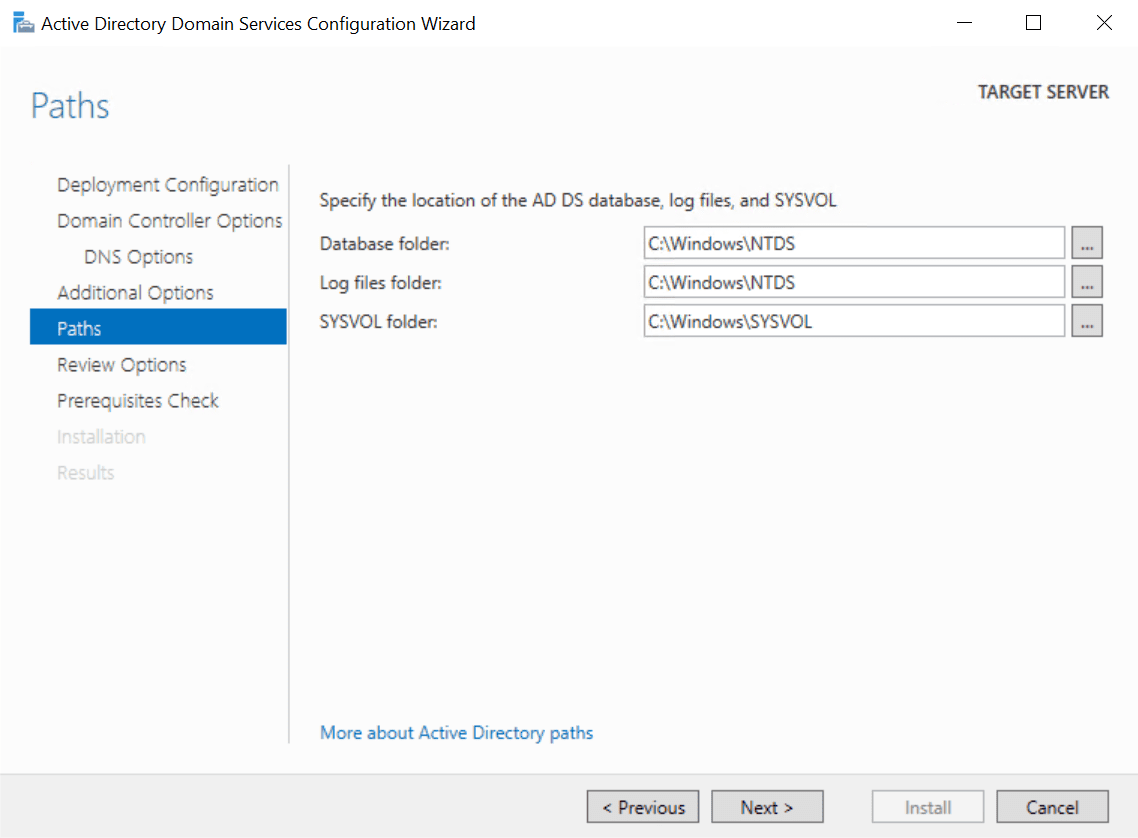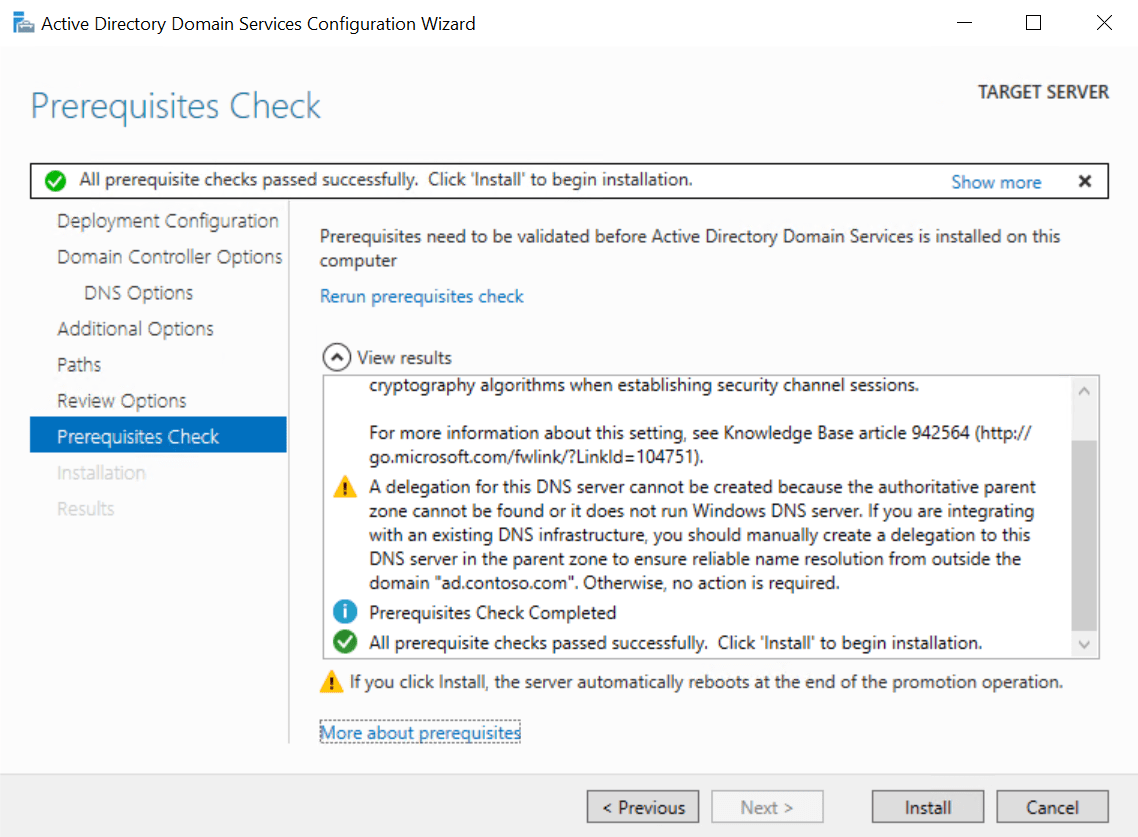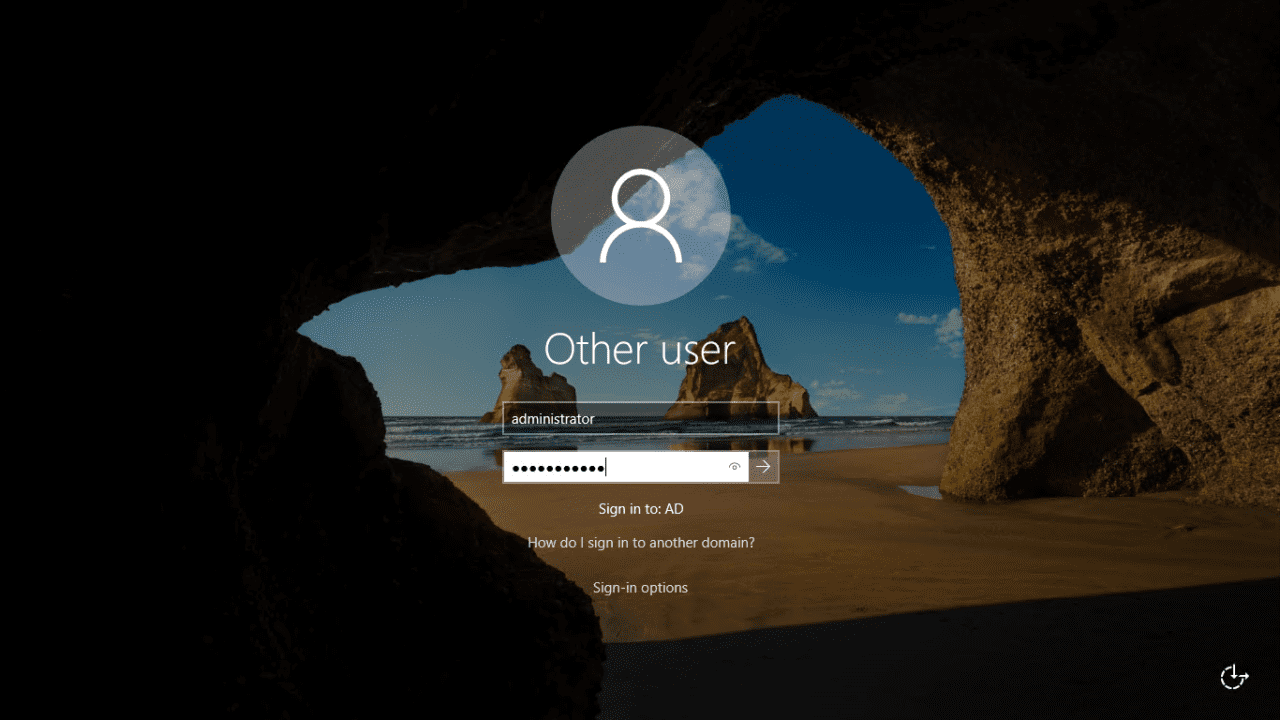В этой статье я покажу вам, как установить ваш первый контроллер домена (DC) Active Directory Windows Server 2019. Мы будем использовать Server Manager для установки и настройки AD, поэтому вам нужно будет использовать версию Windows Server 2019, включающую роль сервера Desktop Experience. В качестве альтернативы, вы можете настроить AD в Windows Server 2019 Server Core, используя Server Manager, запущенный на удаленном устройстве.
Существуют два шага по установке AD в Windows Server 2019. Первый – установить роль сервера служб домена Active Directory (AD DS). Второй шаг – настроить ваш сервер как контроллер домена. В домене AD должен быть как минимум один DC. Ваш сервер будет первым DC в новом лесу AD и домене.
Для завершения инструкций ниже вам понадобится учетная запись с правами администратора в Windows Server 2019.
Настройка статического IP-адреса
Прежде чем настраивать AD на вашем сервере, убедитесь, что сетевому адаптеру сервера назначен действительный статический IP-адрес в вашей локальной сети.
- Войдите в систему Windows Server 2019 под учетной записью локального администратора.
- Щелкните правой кнопкой мыши по значку сети в системном лотке в правом нижнем углу панели задач и выберите Открыть параметры сети и Интернет.
- В левой части приложения “Параметры” щелкните Ethernet под “Сеть и Интернет”.
- В правой части под Связанные параметры щелкните Изменить параметры адаптера.
- В окне Подключения к сети щелкните правой кнопкой мыши сетевой адаптер сервера и выберите Свойства из меню.
- В диалоговом окне Свойства Ethernet щелкните Протокол интернета версии 4 (TCP/IPv4), затем щелкните Свойства.
- В диалоговом окне Свойства протокола TCP/IPv4 проверьте Использовать следующий IP-адрес. Вам нужно будет заполнить следующие три поля: IP-адрес, Маска подсети, Основной шлюз.
Вашему контроллеру домена потребуется обмен данными с другими устройствами в локальной сети, поэтому важно обратиться к ответственному за сеть лицу и попросить предоставить вам статический IP-адрес, который еще не используется. На моей сети я назначу статический IP-адрес 192.168.1.10, маску подсети 255.255.255.0 и основной шлюз 192.168.1.1.
- Установите флажок Использовать следующие адреса серверов DNS. Установите Предпочтительный DNS-сервер на тот же IP-адрес, который вы присвоили серверу Windows. Так, в моем примере, я использовал буду 192.168.1.10. Нажмите ОК, когда закончите.
Первый контроллер домена также будет сервером DNS. Мастер настройки служб каталогов Active Directory автоматически настроит для вас сервер DNS.
- Закройте диалоговое окно Свойства Ethernet, окно Подключения к сети и приложение Настройки.
Дайте имя вашему серверу
Убедитесь, что назначаете имя серверу, отражающее его новую роль. Например, что-то вроде DC1 могло бы быть хорошим выбором.
- В Менеджере серверов щелкните Локальный сервер в левой панели.
- В разделе “Свойства” справа щелкните на название вашего сервера напротив Имя компьютера
- В диалоговом окне Свойства системы нажмите кнопку Изменить на вкладке “Имя компьютера”.
- В диалоговом окне Изменение имени компьютера/домена введите имя для вашего сервера в поле Имя компьютера и нажмите OK.
- Вы получите запрос на перезагрузку сервера. Нажмите OK, а затем нажмите Закрыть в диалоговом окне Свойства системы.
- Щёлкните Перезагрузите сейчас во всплывающем диалоге.
Установите роль службы каталогов Active Directory
Давайте начнём установку и настройку AD.
- Войдите в систему Windows Server 2019 под учётной записью локального администратора.
- Менеджер сервера должен открыться по умолчанию. Если этого не произошло, щелкните меню Пуск и найдите Менеджер сервера в списке установленных приложений и щёлкните по нему.
- В Менеджере сервера щёлкните меню Управление в правом верхнем углу и выберите Добавить роли и функции в меню.
- В Мастере добавления ролей и функций щёлкните Далее на экране “Прежде чем начать”.
- На экране “Тип установки” убедитесь, что выбрано Установка на основе ролей или функций и нажмите Далее.
- На экране “Выбор сервера” убедитесь, что ваш сервер Windows выбран в списке, и нажмите Далее.
- На экране Роли сервера отметьте Службы домена Active Directory в списке ролей.
- В появившемся диалоговом окне Мастера добавления ролей и компонентов убедитесь, что Включить средства управления (по необходимости) отмечено, затем нажмите Добавить компоненты.
- Нажмите Далее на экране Роли сервера, чтобы продолжить.
- Нажмите Далее на экране Компонентов.
- Прочтите информацию на экране AD DS и нажмите Далее.
- Теперь нажмите Установить на экране Подтверждение.
- Когда установка завершится, нажмите Закрыть в Мастере добавления ролей и компонентов.
Настройка службы Active Directory в Windows Server 2019
Теперь, когда роль AD DS установлена в Windows Server 2019, можно настроить свой первый контроллер домена AD. Вернитесь в Диспетчер сервера и начните настройку.
- Вернувшись в Диспетчер сервера, вы должны увидеть желтый восклицательный знак рядом с уведомлением в правом верхнем углу. Нажмите на него, а затем нажмите Повысить этот сервер до контроллера домена.
- В диалоговом окне Мастера настройки служб домена Active Directory отметьте Добавить новый лес под Выбор операции развертывания.
- В поле Имя корневого домена введите полное доменное имя (FQDN) для вашего нового леса AD. Я собираюсь использовать contoso.com в качестве имени моего домена AD. Нажмите Далее, чтобы продолжить.
Вы должны удостовериться, что вам принадлежит общедоступное доменное имя верхнего уровня (TLD). В этом примере я должен владеть доменным именем contoso.com. AD в полном доменном имени определяет мое внутреннее пространство имен DNS для Active Directory.
- На экране Опций контроллера домена введите и подтвердите пароль режима восстановления службы каталогов (DSRM). Вам понадобится он, если захотите восстановить AD из резервной копии. Нажмите Далее, чтобы продолжить.
- На экране Опций DNS вы можете безопасно игнорировать предупреждение о делегировании и нажать Далее.
- На экране Дополнительные параметры нажмите Далее, чтобы принять присвоенное имя NetBIOS.
- Нажмите Далее еще раз на экране Путей, чтобы принять местоположения базы данных, файлов журналов и папки SYSVOL по умолчанию.
- Теперь нажмите Далее на экране Просмотр параметров.
Мастер выполнит некоторые предварительные проверки, чтобы убедиться, что AD можно установить на сервер. Надеюсь, ваш сервер пройдет проверки, и вы сможете продолжить установку AD. Нормально получать несколько предупреждений, как показано на рисунке ниже. Вы не сможете продолжить установку, если сервер не проходит предварительные проверки.
- Теперь нажмите Установить, чтобы настроить AD на сервере. Сервер автоматически перезагрузится для завершения процесса установки.
После перезагрузки Windows Server вам нужно будет войти под учетной записью администратора домена. Учетная запись администратора домена имеет тот же пароль, что и встроенная учетная запись администратора.
- На странице входа в систему введите администратор в поле Имя пользователя. Введите пароль для учетной записи администратора, который такой же, как пароль для предыдущей встроенной учетной записи администратора, и нажмите ENTER.
Вот и все! Теперь вы вошли в контроллер домена AD. В менеджере сервера вы можете щелкнуть меню Инструменты и выбрать Пользователи и компьютеры Active Directory для начала управления своим доменом.
Source:
https://petri.com/how-to-install-active-directory-in-windows-server-2019-server-manager/