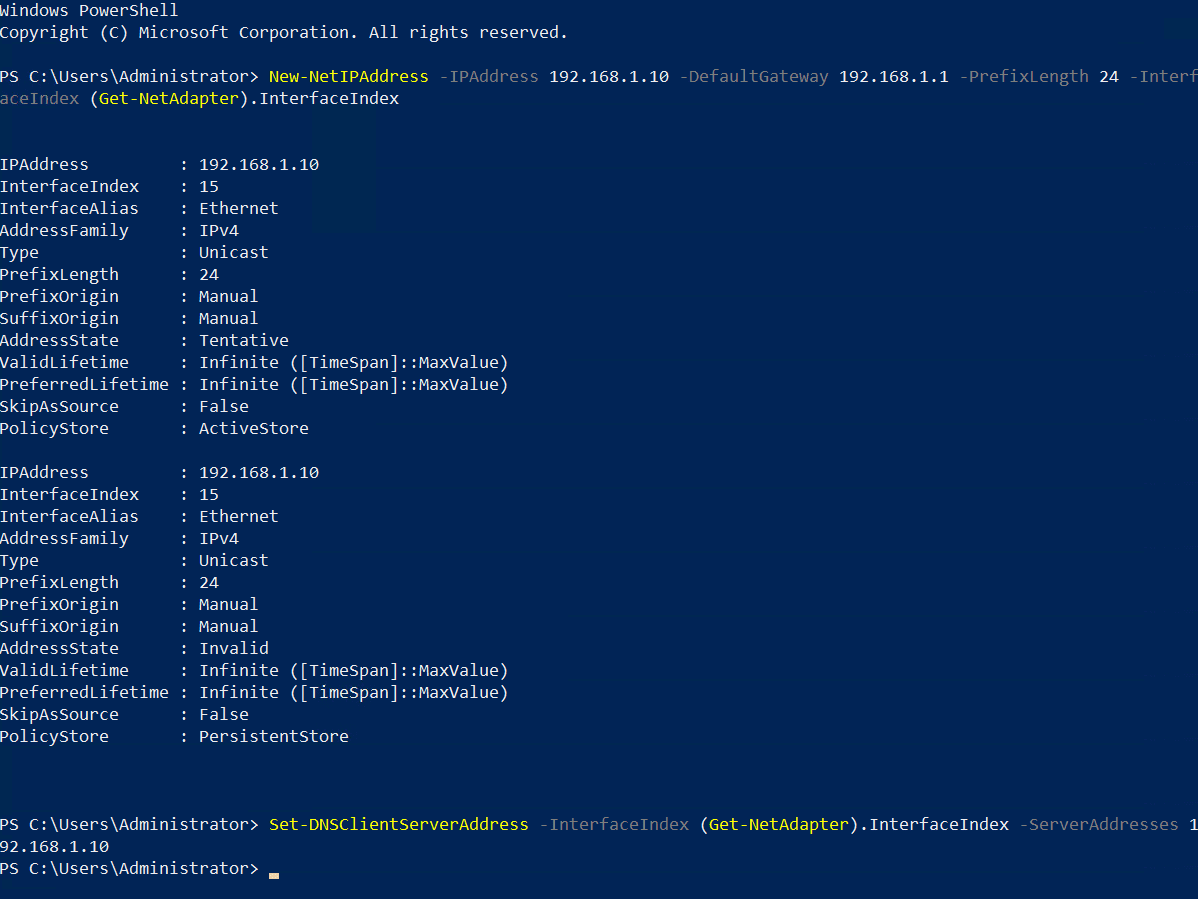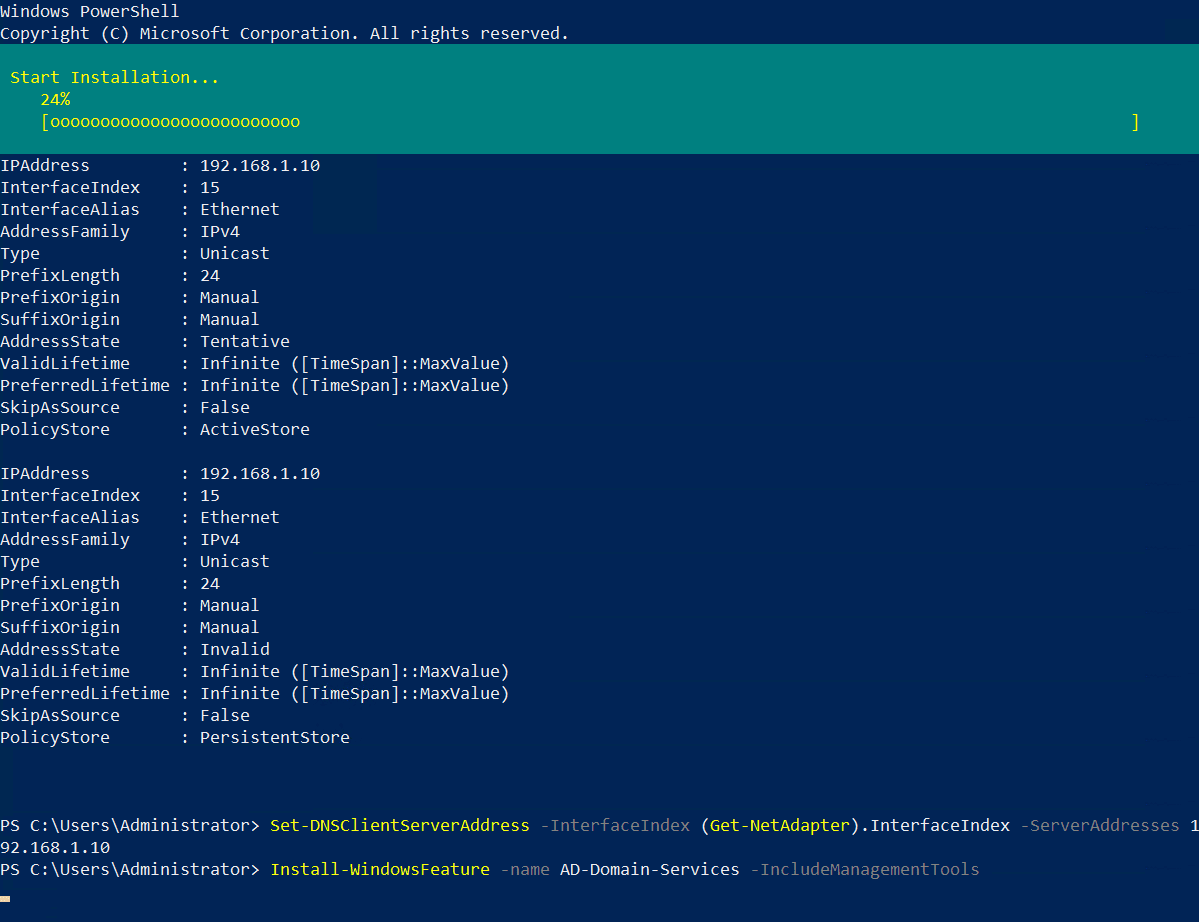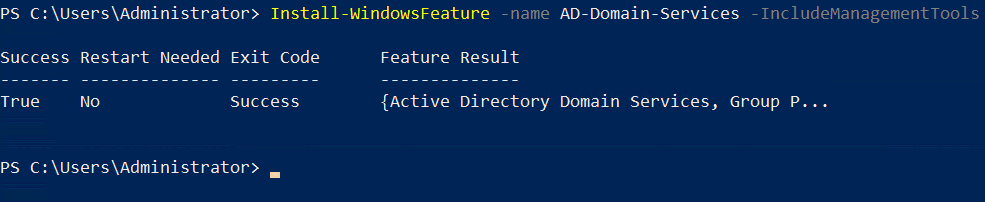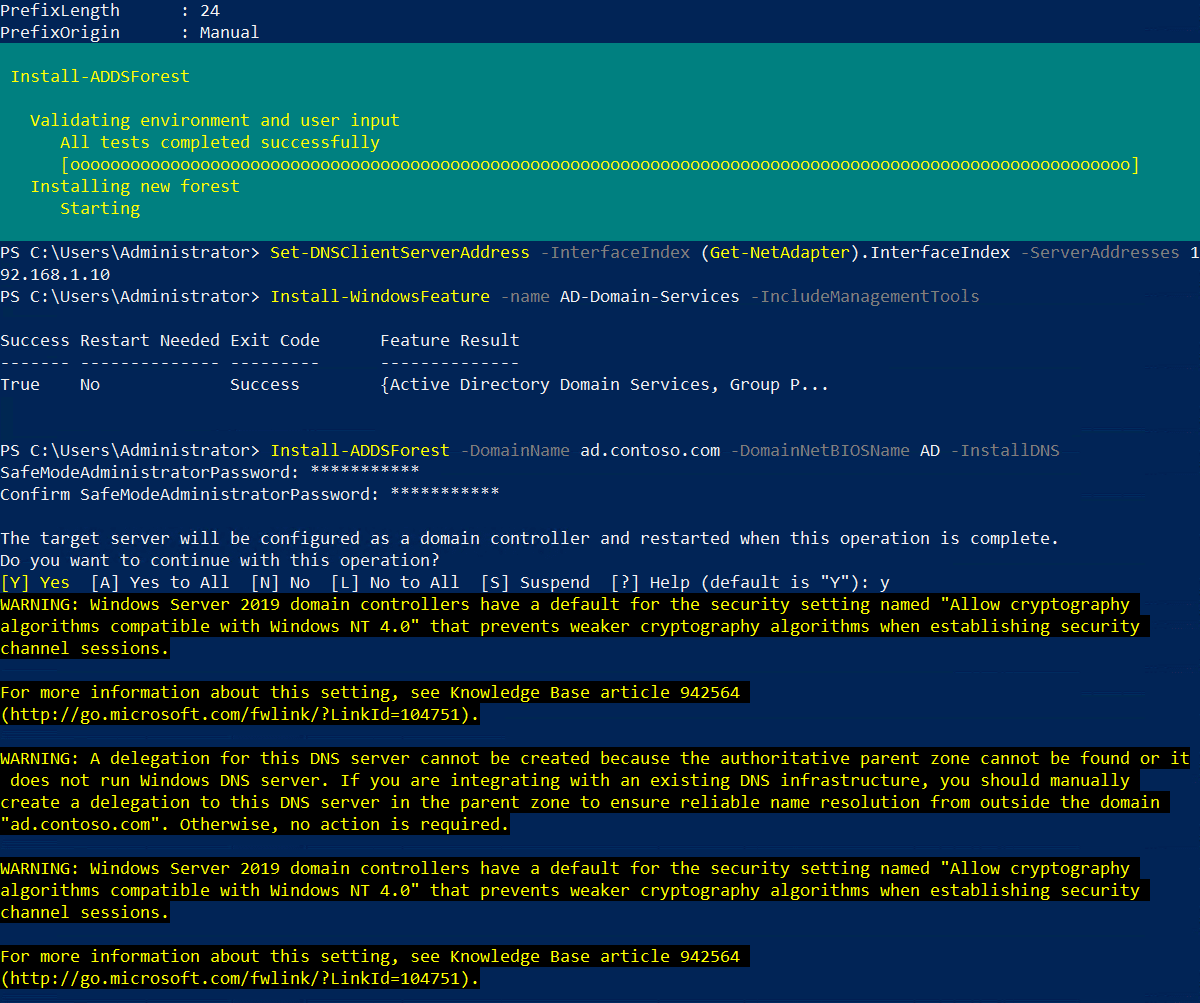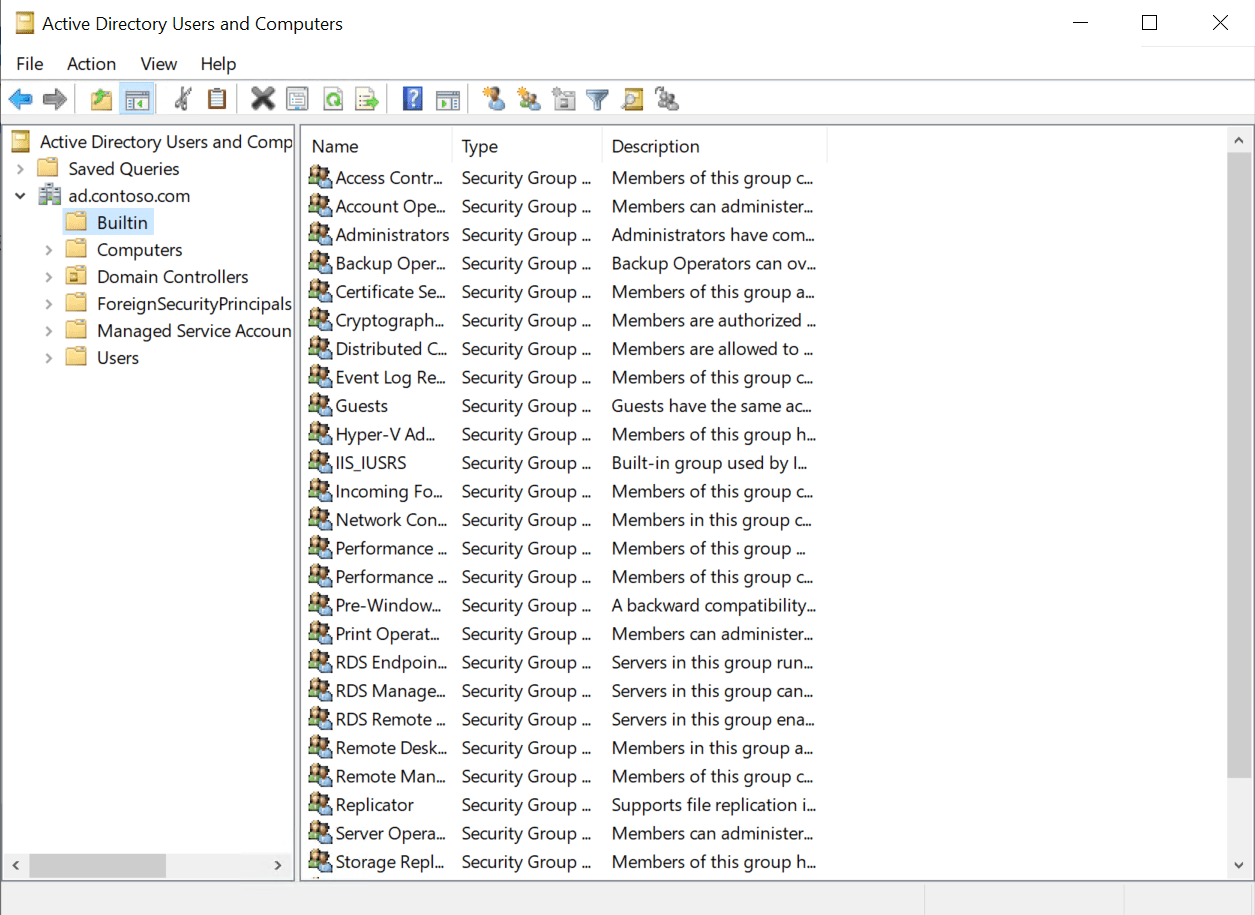В предыдущей статье я показал вам, как установить Active Directory (AD), первый контроллер домена (DC) в новом лесу и домене, используя Менеджер серверов в Windows Server 2019. Но если вы не боитесь командной строки, есть гораздо более быстрый способ запустить Active Directory в Windows Server. В этой статье я покажу вам, как настроить AD с помощью PowerShell.
Для установки AD в Windows Server 2019 требуется два этапа. Первый – установить роль сервера службы каталогов Active Directory (AD DS). Второй этап – настроить ваш сервер как контроллер домена. В домене AD должен быть хотя бы один контроллер домена. Ваш сервер станет первым контроллером домена в новом лесу и домене AD.
Для выполнения инструкций ниже вам понадобится учетная запись с правами администратора в Windows Server 2019. Я также предполагаю, что вы используете Windows Server 2019 с установленной ролью «Полноправная рабочая станция». Если вы используете Server Core, инструкции немного отличаются, но в целом остаются теми же.
Необходимые предварительные условия Active Directory
Перед установкой первого контроллера домена в новом домене AD есть несколько вещей, которые следует сделать для подготовки сервера. Хотя это необязательно, я рекомендую дать компьютеру имя, которое облегчит его идентификацию. Например, я обычно называю первый контроллер домена в новом домене DC1. Во-вторых, вам нужно установить статический IP-адрес и настроить DNS-сервер сетевого адаптера.
Начнем с переименования сервера.
- Войдите в Windows Server 2019 от имени администратора.
- Откройте меню Пуск и щелкните по Windows PowerShell
- В окне PowerShell выполните приведенную ниже команду и нажмите ENTER. Замените «DC1» на имя, которое вы хотели бы использовать для своего контроллера домена.
Rename-Computer -NewName DC1
- Перезагрузите сервер.
После перезагрузки сервера мы можем настроить сетевой адаптер. Вашему контроллеру домена нужно будет взаимодействовать с другими устройствами в локальной сети, поэтому важно обратиться к лицу, отвечающему за вашу сеть, и попросить предоставить вам статический IP-адрес, который еще не используется. На моей сети я назначу статический IP-адрес 192.168.1.10/24, а адресом шлюза по умолчанию будет 192.168.1.1.
- Войдите в Windows Server 2019 от имени администратора.
- Откройте меню Пуск и щелкните по Windows PowerShell
- В окне PowerShell выполните команду New-NetIPAddress ниже и нажмите ENTER. Замените значения IPAddress, DefaultGateway и PrefixLength на те, которые предоставил ваш администратор сети.
New-NetIPAddress –IPAddress 192.168.1.10 -DefaultGateway 192.168.1.1 -PrefixLength 24 -InterfaceIndex (Get-NetAdapter).InterfaceIndex
Приведенная выше команда предназначена для работы на серверах, у которых установлен только один сетевой адаптер. Если у вас есть более одного адаптера, вам потребуется ввести номер интерфейса вместо (Get-NetAdapter).InterfaceIndex. Номер индекса интерфейса (ifIndex) для каждого адаптера можно получить, используя Get-NetAdapter.
- Теперь настройте DNS-настройки адаптера. Мы установим предпочтительный DNS-сервер на IP-адрес контроллера домена, потому что контроллер домена также будет выполнять функции DNS-сервера для домена. Таким образом, замените 192.168.1.10 на тот же IP-адрес, который вы настроили для адаптера. Выполните Set-DNSClientServerAddress, как показано, и нажмите ENTER.
Set-DNSClientServerAddress –InterfaceIndex (Get-NetAdapter).InterfaceIndex –ServerAddresses 192.168.1.10
Снова, эту команду предназначено для работы на серверах, у которых установлен всего один сетевой адаптер. Если у вас есть более одного адаптера, вам нужно будет ввести номер интерфейса вместо (Get-NetAdapter).InterfaceIndex.
Установите роль службы каталогаActive Directory
Следующим шагом будет установка роли сервера AD DS. Это легко сделать с помощью командлета Install-WindowsFeature, как показано ниже. Если вы используете Server Core, удалите параметр -IncludeManagementTools.
Install-WindowsFeature -name AD-Domain-Services -IncludeManagementTools
После установки роли сервера AD DS вы увидите сообщение в окне PowerShell. Столбец Success должен быть True.
Настройка первого контроллера домена в новом лесуActive Directory
Прежде чем продолжить, вам следует выбрать полное доменное имя (FQDN) для вашего нового домена. Я собираюсь использовать ad.contoso.com в этом примере. Где ‘ad’ – это имя моего нового домена, а contoso.com – домен верхнего уровня (TLD). Убедитесь, что вы владеете общедоступным TLD. В этом примере я должен владеть доменным именем contoso.com. AD в FQDN определяет мое внутреннее DNS-пространство для Active Directory.
Для настройки Windows Server 2019 в качестве контроллера домена запустите Install-ADDSForest, как показано в примере ниже. Замените ad.contoso.com на выбранный вами полностью квалифицированное доменное имя. DomainNetBIOSName обычно устанавливается в часть вашего полностью квалифицированного доменного имени, которая идентифицирует ваше внутреннее пространство имён AD DNS. То есть, часть, которая находится слева от первой точки. В данном случае – “ad”.
Install-ADDSForest -DomainName ad.contoso.com -DomainNetBIOSName AD -InstallDNS
Следует отметить, что Install-ADDSForest используется только при установке первого контроллера домена в новом лесу AD. Install-ADDSDomain и Install-ADDSDomainController используются соответственно для создания нового домена в существующем лесу и установки нового DC в существующем домене AD.
DomainName и DomainNetBIOSName являются единственными обязательными параметрами для командлета Install-ADDSForest. Если вы хотите исследовать другие параметры, которые можно настроить, запустите следующую командную строку:
Get-Help Install-ADDSForest
При запуске командлета Install-ADDSForest вам будет предложено ввести пароль для режима восстановления службы каталогов (DSRM). Или пароль безопасного режима, как он иногда называется. Введите пароль и подтвердите его по запросу.
Затем вы увидите сообщение:
Целевой сервер будет настроен в качестве контроллера домена и перезапущен по завершении этой операции.
Хотите продолжить выполнение этой операции?
Введите y в окне PowerShell и нажмите ENTER, чтобы подтвердить, что вы хотите настроить сервер в качестве контроллера домена.
После настройки службы AD вы заметите появление желтых предупреждений в окне PowerShell. Они являются нормальными и их можно безопасно игнорировать. Сервер автоматически перезагрузится. После перезагрузки Windows Server необходимо войти под учётной записью доменного администратора. Учётная запись доменного администратора имеет тот же пароль, что и встроенная учётная запись администратора.
На странице входа введите administrator в поле Имя пользователя. Введите пароль для учётной записи администратора, который совпадает с паролем предыдущей встроенной учётной записи администратора, и нажмите ВВОД.
И вот, вы вошли в первый контроллер домена вашей доменной службы AD. Вы можете открыть Менеджер сервера из меню Пуск. В Менеджере сервера выберите меню Инструменты, а затем выберите Пользователи и компьютеры Active Directory, чтобы начать управление своим доменом.
Source:
https://petri.com/how-to-install-active-directory-in-windows-server-2019-using-powershell/