В этой статье мы рассмотрим процесс установки последней версии NetBeans IDE 8.2 в дистрибутивах Linux, основанных на CentOS, Red Hat и Fedora.
NetBeans IDE (Интегрированная среда разработки) – это бесплатная и открытая среда разработки, совместимая с различными платформами, такими как Linux, Windows и Mac OSX, и теперь является официальной средой разработки для Java 8.
Он предлагает замечательную поддержку последних технологий Java, поддерживает множество языков, обеспечивает быстрое и умное редактирование кода. Также помогает пользователям легко и эффективно управлять своими проектами, предоставляя мощные редакторы, анализаторы кода, конвертеры и многое другое.
Предназначен для разработки Java-приложений для рабочего стола, мобильных устройств и веб-приложений, включая приложения на основе HTML5 с использованием HTML, JavaScript и CSS. NetBeans IDE также является одной из лучших IDE для программирования на C/C++ и предоставляет важные инструменты для PHP-разработчиков.
Особенности NetBeans IDE 8.2:
- Поддержка ECMAScript 6 и экспериментальной ECMAScript 7.
- Улучшения поддержки Oracle JET (JavaScript Extension Toolkit).
- Поддержка PHP 7 и Docker.
- Поддержка Node.js версий 4.0 и новее.
- Редактор с мультикурсорами.
- Предоставление закрепляемых часов.
- Улучшения в профилировании SQL.
- C/C++ enhancements.
Требования:
- A Desktop machine with minimum 2GB of RAM.
- Для установки среды разработки Java SE Development Kit (JDK) 8 требуется NetBeans IDE (NetBeans 8.2 не работает на JDK9).
Читайте также: Как установить NetBeans IDE в Debian, Ubuntu и Linux Mint
Установка Java JDK 8 в CentOS, RHEL и Fedora
1. Чтобы установить Java 8 JDK на вашем рабочем столе, откройте браузер и перейдите на страницу официальной загрузки Java SE и загрузите последний .rpm бинарный пакет на вашу систему.
Для справки, мы предоставили имя файла rpm, выберите только указанный ниже файл.
jdk-8u161-linux-i586.rpm [On 32-bit] jdk-8u161-linux-x64.rpm [On 64-bit]
Кроме того, вы можете использовать утилиту wget для загрузки пакета RPM Java 8, выполнив следующие команды
-------- For 32-bit OS -------- # wget --no-cookies --no-check-certificate --header "Cookie: oraclelicense=accept-securebackup-cookie" http://download.oracle.com/otn-pub/java/jdk/8u161-b12/2f38c3b165be4555a1fa6e98c45e0808/jdk-8u161-linux-i586.rpm -------- For 64-bit OS -------- # wget --no-cookies --no-check-certificate --header "Cookie: oraclelicense=accept-securebackup-cookie" http://download.oracle.com/otn-pub/java/jdk/8u161-b12/2f38c3b165be4555a1fa6e98c45e0808/jdk-8u161-linux-x64.rpm
2. После завершения загрузки файла Java .rpm, перейдите в каталог, где был загружен пакет Java, и установите Java 8 JDK, выполнив следующую команду. Ответьте “y” (да), когда вас попросят, чтобы принять процесс установки пакета, выполненный системным установщиком.
# yum install jdk-8u161-linux-i586.rpm [On 32-bit] # yum install jdk-8u161-linux-x64.rpm [On 64-bit]
Установите NetBeans IDE в CentOS, RHEL и Fedora
3. Теперь откройте браузер, перейдите на страницу загрузки NetBeans IDE и загрузите последний установочный скрипт NetBeans IDE для вашего установленного дистрибутива Linux.
Кроме того, вы можете также загрузить установочный скрипт NetBeans IDE на вашу систему с помощью утилиты wget, выполнив следующую команду.
# wget -c http://download.netbeans.org/netbeans/8.2/final/bundles/netbeans-8.2-linux.sh
4. После завершения загрузки перейдите в каталог, куда был загружен установочный скрипт NetBeans IDE, и выполните следующую команду, чтобы сделать установочный скрипт исполняемым и начать установку.
# chmod +x netbeans-8.2-linux.sh # ./netbeans-8.2-linux.sh
5. После запуска установочного скрипта выше, появится установщик “Страница приветствия“, нажмите Далее, чтобы продолжить (или настроить установку, нажав на Настроить), чтобы следовать мастеру установки.
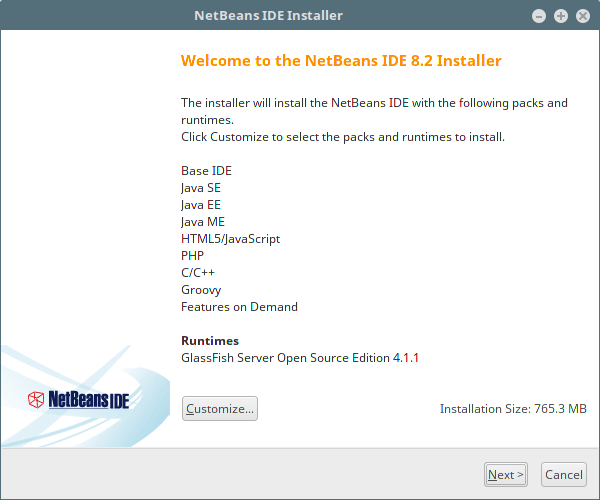
6. Затем прочтите и примите условия лицензионного соглашения, и нажмите Далее, чтобы продолжить.
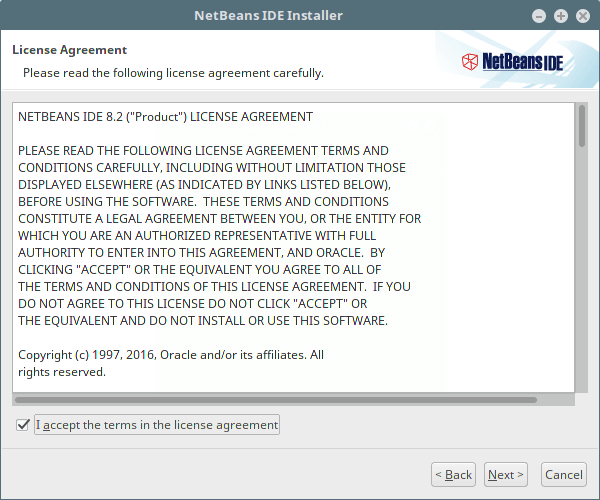
7. Затем выберите папку установки NetBeans IDE 8.2 на следующем интерфейсе, затем нажмите Далее, чтобы продолжить.
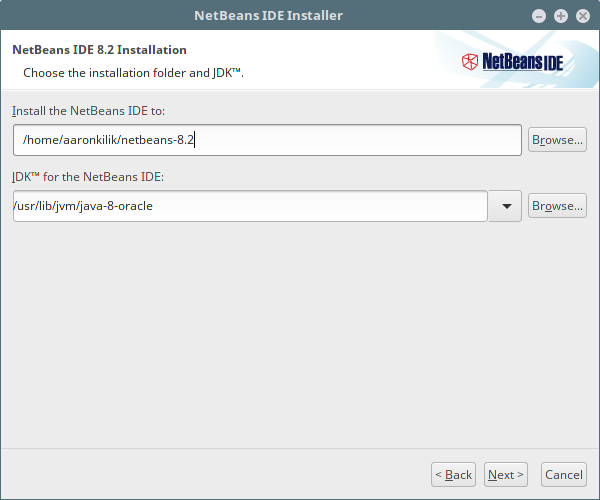
8. Выберите также папку установки сервера GlassFish на следующем интерфейсе, затем нажмите Далее, чтобы продолжить.
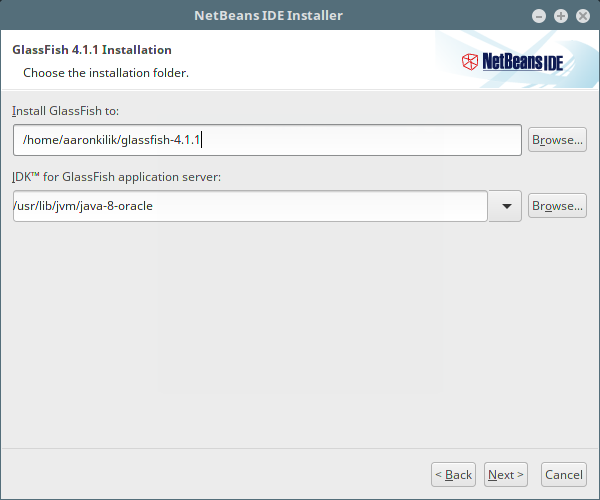
9. Затем активируйте автоматическое обновление установленных плагинов, установив флажок на следующем экране, который показывает сводку установки, и нажмите Установить, чтобы установить среду NetBeans и среды выполнения.
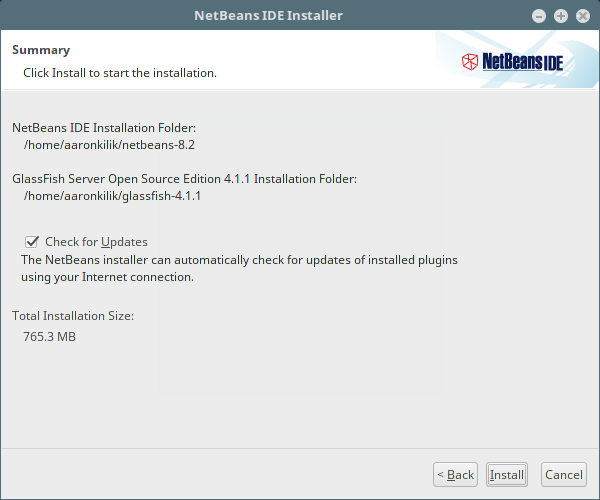
10. После завершения установки нажмите Готово и перезапустите компьютер, чтобы начать использовать среду NetBeans.
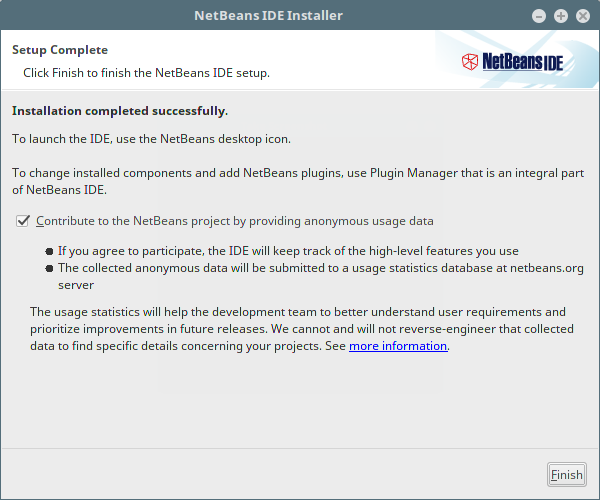
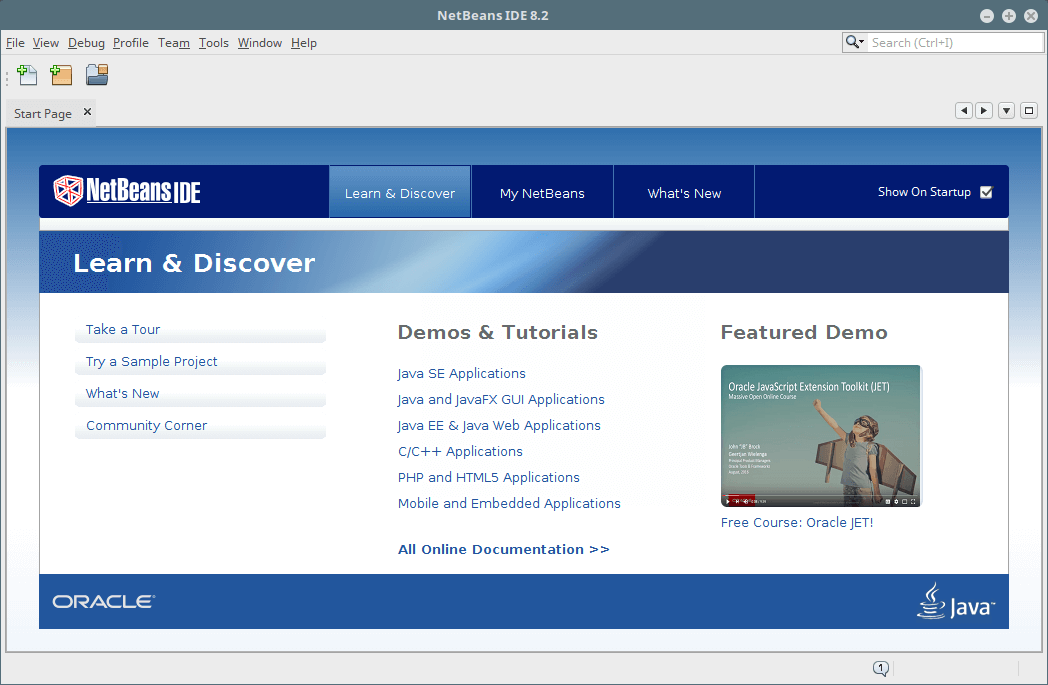
Поздравляем! Вы успешно установили последнюю версию среды NetBeans 8.2 в вашей системе на основе Red Hat Linux. Если у вас есть вопросы, используйте форму комментариев ниже, чтобы задать вопросы или поделиться своими мыслями с нами.
Source:
https://www.tecmint.com/install-netbeans-ide-in-rhel-centos-fedora/













