Это вторая статья в двухчастной серии о руководстве новичка по снепам в Linux. Она охватывает способы запуска снепов из интерфейса командной строки, создание и использование псевдонимов снепа, взаимодействие с сервисами снепа, а также создание и управление снепшотами снепа.
Запуск приложений из снепов
A snap may provide a single application (or a group of applications) which you run from the graphical user interface or using commands. By default, all applications associated to a snap are installed under the /snap/bin/ directory on Debian based distributions and /var/lib/snapd/snap/bin/ for RHEL based distributions.
Вы можете просмотреть содержимое каталога снепа, используя команду ls, как показано ниже.
$ ls /snap/bin/ OR # ls /var/lib/snapd/snap/bin/
Для запуска приложения из командной строки просто введите его абсолютный путь, например.
$ /snap/bin/mailspring OR # /var/lib/snapd/snap/bin/mailspring
Чтобы вводить только имя приложения без ввода его полного пути, убедитесь, что /snap/bin/ или /var/lib/snapd/snap/bin/ находится в вашей переменной среды PATH (по умолчанию они должны быть добавлены).
Вы можете проверить переменную среды, набрав.
# echo $PATH

Если каталог /snap/bin/ или /var/lib/snapd/snap/bin/ присутствует в вашем PATH, вы можете запустить приложение, просто набрав его имя/команду:
$ mailspring
Чтобы увидеть доступные команды под снепом, выполните команду “snap info имя-снепа” и посмотрите раздел команд, как показано на следующем снимке экрана.
# snap info mailspring
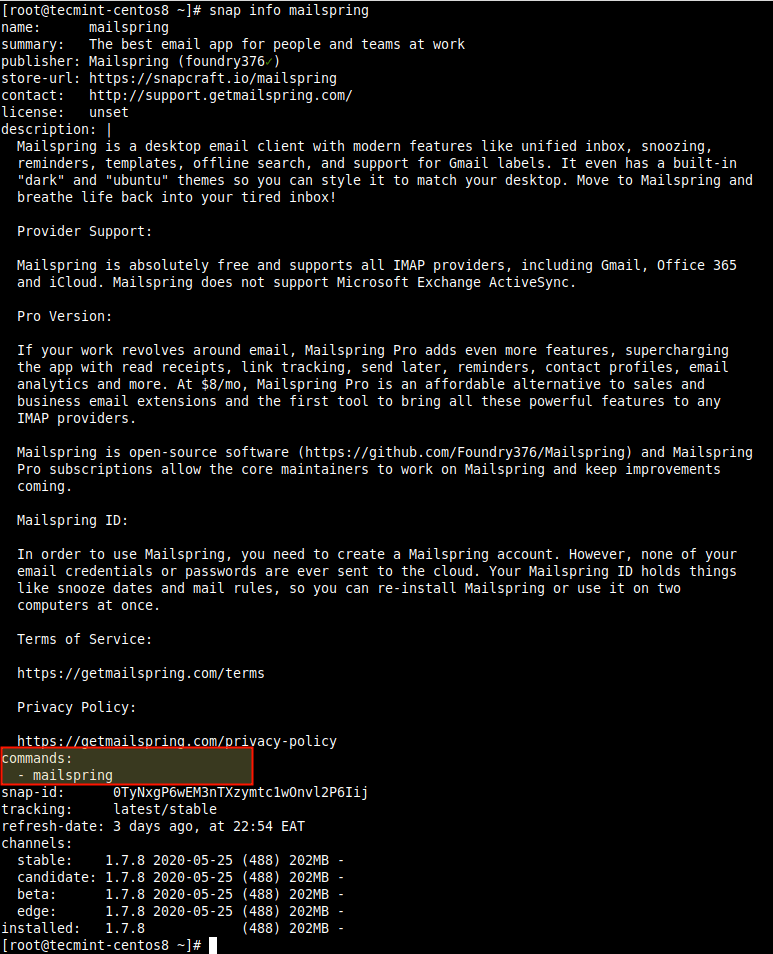
Вы также можете найти абсолютный путь к приложению или команде, используя команду which.
# which mailspring

Создание и использование псевдонимов снепов
Snap также поддерживает создание псевдонимов для приложений. По умолчанию (или стандартные) псевдонимы snap должны пройти процесс общественного обзора перед тем, как они будут включены, но вы можете создавать псевдонимы для вашей локальной системы.
Вы можете создать псевдоним для snap, используя команду alias.
# snap alias mailspring mls

Чтобы перечислить псевдонимы для snap, например, mailspring, выполните следующую команду. Теперь вы можете использовать псевдоним, чтобы запустить snap.
# snap aliases mailspring

Чтобы удалить псевдоним для snap, используйте команду unalias.
# snap unalias mls

Управление сервисами Snap
Для некоторых snap базовая функциональность доступна через приложения, которые работают как демоны или службы; после установки snap они автоматически запускаются для непрерывной работы в фоновом режиме. Кроме того, службы также включены для автоматического запуска при загрузке системы. Важно отметить, что один snap может содержать несколько приложений и служб, которые взаимодействуют для обеспечения общей функциональности этого snap.
Вы можете проверить службы для snap в разделе service в выводе команды “snap info snap-name”. Например, для rocketchat-server.
# snap info rocketchat-server
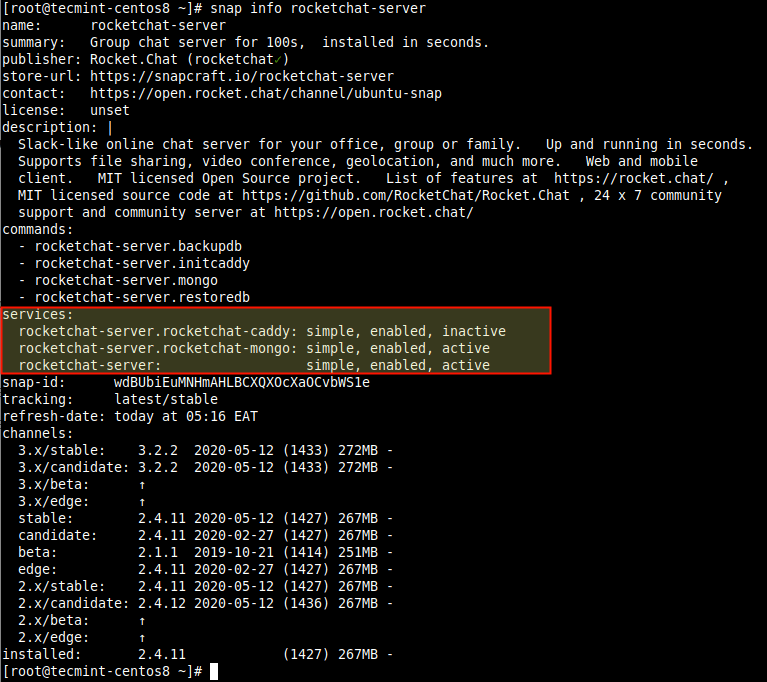
Вы можете проверить службы для снэпа, используя команду services. Вывод команды показывает службу, включена ли она для автоматического запуска при загрузке системы, и активна ли она или нет.
# snap services rocketchat-server

Чтобы остановить работу службы, например, rocketchat, используйте команду stop. Обратите внимание, что это действие не рекомендуется, так как ручная остановка служб снэпа может вызвать его некорректную работу.
# snap stop rocketchat-server
Чтобы запустить службу, например, rocketchat, используйте команду start.
# snap start rocketchat-server
Чтобы перезапустить службу после внесения пользовательских изменений в приложение снэпа, используйте команду restart. Обратите внимание, что все службы для указанного снэпа будут перезапущены по умолчанию:
# snap start rocketchat-server
Чтобы включить службу для автоматического запуска при загрузке системы, используйте команду enable.
# snap enable rocketchat-server
Чтобы предотвратить автоматический запуск службы при следующей загрузке системы, используйте команду disable.
# snap disable rocketchat-server
Чтобы просмотреть журналы службы, используйте команду log с опцией -f, которая позволяет просматривать журналы на экране в реальном времени.
# snap logs rocketchat-server OR # snap logs -f rocketchat-server
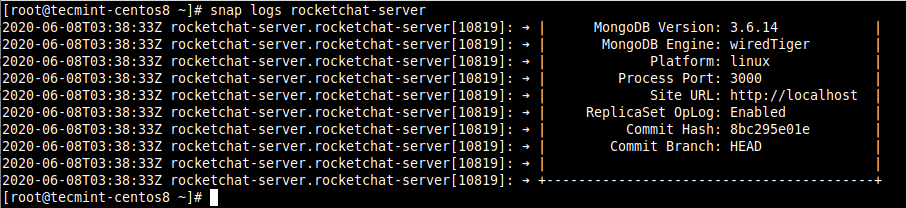
Важно: Вы можете выполнять вышеуказанные команды служб как для отдельных служб снэпа, так и для всех служб снэпа с указанным именем, в зависимости от предоставленного параметра. Это означает, что вы можете использовать более конкретное имя службы, если у снэпа много служб.
Создание и управление снимками снэпа.
Snapd хранит копию данных пользователя, системы и конфигурации для одного или нескольких снэпов. Вы можете запускать это вручную или настроить автоматическую работу. Таким образом, вы можете создавать резервные копии состояния снэпа, откатывать его к предыдущему состоянию, а также восстанавливать чистую установку snapd до ранее сохраненного состояния.
Для ручной генерации снимка используйте команду “snap save“. Чтобы создать снимок для mailspring, выполните следующую команду:
# snap save mailspring

Если не указано имя снэпа, snapd сгенерирует снимки для всех установленных снэпов (добавьте опцию --no-wait, чтобы запустить процесс в фоновом режиме и освободить терминал для выполнения других команд).
# snap save
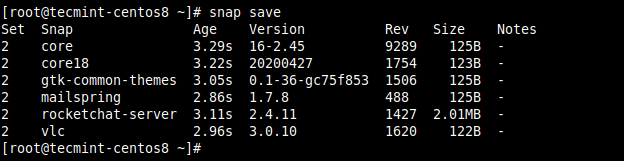
Чтобы просмотреть состояние всех снимков, используйте команду saved. Вы можете использовать флаг --id, чтобы показать состояние определенного снимка:
# snap saved OR # snap saved --id=2
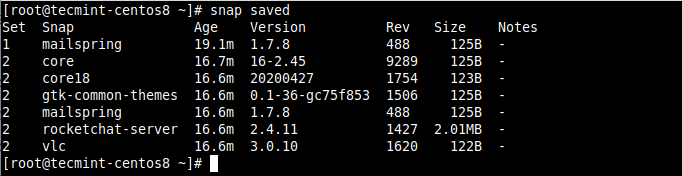
Вы можете проверить целостность снимка, используя команду check-snapshot и идентификатор снимка (установите ID):
# snap check-snapshot 2

Чтобы восстановить текущие данные пользователя, системы и конфигурации с соответствующими данными из определенного снимка, используйте команду restore и укажите идентификатор набора снимков:
# snap restore 2
Чтобы удалить снимок из системы, используйте команду forget. Данные для всех снэпов удаляются по умолчанию, вы можете указать снэп, чтобы удалить только его данные.
# snap forget 2 OR # snap forget 2 mailspring
Это завершает нашу двухчастную серию о руководстве начинающего по использованию snap в Linux. Для получения дополнительной информации, особенно о настройке системных параметров для настройки вашей среды snap и многого другого, см. Документацию Snap. Как обычно, ваши вопросы или комментарии приветствуются через форму обратной связи ниже.













