Федора 39, последняя версия операционной системы Fedora, была выпущена 7 ноября 2023 года. Это распространяемый сообществом дистрибутив Linux, который известен своими инновационными возможностями, передовой технологией и активной поддержкой сообщества.
В этом руководстве мы проведем вас через пошаговый процесс установки Сервера Fedora 39, обеспечивая плавную настройку для вашей серверной среды.
Требования к Серверу Fedora 39
Минимальные системные требования для Сервера Fedora 39 следующие:
- Процессор x86-64 64-битный с частотой 2 ГГц или выше.
- 2 ГБ оперативной памяти
- 50 ГБ свободного места на диске
- Сетевое подключение Ethernet или беспроводное
Скачивание Сервера Fedora 39
Для начала перейдите на официальный сайт Fedora и загрузите образ установки для Сервера Fedora 39. Выберите соответствующую архитектуру и рассмотрите возможность использования надежного менеджера загрузок для безпроблемного опыта.
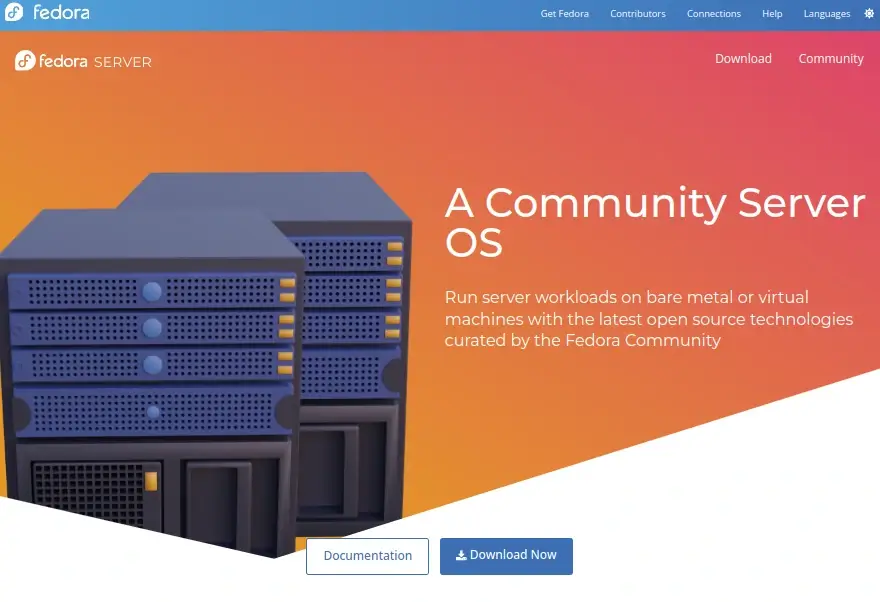
В противном случае откройте окно терминала и перейдите в каталог, в котором хотите сохранить файлы. Предполагая ваш домашний каталог, выполните следующую команду wget, как показано ниже.
wget https://download.fedoraproject.org/pub/fedora/linux/releases/39/Server/x86_64/iso/Fedora-Server-dvd-x86_64-39-1.5.iso
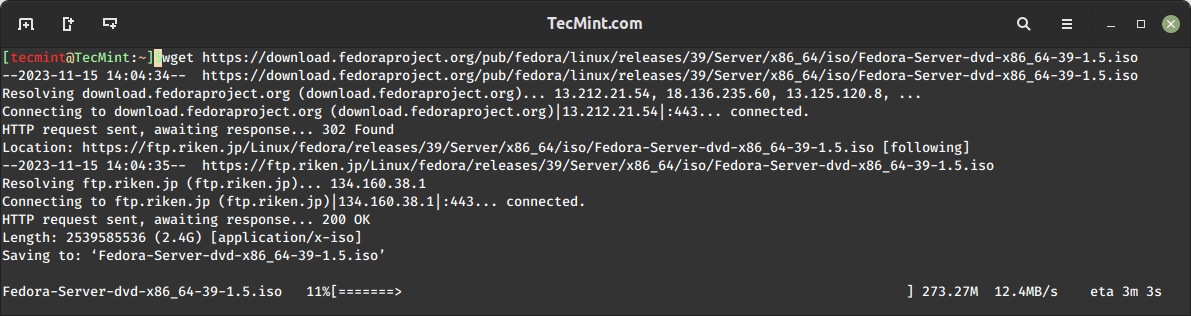
Создание загрузочного USB-накопителя Fedora
После того, как загрузочный образ Fedora 39 будет загружен, следующим шагом станет создание загрузочного USB-накопителя с помощью инструмента, такого как Rufus в Windows или команды ‘dd’ в Linux, для переноса загрузочного образа на USB-накопитель.
Будучи амбициозным системным администратором сервера, вы, возможно, предпочтете быстрый и эффективный командно-консольный инструмент, такой как dd. Подключите USB-накопитель в терминальном окне и выполните следующую команду, чтобы получить список подключенных устройств.
lsblk
Определив устройство USB, создайте загрузочное устройство, перенеся загруженный образ установки Fedora на устройство за один раз.
dd if=Fedora-Server-dvd-x86_64-39-1.5.iso of=/dev/sdc bs=8M status=progress
Установка Fedora 39 Server
После успешной подготовки загрузочного носителя вставьте загрузочный USB в сервер и перезагрузите его. Убедитесь, что система настроена на загрузку с USB-накопителя, после загрузки вы увидите экран установщика Fedora с различными опциями настройки сервера, как показано.
1. Есть два варианта: вы можете сразу установить Fedora 39 или проверить загрузочный носитель на наличие ошибок перед началом процесса установки.
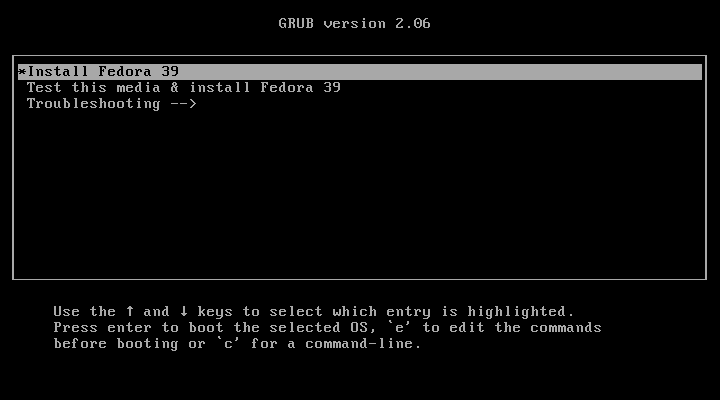
2. Выберите язык установки, который вы хотите использовать, и нажмите на Продолжить.
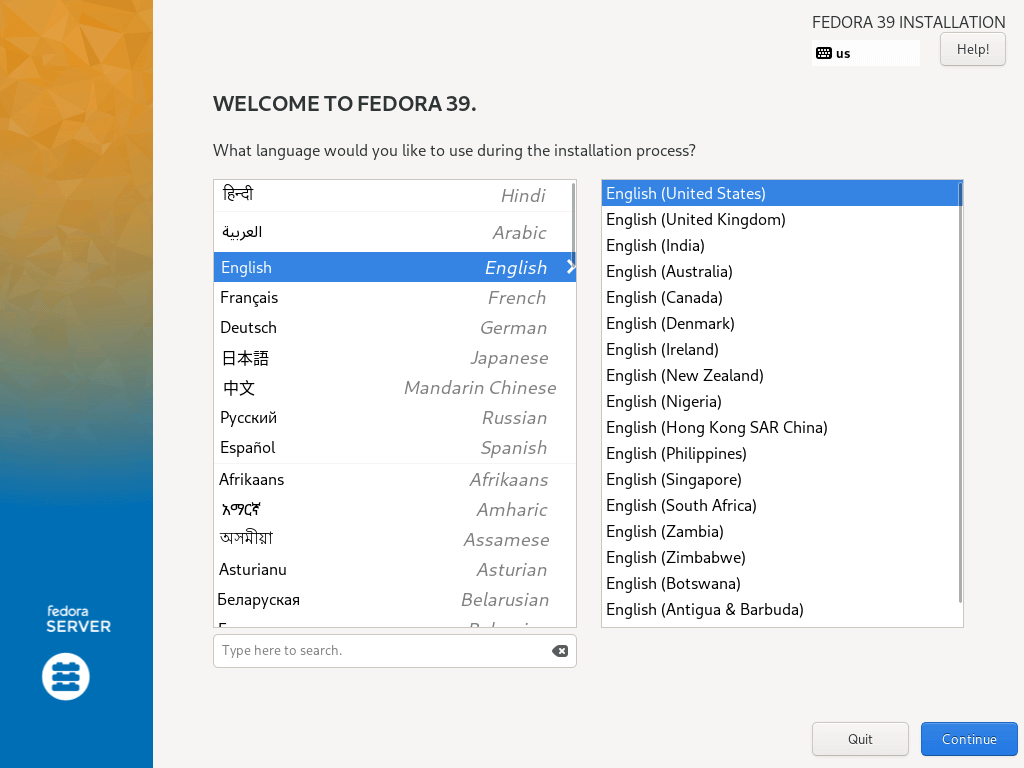
3. Затем вы увидите экран ниже, который содержит Сводку установки, здесь вы настроите различные системные параметры, включая раскладку клавиатуры, языковую поддержку, системное время и дату, источник установки, устанавливаемое программное обеспечение, сеть и имя хоста, место установки (диск).
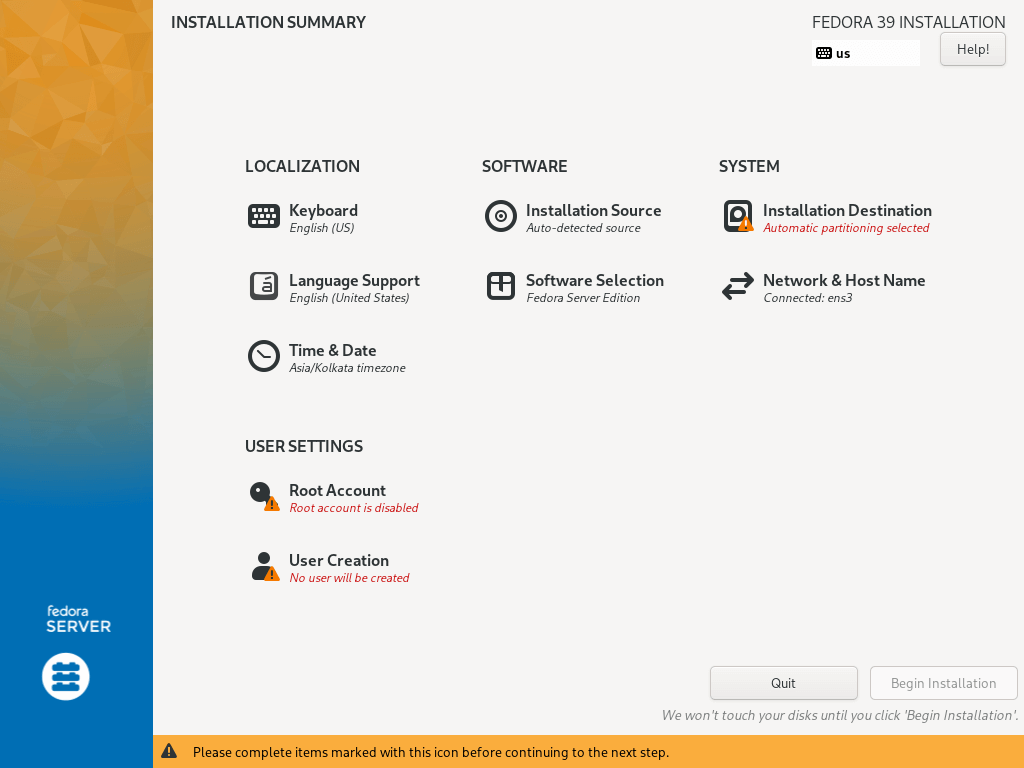
Настройка раскладки клавиатуры
4. Используйте знак +, чтобы добавить раскладку клавиатуры, затем щелкните Добавить, а затем щелкните Готово, чтобы перейти к интерфейсу Сводки установки.
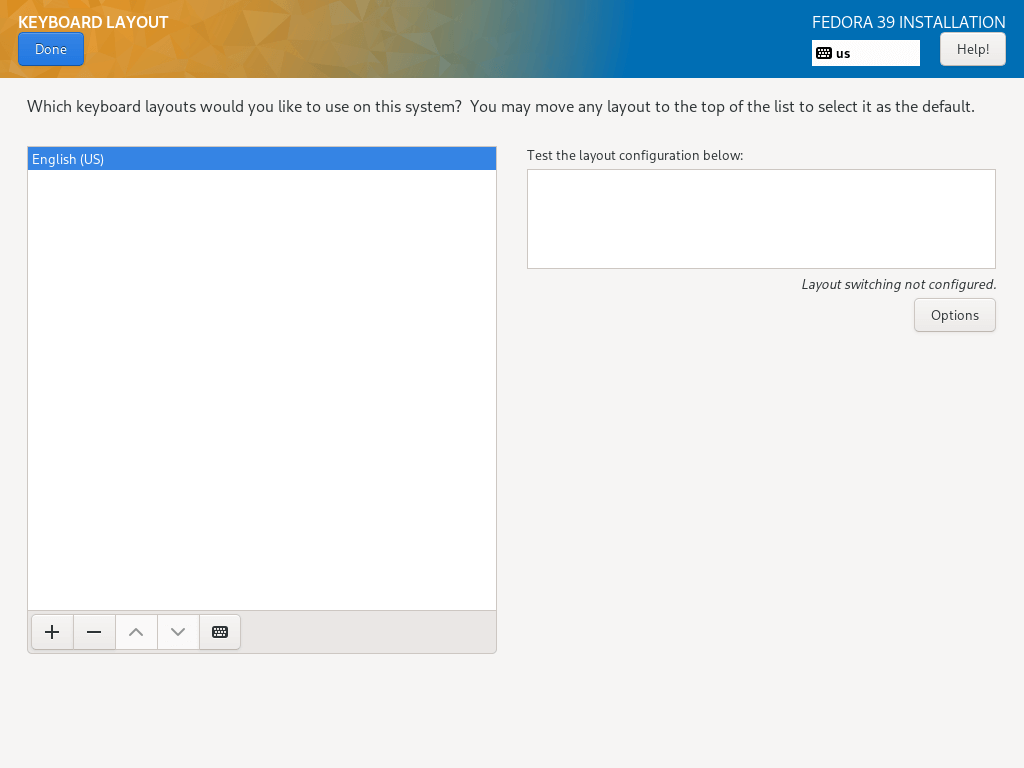
Настройка языковой поддержки
5. На этом шаге вы установите языковую поддержку, просто найдите язык, который вы хотите установить, и щелкните Добавить, чтобы установить его.
Затем нажмите Готово, чтобы завершить настройку языковой поддержки.
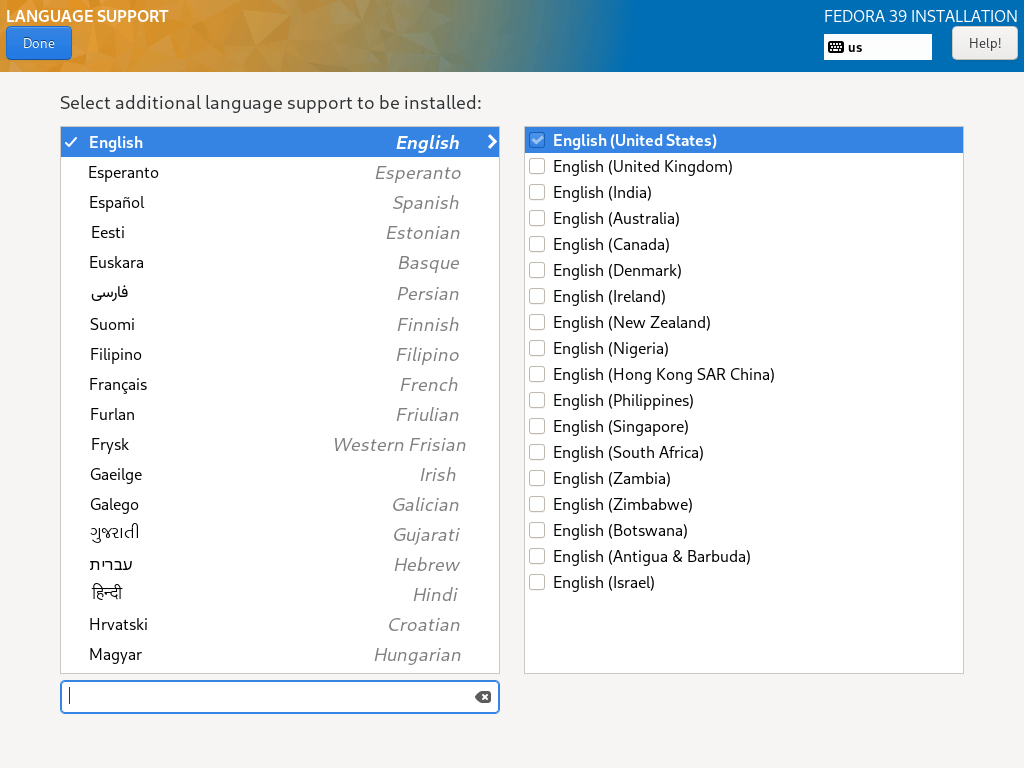
Настройка системного времени и даты
6. Управление временем очень важно на сервере, поэтому на этом этапе вы можете установить часовой пояс по умолчанию, время и дату.
Когда ваша система подключена к Интернету, время обнаруживается автоматически при включении Сетевого времени, но вам нужно установить часовой пояс в соответствии с вашим местоположением. После установки всех параметров нажмите Готово и перейдите к следующему шагу.
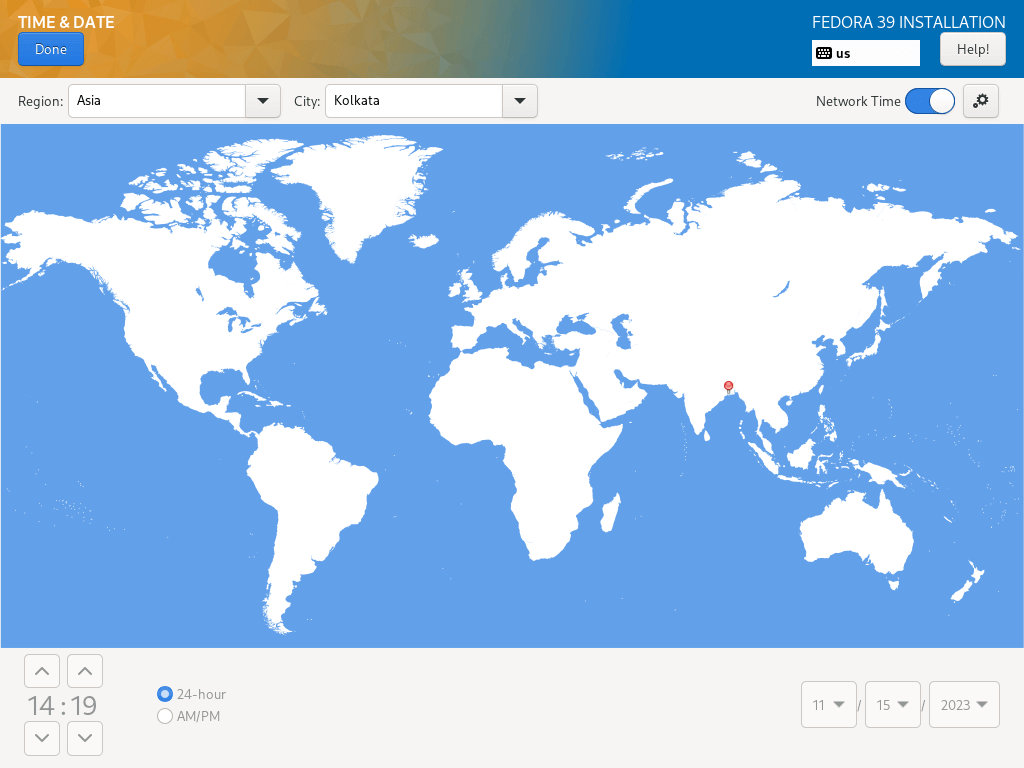
Настройка установочного диска
7. В этом шаге вы настроите разделы вашей системы и типы файловых систем для каждого системного раздела. Существует два способа настройки разделов: один – использовать автоматические настройки, а другой – выполнить ручную настройку.
В этом руководстве я выбрал сделать все вручную. Поэтому щелкните по образу диска, чтобы выбрать его, и выберите “Пользовательский“. Затем щелкните Готово, чтобы перейти к следующему экрану на следующем шаге.
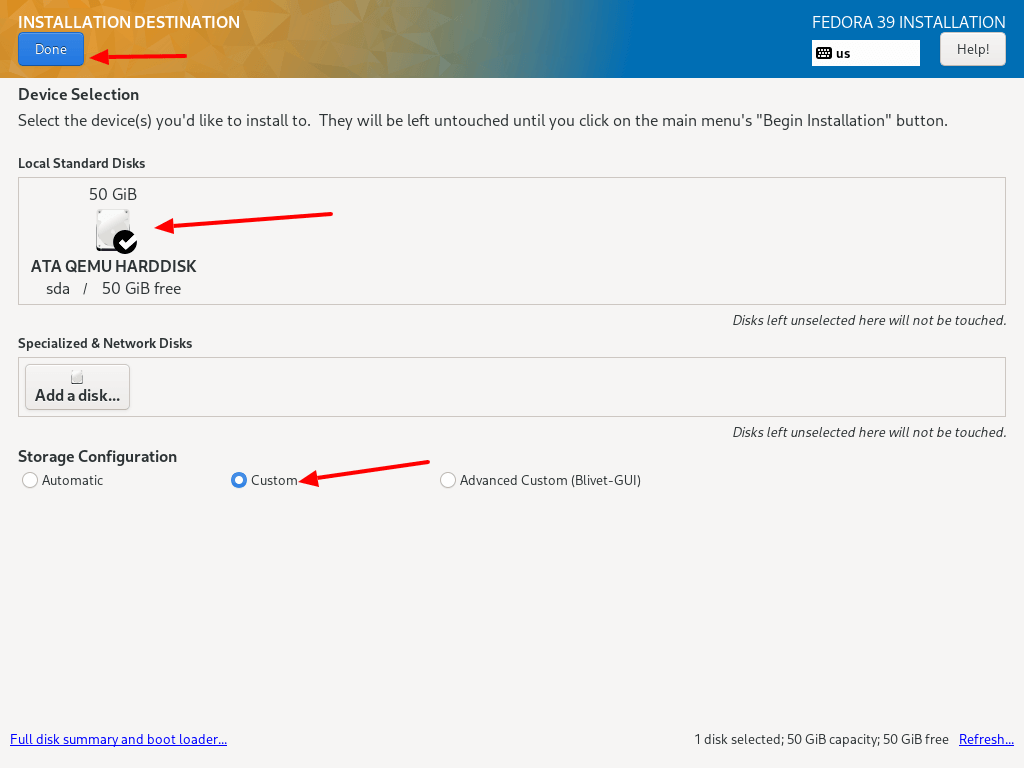
8. На экране ниже выберите схему разделения “Стандартный раздел” из выпадающего меню, чтобы создать точки монтирования для различных разделов, которые вы создадите на своей системе.
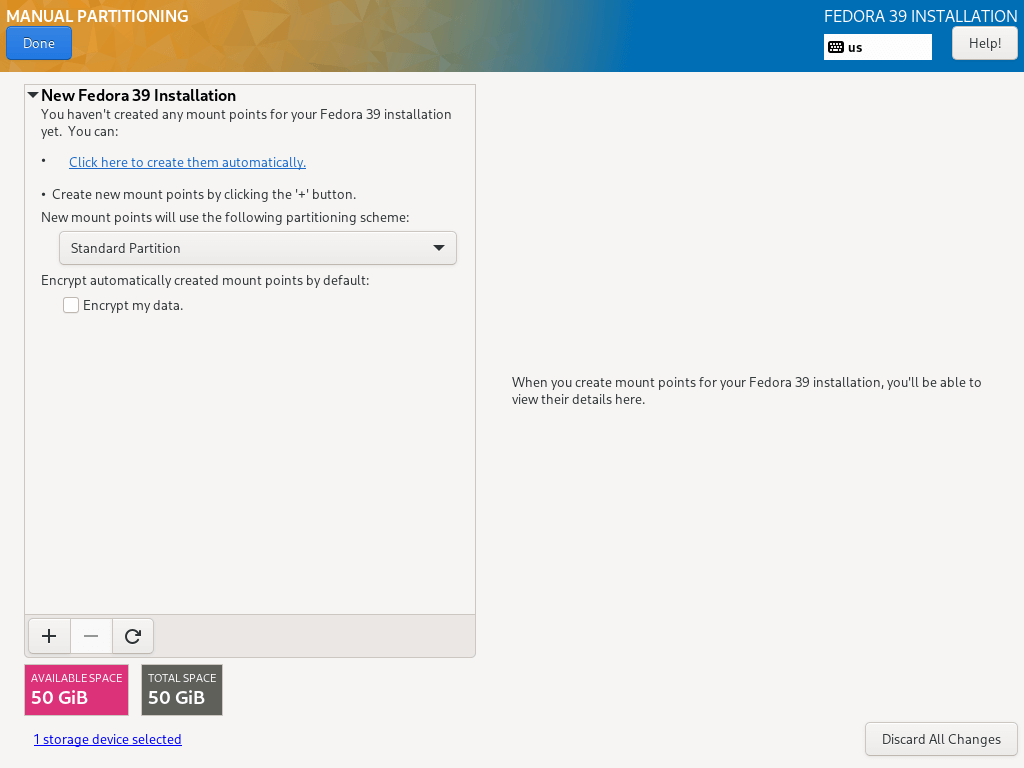
9. Чтобы добавить новый раздел, используйте кнопку “+”, начнем с создания корневого раздела (/), поэтому укажите следующее на экране ниже:
Mount point: / Desired Capacity: 30GB
Размер раздела, который я установил здесь, предназначен для этого руководства, вы можете установить ёмкость по вашему выбору в соответствии с размером диска вашей системы.
После этого щелкните “Добавить точку монтирования“, чтобы создать точку монтирования для раздела.
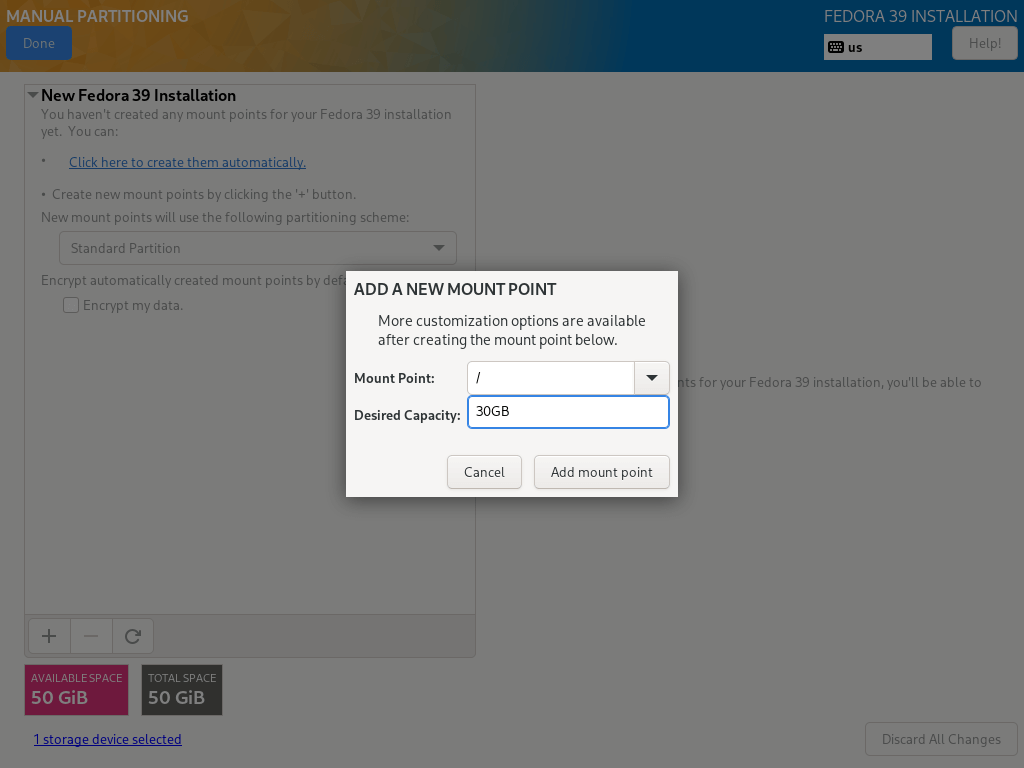
10. Каждому разделу системы Linux требуется тип файловой системы. На этом шаге вам необходимо установить файловую систему для корневой файловой системы, созданной на предыдущем шаге. Я использовал ext4 из-за его функциональности и хорошей производительности.
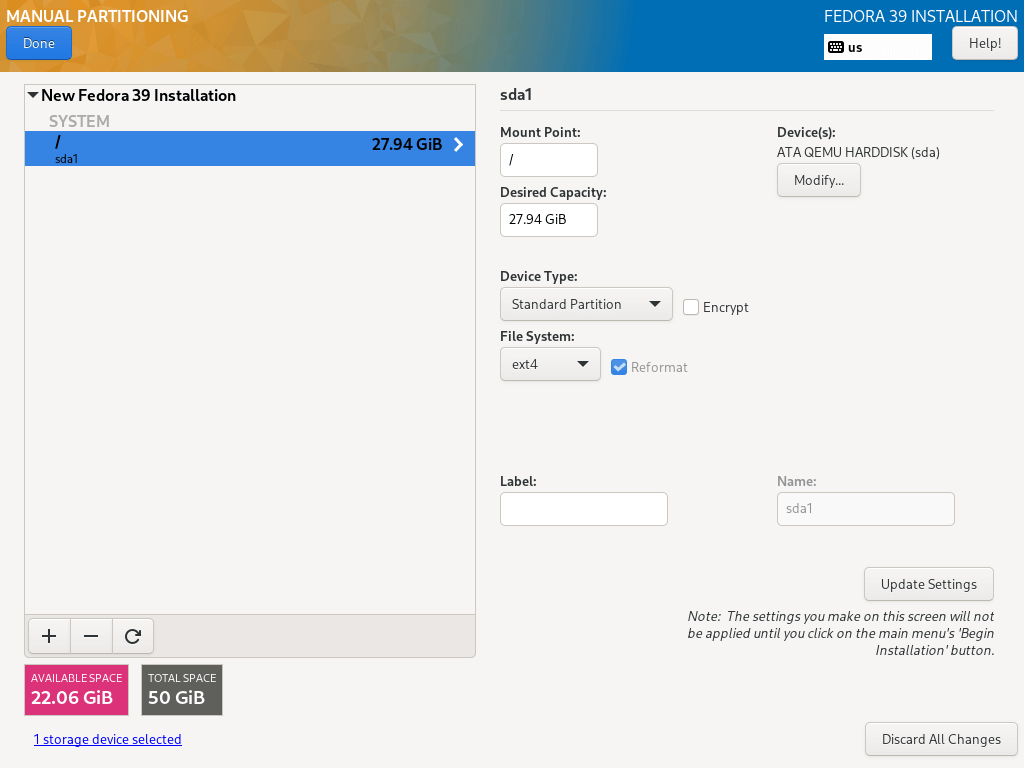
11. Затем создайте раздел home и точку монтирования, в которой будут храниться файлы системного пользователя и домашние каталоги. Затем щелкните на кнопку «Добавить точку монтирования», завершите настройку и перейдите к следующему этапу.
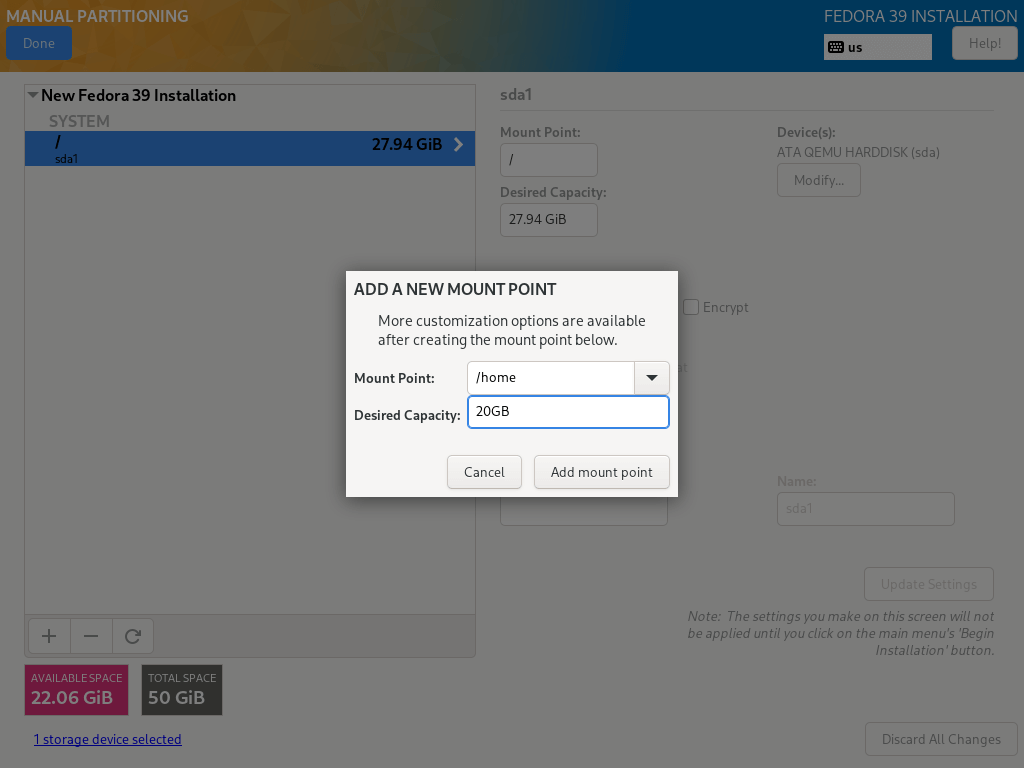
11. Вам также необходимо установить тип файловой системы для раздела home, как вы делали это для раздела root. Я также использовал ext4.
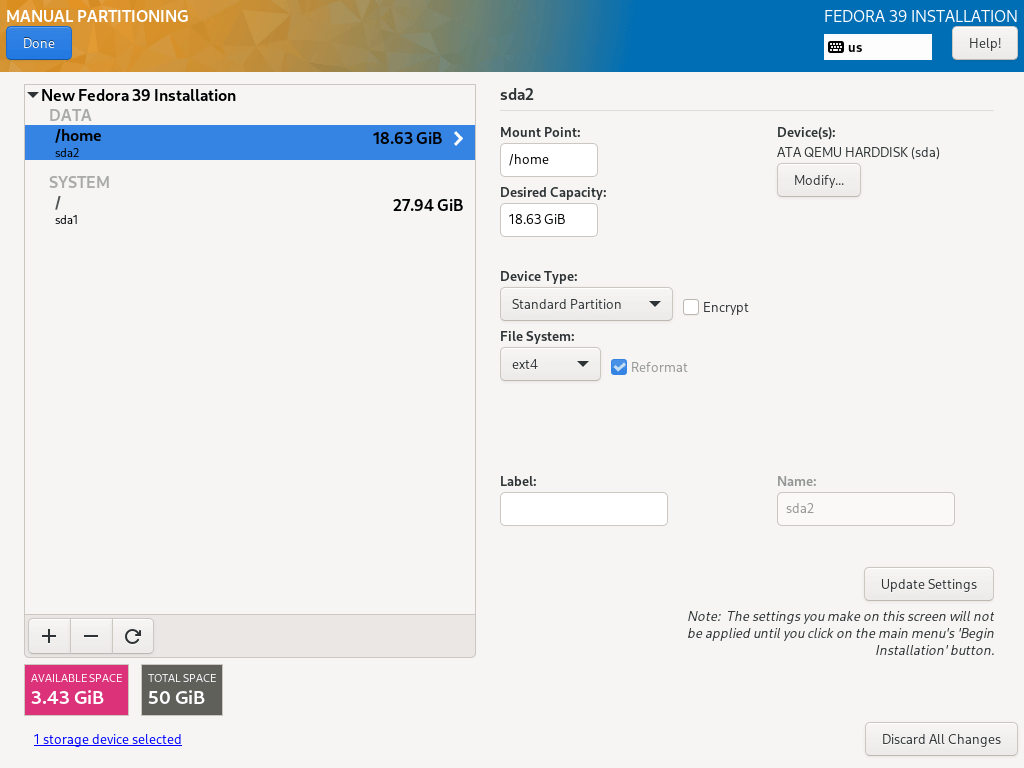
12. Здесь вам нужно создать раздел swap, который представляет собой пространство на вашем жестком диске, выделенное для временного хранения дополнительных данных в оперативной памяти системы, которые в данный момент не используются системой в случае, если оперативная память закончится. Затем щелкните на кнопку «Добавить точку монтирования», чтобы создать пространство подкачки.
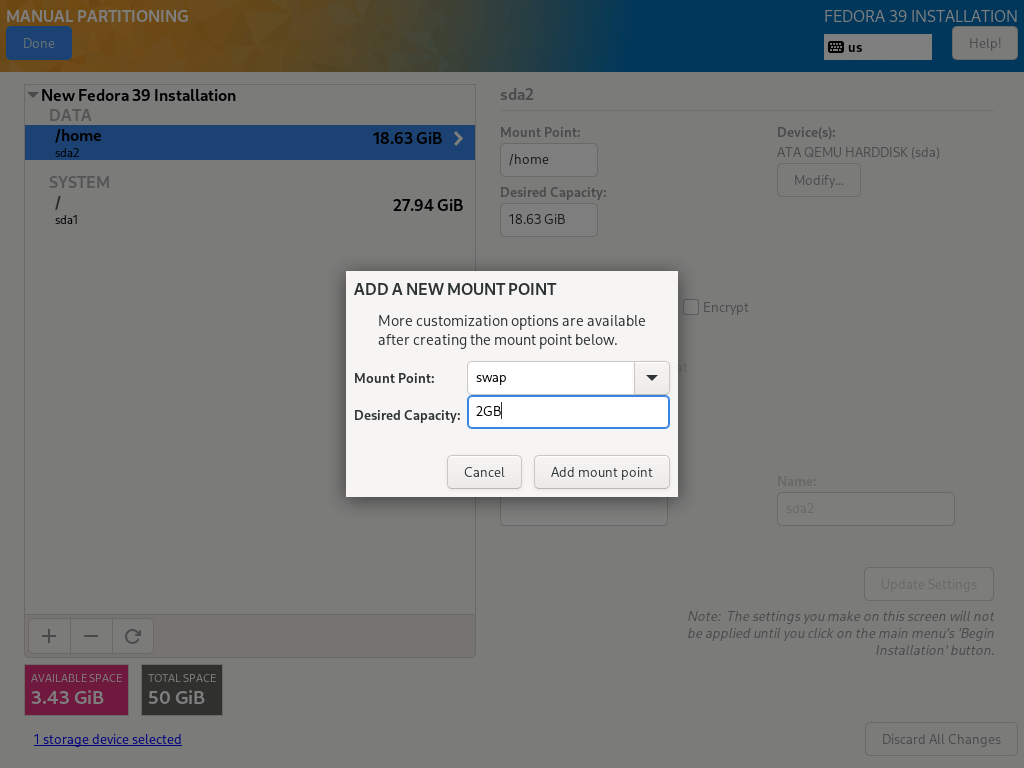
13. Когда вы закончите создание всех необходимых точек монтирования, щелкните кнопку Готово в верхнем левом углу.
Вы увидите интерфейс ниже, чтобы внести все изменения на ваш диск. Щелкните «Принять изменения», чтобы продолжить.
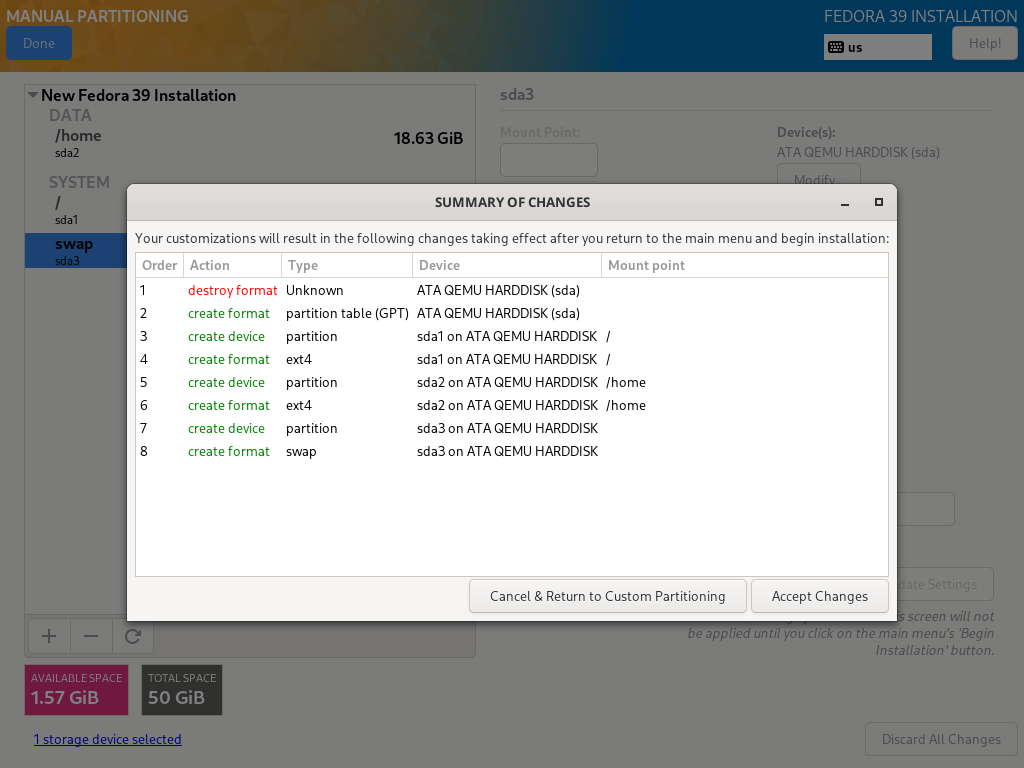
Настройка сети и имени хоста
14. Из предыдущего шага вы вернетесь на экран настройки, затем щелкните на «Сеть и имя хоста», чтобы установить ваше имя хоста.
Чтобы настроить сетевые параметры системы, щелкните кнопку «Настроить…», и вы перейдете на следующий экран.

15. Здесь вы можете настроить множество сетевых параметров, включая IP-адрес сервера, шлюз по умолчанию, DNS-серверы и многое другое.
С того момента, как это сервер, вам нужно выбрать метод конфигурации Вручную из выпадающего меню. Перейдите в настройки, чтобы установить другие сетевые функции и свойства в соответствии с требованиями вашего серверного окружения.
После установки всех параметров нажмите кнопку “Сохранить”, а затем нажмите на Готово в левом верхнем углу, чтобы завершить конфигурацию Сеть и имя хоста, после чего вы вернетесь на экран Краткое описание установки, чтобы начать фактическую установку системных файлов.
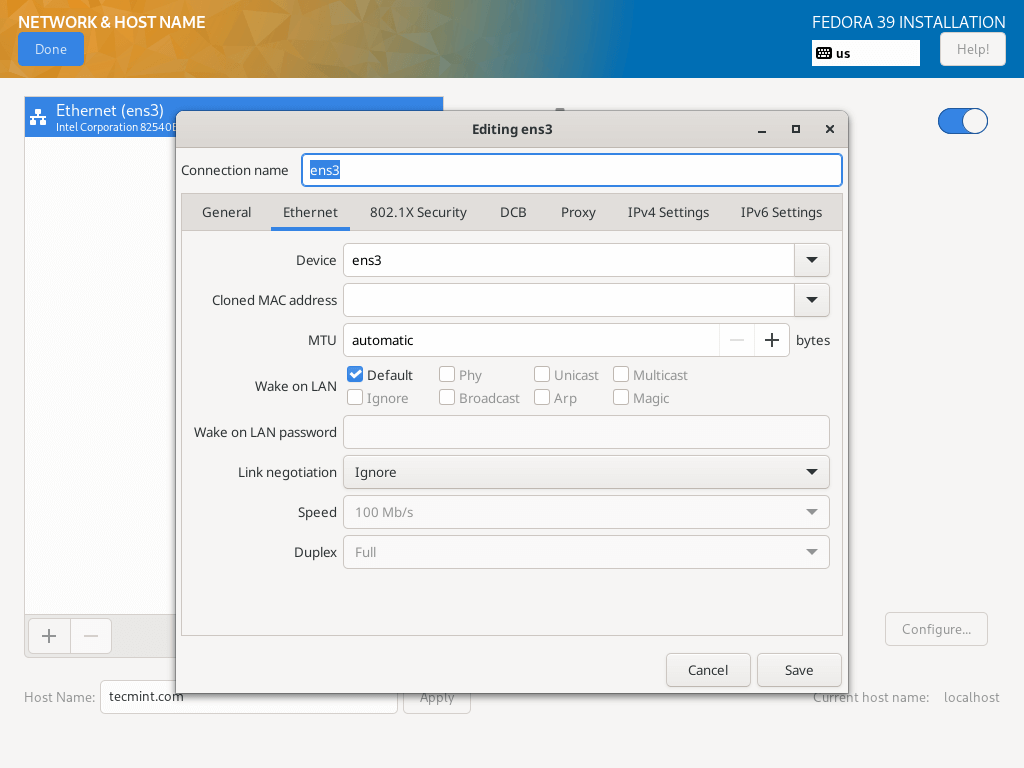
16. Есть еще две важные вещи, которые нужно сделать. По мере установки системных файлов вам нужно будет включить и создать пароль для вашего пользователя root и дополнительную системную учетную запись пользователя.
Нажмите на “«ПАРОЛЬ ROOT»”, чтобы установить пароль пользователя root, когда это будет сделано, нажмите Готово и перейдите к следующему шагу.
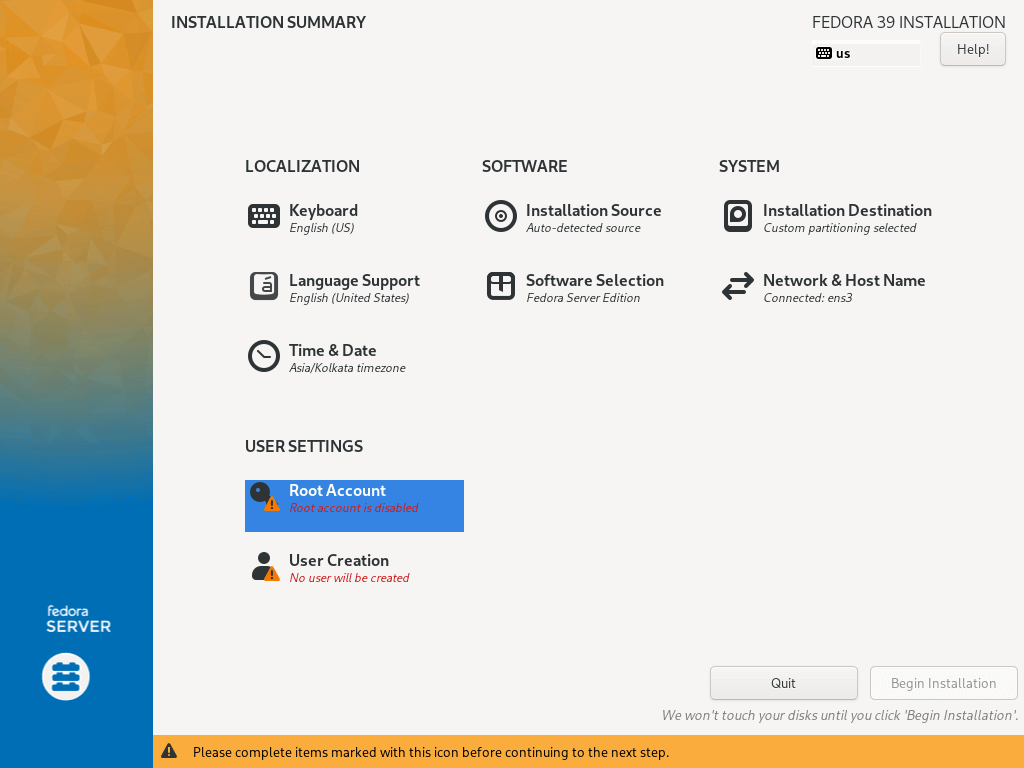
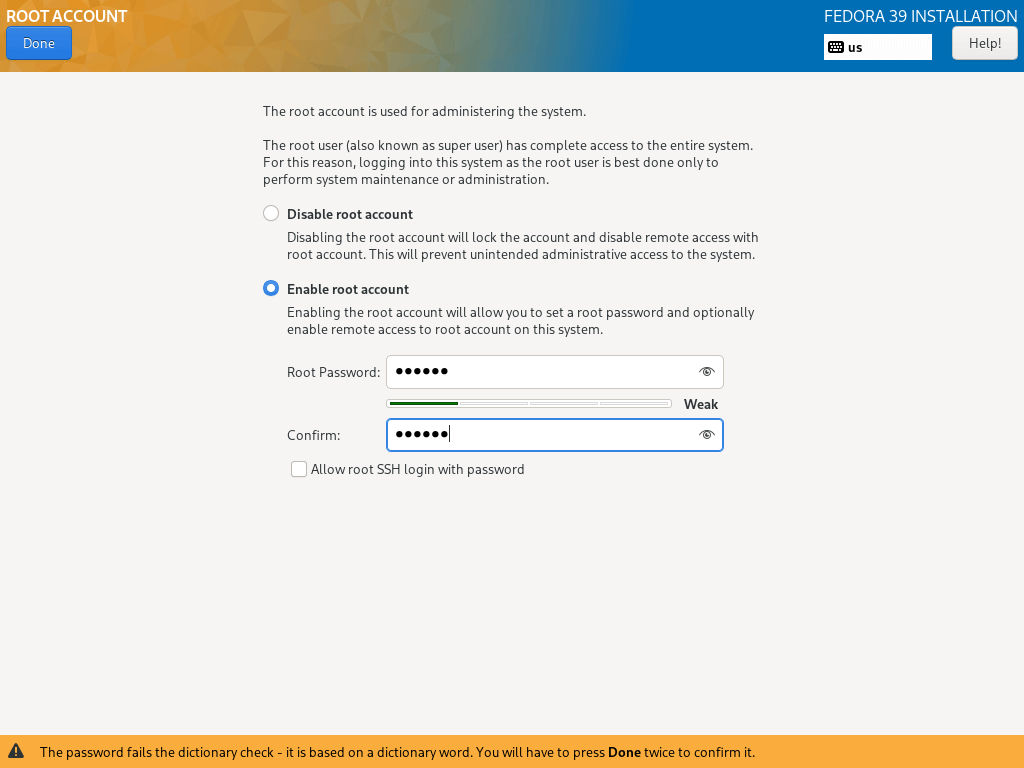
17. Для создания дополнительной учетной записи пользователя просто щелкните по «СОЗДАНИЕ ПОЛЬЗОВАТЕЛЯ» и заполните необходимую информацию.
При желании вы можете предоставить привилегии администратора и также установить пароль для пользователя, как показано на интерфейсе ниже, затем нажмите Готово, после того как все установлено.
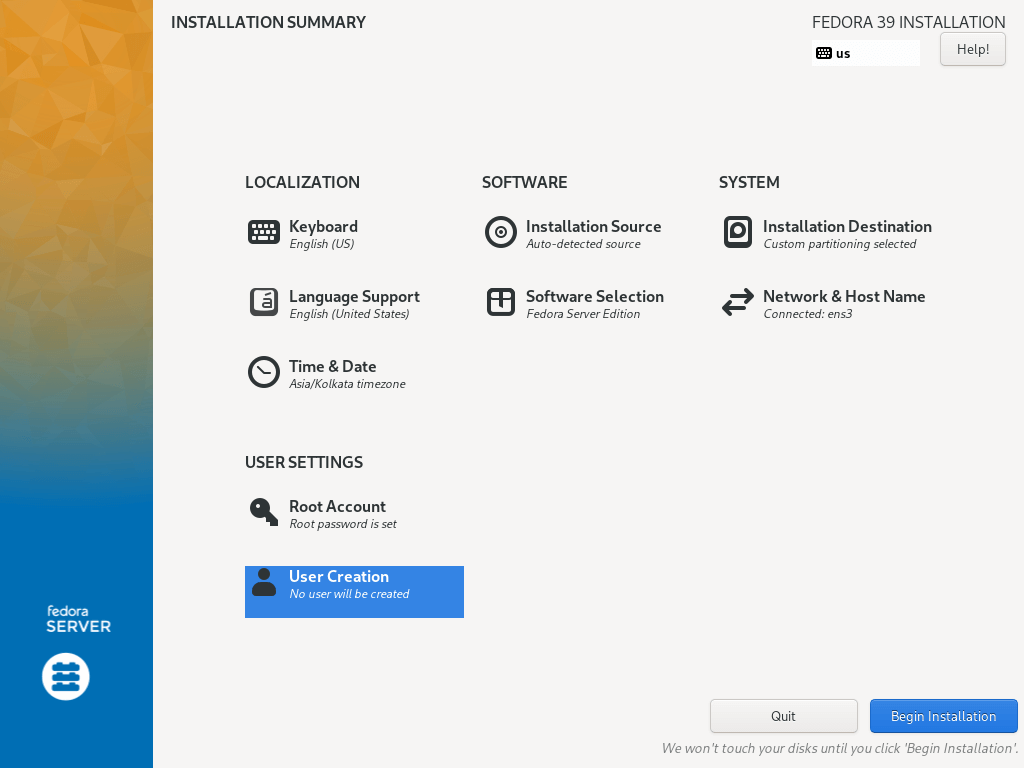
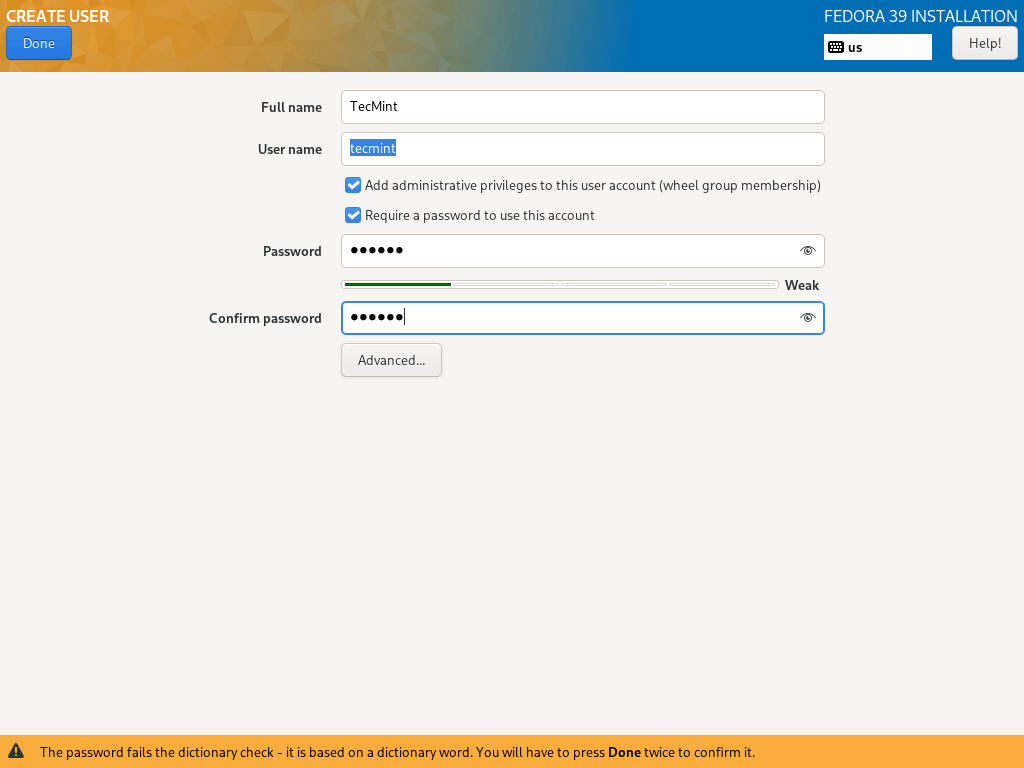
18. Начните фактическую установку системных файлов Сервера Fedora 39, нажав на “«Начать установку» на следующем экране.
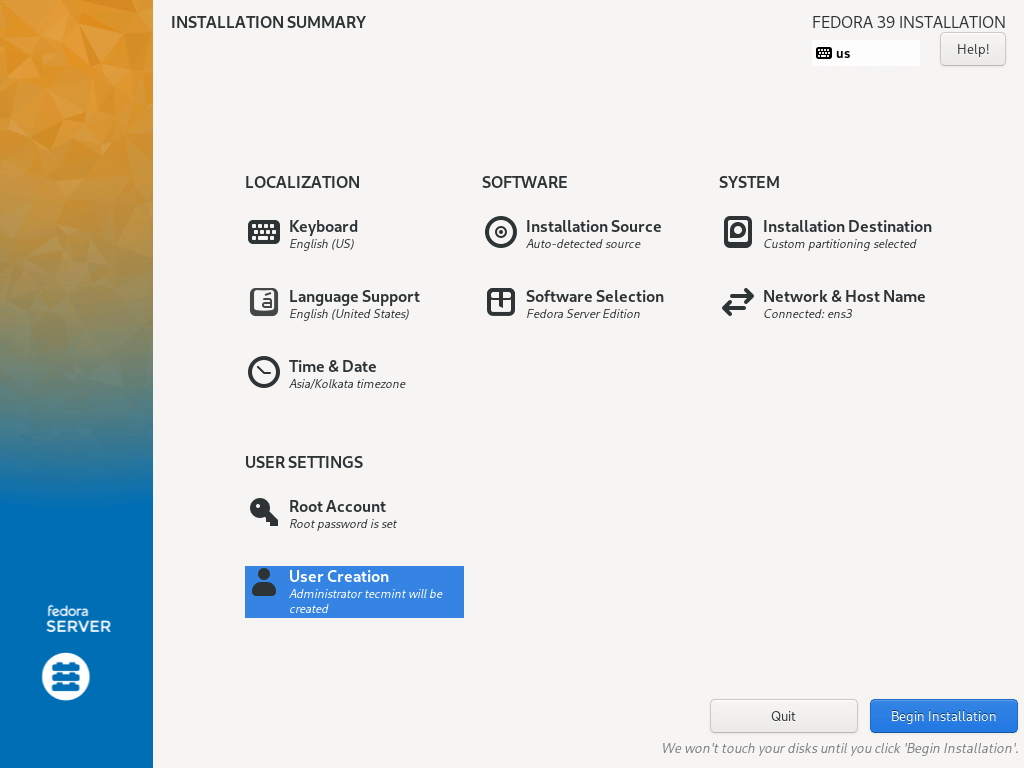
19. Затем откиньтесь назад и расслабьтесь, дождитесь завершения установки. Когда она завершится, нажмите Перезагрузка в правом нижнем углу и перезагрузите ваше устройство. Затем удалите установочный носитель и загрузитесь в сервер Fedora 39.
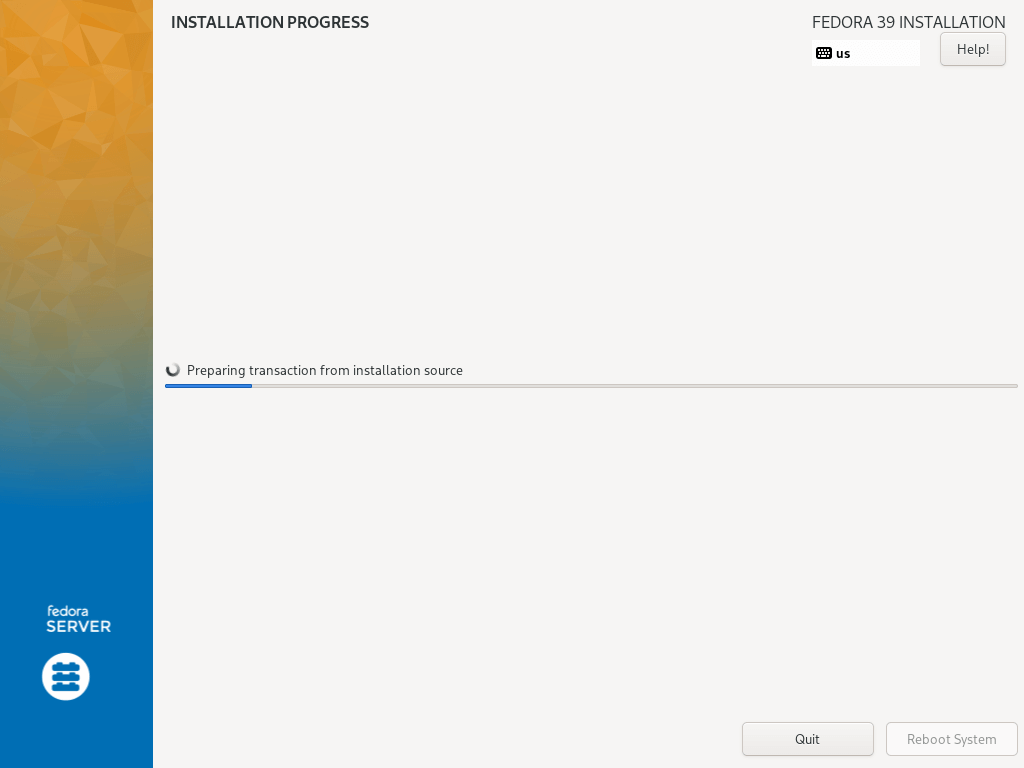
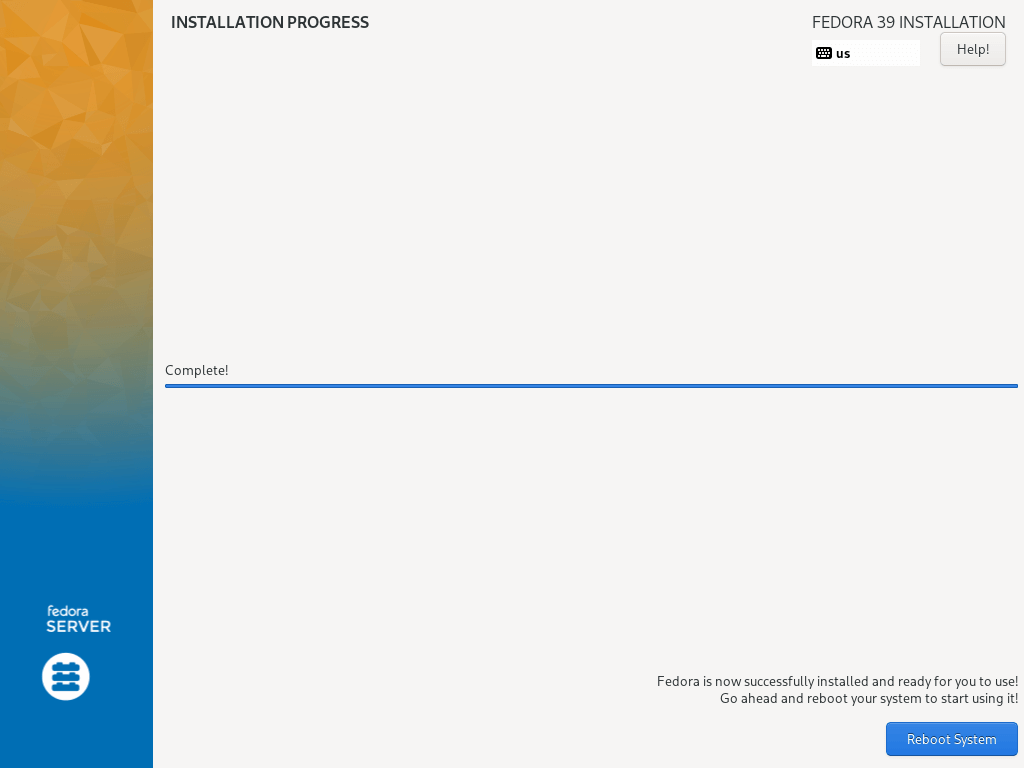
Задачи после установки
После завершения установки выполните задачи после установки, такие как обновление системы, установка необходимого программного обеспечения и настройка дополнительных параметров при необходимости.
dnf update
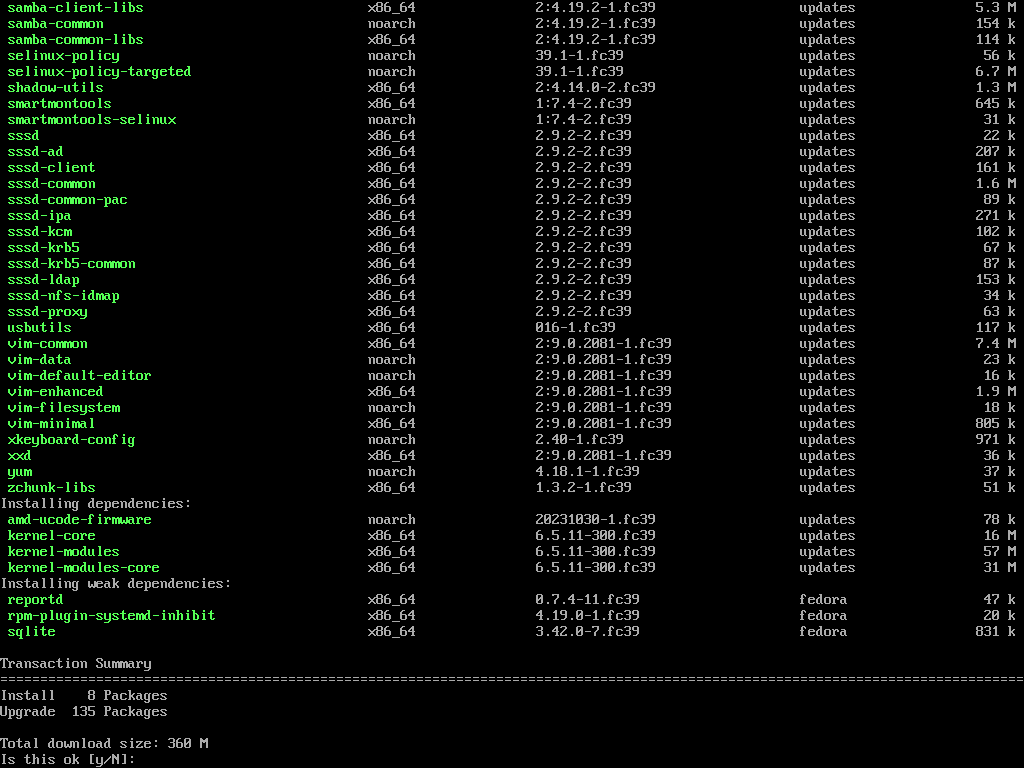
Заключение
Поздравляем! Вы успешно установили Сервер Fedora 39 на вашу систему. Благодаря его передовым функциям и гибкости, он обеспечивает прочную основу для различных серверных приложений.
I believe that the above steps were simple and direct to follow as usual, and hope everything went just fine. Now you are ready to start running Fedora 39 on your server machine.
Source:
https://www.tecmint.com/fedora-server-installation-guide/













