Введение
Python – это универсальный язык программирования, который можно использовать для множества различных проектов. Впервые опубликованный в 1991 году под названием, вдохновленным британской комедийной группой Monty Python, команда разработчиков хотела сделать Python языком, который был бы весел в использовании. Легкий в настройке и написанный относительно простым стилем с немедленной обратной связью по ошибкам, Python отличный выбор как для начинающих, так и для опытных разработчиков. Python 3 – самая актуальная версия языка и считается будущим Python.
Этот учебник поможет вам установить Python 3 на вашем локальном компьютере с macOS и настроить среду программирования через командную строку.
Предварительные требования
Вам понадобится компьютер с macOS с административным доступом, подключенный к интернету.
Шаг 1 — Открытие Терминала
Мы будем завершать большую часть нашей установки и настройки в командной строке, которая является не графическим способом взаимодействия с вашим компьютером. То есть вместо нажатия на кнопки вы будете вводить текст и получать обратную связь от вашего компьютера также в текстовом формате. Командная строка, также известная как оболочка, может помочь вам изменять и автоматизировать множество задач, которые вы выполняете на компьютере каждый день, и является важным инструментом для разработчиков программного обеспечения.
Терминал macOS – это приложение, которое вы можете использовать для доступа к интерфейсу командной строки. Как и любое другое приложение, вы можете найти его, перейдя в Finder, затем в папку Applications, а затем в папку Utilities. Отсюда дважды щелкните по Терминалу, как по любому другому приложению, чтобы открыть его. В качестве альтернативы вы можете воспользоваться функцией Spotlight, удерживая клавиши command и spacebar, чтобы найти Терминал, введя его в появившемся окне.
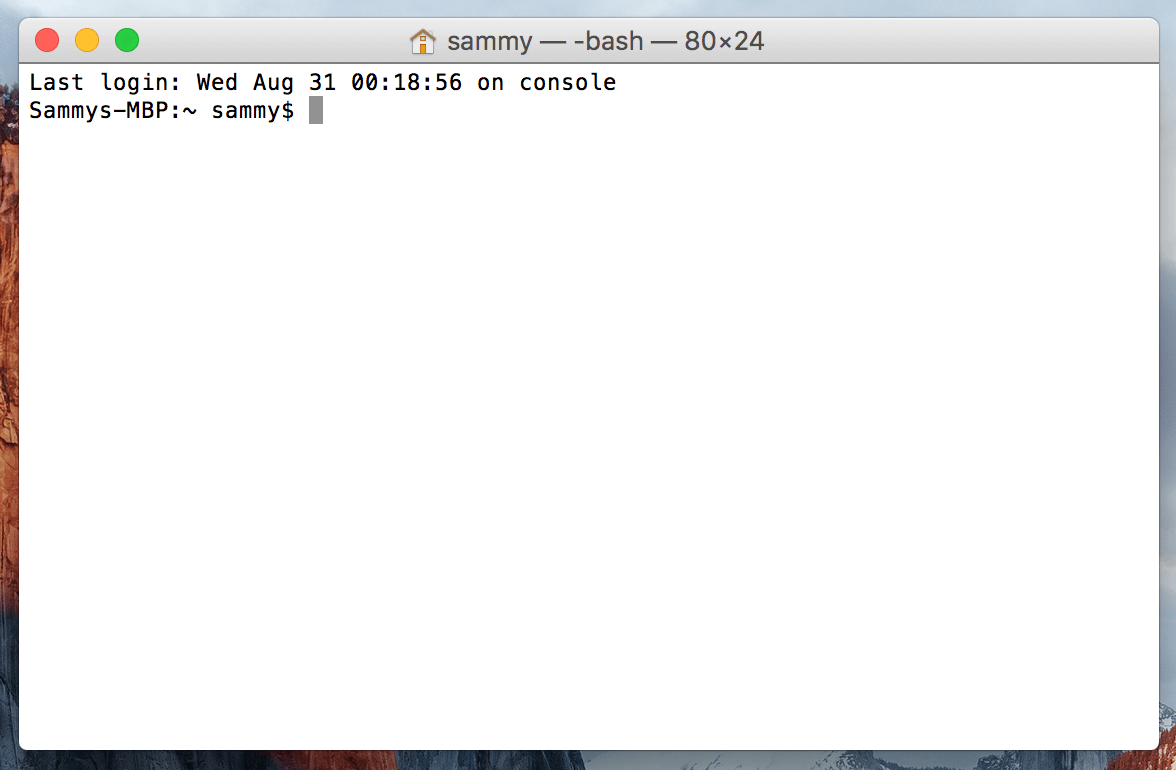
Есть еще много команд Терминала, которые можно изучить, чтобы выполнять более мощные действия. Статья “[Введение в Linux Terminal] (https://www.digitalocean.com/community/tutorials/an-introduction-to-the-linux-terminal)” поможет вам лучше ориентироваться в Linux Terminal, который похож на Терминал macOS.
Шаг 2 — Установка Xcode
Xcode – это интегрированная среда разработки (IDE), которая состоит из инструментов разработки программного обеспечения для macOS. Возможно, у вас уже установлен Xcode. Чтобы проверить, откройте окно Терминала и введите:
Если вы получите следующий вывод, значит, Xcode установлен:
Output/Library/Developer/CommandLineTools
Если вы получите ошибку, то установите [Xcode из App Store] (https://itunes.apple.com/us/app/xcode/id497799835?mt=12&ign-mpt=uo%3D2) через веб-браузер и примите настройки по умолчанию.
Как только Xcode установлен, вернитесь в окно Терминала. Затем вам потребуется установить отдельное приложение Xcode Command Line Tools, что можно сделать, введя:
На этом этапе Xcode и его приложение Command Line Tools установлены полностью, и мы готовы установить менеджер пакетов Homebrew.
Шаг 3 — Установка и настройка Homebrew
Хотя Терминал OS X имеет много функциональности терминалов Linux и других Unix-систем, он не поставляется с хорошим менеджером пакетов. Менеджер пакетов – это набор программных инструментов, которые работают для автоматизации процессов установки, включая начальную установку программного обеспечения, обновление и настройку программного обеспечения, а также удаление программного обеспечения при необходимости. Они хранят установки в центральном месте и могут поддерживать все пакеты программного обеспечения на системе в форматах, которые часто используются. Homebrew предоставляет OS X бесплатную и открытую систему управления программным обеспечением, которая упрощает установку программного обеспечения в OS X.
Чтобы установить Homebrew, введите это в окно вашего терминала:
Homebrew сделан с использованием Ruby, поэтому он изменит путь Ruby вашего компьютера. Команда curl извлекает сценарий из указанного URL-адреса. Этот сценарий объяснит, что он будет делать, а затем приостановит процесс, чтобы запросить ваше подтверждение. Это предоставляет вам много информации о том, что сценарий собирается сделать с вашей системой, и дает вам возможность проверить процесс.
Если вам нужно ввести свой пароль, обратите внимание, что ваши нажатия клавиш не будут отображаться в окне Терминала, но они будут записаны, просто нажмите клавишу return, когда вы введете свой пароль. В противном случае нажмите букву y для “да”, когда вас попросят подтвердить установку.
Давайте рассмотрим флаги, связанные с командой curl:
- Флаг –
fили--failсообщает окну Терминала не выводить никакого HTML-документа в случае ошибок сервера. - Флаг
-sили--silentотключает вывод прогрессаcurl, а совместно с флагом-Sили--show-errorгарантирует, чтоcurlпокажет сообщение об ошибке, если она произойдет. - Флаг
-Lили--locationуказываетcurlповторить запрос на новое место, если сервер сообщит, что запрошенная страница переместилась в другое место.
После завершения процесса установки мы поместим каталог Homebrew в верхнюю часть переменной среды PATH. Это обеспечит вызов установок Homebrew перед инструментами, которые Mac OS X может выбирать автоматически и которые могут противоречить создаваемой нами среде разработки.
Вы должны создать или открыть файл ~/.bash_profile с помощью текстового редактора в командной строке nano, используя команду nano:
Как только файл откроется в окне Терминала, напишите следующее:
export PATH=/usr/local/bin:$PATH
Чтобы сохранить изменения, удерживайте клавишу control и нажмите букву o, и когда появится приглашение, нажмите клавишу return. Теперь вы можете выйти из nano, удерживая клавишу control и букву x.
Чтобы активировать эти изменения, в окне Терминала введите:
После выполнения этого изменения, ваши изменения переменной среды PATH вступят в силу.
Мы можем убедиться, что Homebrew успешно установлен, введя:
Если на данный момент обновления не требуются, вывод в Терминале будет:
OutputYour system is ready to brew.
В противном случае, вы можете получить предупреждение о выполнении другой команды, такой как brew update, чтобы убедиться, что ваша установка Homebrew обновлена.
После подготовки Homebrew вы можете установить Python 3.
Шаг 4 — Установка Python 3
Вы можете использовать Homebrew для поиска всего, что можно установить с помощью команды brew search, но чтобы предоставить нам более короткий список, давайте вместо этого искать только доступные пакеты или модули, связанные с Python:
В терминале будет выведен список того, что вы можете установить, вот так:
Outputapp-engine-python micropython python3
boost-python python wxpython
gst-python python-markdown zpython
homebrew/apache/mod_python homebrew/versions/gst-python010
homebrew/python/python-dbus Caskroom/cask/kk7ds-python-runtime
homebrew/python/vpython Caskroom/cask/mysql-connector-python
Python 3 будет среди элементов списка. Давайте перейдем к его установке:
Окно терминала предоставит вам обратную связь по процессу установки Python 3, это может занять несколько минут до завершения установки.
Вместе с Python 3 Homebrew установит pip, setuptools и wheel.
A tool for use with Python, we will use pip to install and manage programming packages we may want to use in our development projects. You can install Python packages by typing:
Здесь, имя_пакета может относиться к любому пакету или библиотеке Python, таким как Django для веб-разработки или NumPy для научных вычислений. Так что, если вы хотите установить NumPy, вы можете сделать это с помощью команды pip3 install numpy.
setuptools облегчает упаковку проектов Python, а wheel – это формат сборки для Python, который может ускорить производство вашего программного обеспечения, уменьшив количество раз, когда вам нужно компилировать.
Чтобы проверить версию Python 3, которую вы установили, вы можете набрать:
Это выведет конкретную версию Python, которая в данный момент установлена, по умолчанию это будет самая актуальная стабильная версия Python 3, доступная в данный момент.
Чтобы обновить вашу версию Python 3, вы можете сначала обновить Homebrew, а затем обновить Python:
Хорошей практикой является обеспечение того, чтобы ваша версия Python была актуальной.
Шаг 5 — Создание виртуальной среды
Теперь, когда у нас установлен Xcode, Homebrew и Python, мы можем перейти к созданию нашей программной среды.
Виртуальные среды позволяют создать изолированное пространство на вашем компьютере для Python-проектов, обеспечивая каждому проекту собственный набор зависимостей, который не повлияет на другие проекты.
Настройка программной среды дает нам больший контроль над нашими проектами на Python и над тем, как обрабатываются различные версии пакетов. Это особенно важно при работе с пакетами сторонних разработчиков.
Вы можете создать столько программных сред Python, сколько захотите. Каждая среда, в основном, представляет собой каталог или папку на вашем компьютере с несколькими скриптами для создания среды.
Выберите каталог, в который вы хотите поместить ваши программные среды Python, или создайте новый каталог с помощью mkdir, например:
Когда вы находитесь в каталоге, где хотите создать окружения, вы можете создать окружение, запустив следующую команду:
По сути, эта команда создает новый каталог (в данном случае названный my_env), который содержит несколько элементов:
- Файл
pyvenv.cfgуказывает на установку Python, которую вы использовали для запуска команды. - Подкаталог
libсодержит копию версии Python и имеет подкаталогsite-packagesвнутри, который изначально пуст, но в конечном итоге будет содержать соответствующие сторонние модули, которые вы установите. - Подкаталог
includeкомпилирует пакеты. - Подкаталог
binсодержит копию двоичного файла Python вместе с сценарием оболочки activate, который используется для настройки окружения.
Вместе эти файлы обеспечивают изоляцию ваших проектов от широкого контекста вашего локального компьютера, чтобы системные файлы и файлы проекта не смешивались. Это хорошая практика для контроля версий и чтобы убедиться, что каждый из ваших проектов имеет доступ к конкретным пакетам, которые ему нужны.
Чтобы использовать это окружение, вам нужно его активировать, что можно сделать, набрав следующую команду, которая вызывает сценарий активации:
Теперь ваш приглашение будет предварительно настроено именем вашего окружения, в данном случае оно называется my_env:
Этот префикс позволяет нам знать, что окружение my_env в настоящее время активно, что означает, что при создании программ здесь будут использоваться только настройки и пакеты этого конкретного окружения.
Примечание: В виртуальной среде вы можете использовать команду python вместо python3, а pip вместо pip3, если предпочитаете. Если вы используете Python 3 на своем компьютере вне среды, вам нужно будет использовать исключительно команды python3 и pip3, так как python и pip вызовут более раннюю версию Python.
После выполнения этих шагов ваша виртуальная среда готова к использованию.
Шаг 6 — Создание образца программы
Теперь, когда у нас настроена виртуальная среда, давайте создадим традиционную программу “Привет, мир!”. Это позволит нам убедиться, что наша среда работает, и даст нам возможность познакомиться с Python, если мы еще этого не сделали.
Для этого мы откроем текстовый редактор в командной строке, такой как nano, и создадим новый файл:
Как только текстовый файл откроется в терминале, мы наберем нашу программу:
Выйдите из nano, нажав клавиши control и x, и когда появится запрос о сохранении файла, нажмите y.
После выхода из nano и возврата к оболочке, давайте запустим программу:
Программа hello.py, которую вы только что создали, должна вызвать следующий вывод в терминале:
OutputHello, World!
Чтобы выйти из среды, просто введите команду deactivate, и вы вернетесь в исходный каталог.
Заключение
Поздравляем! На данный момент у вас настроена среда программирования Python 3 на вашем локальном компьютере Mac OS X, и вы можете начать кодировать проект!
Чтобы настроить Python 3 на другом компьютере, следуйте руководствам по настройке локальной среды программирования для Ubuntu 16.04, Debian 8, CentOS 7 или Windows 10. Вы также можете прочитать о установке Python и настройке среды программирования на сервере Ubuntu 16.04, что особенно полезно при работе в разработческих командах.
С вашим локальным компьютером, готовым к разработке программного обеспечения, вы можете продолжить изучение кодирования на Python, следуя руководствам “Понимание типов данных в Python 3” и “Как использовать переменные в Python 3“.













