Разработка программного обеспечения – это капризная работа. В конце дня вся задача заключается в написании инструкций на странном языке для придирчивого интерпретатора, который выключит все, над чем вы работали. Ну что ж, пришло время установить Windows Terminal и обнаружить лучший способ.
В этом Руководстве вы узнаете о одной из лучших консолей для разработчиков; Windows Terminal. Вы получите полный обзор практически всех функций Windows Terminal. Вы узнаете, как он может помочь вам взаимодействовать с Windows в командной строке.
Windows Terminal улучшает опыт работы с консолью современными функциями терминала, такими как вкладки, панели и даже фоновые изображения. Вы можете даже запустить полноценную оболочку Linux рядом с Windows PowerShell или cmd.exe, не переключаясь между консольными сессиями.
Эта статья будет руководством по многим возможностям Windows Terminal. Она будет практическим учебником на протяжении всего процесса, так что будьте готовы к работе!
Предварительные условия
Требования к установке и использованию самого Windows Terminal довольно просты. Вам просто нужен компьютер с Windows 10 версии 1903 (май 2019 года) или более поздней. Если вы хотите следовать всем демонстрациям в этой статье, вам также понадобятся другие установленные инструменты:
- Функция Подсистема Windows для Linux (WSL) должна быть включена, а также установлено дистрибутив Linux (все демонстрации проводятся с использованием Ubuntu 20.04)
- Visual Studio Code (VS Code)
- Python с установленной библиотекой для работы с богатым текстом
- Visual Studio 2019 или более поздней версии с:
- Установленным SDK для Windows 10 1903
- Установленным компонентом Desktop Development with C++
- Установленным компонентом Universal Windows Platform Development
- Установленным компонентом C++ (v142) Universal Windows Platform Tools
Терминал vs. Консоль vs. Оболочка
Поскольку в этой статье мы будем рассматривать множество терминов, важно сначала понять разницу в терминологии, чтобы не запутаться.
Хотя концепции похожи, важно отметить, что терминал не консоль, а консоль не оболочка. У каждого из них есть свое конкретное назначение. Скотт Хансelman имеет отличную статью о определениях каждого, но вот как они будут использоваться в этой статье:
- Терминал: Приложение Windows Terminal.
- Консоль: Любое приложение-хост консоли, которое не является Windows Terminal.
- Shell: Программа между терминалом и операционной системой. (pwsh, cmd, zsh и т.д.)
Установка Windows Terminal
Есть несколько способов установить Windows Terminal, но, безусловно, самый простой (и рекомендуемый Microsoft) – установить его через Microsoft Store. Вы можете скачать две разные версии; стандартный Windows Terminal и Windows Terminal Preview.
Для целей этой статьи вы можете использовать любую из них. Установка проста, поэтому мы не будем рассматривать ее в этой статье и предположим, что вы уже установили его.
Когда вы откроете Windows Terminal впервые, он не выглядит и не чувствуется впечатляющим. Вам придется внести много изменений, чтобы добраться туда, но все начинается с окна, как на изображении ниже.

Обратите внимание, что Windows Terminal имеет четыре основных компонента:
- Окно терминала – здесь вы будете выполнять основную часть своей работы, и где вы можете наиболее гибко настроить.
- Имя вкладки – Windows Terminal поддерживает вкладки, что означает, что вы можете иметь разные оболочки
- Новая вкладка – эта кнопка откроет новую вкладку вашего основного профиля
- Список профилей – это покажет профили, которые доступны для открытия.
Windows Terminal имеет минималистичный дизайн, но за ним скрыто много функциональности.
Сборка Терминала из исходного кода
Хотя это и Windows Terminal, и он поставляется от Microsoft, он также полностью открытый исходный код, что означает, что если хотите, вы можете внести свой вклад в него. Это программа на C++ с очень активным сообществом.
Несмотря на то, что это продукт GA, на момент написания все еще есть некоторые мелкие ошибки, которые устраняются, и функции на дорожной карте для будущего развития. Возможно, это будете вы, кто поможет внести свой вклад в них!
Если вы разработчик и действительно хотите погрузиться в код, вы можете собрать Windows Terminal из PowerShell, следуя этим шагам:
- Запустите
git submodule update --init --recursive, чтобы обновить все подмодули git - Запустите следующие команды PowerShell:
Файл settings.json: Настраиваем все возможности
Рано или поздно, вы, вероятно, захотите сделать терминал своими руками и настроить его. Одна из лучших особенностей Windows Terminal – это то, насколько он настраиваемый. Самый распространенный способ настройки Windows Terminal – редактирование файла settings.json, расположенного в каталоге %LOCALAPPDATA%\Packages\Microsoft.WindowsTerminal_8wekyb3d8bbwe\LocalState\.
Вы также можете получить доступ к файлу settings.json, нажав на список профилей и выбрав Настройки.
Файл settings.json — это место, где вы будете выполнять большую часть настроек для терминала Windows, пока не станет доступна графическая опция.
Команда Windows Terminal обещала в предстоящем выпуске, что графический интерфейс для управления настройками скоро будет выпущен!
Помимо того, что все настройки хранятся в удобном месте, когда настройки хранятся в файле JSON, вы можете добавить свои настройки в систему контроля версий или сохранить их на случай, если перемещаетесь между разными машинами.
Вы даже можете поделиться настройками с другими. Если вы хотите взглянуть на пример того, как выглядит settings.json, проверьте один из них здесь.
Схема settings.json
Если вы используете Visual Studio Code, терминал включает схему JSON, которая поможет проверить любые настройки, которые вы внесете в settings.json, включая автозаполнение любых новых.
Как только ваши изменения будут сохранены (при условии, что settings.json остается валидным), новые изменения сразу же отразится в терминале или будет показан ошибка без необходимости обновления терминала.
Хотя Visual Studio Code не является обязательным для редактирования JSON, он определенно рекомендуется при настройке Windows Terminal.
В настоящее время есть четыре разных раздела settings.json, которые контролируют внешний вид и ощущения Windows Terminal: Globals, Profiles, Schemes и Key Bindings. Давайте рассмотрим каждый раздел.
Globals
Раздел globals отвечает за определение поведения Windows Terminal. Всегда находится в самом начале файла, глобальный раздел контролирует такие вещи, как подтверждение при закрытии, визуальный темы и дефолтный профиль. Вы можете увидеть пример в следующем коде.
Profiles
A profile is a configuration of the Windows Terminal that has its own shell, theme, and settings. When you open up a Windows Terminal profile, it will open a session with the assigned shell, environment, or WSL distribution. This means you can have different shells open at the same time, or different sessions of the same shell, which can be useful when testing code cross-platform or need to run a background process.
Windows Terminal поставляется с тремя профилями по умолчанию: Windows PowerShell, cmd.exe и Azure Cloud Shell. Если у вас установлен WSL, он также создаст профиль для каждого установленного дистрибутива WSL. Он также включает раздел по умолчанию, который будет применять настройки ко всем профилям в settings.json. Это отличное место для размещения шрифтов, совместимых с Unicode, которые будут рассмотрены далее в этой статье.
Вы можете увидеть пример того, как выглядит профиль, в следующем фрагменте кода.
Создание нового профиля
Настройка профилей может быть полезна, если вы хотите добавить вариации одного и того же shell или добавить пользовательские удаленные профили в терминал.
Чтобы создать новый профиль Windows Terminal в settings.json, вот шаги, которые вам нужно выполнить:
Обязательно добавляйте запятую после каждого профиля, кроме последнего, чтобы сделать JSON действительным.
- Скопируйте любой профиль из вашего раздела профилей. Они начинаются с
[и заканчиваются на]под узлом list в файле JSON. Это строки с седьмой по 14 выше. - Сгенерируйте новый GUID, выполнив
[guid]::NewGuid()из любой сессии PowerShell. Замените текущее значение дляguidв вашем новом профиле сгенерированным GIUD. GUID генерируются случайным образом при настройке терминалом дефолтных профилей. - Добавьте или измените любые другие параметры для настройки профиля.
- Скопируйте содержимое settings.json и проверьте, что оно по-прежнему действительно, пропустив его через JSON Lint или другой линтер JSON. Исправьте любые проблемы.
- Сохраните свои изменения.
Существует множество вариантов настройки для профиля. Имейте в виду, если у вас есть настройка в разделе по умолчанию в settings.json, и у вас есть та же настройка в вашем новом профиле, вы переопределите значение по умолчанию. Для полного разбора ознакомьтесь с документацией по настройкам Windows Terminal.
Схемы
В этом разделе речь идет о цветовой схеме для профилей Windows Terminal. Цветовая схема сообщает терминалу, какое значение шестнадцатеричного кода использовать для каждого цвета, который появляется в терминале. Поскольку терминал может отображать цвета в 24-битном формате, эти цвета могут быть довольно креативными. Каждая схема будет иметь имя и список цветов, которые сопоставляются со значением шестнадцатеричного кода, которое можно легко изменить, как показано ниже.
Эти цвета будут соответствовать цветам фона и текста, когда вы используете эту схему в Windows Terminal. Если у вас открыт settings.json в Visual Studio Code, вы можете нажать на значения шестнадцатеричного кода, которые имеют графический ползунок, показывающий фактические цвета, как показано ниже.
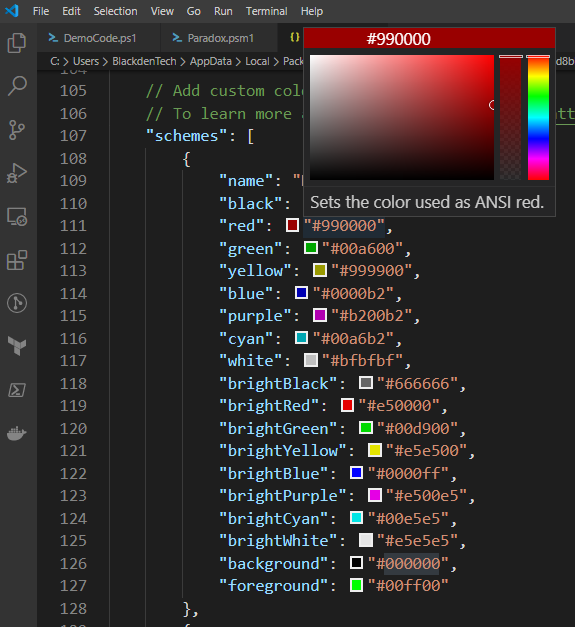
Темы терминала (называемые схемами в Windows Terminal) не редкость в мире терминальных программ. Хотя нет единого способа создания темы (схемы), которая работает в различных терминальных приложениях, вы можете найти много инструментов, чтобы создать их, независимо от приложения, которое вы используете. Вы можете легко найти готовую или создать свою собственную!

Привязки клавиш
Привязки клавиш – это способ, которым Windows Terminal назначает горячие клавиши для действий, таких как новые панели, вкладки или даже основные действия, такие как копирование и вставка. Есть много действий, которые можно назначить настраиваемые горячие клавиши, что позволяет настраивать терминал так, как вам удобно.
Вы можете увидеть в следующем фрагменте кода некоторые стандартные привязки клавиш.
К этому моменту ваш терминал может начать работать так, как вы хотите, но вы еще не закончили. Теперь пришло время узнать, как продолжать настраивать внешний вид и ощущение терминала.
Визуальные настройки
Когда вы проводите большую часть своей рабочей жизни, смотря на текст на экране, стоит предпринять несколько дополнительных шагов, чтобы сделать этот текст более удобным для просмотра. Будь то изменение шрифтов, размеров или цветов, затрачивая немного времени на внешний вид вашего нового Терминала Windows, вы получите огромную выгоду после того, как проработаете с ним весь рабочий день.
Улучшения текста
Одной из наиболее рекламируемых особенностей, которую предлагает Терминал Windows, является поддержка цветов 24 бита и ускоренный рендеринг текста. Это может показаться незначительным само по себе, пока вы не сравните это с тем, как powershell.exe или cmd.exe рендерят текст и цвета. Используя библиотеку rich Python для демонстрации, довольно очевидно, насколько большие различия в возможностях рендеринга между старыми консолями и Терминалом Windows.
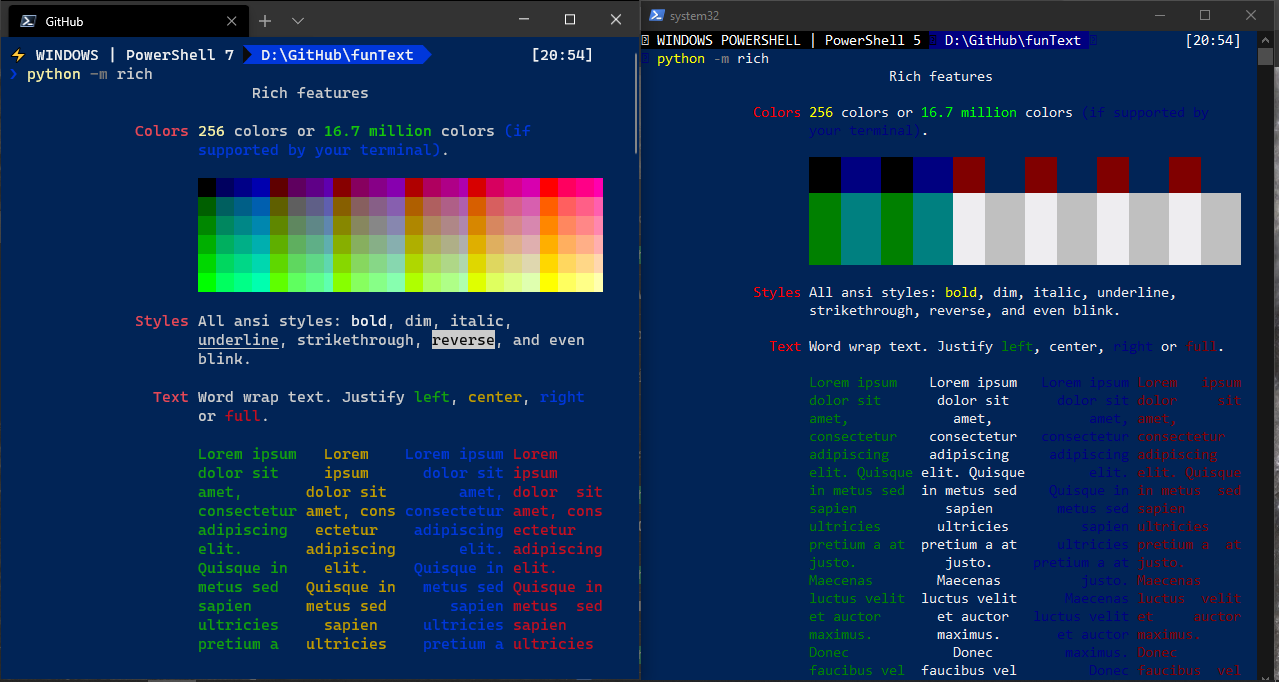
Открытие библиотеки rich из Python в Терминале Windows и powershell.exe
Также в Терминале Windows есть поддержка символов Unicode, что означает, что его можно использовать с другими алфавитами и символами, включая кириллические символы, кандзи и любые другие символы, которые будут отображаться без проблем. Это происходит благодаря шрифту Cascadia Code, о котором будет рассказано позже.

Писать на японских кандзи в Терминале Windows и powershell.exe
Это имеет очевидные преимущества для интернационализации, но поддержка Unicode и UTF-8 также означает, что Терминал Windows также может поддерживать…
Emoji 🙂
Эмодзи могут показаться не очень полезным включением в инструмент командной строки, но они становятся всё более и более неотъемлемой частью разработки. Инженеры-программисты используют их для обозначения коммитов и задач, быстрого реагирования на сообщения в приложениях типа Slack или Microsoft Teams, и даже есть язык программирования на эмодзи. Хотя некоторые из них определенно более полезны, чем другие, очевидно, что эмодзи не уходят никуда.
Ниже приведен пример отображения эмодзи в консоли powershell.exe и то же самое в Windows Terminal с использованием библиотеки rich в python. Обратите внимание на строку Терминал красивый и увидьте разницу.
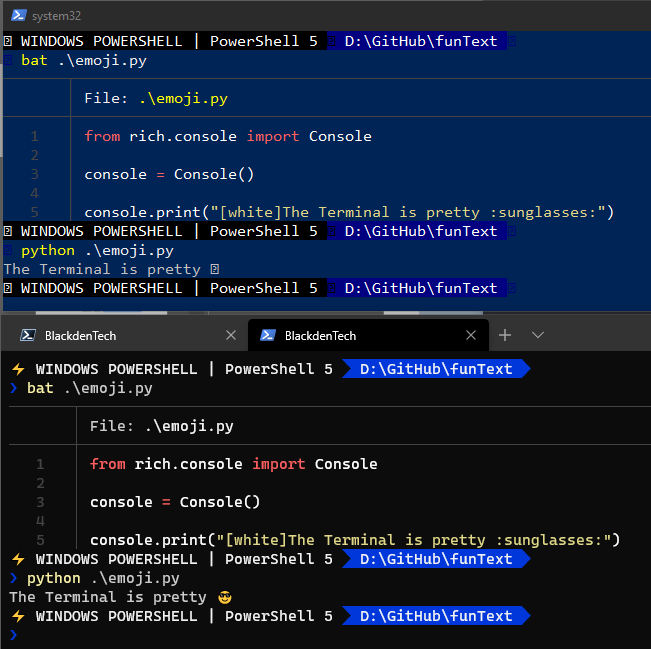
Отображение эмодзи с использованием библиотеки rich текста в python
Шрифты Cascadia
Как уже упоминалось, шрифт Cascadia Code позволяет отображать некоторые из символов. Но шрифт также имеет некоторые другие тонкие изменения, которые делают его более приятным для просмотра на протяжении многих часов, такие как лигатуры.
Информация: Та же команда, которая разработала Windows Terminal, создала шрифт Cascadia Code специально для использования в Windows Terminal.
Кроме специальных символов, шрифт Cascadia Code также поддерживает лигатуры. Лигатуры – это символы, которые отображаются немного иначе на экране. Вы можете увидеть список поддерживаемых Cascadia Code здесь.
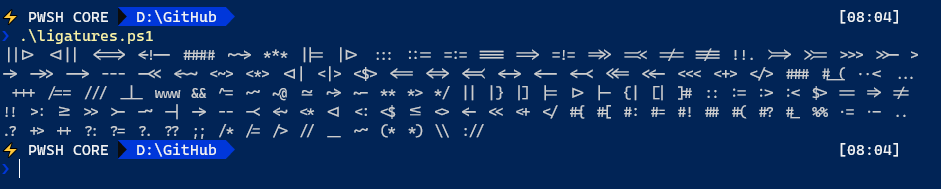
A printout of all the ligatures supported by Cascadia Code. Code here.
Если вы предпочитаете не использовать лигатуры, но все еще хотите получить другие преимущества Cascadia Code, то в Windows Terminal также поставляется шрифт под названием Cascadia Mono, который делает именно это. Каждый из них также имеет вариант для Powerline (Cascadia Code PL и Cascadia Mono PL), о котором будет рассказано далее.
Powerline
Powerline изначально является плагином vim, который добавлял информацию в оболочку, и существует в мире Linux уже давно. Идея заключалась в том, чтобы предоставить больше информации в приглашении, делая больше информации доступной на вашем рабочем столе в консоли.
Powerline был портирован, клонирован и воссоздан в каждой современной оболочке, включая PowerShell, но из-за ограничений предыдущих консолей чего-то ему не хватало. Терминал решает эту проблему, включая специфические символы, называемые глифами. Глифы используются в powerline, чтобы дать приглашению намного больше информации с первого взгляда.
Powerline в PowerShelloh-my-posh , используя примерный код ниже.
Для PowerShell вы можете настроить похожий на powerline prompt, установив oh-my-posh с использованием приведенного ниже образца кода.
После установки ваш PowerShell prompt будет содержать больше информации, включая имя ветки git и количество коммитов между удаленными и локальными репозиториями. Вы можете увидеть пример ниже.
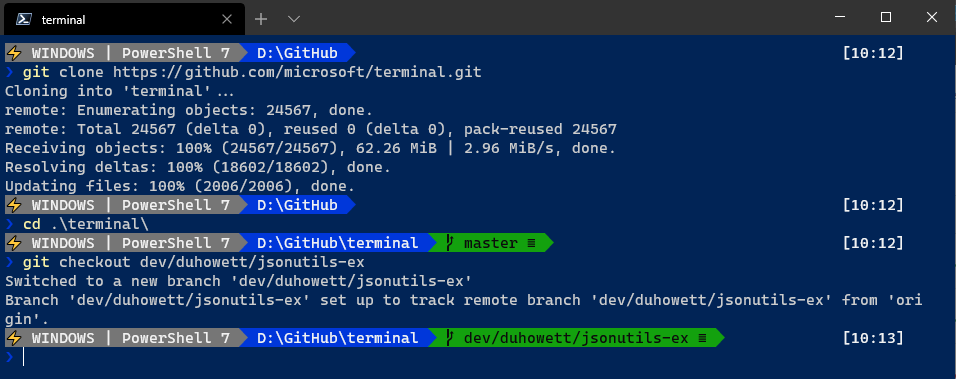
Это тема Paradox от oh-my-posh с некоторыми настройками для отображения текущей операционной системы и версии PowerShell.
Powerline в Bash
Для Bash вам понадобится установить оболочку, подобную zsh или fishshell. Они добавляют некоторые функции и настраиваемое выделение в терминал, но могут быть немного сложными для использования самостоятельно. Рекомендуется также установить фреймворк для zsh, например ohmyzsh, который значительно упростит его использование. ohmyzsh поставляется с темами и настройками bash prompt, аналогичными тому, как oh-my-posh делает для PowerShell prompt.
Как только это будет установлено, вы можете изменить тему, изменив свойство ZSH_THEME в файле ~/.zshrc. Измените это с помощью редактора, такого как vim или nano, и сохраните файл. Как только это будет сделано, запустите source ~/.zshrc, и ваши изменения будут применены.

Изменение темы от agnoster к теме robbyrussell в zsh.
Фон с изображениями
Одним из самых обсуждаемых функций Windows Terminal при его выпуске была возможность использовать изображения в каждом профиле. До сих пор, возможно, вы заметили, что фоновые изображения были однотонными и определены в файле settings.json с тегом background.
Некоторые люди считают изображения отвлекающими при написании кода, поэтому, если вы один из них, вот пример использования однотонного фона в settings.json.
С установленным однотонным фоном этот цвет станет фоном для этого профиля. Если в вашем профиле не установлен тег фона, Windows Terminal будет использовать то, что указано в вашей схеме.
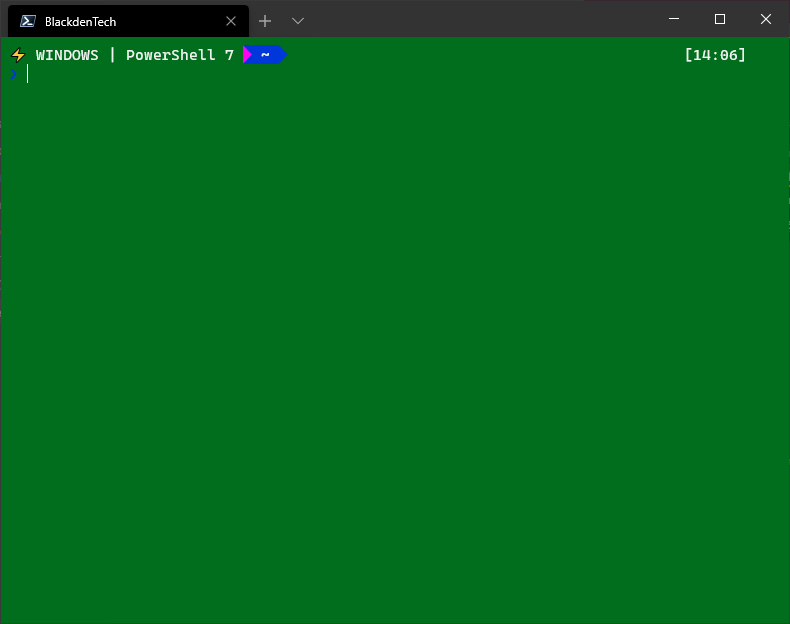
Приведенный выше пример профиля покажет этот цвет в качестве фона.
Для использования фонового изображения вам потребуется иметь изображение на локальной файловой системе. На момент написания, Терминал не поддерживает фоновые изображения из URL. В settings.json перейдите к профилю, которому вы хотите назначить фоновое изображение. Здесь добавьте тег backgroundImage и присвойте ему значение пути к изображению. Ниже приведен пример, который устанавливает фоновое изображение профиля на картинку кошки.
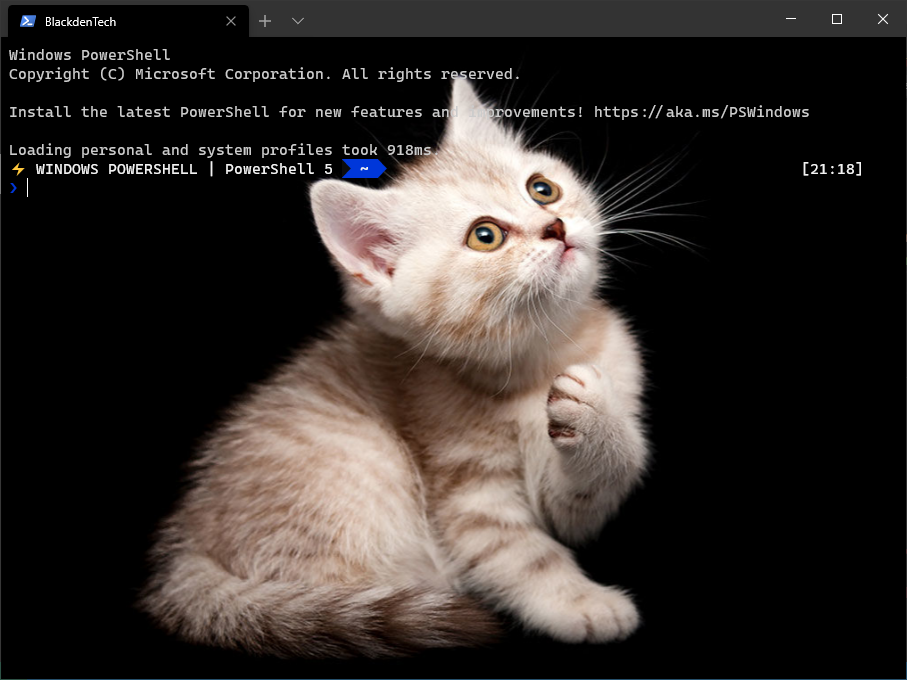
Если вы решите настроить свое собственное фоновое изображение, имейте в виду, что терминал не учитывает ваши цвета по отношению к вашему фону. Терминал будет использовать те цвета, которые указаны в текущем профиле схемы. Если не быть внимательным, можно поместить светлый цвет шрифта на светлый цвет фона, что значительно затруднит чтение. Не все фоны подходят для терминала.
Кошка Терминал находится в вашем терминале, занимая ваш фон.
Пока settings.json остается допустимым JSON файлом и соответствует схеме терминала, вы увидите обновление фона сразу, без необходимости ручного обновления или закрытия и повторного открытия терминала. Вы можете увидеть отличный пример обновления в реальном времени ниже.
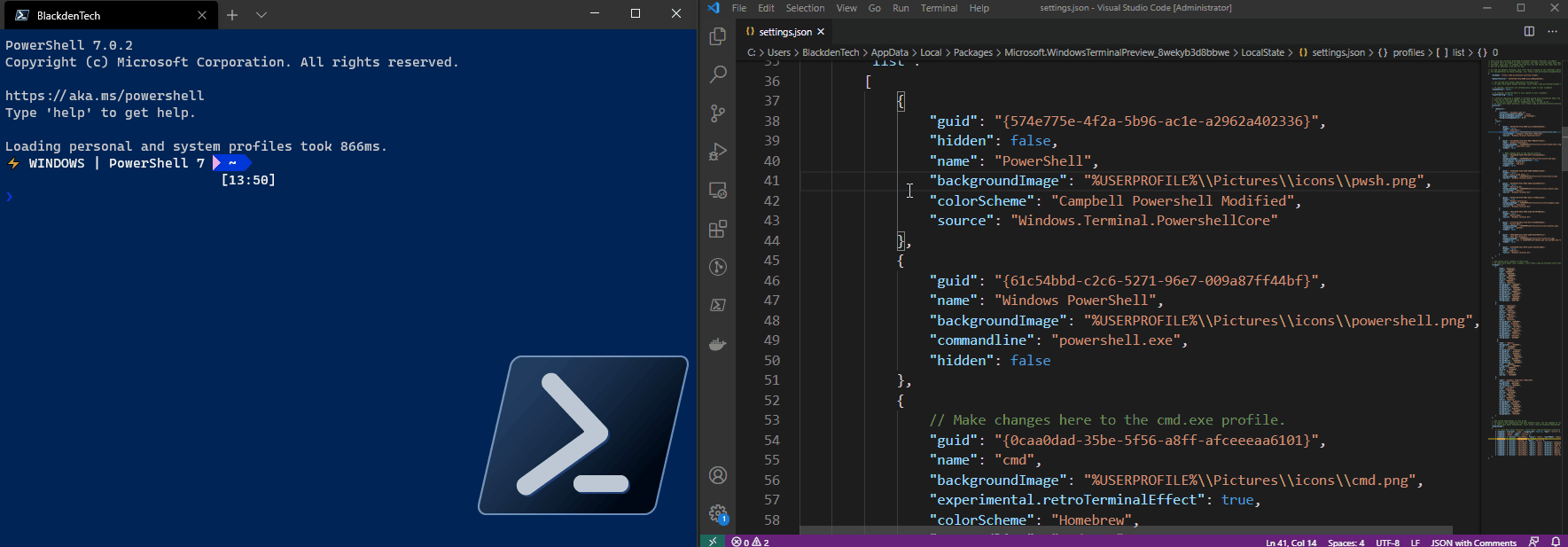
Терминал Windows обновится сразу после внесения изменений в settings.json и сохранения.
Расположение изображений
Вы можете подумать, что изображения слишком отвлекают в окне терминала, и это правда. Однако они также могут быть быстрым справочником, если вам часто нужно переключаться между вкладками и профилями. Ниже приведен пример использования фонового изображения для выделения используемого оболочки.
Для установки фонового изображения, как показано выше, вам нужны три дополнительных параметра, которые начинаются с backgroundImage, чтобы помочь контролировать размер, расположение и прозрачность изображения на экране. Всегда помните проверять документацию, чтобы увидеть, какие варианты доступны. Ниже приведен пример профиля, показанного выше.
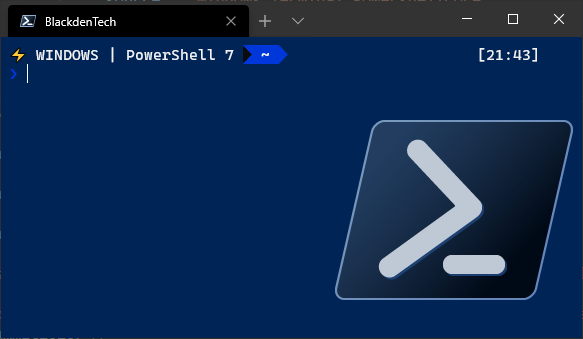
Windows Terminal также поддерживает анимированные gif, поэтому, если вы не находите это слишком отвлекающим, вы также можете повеселиться с вашими профилями.
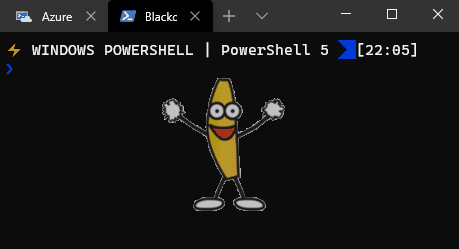
Продвинутые команды Windows Terminal
Итак, теперь, когда ваш терминал настроен и настроен по вашему вкусу, пришло время исследовать некоторые из более продвинутых возможностей Windows Terminal.
Разделение панелей с разными ядрами
Windows Terminal поддерживает несколько панелей. Это означает, что вы можете запускать параллельные сессии в одном окне терминала. Такое поведение не является новым. Другие консольные приложения поддерживали панели уже на протяжении многих лет. Windows Terminal отличается тем, что благодаря поддержке профилей (в settings.json), вы можете открыть каждую сессию в своей собственной панели. Даже если каждая сессия является совершенно другой операционной системой, как при использовании WSL или удаленного профиля (подробнее об удаленных профилях чуть позже), вы можете показать панель для каждой ОС.
Чтобы создать раздельные панели для разных профилей, в settings.json каждый профиль должен иметь собственное привязку ключа splitPane. Указав параметр profile с именем или GUID профиля Windows Terminal, вы можете открыть каждый из них бок о бок.
Свойство split может быть установлено как horizontal, vertical или auto, которое выберет ориентацию, обеспечивающую наибольшее пространство на основе текуще выбранной панели. Вы можете увидеть ниже пример настройки привязок ключей для четырех панелей.
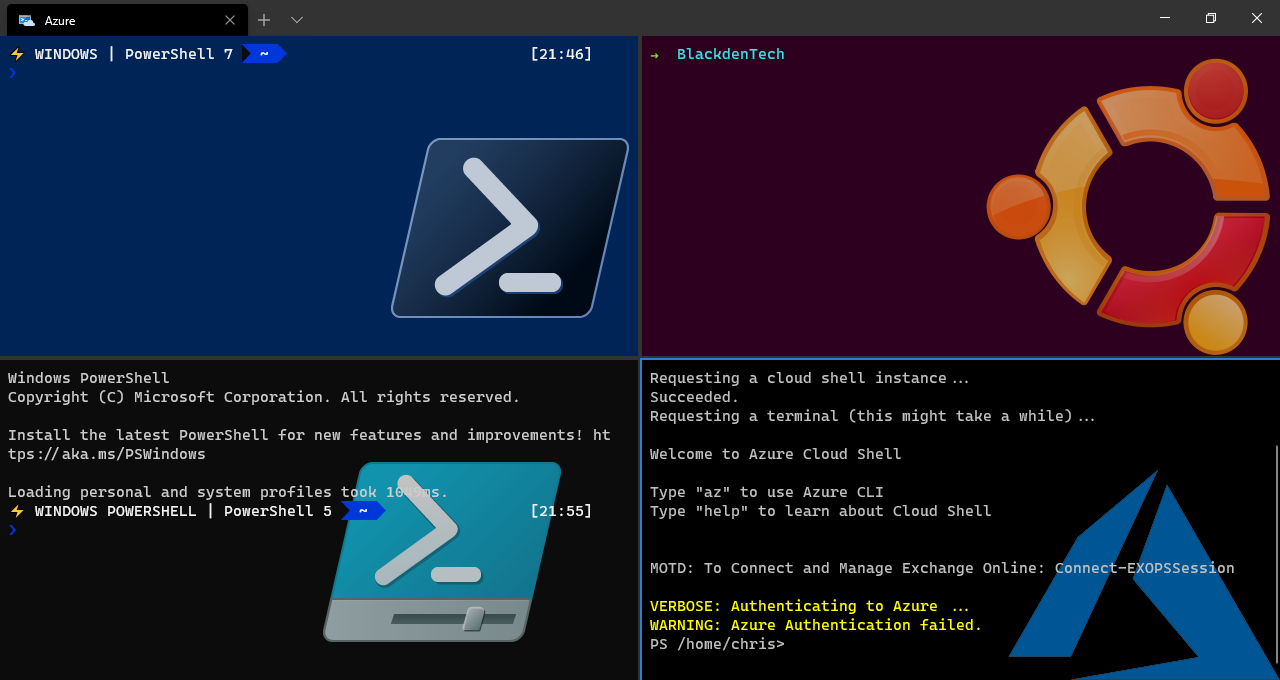
Настройка способа открытия Windows Terminal
Если вам не нравятся горячие клавиши или вы хотите быстрый способ открыть терминал с CLI, то вам повезло. Windows Terminal включает в себя исполняемый файл командной строки под названием wt, который позволяет автоматизировать его открытие в любой конфигурации, которую вы хотите.
Ниже вы можете увидеть пример передачи различных аргументов при открытии терминала, что меняет его поведение.
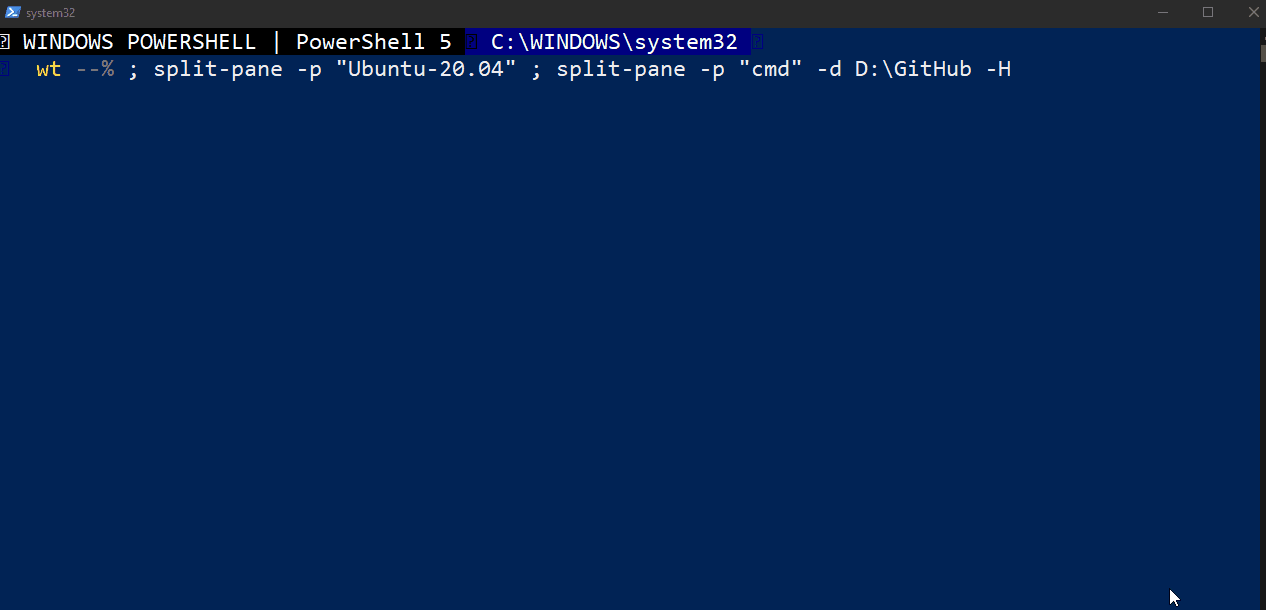
Удаленные профили
Большую часть времени ваши профили будут работать с локальными оболочками. Однако Windows Terminal также может отображать удаленные сессии через концепцию, называемую удаленными профилями!
Если вы посмотрите на другие примеры профилей для Windows Terminal, вы можете заметить, что некоторые из них вообще не используют .exe приложения. Windows Terminal достаточно гибкий, чтобы вы могли даже использовать команду ssh или команду Enter-PsSession PowerShell для создания профилей, которые сопоставляются с удаленными серверами или другими оболочками. Вы даже можете использовать terraform console для запуска сессии Terraform! Вы можете увидеть пример этого в профиле ниже.
Используя параметр commandline в разделе профиля файла settings.json, вы можете открыть почти что угодно в качестве собственного профиля Windows Terminal, который не требует интерактивного входа.
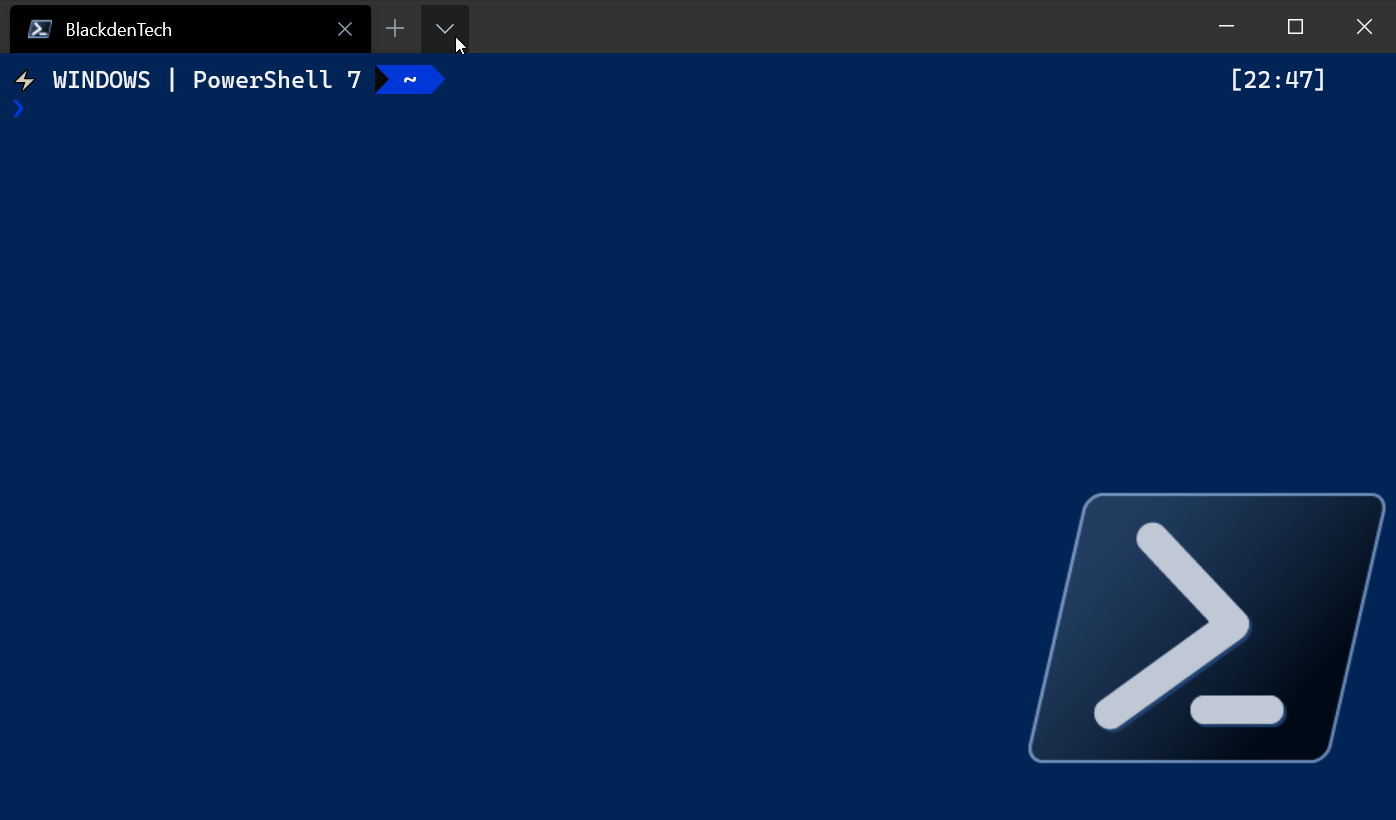
Открытие REPL Python и SSH-соединения с инстансом AWS EC2 с помощью профилей Windows Terminal
Вывод
К этому моменту вы должны быть не только знакомы с Windows Terminal, но и настроили свои пользовательские настройки и иметь довольно удобную конфигурацию. Вы должны уметь настраивать профили и привязки клавиш для управления внешним видом и работой терминала, а также знать, как изменять шрифты, глифы и символы, которые вы можете использовать в терминале.
Инструменты командной строки никуда не денутся. Разработчики и инженеры продолжат их использовать. Новый терминал Windows не остановит процесс разработки программного обеспечения, превращающий работу в созерцание мелкого текста на экране, но он, возможно, значительно облегчит этот процесс!













