Для создания файла в Windows щелкните правой кнопкой мыши на рабочем столе или в Проводнике и выберите Новый. Будет ли этот пост самым коротким? Нет. Потому что иногда использование графического интерфейса пользователя может не сработать, вы можете использовать командную строку для создания файла. В этом учебнике вы узнаете обо всех возможных способах использования PowerShell и командной строки Windows для создания файла.
Давайте начнем!
Предварительные требования
Если вы хотите следовать шагам в этом учебнике, убедитесь, что у вас заранее есть следующее:
- A Windows PC – All demos in this tutorial will use Windows 10, but Windows 7+ will work also.
- PowerShell 3.0+ – Все демонстрации в этом учебнике будут использовать PowerShell v7.1.3.
Использование командной строки Windows для создания файла
У вас есть два варианта командной строки в Windows: командная строка (cmd.exe) или PowerShell. Давайте сначала рассмотрим, как использовать командную строку Windows для создания пустого файла.
Для начала откройте командную строку Windows, щелкнув кнопку “Пуск”, набрав cmd.exe и нажав Enter. Должна появиться командная строка Windows, и вы готовы к работе.
Использование команды ECHO
Начнем этот учебник с рассмотрения команды echo. Команда echo – это утилита командной строки, которая позволяет отображать сообщения в командной строке. В Windows, если вы можете отправить что-то в командную консоль, вы также можете перенаправить этот вывод в файл!
В окне командной строки Command Prompt:
1. Запустите команду echo, как показано ниже. Эта команда выводит предоставленный текст (This is a sample text file) в командную консоль. Однако, поскольку команда использует оператор перенаправления (>), этот оператор сообщает Windows вместо этого создать файл с текстом (sample.txt).
Когда вы создали файл, выполните команду dir, чтобы перечислить все файлы в текущем рабочем каталоге
Вы можете видеть ниже, что Windows создает файл sample.txt в текущем рабочем каталоге.
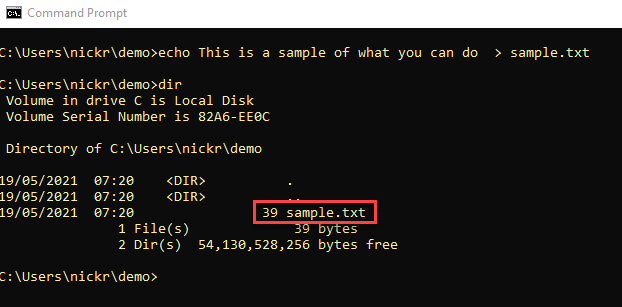
2. Чтобы подтвердить, что файл содержит ожидаемый текст “This is a sample text file”, выполните команду type, за которой следует имя файла. Команда type считывает файл и возвращает текст внутри.
Вы можете видеть ниже, что sample.txt действительно содержит ожидаемый текст.
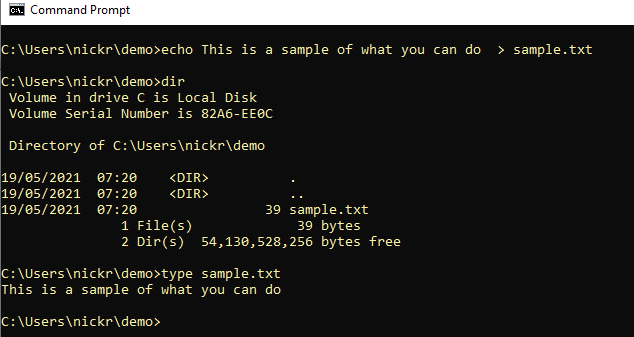
Использование команды COPY CON
Если команда echo вам не подходит, вы всегда можете использовать команду copy с аргументом con. Вместо копирования файлов аргумент con указывает команде copy скопировать вывод в консоль.
Аргумент
conна самом деле является устройством, а не командой.
Для создания файла с помощью copy con:
1. Выполните команду copy con, за которой следует имя файла. Эта команда не создаст файл немедленно. Вам будет предложено мигающее курсором.
2. Как только вы увидите мигающий курсор, введите текст, который вы хотели бы включить в файл, и нажмите Enter.
Когда закончите, нажмите Ctrl-Z и Enter, чтобы выйти из интерактивного режима. Нажатие Ctrl-Z также добавит маркер конца файла, чтобы сообщить Windows закрыть открытый дескриптор файла.
Вы можете видеть ниже, что нажатие Ctrl-Z отобразит ^Z, и Windows скажет вам, что “скопирован” один файл. Этот файл будет файлом, который вы указали, и будет содержать текст, который вы только что ввели.
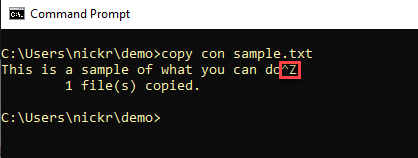
Использование команды FSUTIL
Вы также можете использовать командную строку Windows для создания файла с использованием fsutil! Fsutil – это инструмент управления файловой системой, встроенный в Windows.
Чтобы использовать fsutil в командной строке для создания нового файла:
1. Закройте командную строку, если она у вас открыта, и откройте ее снова, на этот раз от имени администратора. К сожалению, утилита fsutil требует этого.
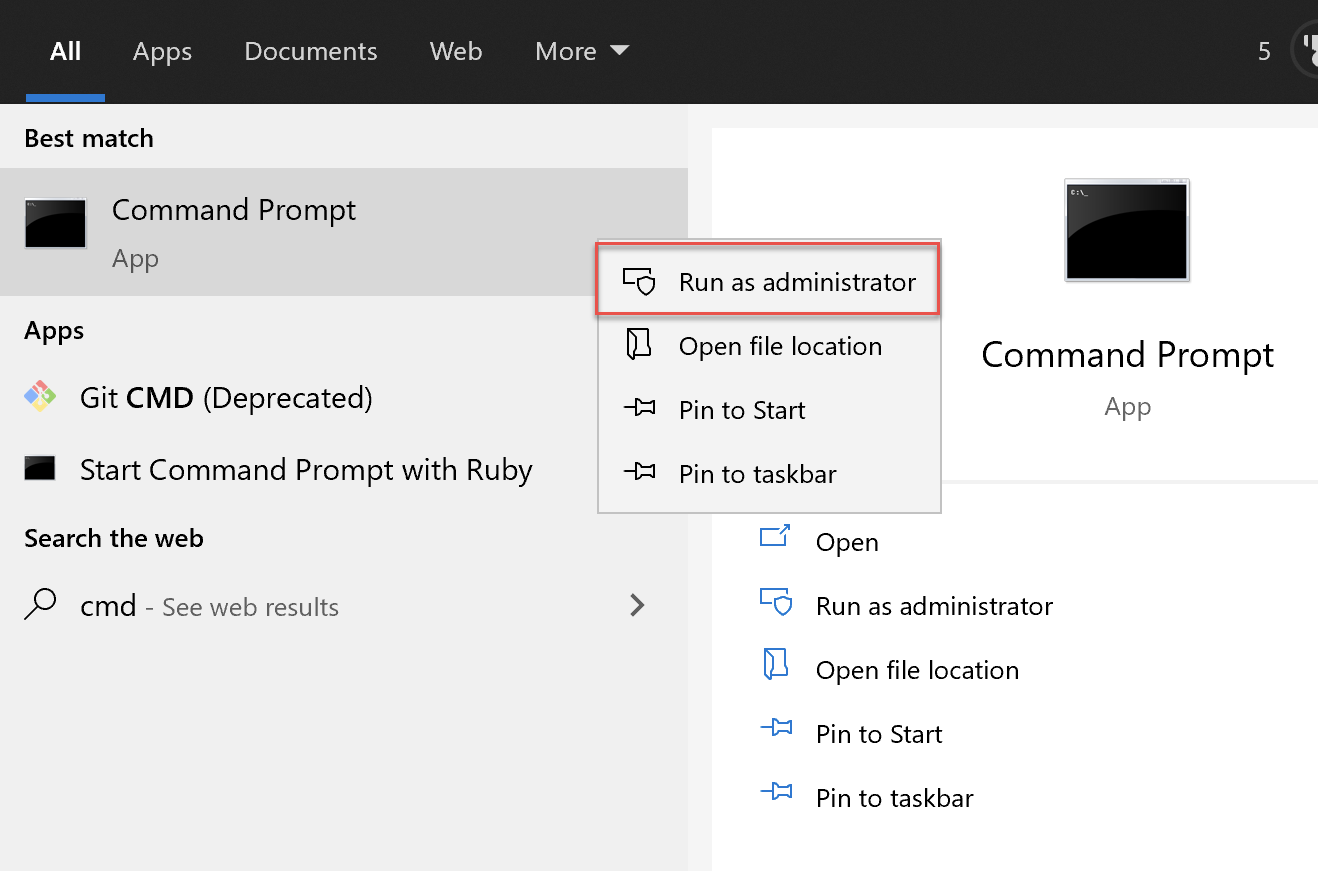
2. Теперь вызовите функцию file файла fsutil для создания нового файла с использованием аргумента createnew, за которым следует имя файла для создания (sample.txt) и размер в байтах, который вы бы хотели, чтобы файл имел (1000).
Ниже приведена команда, которая создаст файл под названием sample.txt в текущем рабочем каталоге размером 1 кБ.
3. Введите снова dir, чтобы перечислить все файлы в текущем рабочем каталоге, и вы увидите, что теперь существует файл размером 1 000 байт.
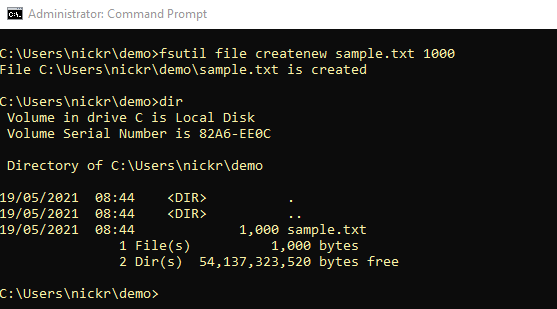
Поскольку утилита fsutil может создавать пустые файлы определенного размера, она отлично подходит для создания фиктивных файлов для тестирования производительности сети!
Создание файла с помощью PowerShell
Теперь пришло время использовать более современный подход к созданию файла с помощью командной строки Windows; с помощью PowerShell! PowerShell имеет несколько различных способов создания файла, поэтому давайте рассмотрим их все.
Итак, откройте свой Windows PowerShell или консоль PowerShell, и давайте начнем!
Использование команды New-Item
Один из самых простых способов создать файл в Windows с помощью PowerShell – использовать New-Item cmdlet. Эта команда создает новые элементы (в данном случае – файл).
Команда
New-Itemтакже может создавать ключи реестра Windows или папки.
1. Запустите команду New-Item, указав каталог для создания файла (Path), Name файла, тип элемента (ItemType) и, наконец, текст для включения в файл (Value).
Ниже приведена команда для создания файла с именем sample.txt в текущем рабочем каталоге (.) с текстом This is a text string внутри файла.

Также можно использовать
New-Itemдля создания каталога, используя аргументDirectoryдля параметраItemType.
2. Теперь посмотрите на только что созданный файл, используя Get-Content команду, чтобы PowerShell прочитал файл и отобразил его содержимое.
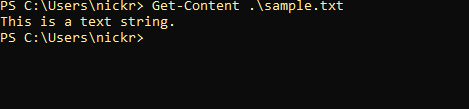
Использование команд Set-Content и Add-Content
Далее давайте рассмотрим командлеты PowerShell Set-Content и Add-Content. Эти две команды могут создавать файлы аналогичным образом, но Set-Content создает и перезаписывает файл, в то время как Add-Content создаст файл и добавит к существующему файлу.
С PowerShell еще открытым выполните командлет Set-Content, указав ему путь (Path) и имя файла для создания с текстом, который вы хотите поместить в файл (Value), как показано ниже.
Нижеприведенная команда создаст файл с именем sample.txt в текущем рабочем каталоге с текстом This is a text string внутри файла.
Чтобы создать тот же файл, просто замените
Set-ContentнаAdd-Content.Add-Contentтакже создаст файлы и добавит текст к существующим файлам.
Использование командлета Out-File
Для завершения процесса создания файла в командной строке с помощью PowerShell давайте закончим этот учебник с помощью командлета Out-File.
Командлет Out-File – это удобная команда, аналогичная оператору перенаправления (>), рассмотренному ранее в разделе Командная строка Windows. Командлет Out-File принимает ввод с консоли PowerShell и записывает этот вывод в файл по вашему выбору.
В PowerShell, оставаясь открытым, введите некоторый текст ("Это тест") и передайте этот текст командлету Out-File, указав путь к файлу для создания (FilePath).
Нижеследующая команда создаст файл с именем sample.txt в текущем рабочем каталоге с текстом “Это тест” внутри.
Вы можете видеть ниже, что PowerShell создал файл sample.txt размером 16 байт.
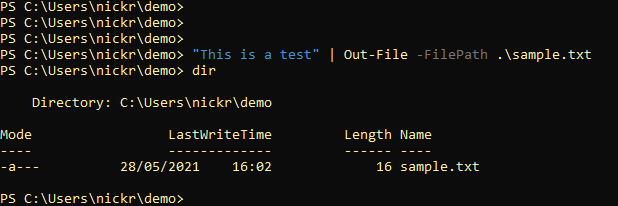
Заключение
В этом учебнике вы узнали различные способы использования PowerShell и командной строки Windows для создания файлов. К настоящему моменту вы должны знать почти все способы создания текстовых файлов в командной строке.
Какой метод вы предпочитаете?
Source:
https://adamtheautomator.com/command-prompt-to-create-file/













