У вас есть учетная запись AWS, и вы чувствуете волнение от того, что наконец решились погрузиться в мир облачных вычислений, но не уверены, с чего начать. Почему бы не использовать и установить AWS CLI на Windows? Как и со многими вещами AWS, начало работы с AWS CLI может показаться немного пугающим. Но не волнуйтесь! Этот учебник поможет вам начать в кратчайшие сроки.
В этом учебнике вы узнаете, как установить и воспользоваться всеми функциями, которые предлагает AWS CLI.
Читайте далее и погрузитесь в AWS CLI на Windows для более эффективных облачных вычислений!
Предварительные требования
Этот учебник будет практическим демонстрационным материалом. Чтобы следовать за ним, убедитесь, что у вас под рукой компьютер с Windows и учетная запись AWS (бесплатный уровень).
Загрузка AWS CLI для установки на Windows (установщик MSI)
Хотя AWS CLI работает на различных операционных системах, таких как Windows, MacOS и Linux, AWS CLI не устанавливается по умолчанию. Самый простой способ установить AWS CLI на Windows – через установщик MSI, так что вам не нужно беспокоиться о ручной настройке чего-либо.
Чтобы загрузить установщик MSI AWS CLI:
1. Откройте свой любимый веб-браузер и посетите страницу AWS CLI на сайте Amazon website.
2. Перейдите в раздел, обозначенный как “Windows” (правая панель), и щелкните гиперссылку “64-bit” под “Windows”, чтобы загрузить последний установщик MSI для AWS CLI.
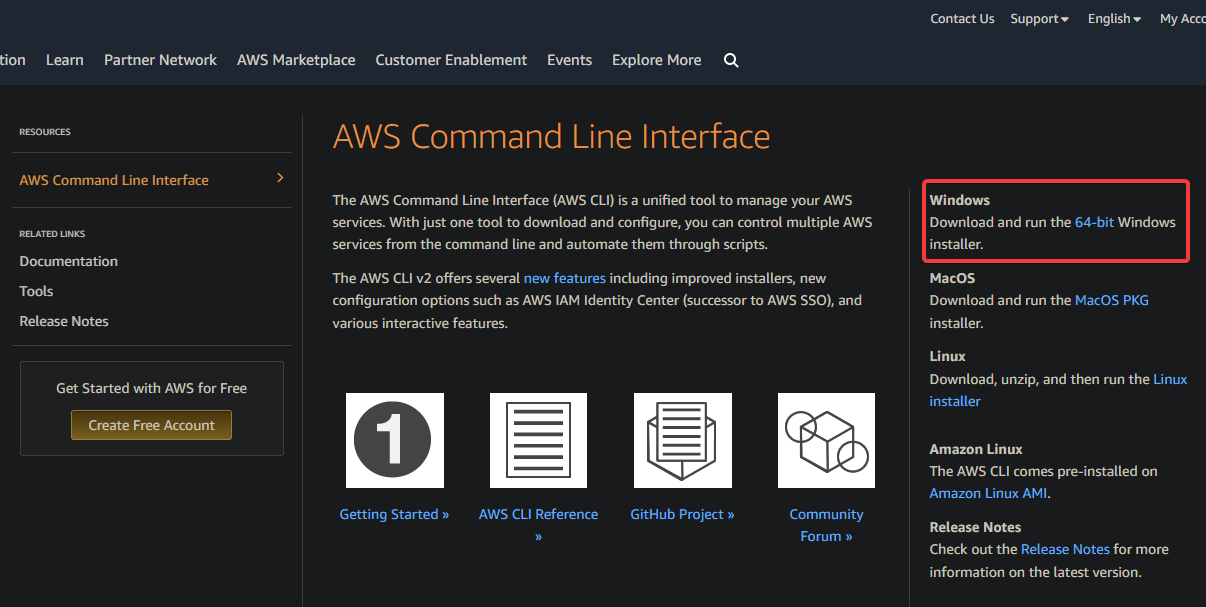
3. После загрузки дважды щелкните по файлу установщика MSI, чтобы запустить мастер установки AWS CLI (шаг четыре).
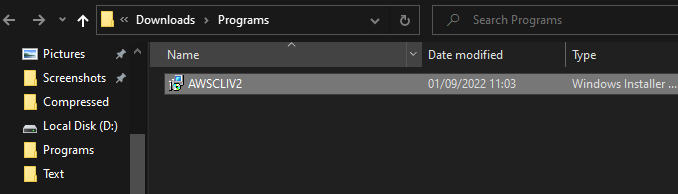
4. Нажмите “Далее” на экране приветствия мастера установки, чтобы продолжить установку.
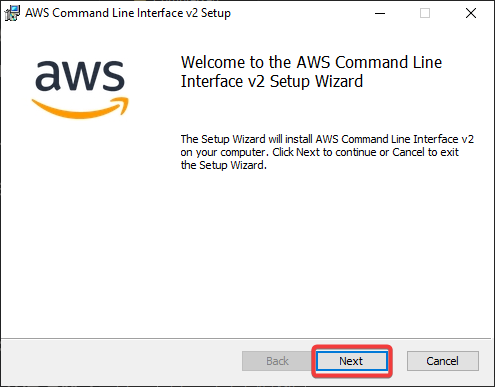
5. Теперь ознакомьтесь с условиями лицензионного соглашения, поставьте галочку в чекбокс “Я принимаю условия лицензионного соглашения” и нажмите “Далее”, чтобы принять соглашение.
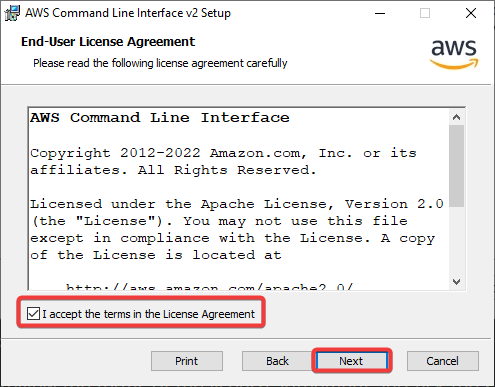
6. На следующей странице оставьте местоположение установки AWS CLI по умолчанию или нажмите “Обзор”, чтобы выбрать другое, и затем нажмите “Далее”.
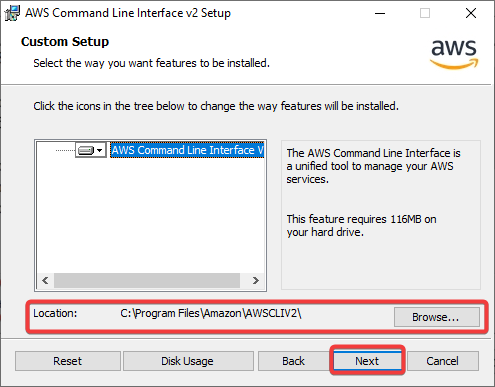
7. Нажмите “Установить”, чтобы начать процесс установки.
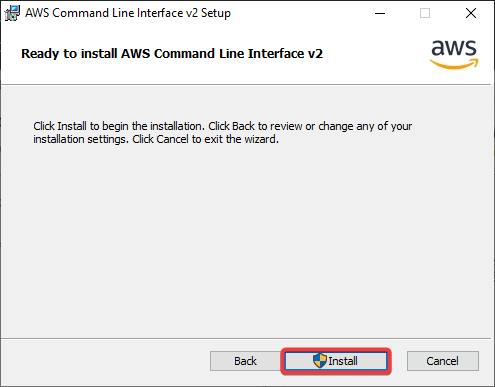
8. После установки нажмите “Готово”, чтобы закрыть мастер установки.
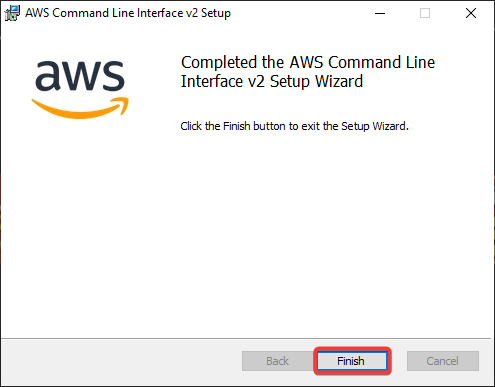
9. Наконец, откройте PowerShell от имени администратора и выполните следующую команду, чтобы убедиться, что установка прошла успешно.
Эта команда возвращает текущую версию AWS CLI, установленную на вашем компьютере.
Ниже приведен вывод, показывающий, что на момент написания этого текста последняя версия AWS CLI — 2.7.28.

Создание пользователя IAM
После успешной установки AWS CLI вы готовы использовать его — почти. Прежде чем выполнять команды в AWS CLI, у вас должен быть пользователь IAM в вашей учетной записи AWS. IAM — это служба, которую AWS использует для управления пользователями и их правами.
Только корневой пользователь в вашей учетной записи AWS может по умолчанию получить доступ ко всем ресурсам. Но когда вы создаете нового пользователя IAM, с точки зрения безопасности, вы можете предоставить им доступ только к необходимым им ресурсам.
Для создания пользователя IAM выполните следующие действия:
1. Войдите в Консоль управления AWS в вашем веб-браузере как корневой пользователь.
2. Затем найдите IAM в строке поиска консоли (вверху) и выберите службу IAM из списка результатов, чтобы получить доступ к консоли IAM.
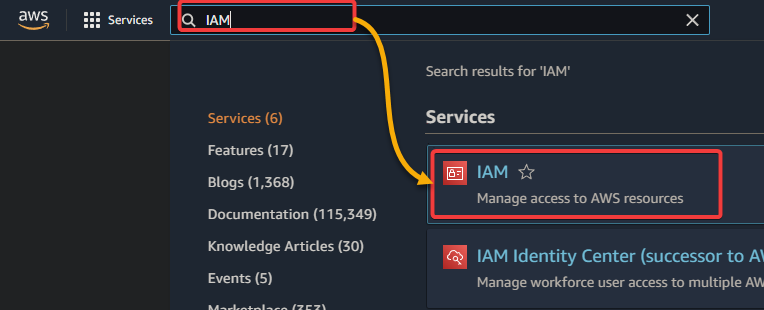
3. В консоли IAM нажмите на Пользователи в левой боковой панели, а затем нажмите на Добавить пользователя. Это действие открывает страницу Добавить пользователя.
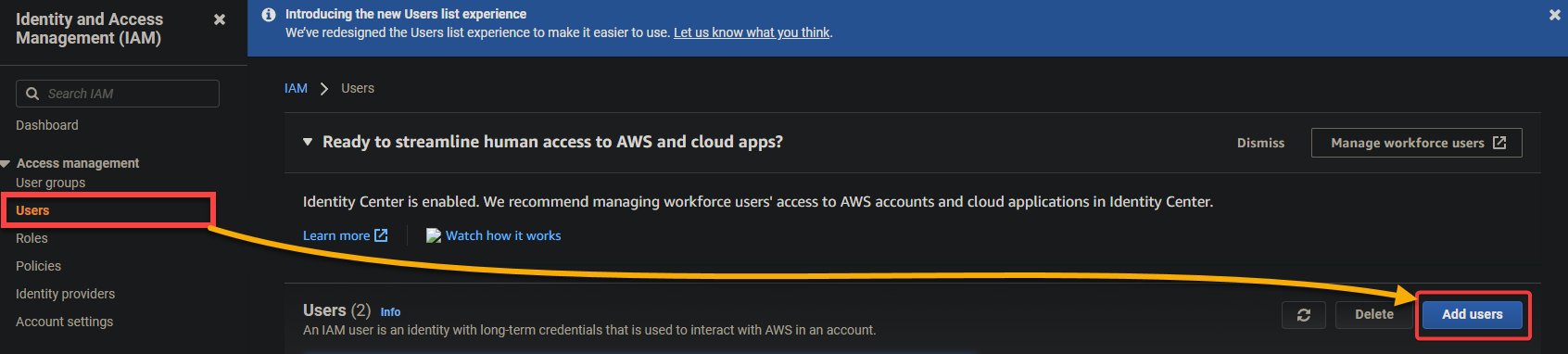
4. Теперь установите данные пользователя следующим образом:
- Укажите Имя пользователя для вашего пользователя IAM.
- Выберите Ключ доступа – опцию Программный доступ для Типа доступа AWS. Эта опция предоставляет вашему пользователю IAM доступ к API AWS, который вам нужен для использования AWS CLI.
- Нажмите Далее: Разрешения, чтобы продолжить.
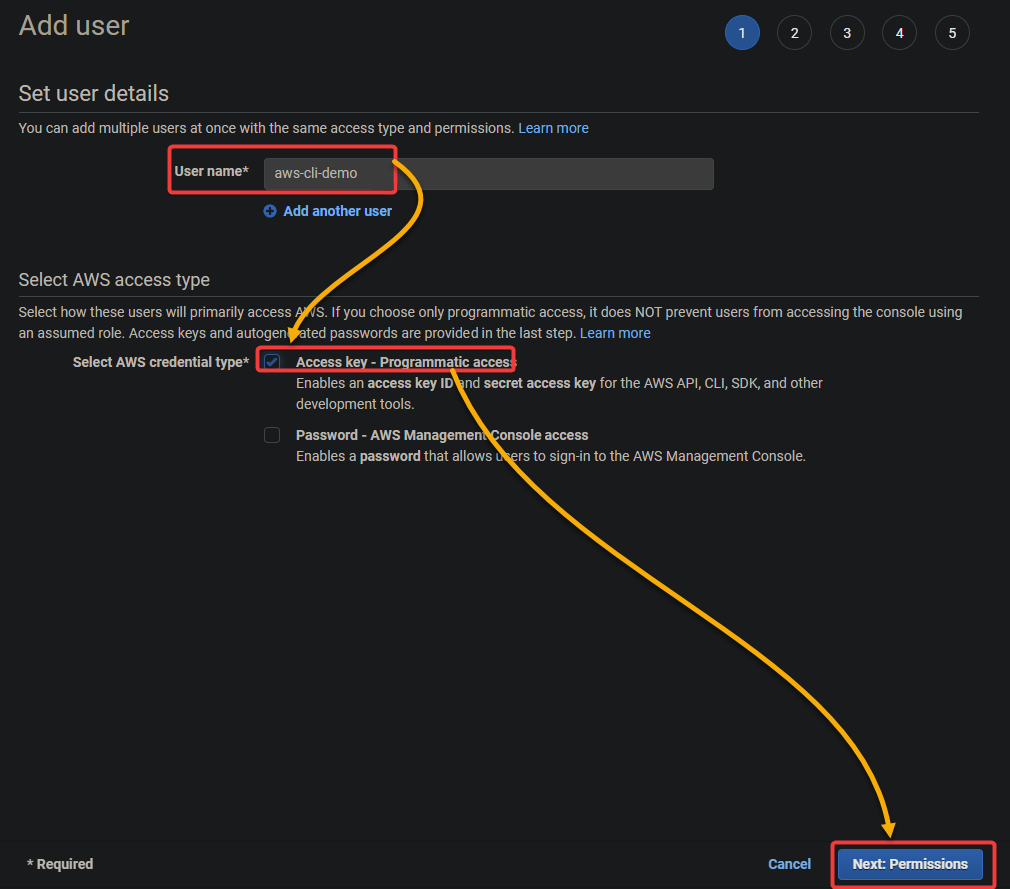
5. Установите разрешения для вашего пользователя IAM, и вы можете установить разрешения двумя способами:
- Первый способ – создать новую политику IAM и прикрепить ее к вашему пользователю IAM.
- Второй способ – добавить существующую политику IAM с необходимыми разрешениями.
Но для этого учебного пособия вы будете устанавливать разрешения с использованием последнего подхода:
- Выберите опцию Добавить существующие политики напрямую.
- В поле Фильтр введите AmazonS3FullAccess и установите флажок рядом с этой политикой. Это добавит политику AmazonS3FullAccess к вашему IAM-пользователю, предоставляя пользователю полный доступ ко всем ресурсам Amazon S3.
- Нажмите Далее: Теги, чтобы продолжить.
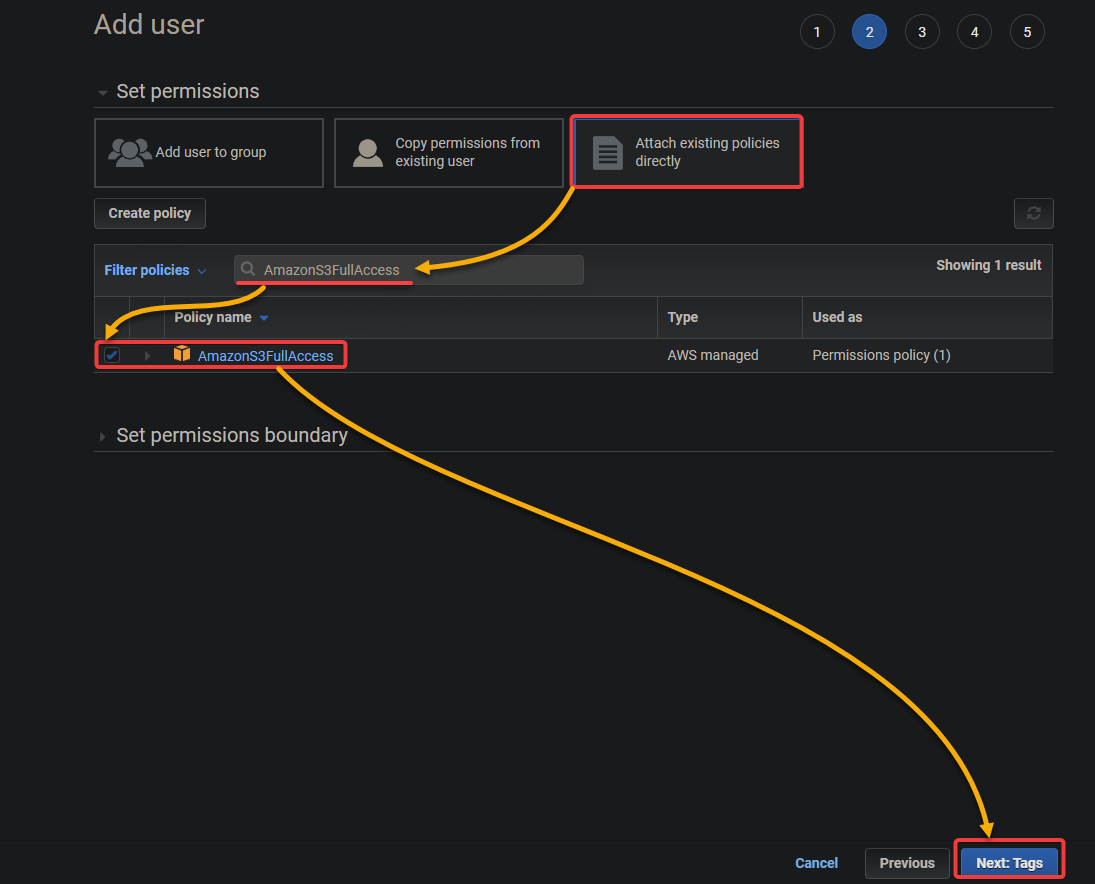
6. Затем добавьте теги по вашему усмотрению и нажмите “Далее: Проверка” (в правом нижнем углу). Теги представляют собой пары ключ-значение, которые вы можете использовать для категоризации ваших ресурсов.
Но для этого учебного пособия вам не нужно добавлять теги.
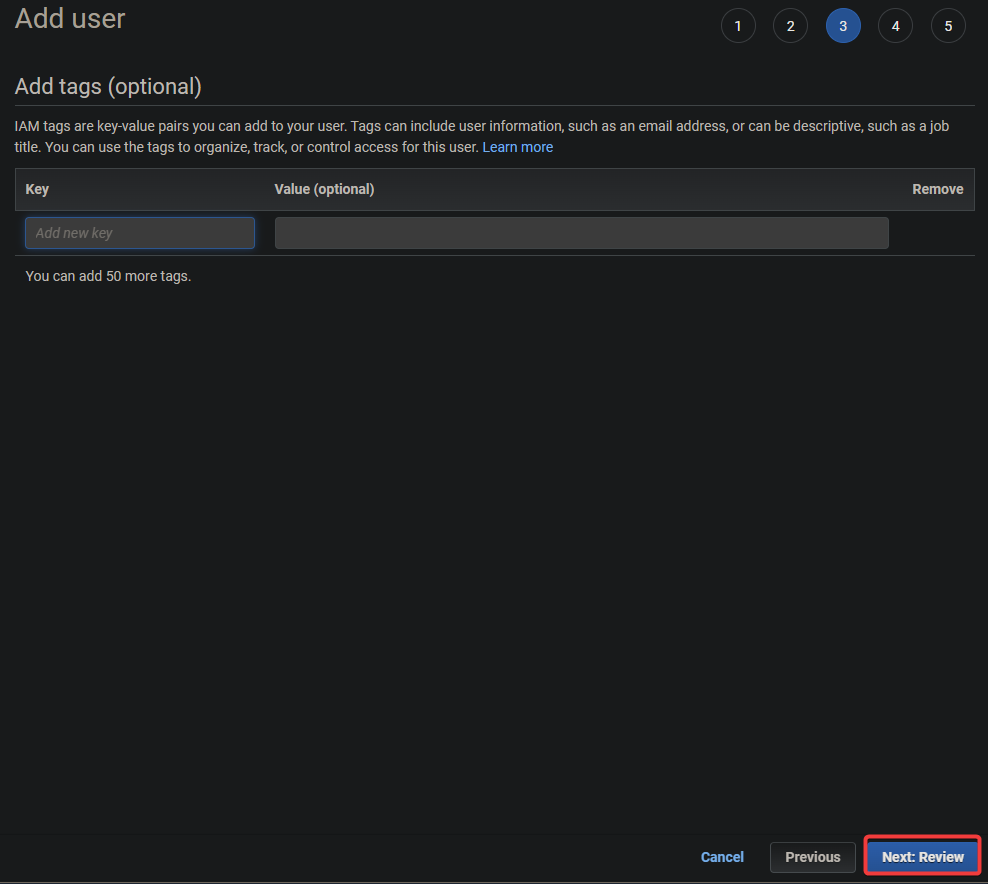
7. Наконец, просмотрите информацию о вашем IAM-пользователе и затем нажмите “Создать пользователя”, чтобы создать IAM-пользователя.
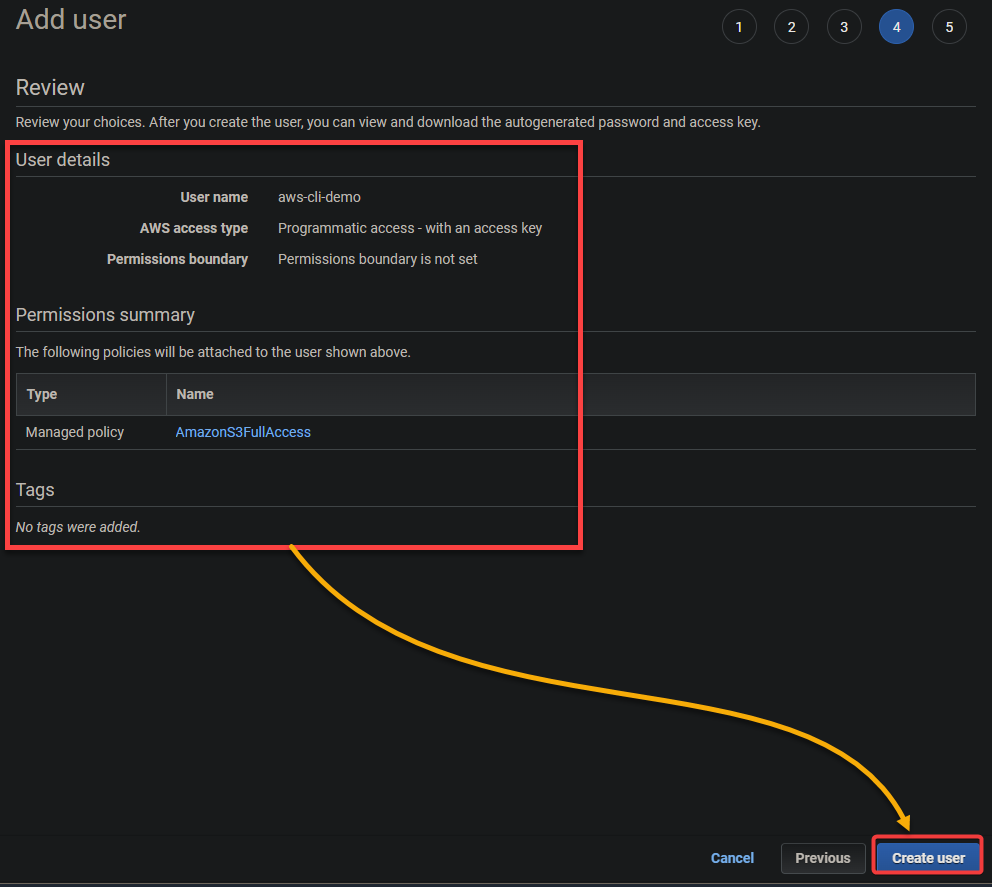
После создания пользователя вы увидите сообщение с подтверждением и ключами доступа пользователя. Обязательно скопируйте эти ключи или загрузите файл CSV, потому что вам понадобятся они позже при настройке вашего профиля AWS.
Никогда не делитесь своим секретным ключом доступа ни с кем. Тот, кто получит ваш секретный ключ доступа, получит полный доступ к вашей учетной записи AWS.
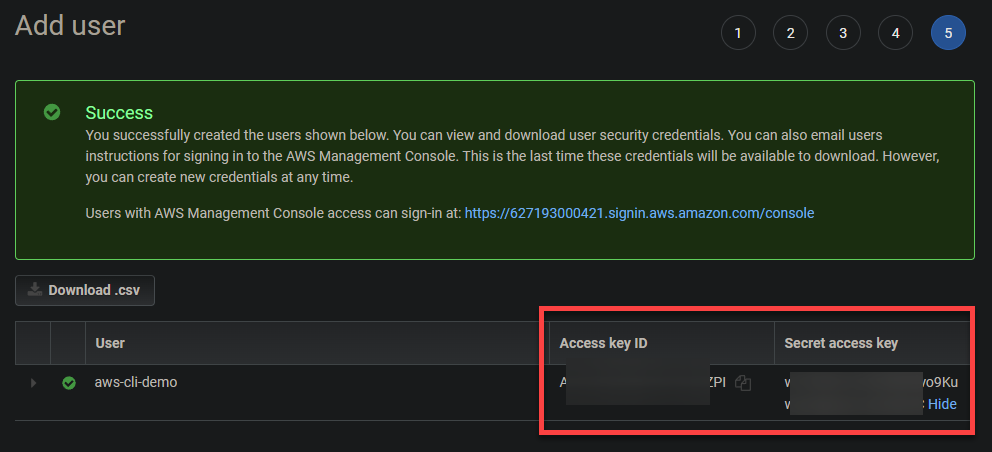
Настройка профиля AWS
Теперь у вас есть IAM-пользователь, готовый к использованию в вашей AWS CLI. Но сначала вам нужно настроить свой профиль AWS для взаимодействия с ресурсами AWS. Ваш профиль AWS – это набор учетных данных, которые вы можете использовать для аутентификации себя с использованием AWS CLI.
Выполните следующую команду aws configure в PowerShell, чтобы начать настройку вашего профиля AWS. Эта команда попросит вас ввести ваш ключ доступа, секретный ключ доступа, регион по умолчанию и формат вывода.
При запросе введите следующее для настройки вашего профиля AWS:
- Идентификатор ключа доступа AWS и Секретный ключ доступа AWS – Введите свои ключи доступа и секретные ключи, которые вы отметили на последнем шаге раздела “Создание пользователя IAM”.
- Имя региона по умолчанию – Введите регион AWS, в котором вы хотите выполнять ваши команды. Например, вы можете ввести “us-east-1”.
- Формат вывода по умолчанию – Введите “json”, формат вывода по умолчанию для AWS CLI, который легче парсить программно.
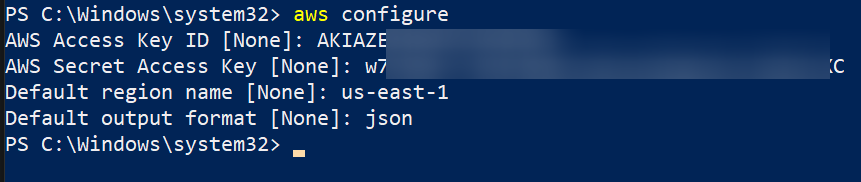
Ваш профиль AWS должен быть сконфигурирован на данный момент, и все команды AWS CLI, которые вы выполняете, будут использовать эти учетные данные по умолчанию.
Теперь выполните команду cat ниже, чтобы просмотреть содержимое файла ~/.aws/credentials, где хранятся ваши учетные данные. AWS CLI считывает этот файл, чтобы определить ваши учетные данные при выполнении команды.

Создание бакета S3 и загрузка файлов
После полной настройки вашего профиля AWS вы перейдете к самой интересной части. Вы будете использовать AWS CLI для взаимодействия с вашими службами AWS, создавая бакет S3 с помощью команд.
Если вы использовали консоль AWS, вы можете рассматривать AWS CLI как альтернативный способ управления вашими ресурсами AWS. AWS CLI открывает еще больше возможностей, таких как написание сценариев и автоматизация задач.
Чтобы создать хранилище Amazon S3 с помощью AWS CLI:
1. Выполните следующую команду aws s3 mb, чтобы создать хранилище с именем aws-cli-s3-demo02456412. Убедитесь, что вы замените aws-cli-s3-demo02456412 на уникальное имя для вашего хранилища.
Обратите внимание, что имя хранилища должно быть уникальным для всего Amazon S3.

2. Затем выполните следующую команду aws s3 ls, чтобы отобразить список доступных хранилищ в вашей учетной записи AWS.
Ниже приведен вывод, который подтверждает наличие только что созданного хранилища S3.

3. Выполните команду aws s3 cp ниже, чтобы загрузить файл с именем text01.txt с вашего локального компьютера в ваше новое хранилище Amazon S3 (s3://aws-cli-s3-demo02456412/).
Замените C:\textfiles\text01.txt на имя и расположение вашего файла.

4. Наконец, перейдите в консоль Amazon S3, чтобы убедиться, что файл был загружен.
Теперь вы должны увидеть файл в вашем хранилище Amazon S3, как показано ниже. Этот вывод подтверждает, что AWS CLI на вашем компьютере с Windows работает правильно.
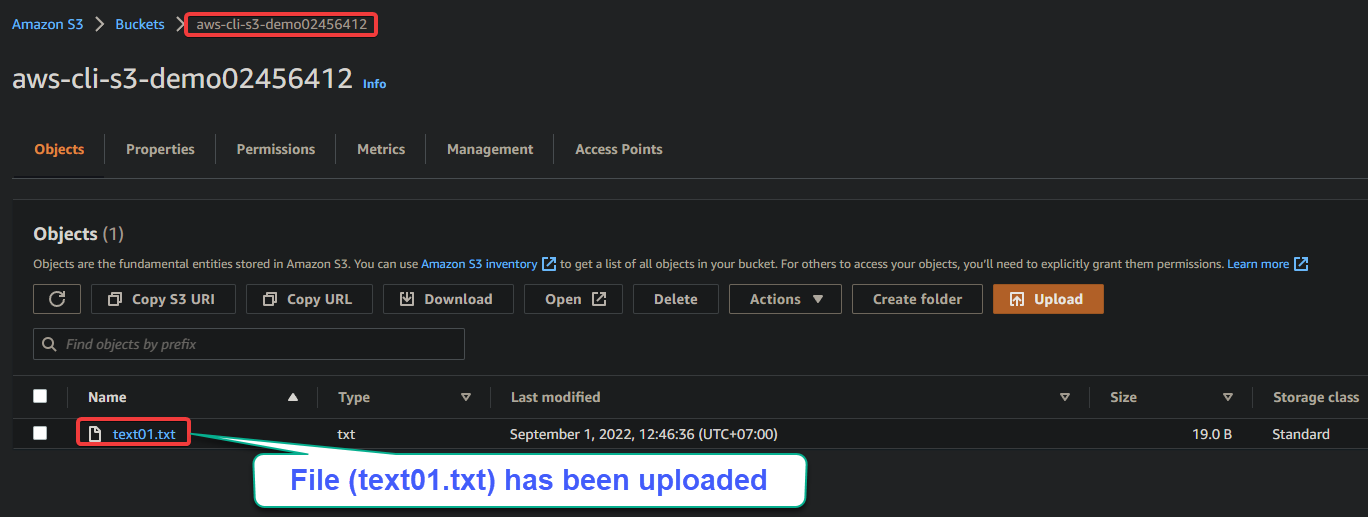
Заключение
Имея AWS CLI, универсальный инструмент, легко управлять вашими услугами AWS. И в этом учебнике вы узнали, как установить и использовать AWS CLI в Windows. Вы настроили ваши учетные данные AWS и использовали AWS CLI для создания бакета Amazon S3 и загрузки файлов.
Теперь, когда у вас есть полностью функциональный AWS CLI, почему бы не начать автоматизировать ваши задачи AWS? Ваши CI/CD конвейеры вам скажут спасибо!
Source:
https://adamtheautomator.com/install-aws-cli-on-windows/













