Ты когда-нибудь застревал, пытаясь найти свои файлы? Не переживай, ты не один. Но не беспокойся. Существует множество способов на Ubuntu найти файлы, и тебя ждет нечто интересное!
В этом уроке ты узнаешь, как найти файлы, даже если ты совершенно забыл их имена или точные местоположения.
Читай дальше и избавь себя от стресса поиска своих файлов!
Необходимые условия
Этот учебник будет практической демонстрацией. Чтобы следовать за мной, убедись, что у тебя есть система Ubuntu. В этом уроке используется Ubuntu 20.04, но шаги должны быть аналогичны для других последних версий Ubuntu.
Использование графического интерфейса в Ubuntu для поиска файлов
Один из способов найти файлы в Ubuntu – использовать графический интерфейс. Навигация через графический интерфейс обычно быстрее, чем использование командной строки, особенно если ты не знаком с терминалом или командами.
Чтобы найти файлы через графический интерфейс Ubuntu:
1. Нажми кнопку Activities (в верхнем левом углу), и появится строка поиска, как показано ниже.
Кнопка Activities – это ярлык, подобный меню “Пуск” в Windows или Finder в macOS. С другой стороны, строка поиска – это быстрый способ найти и запустить приложения, открыть документы и просмотреть все открытые окна в одном месте.
И да, ты угадал. Строка поиска также позволяет искать файлы на твоей системе.

2. Затем введи ключевое слово в строке поиска, и появится список соответствующих результатов.
Снимок экрана ниже показывает результаты поиска по ключевым словам, которые разделены на категории, такие как Приложения, Документы и Настройки:
- Секция лучшего результата представляет собой категорию Приложения (Google Chrome, Terminal …).
- Следующий раздел – категория Настройки (Внешний вид, Цвет …).
- Последний раздел – категория Символы, которая показывает любые файлы на вашей системе, содержащие слово “the” в их имени.

3. Теперь используйте ту же технику и найдите другие файлы в вашей системе. Например, для этого поиска введите ubuntu, и вы увидите приложения и файлы, содержащие слово “ubuntu”.
Как видно ниже, первым результатом является приложение Ubuntu Software, за которым следует файл ubuntu-find-file.txt и его расположение (/home/ata/Documents).
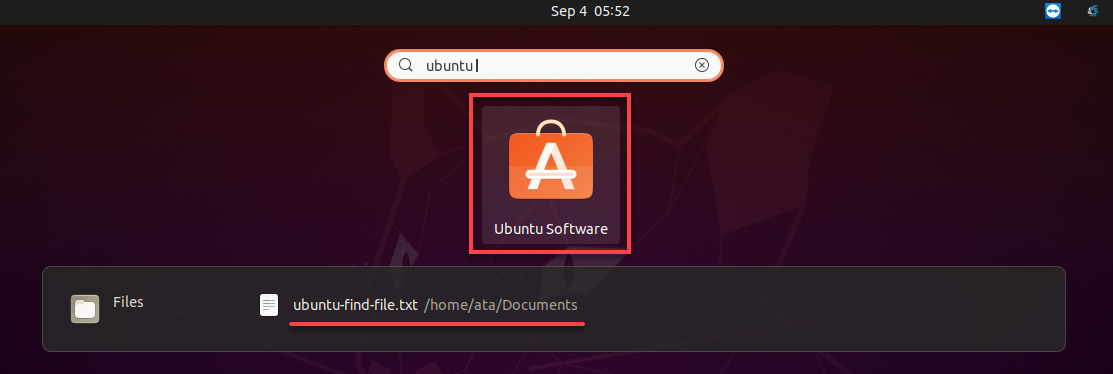
Уточнение результатов поиска
Если вы нашли нужные вам файлы в результатах поиска, это хорошая новость. Вы можете щелкнуть по файлу, чтобы открыть его. Но если нет, вам придется уточнить свой поиск, добавив дополнительные ключевые слова.
Чтобы уточнить результаты поиска:
1. Откройте Настройки Ubuntu и выберите Поиск.
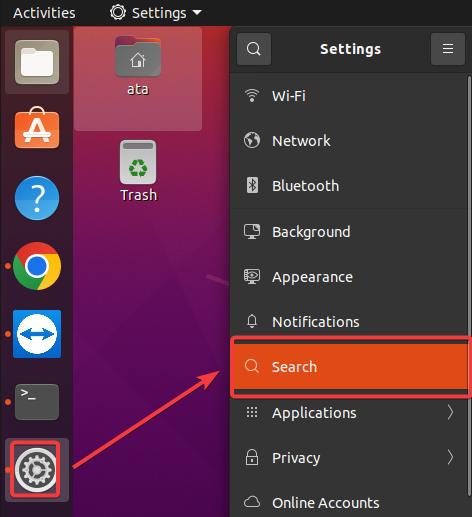
2. Затем переключите кнопку рядом с элементом (включите или выключите). Это позволит включить эту категорию в результаты поиска или нет.
В приведенном ниже примере отключается опция показа результатов Терминала в поиске.
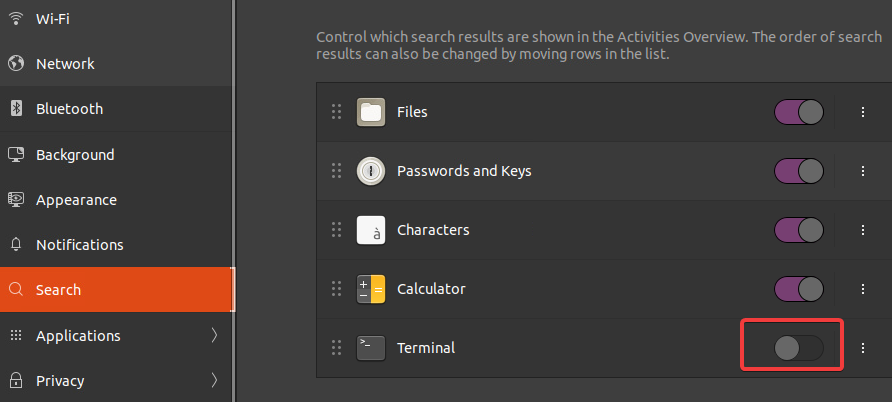
3. Нажмите на многоточие рядом с элементом и выберите Переместить вверх или Переместить вниз, чтобы изменить его положение. Это изменяет порядок, в котором результаты отображаются по категориям, чтобы уточнить ваши результаты поиска дальше.
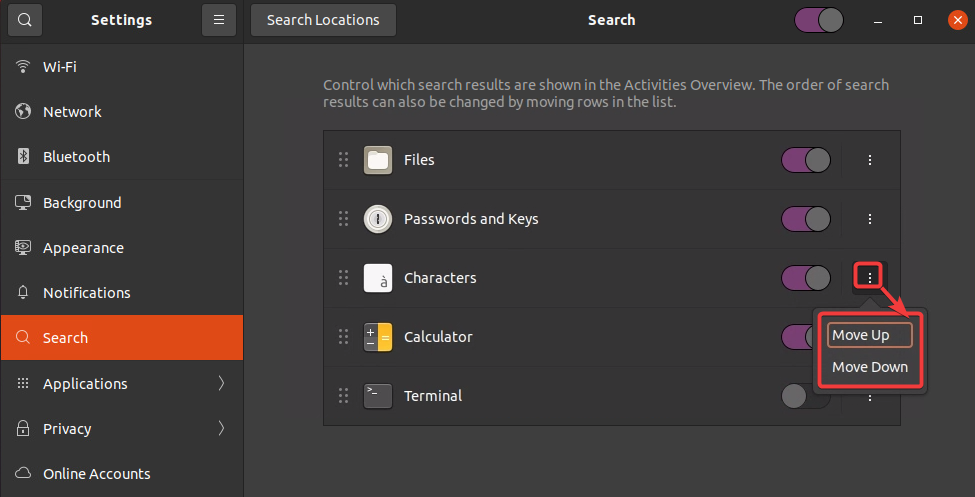
4. Теперь откройте приложение файлового менеджера, поскольку, как правило, вам нужно найти только сохраненный документ, а не приложение или настройку.
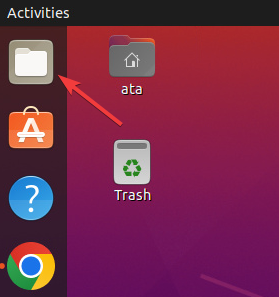
5. На менеджере файлов щелкните значок поиска вверху, и появится строка поиска, как показано ниже.
Введите ключевое слово, например, ubuntu, в строку поиска. Менеджер файлов ищет файлы или папки на вашей системе, содержащие ключевое слово в их имени или содержимом. Как только найдено, список совпадающих результатов появляется в правой боковой панели.

6. Наконец, щелкните на значке стрелки вниз рядом со строкой поиска и выберите конкретную дату создания файла и тип файла, который вы ищете, чтобы сузить поиск файлов. Эта функция полезна, если поиск возвращает множество результатов или не дает результатов.
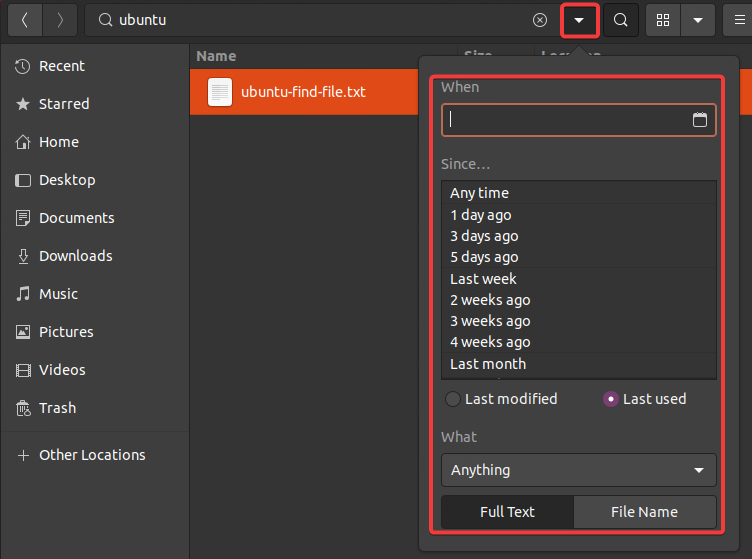
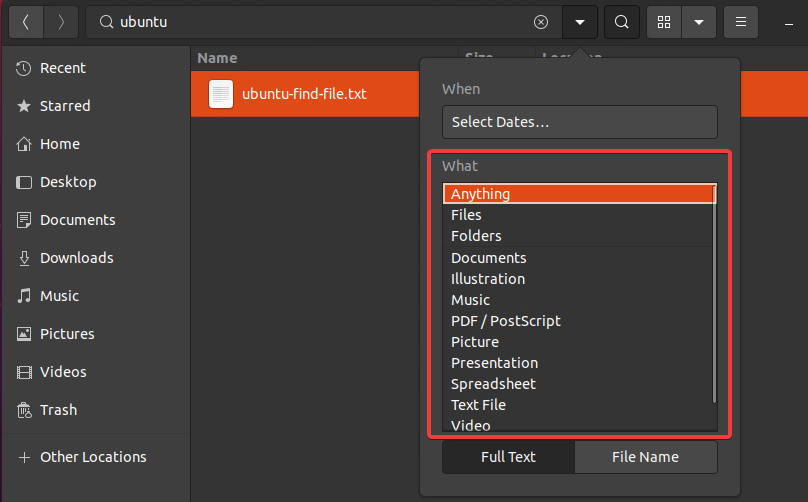
Поиск файлов
Использование команды find
С помощью команды find
До сих пор вы видели, как найти файлы через графический интерфейс Ubuntu. Но если вы работаете в основном в терминале, команда find подойдет вам для поиска файлов. Команда find – это утилита командной строки, позволяющая искать файлы и каталоги на вашей системе.
Команда find мощная, предоставляющая множество опций для настройки вашего поиска. И обычно терминал – единственный способ найти файл, например, когда вы работаете удаленно через SSH.
Базовый синтаксис команды find следующий, где:
path– позволяет указать каталог, в котором должен начаться поиск. Если путь не указан, командаfindначинает поиск из текущего рабочего каталога.opt– указывает различные опции, модифицирующие поведение командыfind.
Для поиска файлов с помощью команды find:
1. Выполните следующую команду, чтобы найти все файлы с именем ubuntu-find-file.txt в определенном каталоге Documents в текущем рабочем каталоге (./).
Ниже вы увидите полный путь к каждому файлу, содержащему указанное ключевое слово. Если результаты не найдены, вы получите пустой вывод.

2. Затем выполните ту же команду find ниже, но на этот раз используйте символ подстановки *, чтобы найти определенный шаблон символов.
В этом примере нижеследующая команда находит все файлы с расширением .txt в каталоге Documents.
Команда возвращает тот же файл ubuntu-find-file.txt, что и показано ниже, поскольку его расширение файла .txt.

3. Выполните следующую команду, чтобы найти файлы в вашем домашнем каталоге (~/), которые были недавно изменены (-mtime), например, семь дней назад (+7) и вывести их детали (-ls).
Этот подход пригодится, если вы ищете конфигурационные файлы, которые периодически изменяются.
Как видите, опция -mtime полезна, когда вы забыли, когда вы последний раз изменяли определенный файл, но помните примерное время.
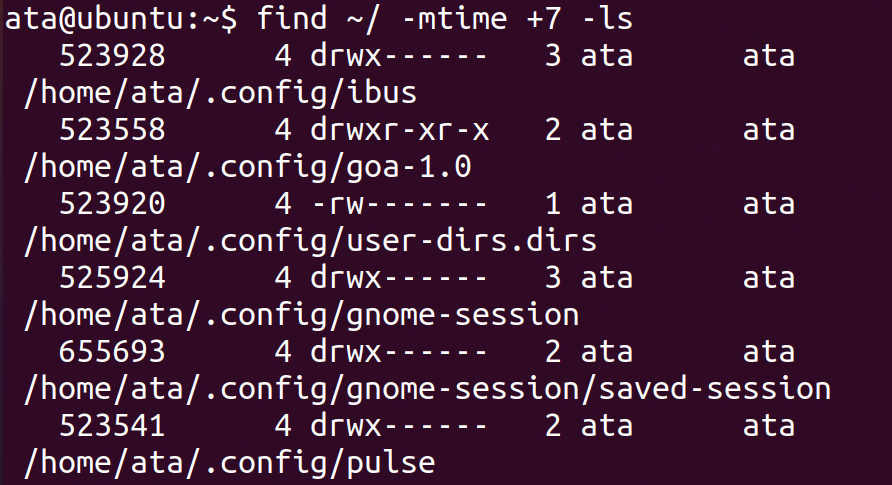
4. Наконец, выполните следующую команду, чтобы найти все файлы в каталоге /var/log/ с расширением .temp и удалить их.
Опция -delete полезна, когда вы хотите удалить много файлов, соответствующих определенным критериям, одновременно.
Обратите внимание, что эта команда не выводит результат, и опция -delete не запрашивает подтверждение перед удалением каждого файла. Так что будьте осторожны, используя эту опцию.
Поиск файлов с помощью locate
Вы видите команду find как мощный инструмент? Да, это так, но у команды find есть один существенный недостаток. Команда find ищет файлы и каталоги в реальном времени. Это поведение делает поиск файлов долгим в зависимости от количества файлов в вашей системе.
Так какие у вас есть другие варианты? Перейдите к команде locate вместо этого, которая использует базу данных для быстрого поиска файлов и каталогов в вашей системе.
Но перед использованием команды locate вы должны установить пакет базы данных объединенного поиска (mlocate) в вашу систему. Этот пакет включает необходимые утилиты, используемые для создания и обновления базы данных.
1. Запустите следующую команду apt install, чтобы установить mlocate на вашу систему.
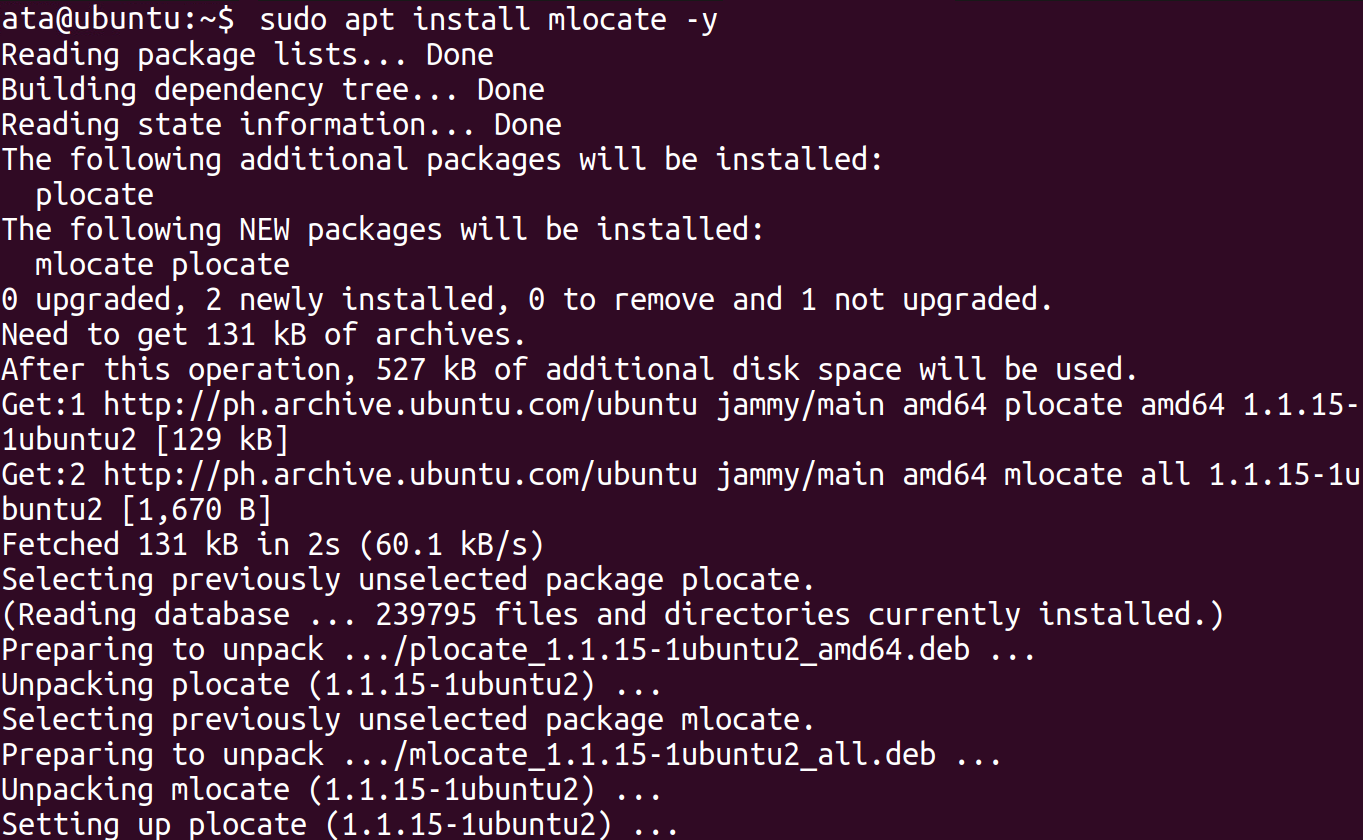
2. Затем выполните команду updatedb ниже, которая не выводит результаты, но обновляет базу данных locate. Эта команда может занять некоторое время на выполнение, так как она сканирует вашу файловую систему на наличие новых и измененных файлов.
Обратите внимание, что вы должны периодически запускать эту команду, чтобы обновить базу данных.
3. После обновления выполните нижеследующую команду locate, чтобы проверить статистику базы данных (-S). Эта команда отображает общее количество файлов в базе данных и другую информацию.
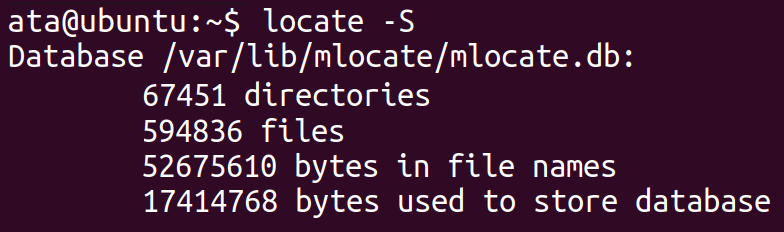
4. Теперь выполните следующую команду, чтобы найти все файлы с ключевым словом ubuntu в их названии, игнорируя (-i) регистр текста ключевого слова.
Команда locate ищет через базу данных вместо файловой структуры вашей системы в реальном времени. В результате команда возвращает результаты поиска гораздо быстрее, чем команда find, даже если ваша система содержит бесчисленное количество файлов.
Вывод ниже показывает лишь небольшую часть списка файлов, содержащих ключевое слово ubuntu.
Поскольку команда нечувствительна к регистру, вы также увидите файлы, перечисленные как “Ubuntu”, “UBUNTU” или любые другие вариации слова.
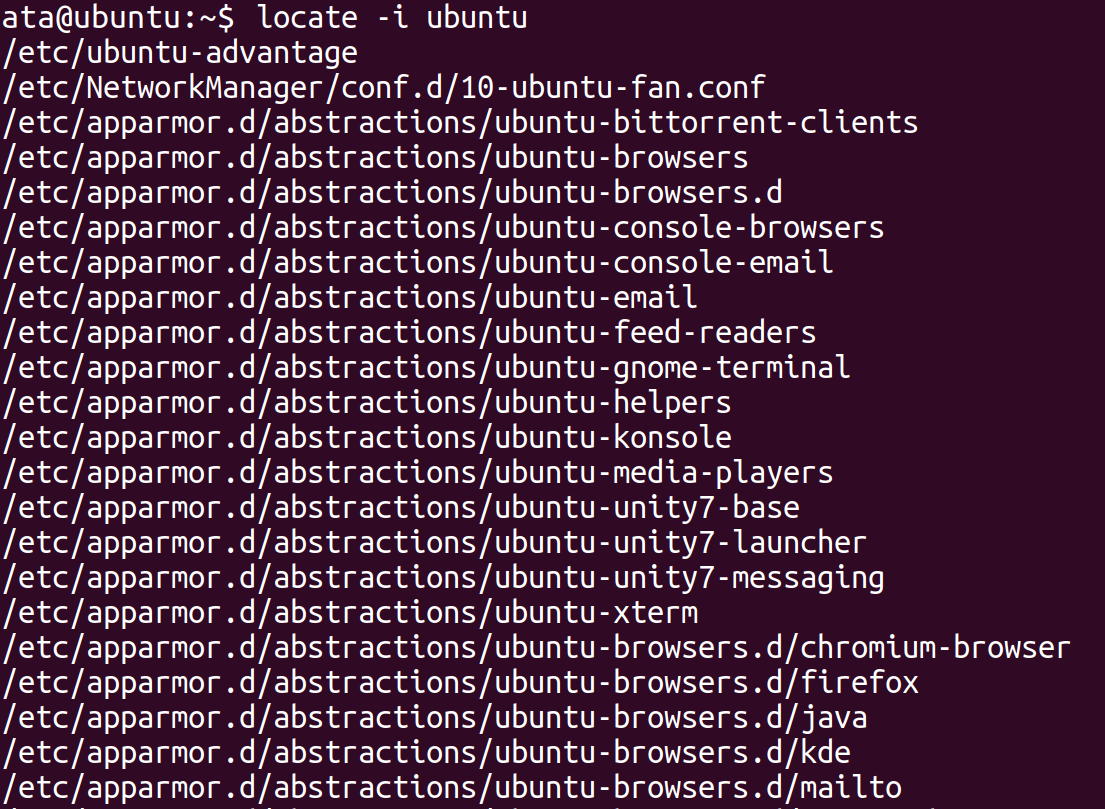
5. Запустите следующую команду, чтобы найти тот же ключевой момент ubuntu. На этот раз удалите опцию -i, чтобы выполнить поиск с учетом регистра, и ограничьте вывод определенным количеством результатов (-n 15).
Вывод ниже показывает, что список намного короче и содержит только файлы с точным регистром текста ключевого слова ubuntu в их именах.
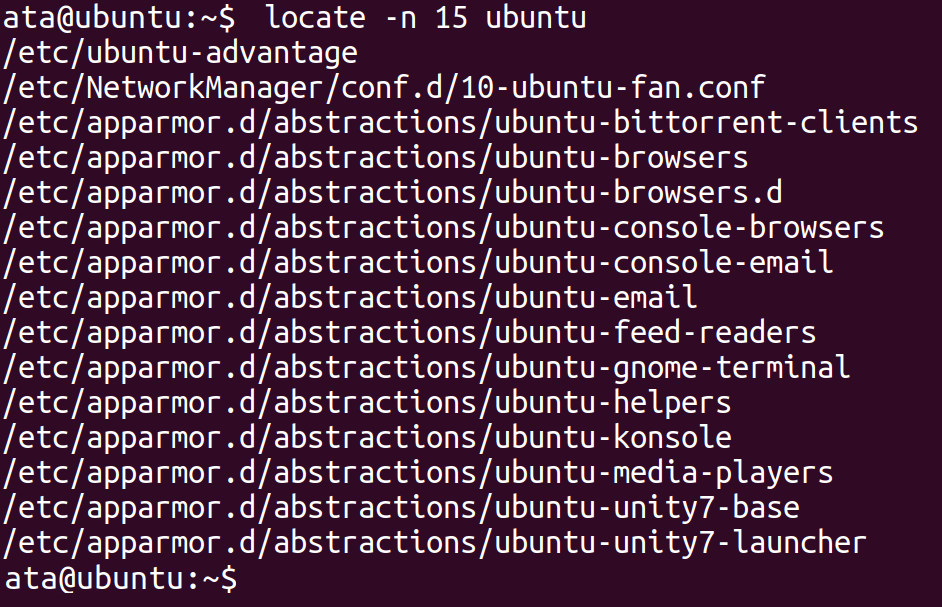
Возможно, вам нужно общее количество файлов в базе данных, содержащих ключевое слово ubuntu. Если это так, выполните указанную команду locate для подсчета (-c) всех файлов в базе данных.
Ниже указано общее количество файлов (103117), индексированных командой locate.

Заключение
В этом руководстве вы осознали, что забыть имя или место сохранения файла может быть менее раздражающим в `s. Вы узнали много способов в Ubuntu для поиска файлов через графический интерфейс и команды find и locate, а также их удобные опции.
Какой способ вам нравится больше всего для поиска файлов? Независимо от вашего выбора, теперь вы можете успокоиться, вытереть слезы и дать этим новым знаниям открывать путь к поиску ваших файлов.













