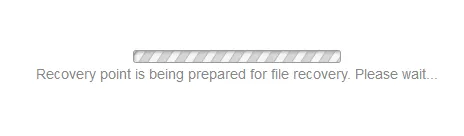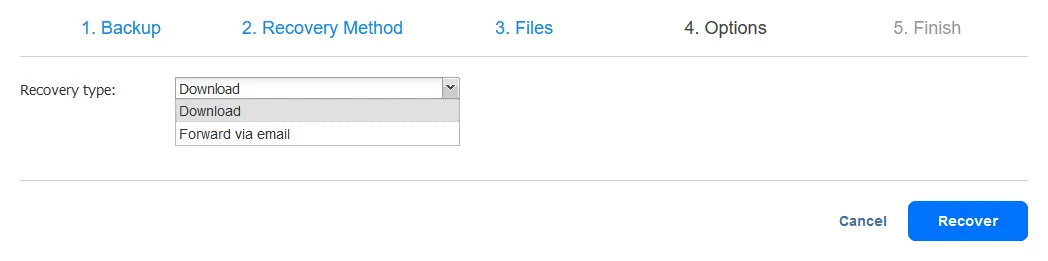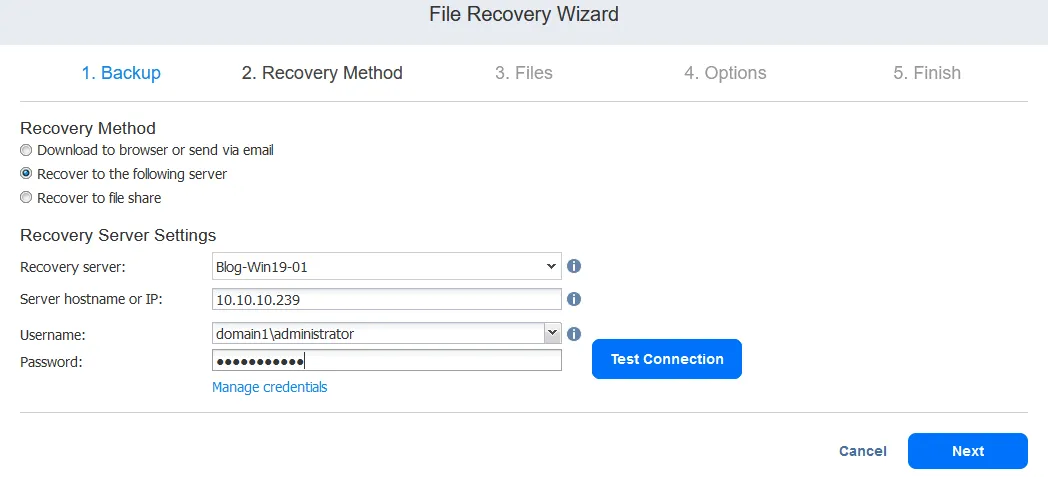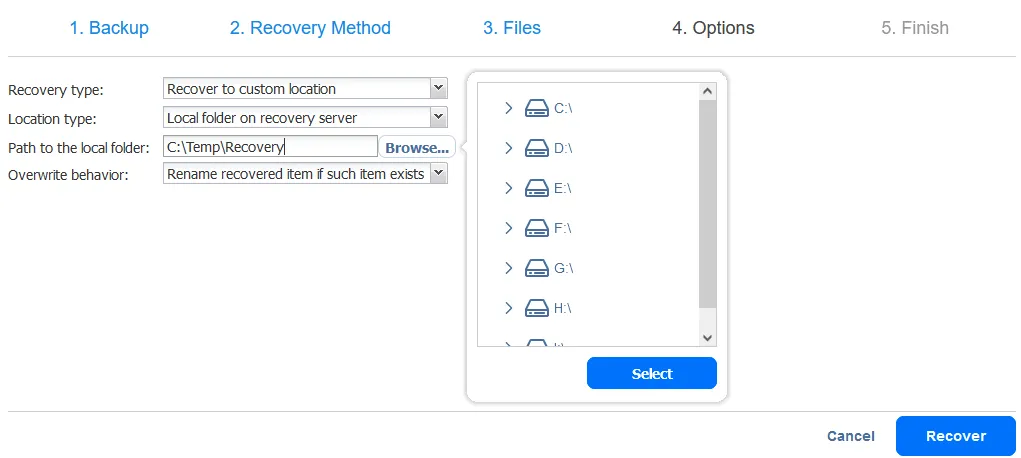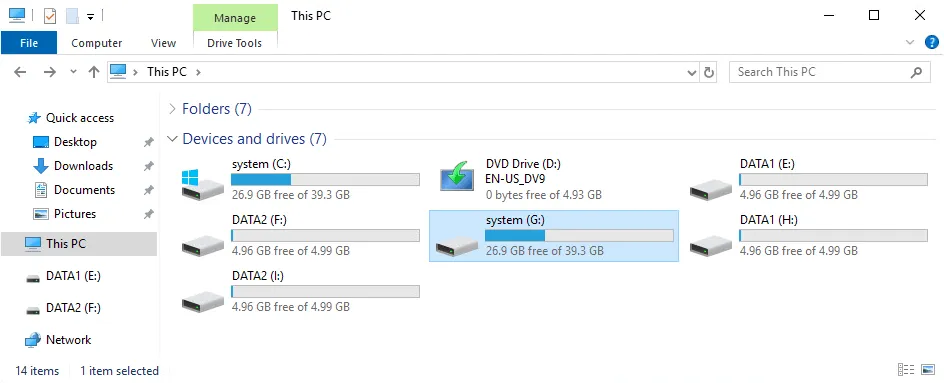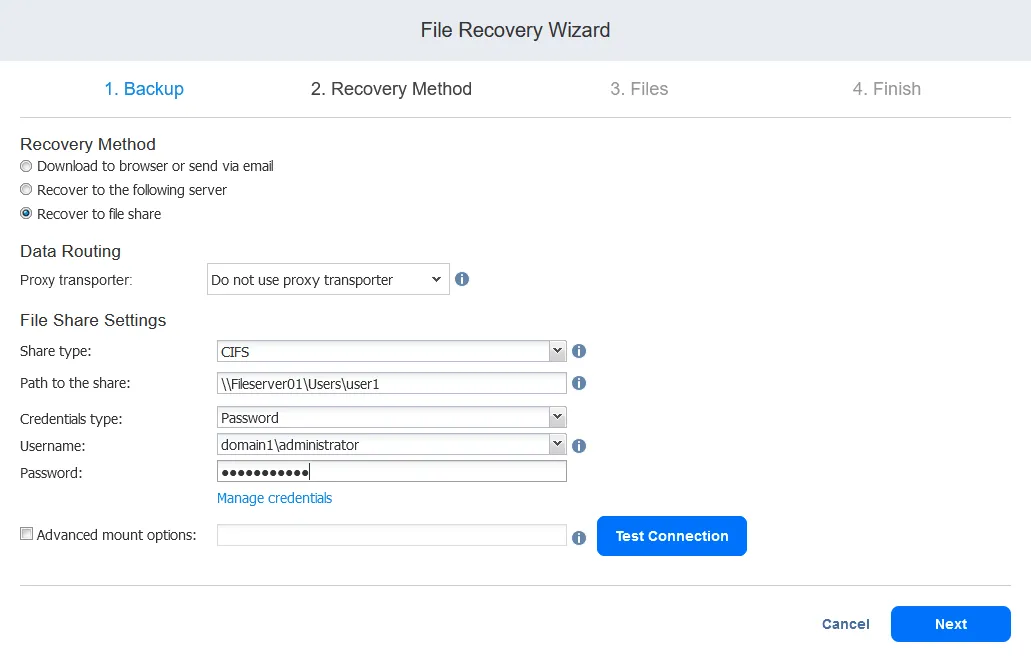Когда речь идет о восстановлении из резервных копий, одной из основных функций, которая требуется, является восстановление файла или файлов, которые могли быть случайно или намеренно удалены, повреждены системным сбоем или возможной инфекцией вымогательским программным обеспечением. Когда речь идет о восстановлении файлов, мы хотим иметь возможность быстро и легко восстановиться из резервной копии и иметь гибкость выбирать необходимые точки восстановления.
В этом блоге объясняется, как восстановить конкретные файлы напрямую из резервной копии без траты много времени на восстановление всей резервной копии.
Восстановление файлов с помощью NAKIVO
NAKIVO Backup & Replication предоставляет мощную платформу для восстановления файлов из резервных копий виртуальных машин и физических машин быстро и легко и предлагает вам следующие преимущества:
- Позволяет извлекать файлы напрямую из резервных копий серверов Windows и серверов Linux
- Не требует специального программного обеспечения для восстановления файлов или агента операционной системы гостевой машины для выполнения восстановления файлов из резервных копий виртуальных машин
- Может выполнять восстановление файлов как по LAN, так и по WAN
- Позволяет загружать или отправлять по электронной почте восстановленные файлы
- Позволяет восстановление в исходное местоположение
Как восстановить файлы из резервной копии виртуальной машины
Прочтите требования к восстановлению файлов, чтобы убедиться, что процесс восстановления можно выполнить. С использованием очень интуитивного веб-интерфейса NAKIVO Backup & Replication выполните следующие шаги для восстановления файлов.
- Выберите резервную копию, связанную с соответствующим резервным копированием виртуальной машины на панели управления.
- Выберите Восстановить > Отдельные файлы, чтобы запустить Мастер восстановления файлов.
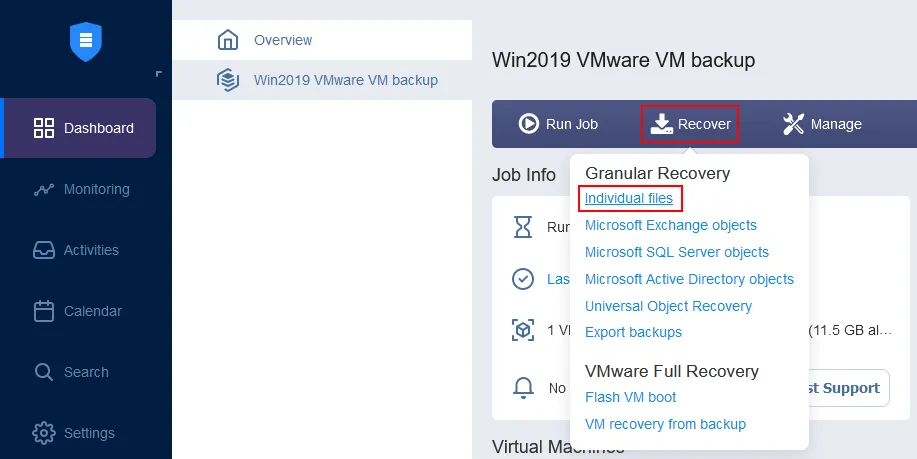
- Открывается Мастер восстановления файлов. Выполните все шаги.
- Резервное копирование. Выберите необходимое резервное копирование из списка доступных резервных копий. Это должно быть резервное копирование виртуальной или физической машины, которое содержит как минимум одну задачу резервного копирования, запущенную для создания точки восстановления.
Затем выберите точку восстановления. Если у вас есть несколько моментов времени, доступных для выбора, выберите момент, из которого вы хотите извлечь файл. Это важно для восстановления файлов. Если конечный пользователь удалил файл с сервера, а после этого было запущено резервное копирование, вам нужно иметь возможность вернуться к точке восстановления, созданной до удаления файла.
Щелкните Далее на каждом шаге мастера, чтобы продолжить.
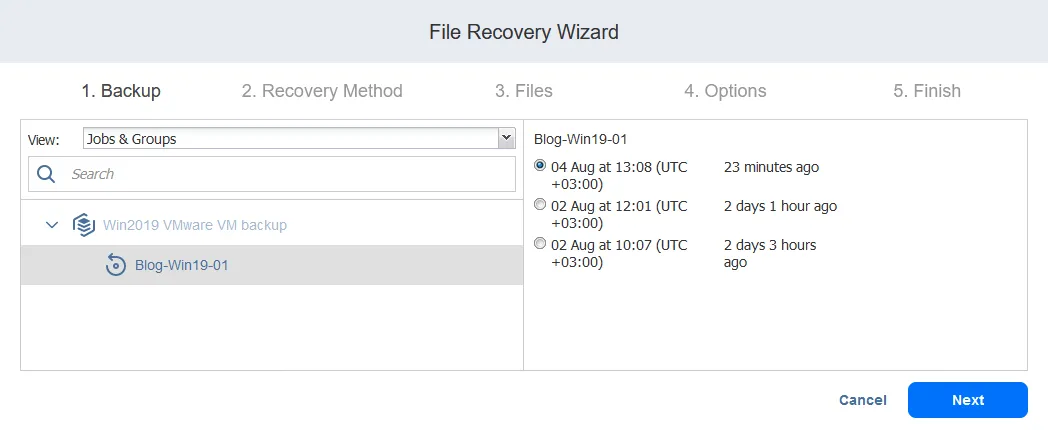
После выбора точки восстановления и перехода далее, точка восстановления будет подготовлена для восстановления файлов.
- Метод восстановления. Выберите, как вы хотите получить восстановленные файлы. Есть три варианта восстановления:
- Загрузить в браузер или отправить по электронной почте
- Восстановить на следующий сервер
- Восстановить в общий доступ к файлам
Давайте рассмотрим рабочий процесс для каждого варианта восстановления файла.
Вариант 1: Загрузка файлов в браузер или отправка по электронной почте
При нажатии Загрузить в браузер или отправить по электронной почте в Метод восстановления, вы можете выбрать прокси-транспортёр (компонент решения, отвечающий за передачу данных) или продолжить без него.
- Файлы. Интерфейс резервного копирования и репликации NAKIVO позволяет просматривать жесткие диски/разделы.
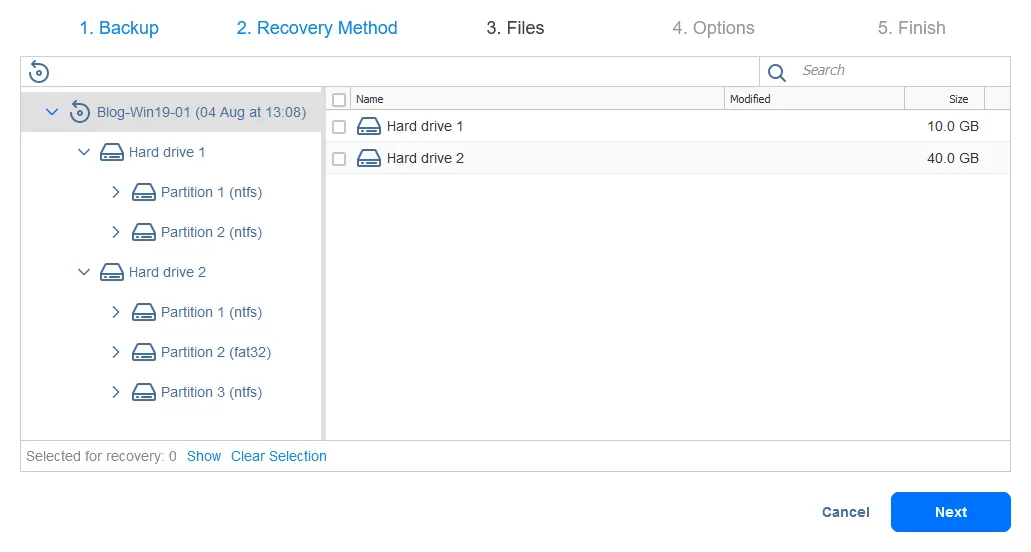

- Варианты. Выберите один из двух типов восстановления:
- Если вы выберете Скачать файл и нажмете кнопку Восстановить, будет создан и загружен файл .zip в веб-браузере. Этот файл будет содержать выбранные файлы в Мастере восстановления файлов. После завершения процесса загрузки извлеките содержимое архива и поместите восстановленные файлы в нужное место.
Предупреждение: Дождитесь начала загрузки файла перед выходом из Мастера.
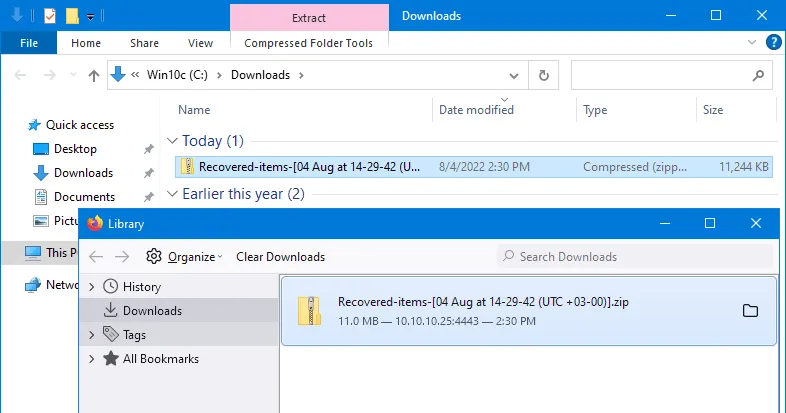
- Если вы выберете Переслать по электронной почте, появится диалоговое окно электронной почты, позволяющее ввести получателей восстановленных файлов. Обратите внимание, что у вас есть Вложения с выбранными файлами в Мастере восстановления файлов. Просто нажмите Восстановить, чтобы отправить восстановленные файлы.
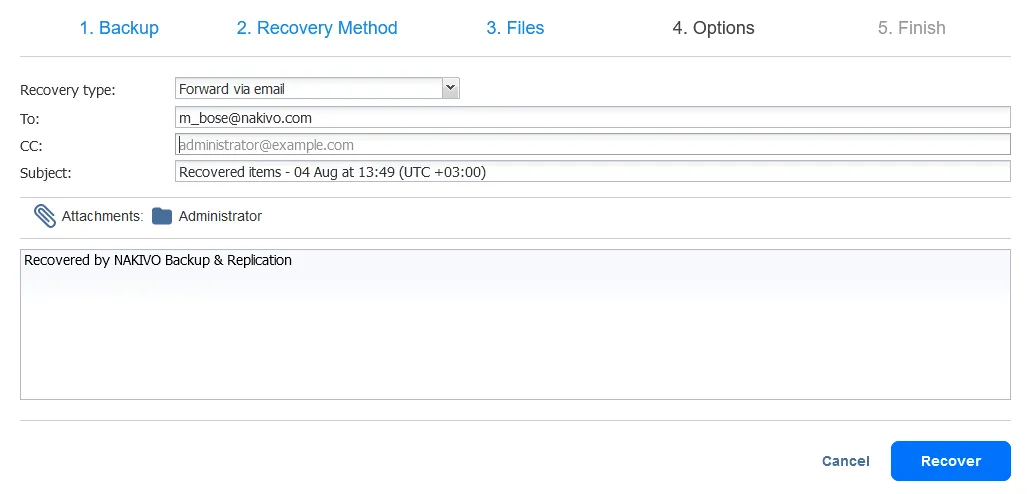

- Завершить. Подождите, пока завершится процесс восстановления файла. Вы можете просматривать прогресс восстановления файла на вкладке Действия. После восстановления файлов закройте Мастер восстановления файлов.
Вариант 2: Восстановление файлов на конкретный сервер
Если вы выбрали Восстановить на следующий сервер в Методе восстановления, вам нужно выбрать настройки восстановления сервера.
- Сервер восстановления: Выберите сервер или виртуальную машину (из инвентаря), на который вы хотите восстановить файлы.
- Имя хоста сервера или IP-адрес: Введите IP-адрес целевой машины, если он не обнаруживается автоматически.
- Имя пользователя: Введите имя пользователя для учётной записи с административными правами, чтобы иметь разрешения на запись восстановленных файлов.
- Пароль: Введите пароль для этой учётной записи пользователя.
Нажмите Проверить соединение, чтобы убедиться, что вы ввели правильные параметры для целевой машины для восстановления файлов.
В этом руководстве мы восстанавливаем файлы на сервере Windows, работающем на виртуальной машине VMware.
После прохождения теста соединения прочтите уведомление и перейдите к следующему шагу.
- Файлы. Для шага 3 Мастера восстановления файлов выполните те же действия, описанные для первого метода восстановления файлов.
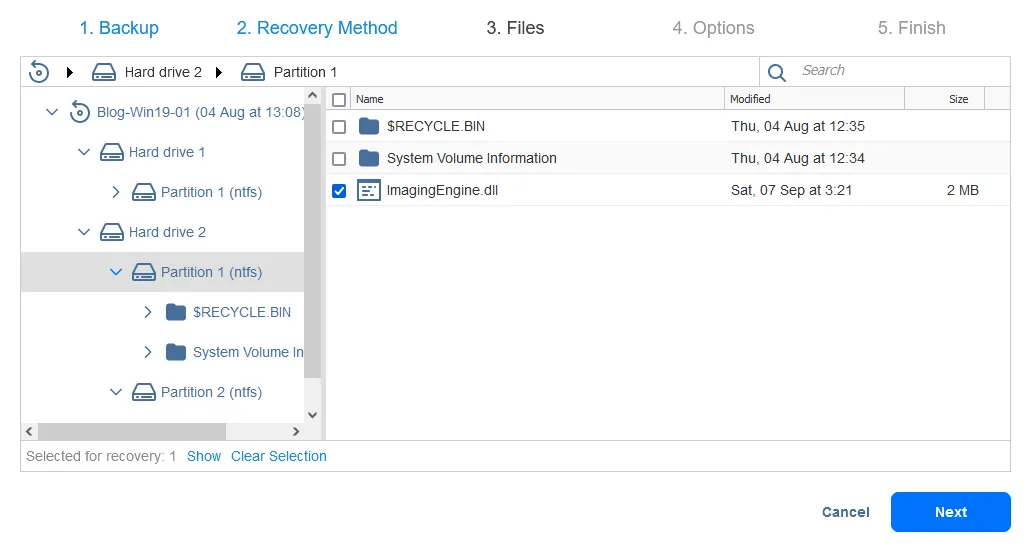
- Параметры. Выберите параметры восстановления файлов. Все доступные параметры перечислены ниже:
- Тип восстановления: Восстановление в исходное или пользовательское местоположение.
- Тип местоположения: Выберите локальную папку на сервере восстановления или общую сетевую папку CIFS/NFS.
- Путь к локальной папке: Введите путь к необходимому местоположению в зависимости от выбранного типа местоположения.
- Поведение перезаписи
- Переименовать восстановленный элемент, если такой существует
- Пропустить восстановленный элемент, если такой существует
- Перезаписать исходный элемент, если такой существует
Мы хотим восстановить файлы в пользовательское местоположение, которое является локальной папкой на сервере восстановления (C:\Temp\Recovery). Вы можете ввести путь вручную или нажать Обзор и выбрать необходимую папку.
Наша исходная виртуальная машина (резервная копия которой мы используем для восстановления файлов) имеет три раздела диска. Мы монтируем резервную копию виртуальной машины на эту машину, работающую на хосте ESXi, и видим три раздела виртуальной машины и три аналогичных раздела, смонтированных из резервной копии виртуальной машины. Всего мы видим шесть разделов, как показано на скриншоте ниже.
Если мы откроем пользовательский интерфейс целевой машины с Windows, мы увидим те же дисковые разделы (смонтированные тома) в Проводнике Windows. Это потому, что инициатор iSCSI на нашей машине с Windows монтирует виртуальные диски из резервной копии как цели iSCSI. Мы также можем просматривать файлы на смонтированных дисках на этой машине.
- Завершить. Дождитесь завершения восстановления файлов вторым методом (Восстановить на следующий сервер).
Опция 3: Восстановление файлов в сетевую папку
Восстановление на общую сетевую папку в методе восстановления, вы должны выбрать прокси-транспорт (как упоминалось ранее, транспорт – это компонент решения, ответственный за передачу данных).
- В разделе Маршрутизация данных выберите, использовать ли прокси-транспорт.
- Настройте настройки общей сетевой папки.
- Тип общей сетевой папки: CIFS или NFS
- Путь к общей сетевой папке: Введите полный путь к общей сетевой папке, начиная с IP-адреса или имени хоста вашего файлового сервера.
- Тип учетных данных: Укажите пароль и закрытый ключ. Если вы используете учетные данные с паролем, введите учетные данные учетной записи пользователя с необходимыми разрешениями для записи файлов в выбранную общую сетевую папку.
Нажмите кнопку Проверить соединение. Если тест пройден успешно, перейдите к следующему шагу.
- Файлы. Выберите файлы для восстановления, как показано для двух предыдущих вариантов.
- Завершить. Дождитесь завершения процесса восстановления.
Мысли
Восстановление файлов из резервных копий позволяет сократить время, необходимое для восстановления некоторых удаленных или поврежденных файлов, без необходимости восстанавливать полный набор данных из резервной копии. Этот подход к восстановлению только необходимых файлов позволяет сократить время, затрачиваемое на восстановление данных, и избежать простоя машины, на которую осуществляется восстановление файлов. Не забудьте о регулярном резервировании данных, чтобы быть готовым к восстановлению файлов или полных машин по мере необходимости.
Решение NAKIVO Backup & Replication позволяет выполнять резервное копирование и восстановление серверов Windows и Linux, а также полных виртуальных машин VMware vSphere и Microsoft Hyper-V. Скачайте бесплатную версию NAKIVO Backup & Replication и будьте готовы к восстановлению.
Source:
https://www.nakivo.com/blog/file-recovery-vm-backup/