Виртуализация предоставляет обширный список преимуществ, включая легкость миграции, рациональное использование ресурсов, масштабируемость и т. д. По этой причине компании, у которых есть физические серверы, часто хотят преобразовать как минимум часть из них в виртуальные машины. Hyper-V – это платформа аппаратной виртуализации, предоставляемая компанией Microsoft. В сегодняшнем блоге объясняется, какие серверы следует преобразовать, и какие инструменты можно использовать для преобразования физических машин в виртуальные машины Hyper-V. Прочтите, чтобы решить, какой инструмент лучше всего подходит для ваших потребностей.
Общие функции и рекомендации по конвертации P2V
Преобразование физического компьютера в виртуальную машину также известно как конвертация P2V. Давайте рассмотрим, когда физические компьютеры не должны быть преобразованы, какие проблемы могут возникнуть и как избежать возможных проблем.
Физические компьютеры, которые не следует преобразовывать
Контроллер домена, который работает на физическом сервере. Лучше создать новую виртуальную машину, установить операционную систему Windows Server, развернуть роль контроллера домена, синхронизировать новый контроллер домена с основным, снять старый основной контроллер домена, удалить старый контроллер домена из каталога Active Directory (AD) и служб сайта, и, наконец, удалить старый контроллер домена. Повторите миграцию контроллера домена еще раз, если вам нужно использовать имя хоста и IP-адрес, которые также использовались физическим сервером с контроллером домена (поскольку два сервера не могут одновременно использовать одно и то же имя и IP-адрес). Преобразование физического сервера, на котором в настоящее время работает контроллер домена, в виртуальную машину может вызвать проблемы.
Exchange Server, запущенный на физическом сервере. Как и в случае с контроллерами домена, рекомендуется добавить новый виртуальный сервер в инфраструктуру Exchange, а затем удалить физический сервер после успешной миграции. Преобразование P2V серверов Exchange может замедлить производительность, повредить базу данных или вызвать другие проблемы.
Системы, установленные на специальном оборудовании. Примерами таких систем могут быть машины Solaris с архитектурой SPARC, серверы macOS с архитектурой PowerPC и т. д.
Возможные проблемы
Преобразование P2V может вызвать некоторые проблемы. Давайте рассмотрим некоторые общие проблемы и причины их возникновения.
Синий экран смерти (ОС не может загрузиться). Физические серверы обычно имеют жесткие диски, подключенные к контроллерам RAID. Если вы подключите диск с операционной системой к машине с другим контроллером диска, для которого не установлены драйверы на этой машине, ОС не сможет правильно загрузиться (виртуальные машины используют эмулируемые контроллеры диска, которые отличаются от большинства аппаратных контроллеров диска). В этом случае может быть показан синий экран смерти (BSOD) для ОС Windows. Если появляется код ошибки BSOD 0x0000007B, это означает, что ОС не удается загрузиться из-за отсутствия драйвера контроллера диска в системе.
Проблемы лицензирования/активации. Некоторые компании используют алгоритмы на основе специальных аппаратных идентификаторов (подписей) для генерации лицензионных ключей для своего программного обеспечения. В этом случае лицензия может использоваться для программного обеспечения, установленного на конкретное аппаратное устройство. Если вы меняете некоторые аппаратные компоненты, например, материнскую плату (на другую материнскую плату с другим набором микросхем), то программное обеспечение может потребовать лицензию или активацию еще раз. Виртуальные машины используют эмулированное оборудование, которое существенно отличается от физического оборудования. Таким образом, после преобразования P2V вам может потребоваться повторно активировать программный продукт. Преобразование физических машин с лицензированным программным обеспечением OEM (от производителей оборудования) может вызвать проблемы с лицензированием/активацией.
Рекомендации для избежания проблем
Сделайте резервную копию данных с вашего физического компьютера. Сделайте полную резервную копию дисков, используемых операционной системой, а также сохраните все необходимые файлы перед дальнейшей подготовкой физического сервера к преобразованию. Например, если вы случайно удалите крайне важный драйвер, который обеспечивает загрузку ОС, то вы сможете восстановить вашу ОС до рабочего состояния из резервной копии.
Удалите ненужные драйверы. Удалите драйверы для устройств, которые не будут использоваться в виртуальной машине. Такой подход позволяет снизить вероятность возникновения критических ошибок, приводящих к синему экрану смерти. Будьте осторожны с драйверами контроллера диска – их удаление может сделать вашу систему незагружаемой.
Установите предварительно интеграционные службы Hyper-V. Интеграционные службы Hyper-V – это набор драйверов и приложений, используемых для правильной работы виртуальных машин. Установите интеграционные службы на ОС перед выполнением миграции P2V. Если невозможно установить интегрированные службы на физическую машину, конвертируйте физическую машину в виртуальную машину. Если ваша виртуальная машина не загружается, отключите виртуальную машину, подключите виртуальный диск VHD (VHDX) к вашей системе Windows и используйте PowerShell для установки интеграционных служб в подключенный виртуальный диск VHD (VHDX).
Наконец, имейте в виду несколько советов:
- Не запускайте физическую машину и виртуальную машину (созданную путем преобразования физического сервера) с включенной сетью одновременно, так как это может привести к конфликтам в сети.
- Удалите неиспользуемые файлы и удалите неиспользуемые программы с вашей физической машины перед конвертацией. Вы можете сэкономить дисковое пространство и время, затраченное на конвертацию.
- Проверьте производительность виртуальной машины после конвертации. Удаляйте физический сервер только тогда, когда вы убедитесь, что производительность виртуальной машины достаточна для вас.
Инструменты для конвертации физической машины в виртуальную машину Hyper-V
Два наиболее популярных бесплатных инструмента для конвертации физической машины в виртуальную машину Hyper-V – это Microsoft Virtual Machine Converter (MVMC) и Disk2VHD.
Конвертер виртуальной машины Microsoft
MVMC (Microsoft Virtual Machine Converter) разработана компанией Microsoft и используется для преобразования целой физической машины или виртуальной машины VMware, включая все диски, в виртуальную машину Hyper-V. Обратите внимание, что MVMC преобразует каждое разделение в отдельный виртуальный диск. Если у жесткого диска физического сервера есть 4 раздела, то MVMC создаст 4 отдельных файлов виртуальных дисков в формате VHD (преобразование в файлы VHDX не поддерживается). Следовательно, скрытые разделы размером 100 МБ или 350 МБ, которые автоматически создаются во время установки новых версий Windows (Windows 7 или более поздние), будут преобразованы в отдельные виртуальные диски.

MVMC должна быть установлена на целевую машину (хост Hyper-V) или на стороннюю машину под управлением Windows (в данном случае это называется брокером). Требуется временный каталог с достаточным пространством, даже если вы запускаете конвертер на целевом хосте Hyper-V. Не устанавливайте MVMC на физическую машину, которая будет преобразована в виртуальную машину. Разделы с физических дисков преобразуются в динамические диски VHD (по умолчанию), следовательно, вы должны подготовить свободное место на своем хосте Hyper-V на основе используемого пространства на физическом сервере, который был преобразован.
Microsoft предоставляет графический интерфейс пользователя (GUI) и интерфейс командной строки (CLI) через PowerShell для Microsoft Virtual Machine Converter. Использование GUI удобно, а использование модуля PowerShell позволяет скриптовать преобразование машин пакетно.
Только машины с операционными системами Windows могут быть преобразованы. Официально поддерживаемыми версиями являются Windows Server 2008 и Windows Server 2012. Конечно, вы можете попробовать преобразовать Windows Server 2016 и другие версии Windows. Linux и другие операционные системы, такие как FreeBSD, Solaris и т. д., не поддерживаются. .NET Framework и BITS (Background Intelligent Transfer Service) Compact Server требуются на машине, на которой вы устанавливаете MVMC.
Disk2VHD
Disk2VHD – это бесплатный инструмент преобразования, разработанный компанией Sysinternals, которая была приобретена компанией Microsoft. Этот инструмент может преобразовывать физические диски в виртуальные диски, но не может преобразовывать всю виртуальную машину. Обратите внимание, что операционная система, запущенная на физическом сервере, может быть не подготовлена к запуску в виртуальной среде Disk2VHD перед преобразованием дисков. Если физический диск состоит из нескольких разделов, эти разделы будут созданы на одном динамическом виртуальном диске VHD или VHDX (в отличие от разделов, преобразованных MVMC). Вы можете выбрать конкретные разделы диска для преобразования. Файл виртуального диска назначения не должен находиться на томе, который преобразуется. Зашифрованные тома дисков, зашифрованные с помощью Bitlocker, не могут быть преобразованы.
Диск2VHD – автономное портативное приложение легкого веса – вам не нужно его устанавливать, просто запустите файл EXE на машине под управлением Windows. Диск2VHD должен выполняться на физическом сервере, диски которого вы хотите преобразовать для импорта на виртуальную машину. Концепция следующая – вы должны преобразовать диски, затем создать новую виртуальную машину и присоединить виртуальные диски (файлы VHD или VHDX) к этой новой виртуальной машине. Поскольку Диск2VHD выполняется на работающем сервере, остановите все возможные службы, особенно службы, связанные с базами данных, чтобы обеспечить согласованность данных и приложений на дисковом образе, который вы получите в результате. Параметр Использовать службу теневых копий томов доступен в Диск2VHD, но использование этого параметра может не повлиять на работающие приложения.
Диск2VHD может быть выполнен на Windows Vista, Windows Server 2008 и более новых версиях Windows (32-битных и 64-битных). Нет версий для Linux и других операционных систем. Этот инструмент преобразования может быть запущен в режиме графического интерфейса и в режиме командной строки. Включенные в приложение параметры командной строки позволяют создавать сценарии для преобразования физических дисков в виртуальные диски.
Преобразование P2V с помощью MVMC
Загрузите конвертер виртуальных машин с сайта Microsoft и установите приложение. Установка проста и была ранее объяснена в посте блога, сосредоточенном на преобразовании виртуальных машин VMware в виртуальные машины Hyper-V. Убедитесь, что на хосте Hyper-V, который является сервером назначения, установлен BITS Compact Server.
На целевом хосте (хосте, на котором установлен MVMC), перейдите в Панель управления > Программы и компоненты > Включение или отключение функций Windows > Добавление функций и убедитесь, что включена функция BITS Compact Server.
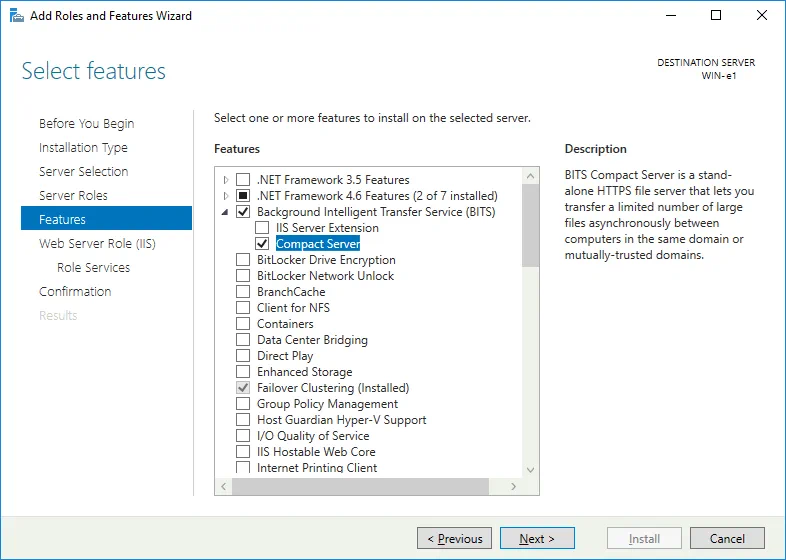
Не забудьте проверить настройки брандмауэра, чтобы избежать проблем с подключением. Служба управления Windows (WMI) должна находиться в списке разрешенных программ для обмена данными по сети.
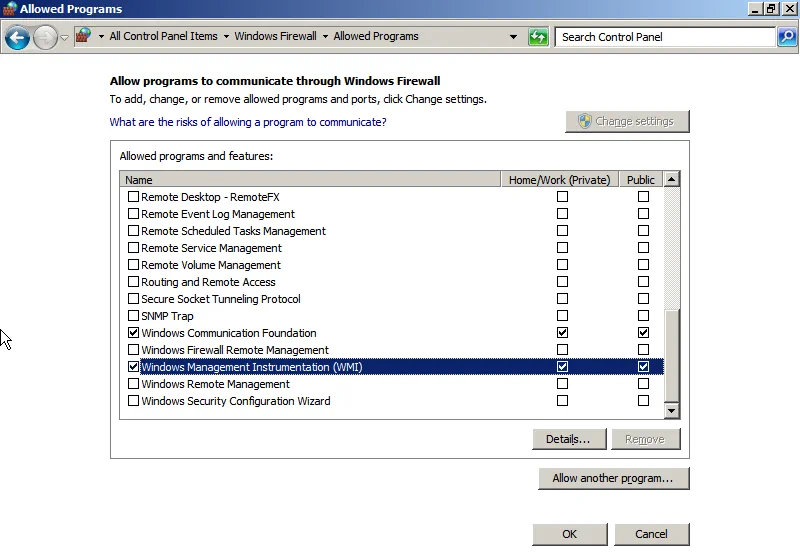
В этом примере есть две машины – физический сервер, который необходимо конвертировать, и сервер Hyper-V, который является сервером назначения, на котором можно запустить виртуальную машину, которую вы получите в результате. Запустите конвертер виртуальных машин Microsoft на сервере назначения и выберите Конвертация физической машины. Нажмите Далее.
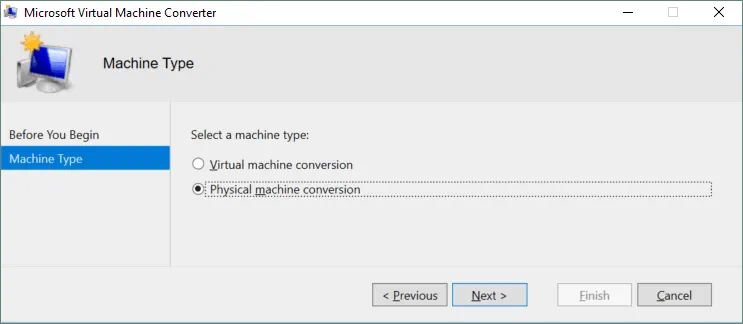
Выберите физическую машину для конвертации (введите IP-адрес, имя компьютера или полное доменное имя) и введите учетные данные (с правами администратора) для доступа к этой машине. Нажмите Далее.
Примечание: На этом этапе может возникнуть ошибка “Сервер RPC недоступен”. Проверьте настройки брандмауэра – соединения службы управления Windows (WMI) должны быть разрешены, как показано выше.

Вы указали учетные данные, и теперь можете отсканировать систему для сбора информации о системе для временной установки маленького агента на исходной машине. Нажмите кнопку Сканировать систему, дождитесь завершения процесса сканирования, а затем нажмите Далее.
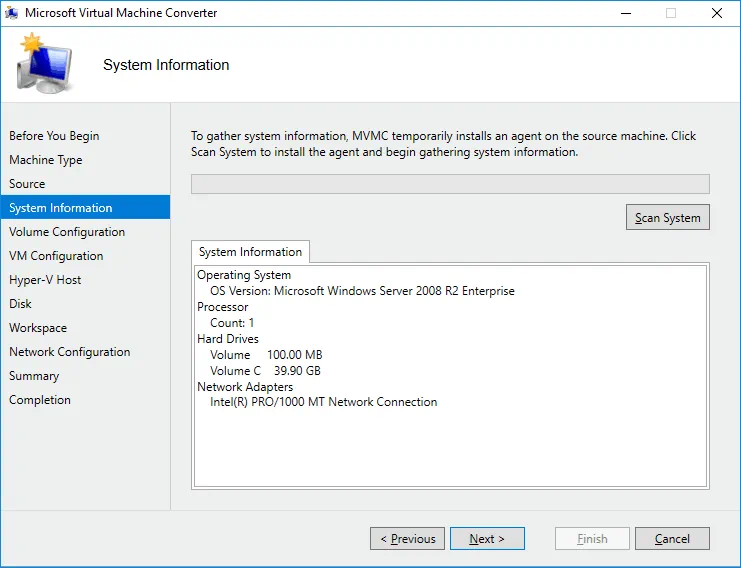
Выберите тома для включения в конверсию. В этом примере на одном диске два тома. Первый том объемом 100 МБ (зарезервированный системой) создан по умолчанию во время установки Windows и используется для загрузки операционной системы. Не забудьте выбрать этот том. Вы также можете выбрать тип предоставления виртуального диска VHD – динамический или фиксированный. Для каждого выбранного тома создается отдельный файл VHD. Нажмите Далее, чтобы продолжить.
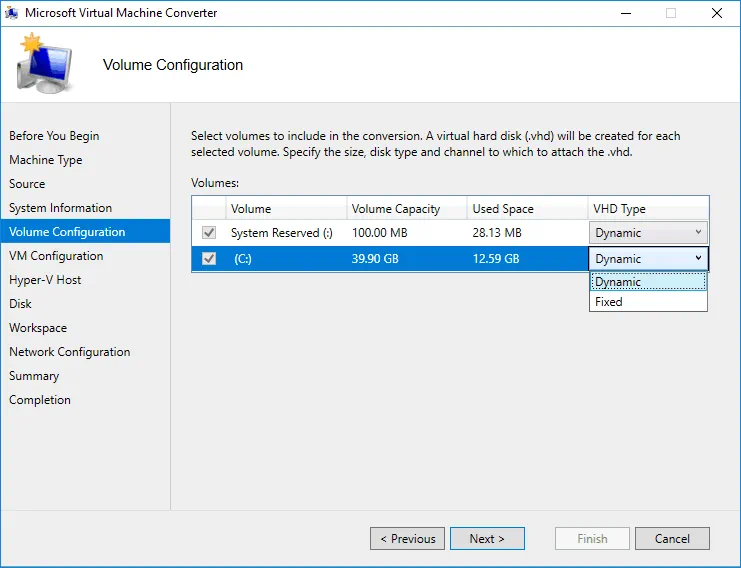
Настройте конфигурацию ВМ. Укажите имя, количество процессоров и объем памяти для новой ВМ. Нажмите Далее.
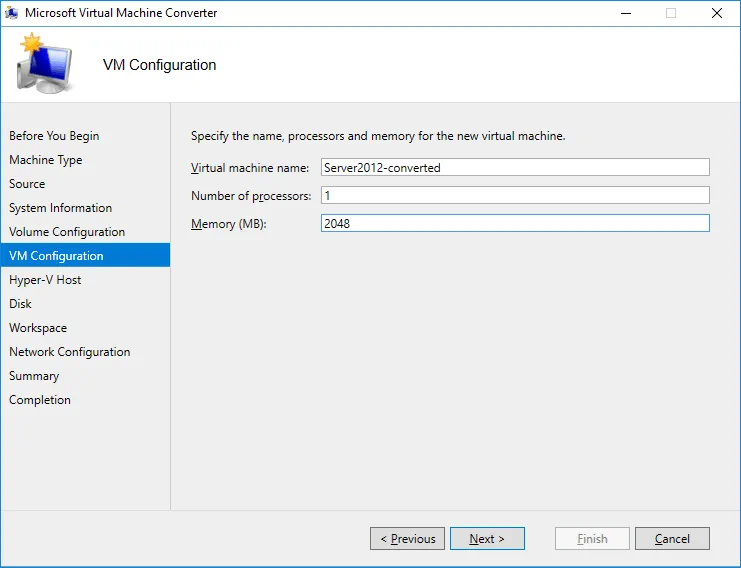
Выберите хост Hyper-V в качестве места назначения для виртуальной машины. Обратите внимание, что вы не можете выбрать хост в качестве сервера назначения, если на этом сервере не включена роль Hyper-V. Вы можете ввести localhost в качестве адреса сервера назначения, если выберете хост Hyper-V в качестве сервера назначения. Если вы используете брокера, то введите имя или IP-адрес сервера Hyper-V назначения вместо localhost. Введите учетные данные административной учетной записи для доступа к серверу Hyper-V, или установите флажок Использовать мою учетную запись Windows, если ваша учетная запись имеет достаточные привилегии, и MVMC запущен на сервере Hyper-V назначения. Нажмите Далее, чтобы продолжить.
Примечание: На этом этапе вы можете столкнуться с ошибкой “Сервер RPC недоступен”, если используете брокера, где запущен MVMC, и машина с конвертером виртуальных машин Microsoft не может получить доступ к серверу Hyper-V назначения через удаленный вызов процедур. Попробуйте следующее:
- Убедитесь, что службы RPC работают правильно. Запустите services.msc и проверьте службы с следующими именами: Запускатор процесса сервера DCOM, Удаленный вызов процедуры (RPC), Маппер конечных точек RPC.
- Включите Удаленную помощь в брандмауэре Windows, чтобы разрешить приложению связываться через сеть.
- Проверьте, включено ли совместное использование файлов и принтеров в настройках сети.
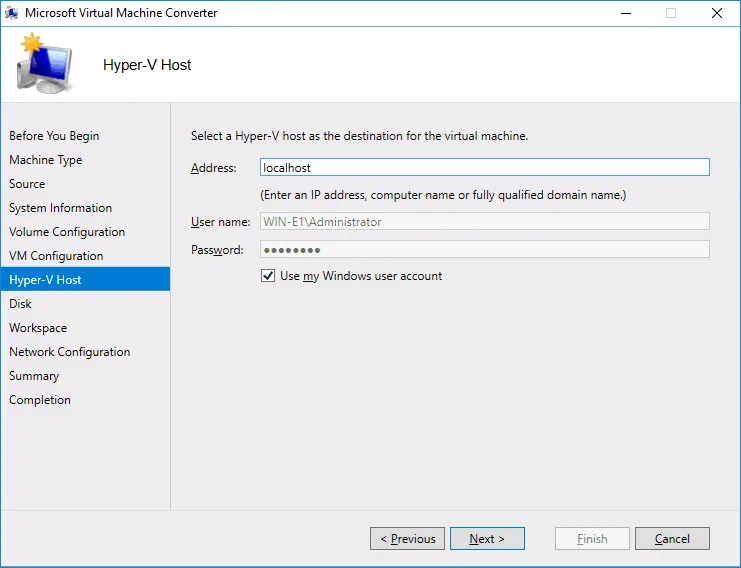
Укажите сетевой путь для сохранения конвертированных виртуальных дисков. Давайте сохранять виртуальные диски на E:\virtual. В этом примере MVMC и сервер Hyper-V запущены на одной машине, путь будет \\localhost\e$\virtual. Нажмите Далее.
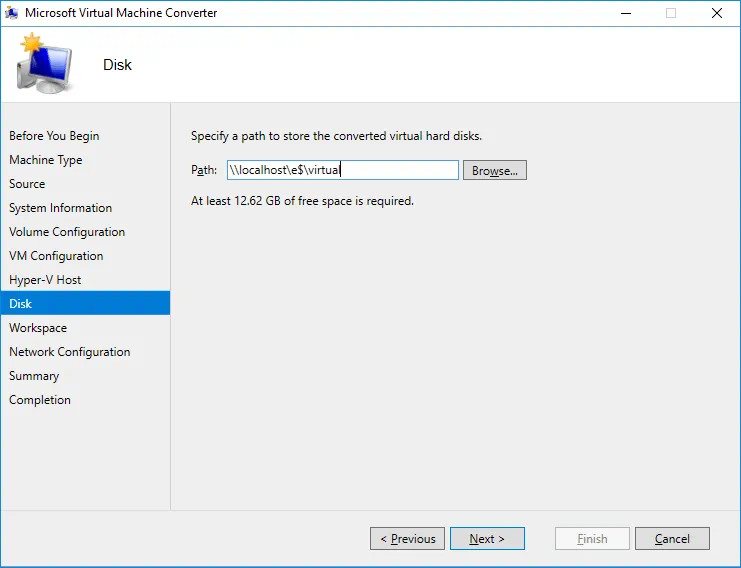
Выберите временное местоположение на машине, где запущен конвертер виртуальных машин, например, E:\virtual. Если вы запускаете MVMC на целевом хосте Hyper-V, вы можете использовать тот же каталог, что и указали на предыдущем шаге для хранения файлов виртуальных дисков. После завершения конвертации эти временные файлы будут удалены.
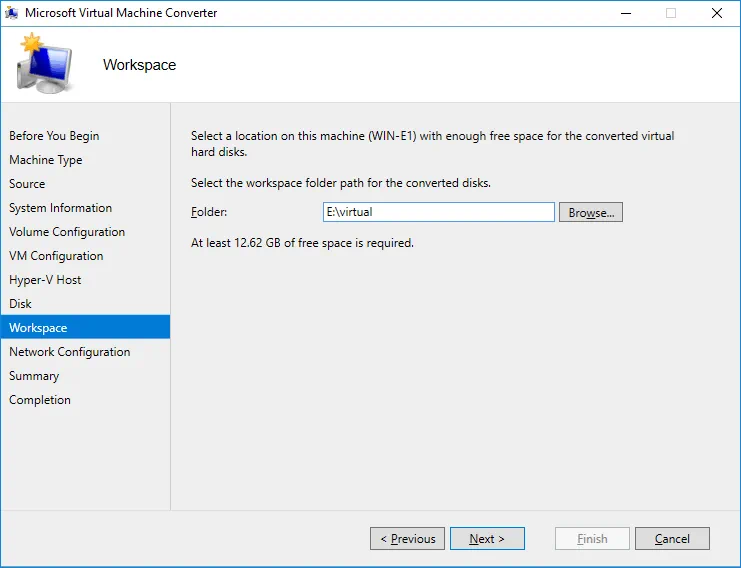
Выберите виртуальный коммутатор для каждого виртуального сетевого адаптера, чтобы он был подключен к сети. Не забудьте выключить исходную физическую машину (или отключить от сети), прежде чем запустить виртуальную машину назначения, чтобы предотвратить конфликты сети. Вы также можете выбрать опцию Не подключено и затем вручную настроить сетевое подключение для виртуальной машины после конвертации.
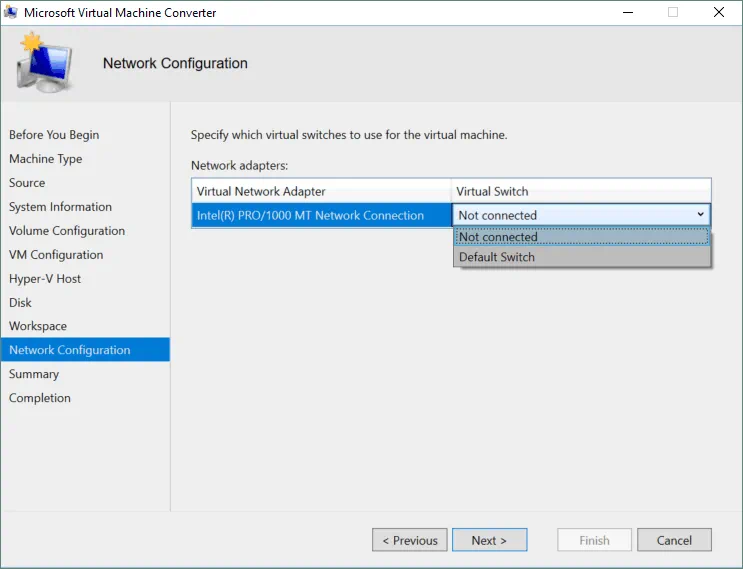
Проверьте указанные детали и нажмите Готово, чтобы начать конвертацию.
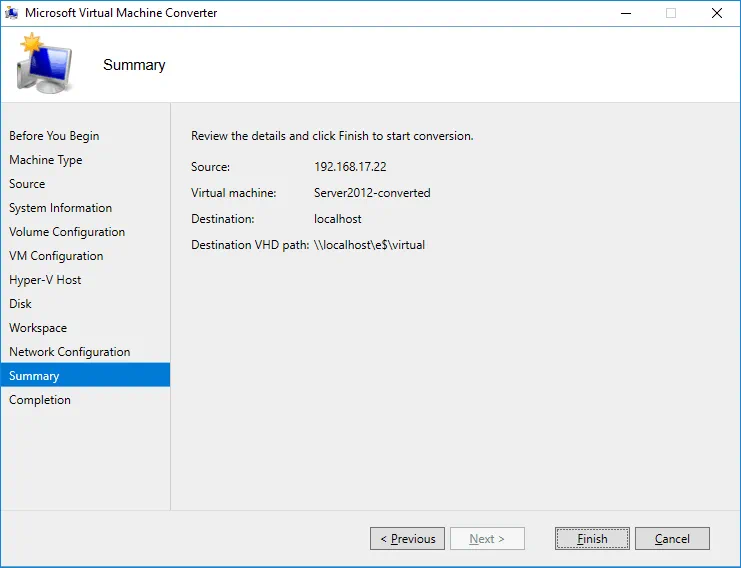
Подождите, пока конвертация завершится.
Примечание: Если вы получаете ошибку «Пространство имен \\comp_name\root\microsoft\bits не существует на сервере comp_name», то убедитесь, что BITS Compact Server установлен на целевом сервере.
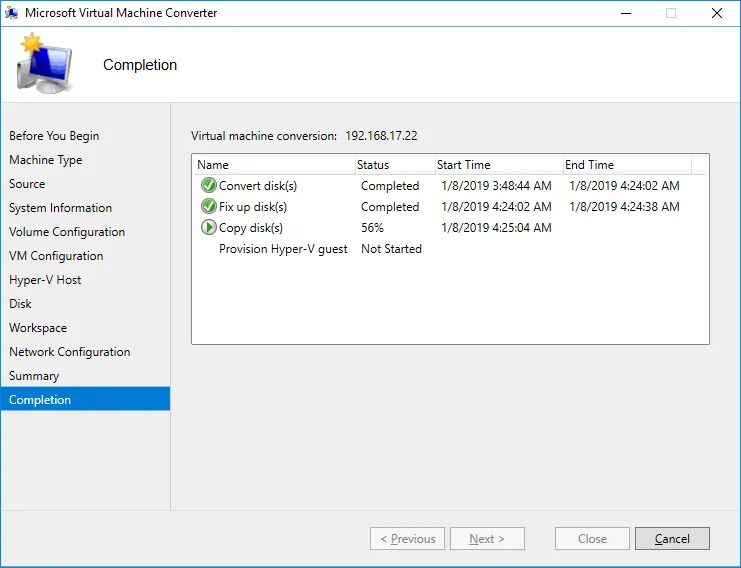
Во время этапа Преобразование диска(ов), разделы на физических дисках преобразуются в виртуальные диски. Эти преобразованные виртуальные диски хранятся во временном каталоге, который вы указали. В этом каталоге создается подкаталог /MVMC/0 (1,2,3 и т.д.). На этапе Копирование диска созданные файлы копируются из временного каталога (в данном примере E:\virtual\MVMC\0) в целевой каталог (E:\virtual\Server2012-converted в данном случае), который вы указали в качестве сетевого пути. Этот подход полезен, когда вы используете посредника. Если вы не используете посредника, как в этом примере, и целевой сервер Hyper-V и MVMC запущены на одном компьютере, то этот подход не практичен, так как вы тратите время на копирование файлов из временного каталога в целевой каталог. На скриншоте ниже вы можете видеть, что файлы VHD в обоих каталогах одинаковы.
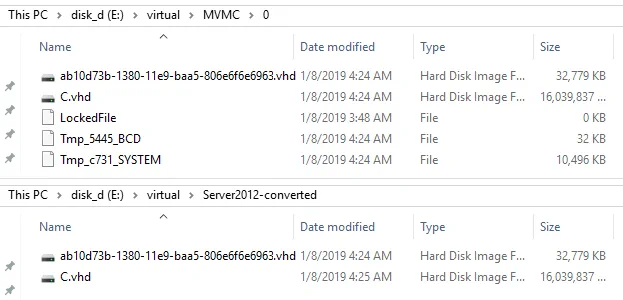
Когда процесс преобразования завершен, ваша ВМ будет присутствовать в Менеджере Hyper-V. Вы можете проверить настройки ВМ и запустить ВМ. Обратите внимание, что после преобразования память ВМ настроена как фиксированная. Если вы хотите использовать динамическую память и маркировку VLAN, вы должны настроить эти параметры вручную.
Преобразование P2V с использованием Disk2VHD
Загрузите Disk2VHD с сайта Microsoft, используя эту ссылку. Извлеките файл disk2vhd.exe из загруженного архива zip. Скопируйте файл disk2vhd.exe на физический компьютер, диски которого вы хотите преобразовать, а затем запустите Disk2VHD. Вы также можете найти файл Disk2vhd.chm, который содержит компактное руководство пользователя.
Интерфейс приложения прост и удобен для пользователя. Установите флажки рядом с томами дисков, которые вы хотите преобразовать. Укажите путь назначения для сохранения виртуальных дисковых файлов. В этом примере используется сетевая SMB (CIFS) общая папка, отображенная как диск S:. Вы также можете использовать внешний USB-накопитель. Не используйте раздел для преобразования в качестве места назначения для файлов VHD (VHDX). В отличие от MVMC, Disk2VHD поддерживает более прогрессивный формат VHDX виртуальных дисков Hyper-V. Установите флажок Использовать Vhdx. Установите флажок Использовать теневую копию тома, чтобы предотвратить несоответствия данных и транзакций из-за запущенной исходной машины во время преобразования. Вручную остановите все службы, которые можно остановить, а затем нажмите кнопку Создать, чтобы начать процесс преобразования.
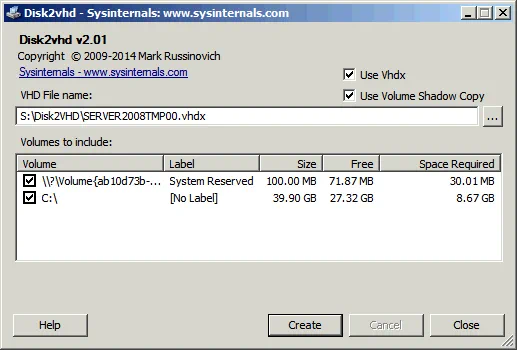
Дождитесь завершения преобразования. Disk2VHD может преобразовать все тома одного и того же физического диска в один файл VHD или VHDX. В текущем примере преобразуется та же физическая машина (с двумя томами на физическом диске), которая была преобразована с помощью MVMC в предыдущем примере.
![]()
Импортирование преобразованных дисков в виртуальную машину
Теперь вам нужно вручную создать новую виртуальную машину на сервере Hyper-V и импортировать виртуальные диски, созданные утилитой Disk2VHD, в эту виртуальную машину. Создание новой виртуальной машины объясняется в статье блога о создании новых виртуальных машин Hyper-V. Выберите Поколение 1 для вашей виртуальной машины, если исходная физическая машина работала в режиме BIOS. Если исходная машина работала в режиме UEFI, вы можете выбрать Поколение 2. Объем виртуальной памяти не должен быть меньше, чем на физическом сервере, но вы можете использовать динамическую память. В разделе Сеть вы можете выбрать виртуальный коммутатор для сетевого подключения. Вы можете использовать виртуальный коммутатор в режиме моста, если вы не хотите перенастраивать настройки сети виртуальной машины, а также настройки сети и конфигурацию приложения соответствующих машин.
Важный момент – подключение виртуальных дисков. В разделе Подключить виртуальный жесткий диск выберите опцию Использовать существующий виртуальный жесткий диск. Если у вас есть несколько файлов виртуальных дисков, вы можете добавить их позже в настройках виртуальной машины после создания новой виртуальной машины (щелкните правой кнопкой мыши на виртуальной машине, выберите Настройки, выберите контроллер дисков, выберите жесткий диск, нажмите кнопку Добавить и выберите файл виртуального диска).
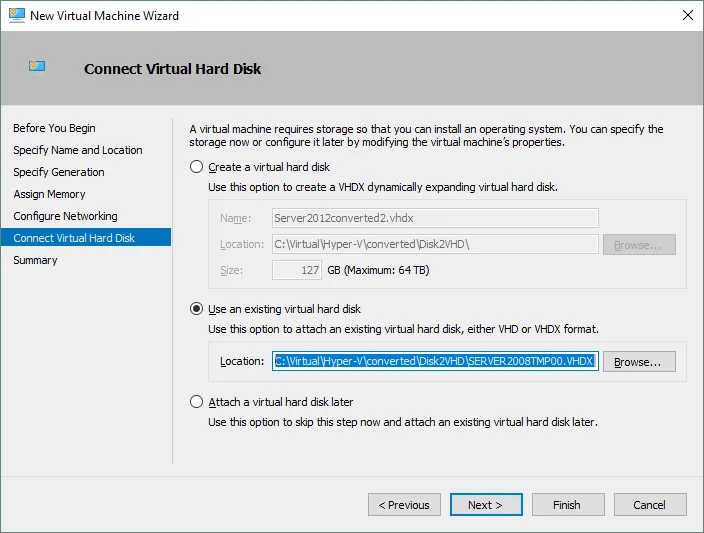
Когда создание новой виртуальной машины завершено, вы можете включить виртуальную машину. Операционная система обнаружит новые устройства и попросит вас перезагрузиться. Вам следует установить Службы интеграции Hyper-V на виртуальной машине.
Заключение
Есть два метода доступных для преобразования физических машин в виртуальные машины Hyper-V – с помощью Microsoft Virtual Machine Converter и с помощью Disk2VHD. Обе утилиты могут использоваться только для систем Windows.
Использование Microsoft Virtual Machine Converter для преобразования физических машин – хорошая идея, если выполнены требования, и ОС на исходной машине есть в списке поддерживаемых операционных систем. Настройка MVMC не сложна, но подвержена ошибкам. Поддерживается только формат виртуальных дисков VHD. Для преобразования требуется временный каталог с объемом свободного места, равным использованному пространству на исходных дисках. Несмотря на ограничения, в результате вы получите виртуальную машину, готовую к работе.
У Disk2VHD проще интерфейс с меньшим количеством опций, но вы можете использовать этот инструмент для преобразования физических дисков с операционными системами, не поддерживаемыми MVMC. Disk2VHD поддерживает формат виртуальных дисков VHDX, в то время как MVMC – нет. Вам придется вручную создать новую виртуальную машину и подключить виртуальные диски, созданные после преобразования, к виртуальной машине.
Когда вы преобразовали физическую машину в ВМ, вы можете обнаружить преимущества виртуализации. Не забывайте резервировать ваши ВМ с помощью NAKIVO Backup & Replication!
Source:
https://www.nakivo.com/blog/convert-physical-machine-hyper-v-vm/













