VMware vSphere и Microsoft Hyper-V – оба платформы аппаратной виртуализации, но в некоторых случаях вам может потребоваться конвертировать виртуальную машину (ВМ) Hyper-V для использования с VMware. VMware предоставляет несколько полезных уникальных функций и обычно обеспечивает лучшую поддержку ВМ с операционными системами гостевых Linux.
Лучший метод конвертирования Hyper-V в VMware ВМ – использование автономного конвертера VMware vCenter, специальной бесплатной утилиты, предназначенной для конвертации V2V (виртуальной в виртуальную) и P2V (физической в виртуальную).
Обзор вариантов конвертера VMware vCenter
Перед тем, как конвертировать Hyper-V в VMware ВМ, давайте рассмотрим варианты конвертера VMware vCenter. Компоненты VMware vCenter Converter могут быть установлены только на операционные системы Windows. Программа проста в использовании. Решение может помочь вам автоматизировать процесс конвертации, создавая несколько задач конвертации, которые могут быть выполнены в порядке приоритета (задачи с более низкими номерами заданий выполняются первыми). Вы можете установить количество задач, выполняемых параллельно, в параметрах VMware vCenter Converter. Это может быть полезно, например, если вам нужно регулировать скорость выполнения задач. Настройка ВМ после конвертации также может быть выполнена с помощью этого инструмента.
В таблице ниже отображаются типы машин, которые могут быть конвертированы в форматы VMware.
| Исходные машины | Целевые машины |
|
|
VMware vCenter Converter можно использовать для конвертации физических машин под управлением Windows или Linux. Машины с Linux должны быть сконвертированы удаленно, поскольку конвертер можно установить только на Windows. Можно конвертировать как локальные, так и удаленные машины с Windows. Целевые виртуальные машины могут быть в формате VMware ESXi или VMware Workstation (последний из которых также может быть запущен в VMware Fusion и VMware Player).
VMware vCenter Converter можно рассматривать с точки зрения его компонентов: клиента, агента и сервера, который включает в себя рабочего. Агент может быть развернут на исходных физических машинах под управлением Windows или на хостах Hyper-V. Снимок создается на работающей исходной машине под управлением Windows при запуске конвертации. Техника снимка используется для сохранения согласованности данных. Сервер выполняет процесс конвертации, а рабочий всегда устанавливается с компонентом сервера. Клиент предоставляет пользовательский интерфейс, используется для подключения к локальной машине или удаленной машине, на которой работает конвертер. Интерфейс клиента предоставляет доступ к мастерам конвертации и настройки.
Когда физическая машина под управлением Linux должна быть сконвертирована, агент не устанавливается на Linux; вместо этого на целевом хосте развертывается специальная пустая вспомогательная ВМ. Соединение с физической машиной Linux устанавливается через SSH (Secure Shell). На момент создания вспомогательная ВМ пуста и загружается с образа Linux. Данные копируются с исходной машины Linux на вспомогательную ВМ, и когда процесс завершен, вспомогательная машина становится целевой машиной. ВМ готова к работе так же, как только она перезапускается.
Для конвертации VM Hyper-V в VMware, агент устанавливается на сервере Hyper-V во время процесса настройки задания конвертации. VM Hyper-V можно конвертировать только в выключенном состоянии. Если вы хотите конвертировать работающие VM Hyper-V (или VM, работающие на других гипервизорах, таких как KVM или XEN), вы должны использовать VMware vCenter Converter так же, как описано выше для конвертации работающих физических машин.
Копирование данных может быть основано на диске или объеме. VMware vCenter Converter не поддерживает следующие исходные диски/объемы:
- диски RAID
- гибридные диски GPT/MBR (гибридные диски таблицы разделов GUID/мастер-загрузчика)
- диски RDM (отображение сырых устройств)
- объемы, смонтированные с помощью мультипасинга Device Mapper в Linux.
Поддерживаются диски MBR, диски GPT, базовые объемы и динамические объемы. Снимки ВМ не передаются из исходной ВМ в целевую ВМ.
Параметры, не изменяющиеся во время преобразования
По умолчанию следующие параметры не изменяются при использовании VMware vCenter Converter:
- имя компьютера
- идентификатор безопасности (SID)
- учетные записи пользователей
- имена томов для разделов дисков
- приложения и файлы данных.
Следовательно, запуск как исходной, так и целевой машин на одной сети может вызвать проблемы. Могут возникнуть конфликты сети, если IP-адреса, имена компьютеров и значения SID одинаковы. Чтобы избежать этого, вы должны отключить исходную ВМ от сети перед включением ВМ, созданной конвертером. В качестве альтернативы вы можете настроить виртуальные машины на основе Windows в мастере конвертации или конфигурации VMware vCenter Converter и изменить параметры.
Изменения оборудования в целевой ВМ
Аппаратная виртуализация работает путем эмуляции аппаратных средств компьютера для обеспечения правильной работы ВМ. Таким образом, некоторые устройства могут измениться после преобразования из физической машины в ВМ или после преобразования между платформами гипервизоров. Hyper-V не использует те же эмулируемые устройства, что и VMware. Даже ВМ Hyper-V Gen1 и Gen2 используют разные виртуальные устройства в среде Hyper-V.
Изменения в аппаратных средствах означают, что некоторое программное обеспечение, связанное с аппаратными средствами, может перестать работать после преобразования. Одной из распространенных проблем является необходимость повторной активации программного обеспечения, использующего алгоритмы активации, привязанные к аппаратным средствам. Преобразование машин, работающих на лицензионном программном обеспечении OEM (Original Equipment Manufacturer), может быть не самым разумным решением в этом случае.
После преобразования могут измениться следующие аппаратные средства:
- Модель ЦП. Это зависит от модели ЦП физической машины, на которой размещается новая ВМ VMware.
- Сетевые адаптеры. Сетевые адаптеры могут измениться на сетевые адаптеры VMXnet Ethernet. MAC-адрес также будет изменен в этом случае.
- USB адаптеры. Они могут быть обновлены.
- Видеокарта. Она может быть заменена на видеокарту VMware SVGA после миграции.
- Контроллеры дисков. Целевые контроллеры дисков могут отличаться от контроллеров дисков исходной машины.
- Диски и разделы. Модель и производитель дисковых устройств могут измениться (например, на VMware Virtual disk SCSI Disk device). Количество дисков и разделов также может измениться в процессе преобразования.
Поддерживаемые операционные системы
VMware vCenter Converter 6.2 поддерживает операционные системы на базе Windows и Linux.
Следующие версии Windows официально поддерживаются:
- 32-битные и 64-битные версии Windows 7, 8, 8.1, 10 и Vista SP2
- Windows Server 2008 SP2 (32/64-бит)
- 64-битные версии Windows Server 2008 R2, 2012, 2012 R2, 2016.
VMware vCenter Converter может быть установлен на любой из перечисленных операционных систем. ВМ, работающие под управлением этих операционных систем, могут быть преобразованы в состояние включенного или выключенного питания, при этом поддерживается конфигурация машины.
Следующие дистрибутивы Linux официально поддерживаются:
- Ubuntu 12.04 LTS (32/64-бит), Ubuntu 14.04 LTS (32/64-бит), Ubuntu 16.04 LTS (32/64-бит)
- SUSE Linux Enterprise Server (SLES) 10.x (32/64-бит), SLES 11.x (32/64-бит)
- CentOS 6.x (32/64-бит), CentOS 7.0 (64-бит)
- Red Hat Enterprise Linux (RHEL) 4.x (32/64-бит), RHEL 5.x (32/64-бит), RHEL 6.x(32/64-бит), RHEL 7.x (64-бит).
VMware vCenter Converter может преобразовывать исходные машины (физические или виртуальные) с установленными этими операционными системами Linux. Исходные машины могут быть преобразованы включенными или выключенными во время выполнения. Конвертер не может быть установлен на операционные системы Linux и не может настраивать целевые машины с ОС Linux. Для машин Linux доступно только копирование на основе диска, и VMware Tools не могут быть автоматически установлены с использованием конвертера.
GRUB загрузчик поддерживается для машин Linux. LILO не поддерживается.
Машины с операционными системами Windows/Linux с BIOS и UEFI поддерживаются. Интерфейс прошивки сохраняется после конвертации. Если исходная машина использует BIOS, вы можете конвертировать эту машину в виртуальную машину, которая будет использовать BIOS, но вы не можете конвертировать эту машину в виртуальную машину, которая будет использовать UEFI (и наоборот).
Требования к сети
Убедитесь, что никакой брандмауэр не блокирует сетевое соединение и VMware vCenter Converter Standalone имеет доступ к исходной машине, а также к целевому хосту (проверьте таблицу ниже). Вам может потребоваться временно отключить антивирусное программное обеспечение до завершения процесса конвертации. Для систем Windows должно быть включено общее использование файлов и принтеров. UAC (Управление доступом пользователей) должно быть отключено. Используйте учетную запись администратора для подключения к исходным и целевым машинам, а также для запуска VMware vCenter Converter. Для физической исходной машины с Linux сервером SSH должен быть включен.
| Источник (подключение от) | Цель (подключение к) | Порты, используемые для сетевого подключения |
| Сервер Converter Standalone | Включенная исходная машина | TCP 445, 139, 9089; UDP 137, 138 |
| Сервер Converter Standalone | Сервер vCenter | TCP 443 |
| Клиент Converter Standalone | Сервер vCenter | TCP 443 |
| Сервер Converter Standalone | ESXi назначения | TCP 902 |
| Включенная исходная машина | ESXi | TCP 443, 902.# |
Загрузка и установка VMware vCenter Converter
Загрузите VMware vCenter Converter Standalone через сайт VMware. Для доступа к ссылке для загрузки вам потребуется учетная запись VMware. Если у вас ее нет, вы можете создать; процесс бесплатный и занимает всего несколько минут.
Для целей этого руководства используется версия 6.2 конвертера. Процесс может немного отличаться для других версий.
После загрузки конвертера вы можете установить его с помощью графического интерфейса (GUI) или командной строки. Установка в режиме GUI проста – просто запустите файл .EXE установщика, который вы загрузили, и следуйте рекомендациям мастера установки. Самый интересный шаг – выбор типа установки – вы можете выбрать Локальную установку или Клиент-Серверную установку. В данном примере используется локальная установка для простоты. Все необходимые компоненты конвертера устанавливаются на локальной машине для создания задач с этой локальной машины (например, удаленный доступ, сервер конвертера, агент конвертера и клиент конвертера). Если вы выберете опцию установки Клиент-Сервер, вы сможете точно настроить, какие компоненты будут установлены.
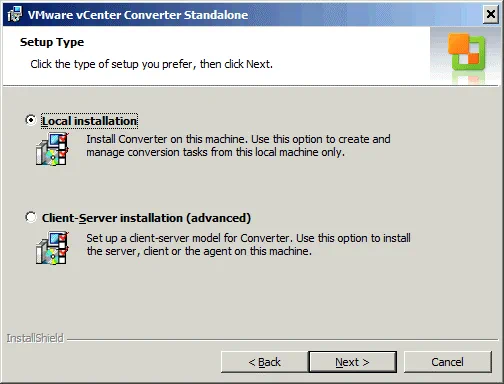
Пример: Как преобразовать Hyper-V в VMware VM
После установки VMware vCenter Converter Standalone запустите конвертер (по умолчанию ярлык автоматически создается на вашем рабочем столе). Конвертер должен быть запущен в новом окне. Давайте рассмотрим, как преобразовать VM Hyper-V в VMware ESXi VM с подробным пошаговым руководством.
1. Нажмите Преобразовать машину.

Запускается мастер преобразования. На экране Исходная система вы можете выбрать Включенное состояние (для удаленной машины с Windows, удаленной машины с Linux или этой локальной машины) или Выключенное состояние (для виртуальной машины инфраструктуры VMware, виртуальной машины VMware Workstation, другой виртуальной машины VMware или сервера Hyper-V) для типа источника. Для наших целей выбрана опция Выключенное и из выпадающего меню выбран Hyper-V Server.
Укажите информацию для подключения к серверу – введите IP-адрес или имя вашего сервера Hyper-V, затем введите имя пользователя и пароль учетной записи с административными правами для сервера Hyper-V. Нажмите Далее, чтобы продолжить.
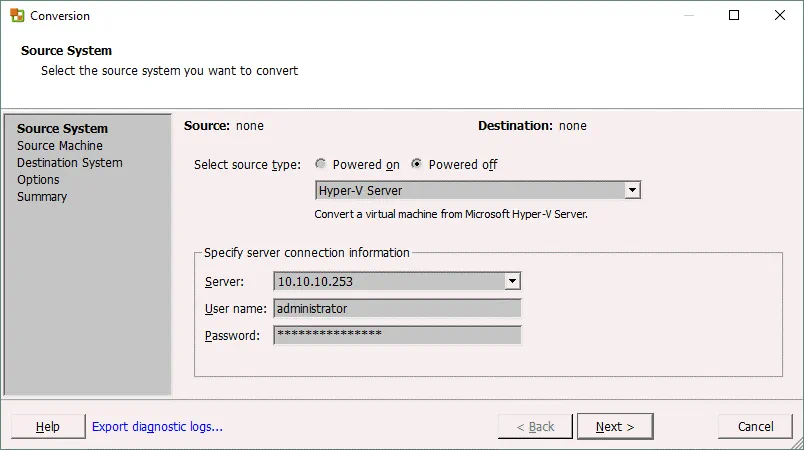
2. Появится всплывающее окно. Агент автономного конвертера VMware vCenter должен временно быть установлен на экземпляр сервера Hyper-V. Автономный конвертер VMware vCenter спрашивает, как вы хотите удалить агент после завершения конвертации (автоматически или вручную). Выберите предпочтительный вариант и нажмите Да, чтобы продолжить. Дождитесь развертывания агента на сервере Hyper-V.
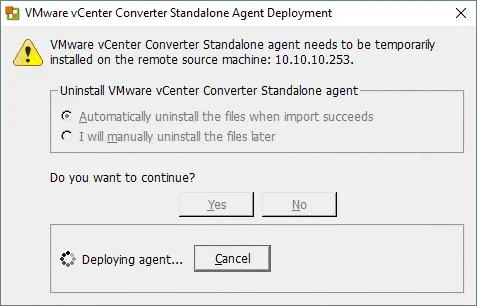
3. Выберите исходную виртуальную машину. После развертывания агента вы увидите список виртуальных машин, находящихся на вашем сервере Hyper-V. В этом примере выбрана виртуальная машина Ubuntu16-replica для дальнейшей конвертации. Эта виртуальная машина выключена и соответствует требованиям. Если вы выбрали виртуальную машину в состоянии включения, кнопка Далее будет неактивной, и будет отображено предупреждение “Выключите выбранную виртуальную машину, чтобы продолжить“. После выбора вашей исходной виртуальной машины нажмите Далее.
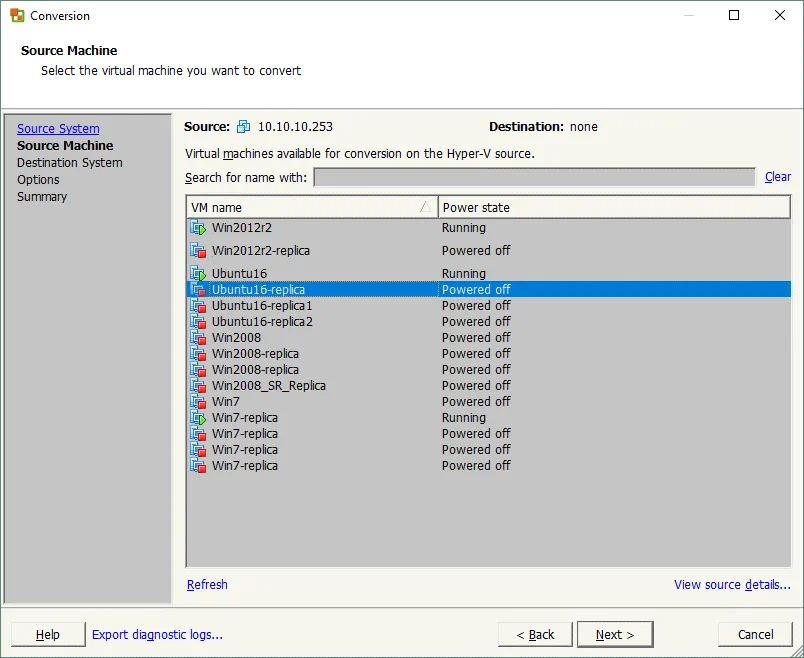
4. Установите систему назначения, выбрав один из двух вариантов:
- Виртуальная машина инфраструктуры VMware
- VMware Workstation или другая виртуальная машина VMware
Выберите первый вариант, если вы хотите получить виртуальную машину, работающую на хосте ESXi (как в данном случае).
Выберите данные сервера инфраструктуры VMware:
- IP-адрес (или имя хоста) сервера vCenter или автономного хоста ESXi
- Имя пользователя с административными разрешениями
- Пароль этого пользователя
После завершения нажмите Далее для продолжения.
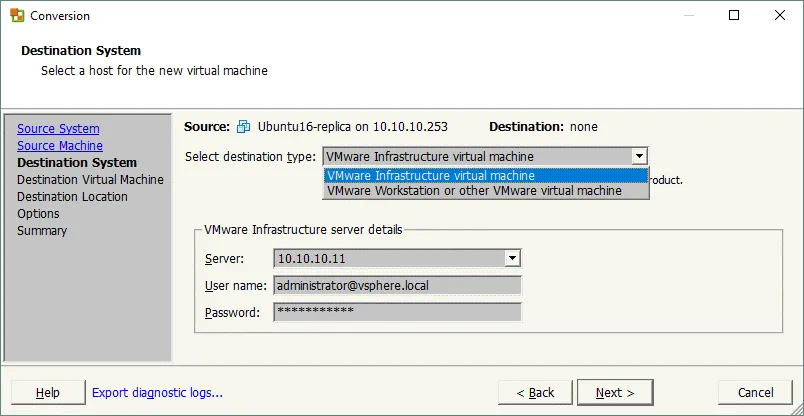
5. Установите параметры для виртуальной машины назначения – задайте имя и расположение ВМ (центр обработки данных или папка). Затем нажмите Далее для продолжения.
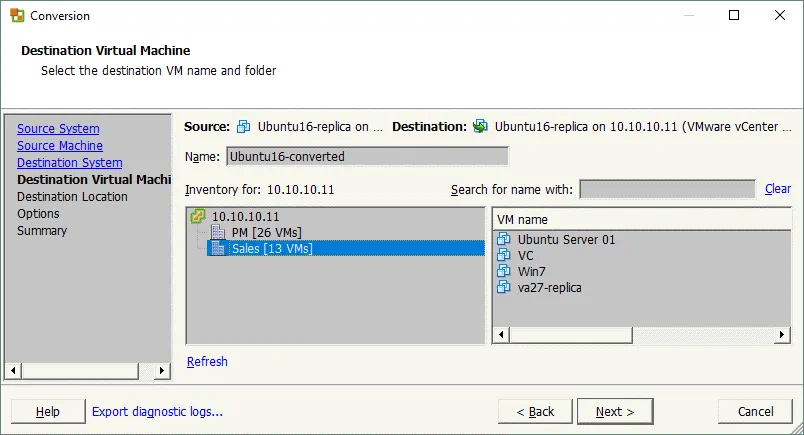
6. Если вы выбрали vCenter Server на предыдущих этапах, теперь вам необходимо выбрать ESXi хост, на котором должна работать ВМ. Выберите хранилище данных, подключенное к этому ESXi серверу, и укажите версию виртуальной машины. Версия ВМ 11 подходит для ESXi 6.0 или более поздней версии. В данном примере IP адрес ESXi хоста – 10.10.10.90, имя хранилища данных – VMTemplates02, а версия ВМ – 11. Нажмите Далее.
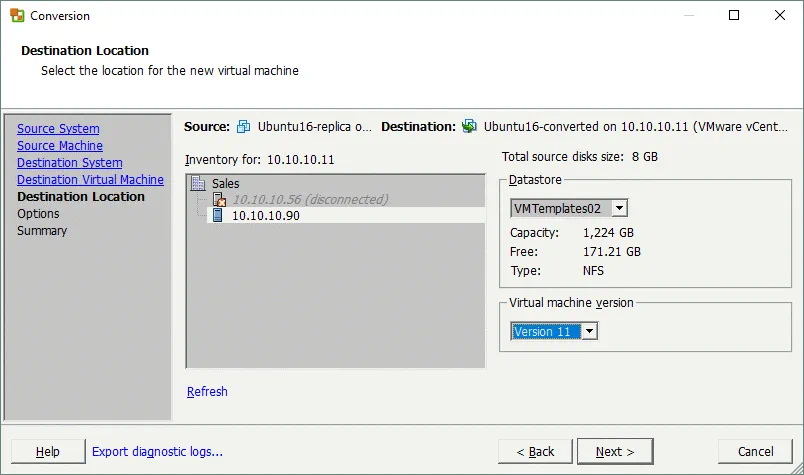
7. Установите параметры для задачи конвертации:
- Данные для копирования. Вы можете выбрать тип копирования данных (основанный на дисках или на томах), тип предоставления диска (Толстый или Тонкий), и целевое хранилище данных для ваших виртуальных дисков. Толстый тип диска выбран по умолчанию.
- Устройства. В этом разделе вы можете установить количество виртуальной памяти, количество виртуальных процессоров, количество ядер на процессор и контроллер диска для ВМ.
- Сеть. Вы можете выбрать количество виртуальных сетевых адаптеров для ВМ и указать сети, к которым они должны быть подключены, а также тип виртуального контроллера сети.
- Сервисы. Этот вариант доступен только для машин-источников на базе Windows; он позволяет выбрать режим запуска для каждого сервиса Windows.
- Расширенные параметры. Эти параметры могут быть настроены для машин с операционной системой Windows. Установите соответствующие флажки для включения питания целевой ВМ, установки VMware Tools, настройки предпочтений гостевых систем, удаления контрольных точек восстановления системы и/или перенастройки целевой ВМ после конвертации.
- Тушение. Вы можете настроить ограничение CPU, если хотите контролировать использование ресурсов процессора конвертером для текущей задачи. Этот вариант позволяет сохранить достаточное количество процессорных ресурсов для выполнения других задач, если это необходимо. Ограничение пропускной способности сети позволяет контролировать пропускную способность сети; это может быть полезно в случаях, когда вы хотите поддерживать работоспособность сетевых сервисов и приложений во время конвертации.
После настройки параметров в соответствии с вашими потребностями нажмите Далее.
Примечание: Вы можете настроить VMware vCenter Converter для использования типа тонкого диска по умолчанию. Это может быть полезно, если вам нужно конвертировать большое количество машин, и целевые машины должны иметь тонко-предопределенные диски. Для этого сделайте следующее:
- Перейдите в C:\ProgramData\VMware\VMware vCenter Converter Standalone;
- Откройте файл converter-worker.xml в текстовом редакторе;
- Найдите тег <preferThinDiskType>;
- Измените значение по умолчанию false на true в строке: <preferThinDiskType>false</preferThinDiskType>
- Сохраните файл converter-worker.xml и перезапустите службу VMware vCenter Converter Standalone Worker. Для этого откройте cmd и выполните команды:
net stop “VMware vCenter Converter Standalone Worker service”
net start “VMware vCenter Converter Standalone Worker service”
В качестве альтернативы вы можете запустить services.msc и использовать графический интерфейс для управления службами.
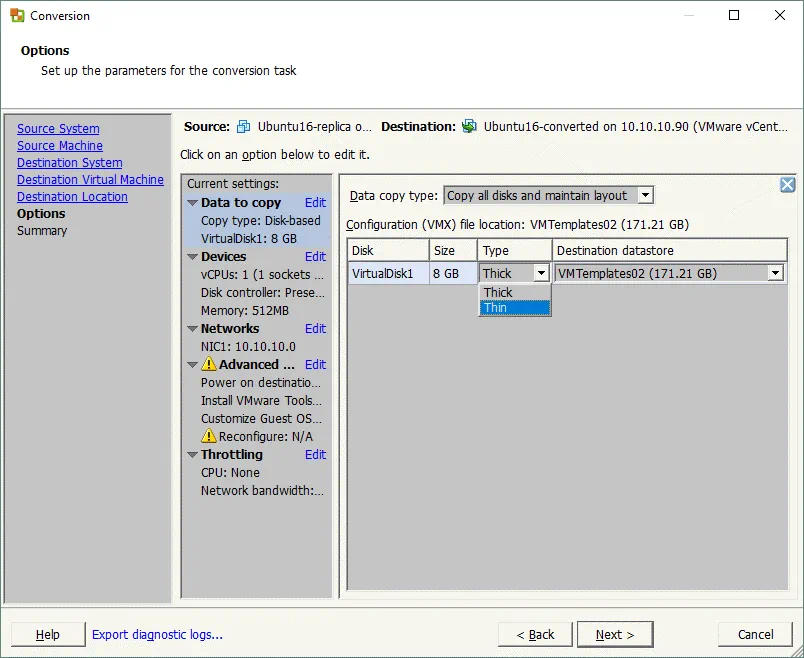
8. Проверьте сводку. Если вы удовлетворены тем, что все настройки верны, нажмите Finish для начала конвертации.
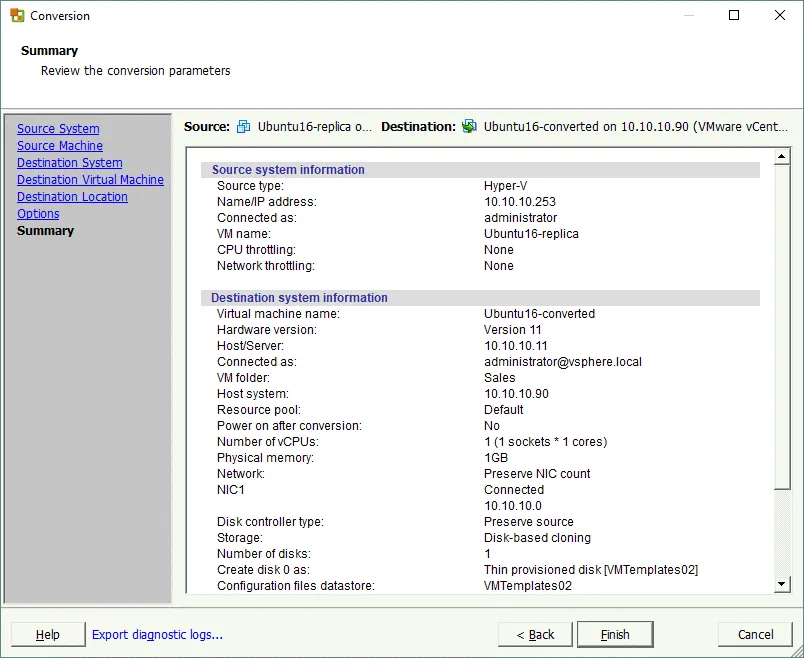
9. Теперь вы можете просмотреть статус своей задачи конвертации в главном окне VMware vCenter Converter. Аналогичным образом вы можете добавить больше задач конвертации. Подождите, пока ваша задача не завершится, затем запустите конвертированную VM из формата Hyper-V на вашем хосте VMware ESXi (используйте VMware vSphere Client, VMware vSphere Web Client, VMware Host Client, VMware Workstation или PowerCLI для этого).
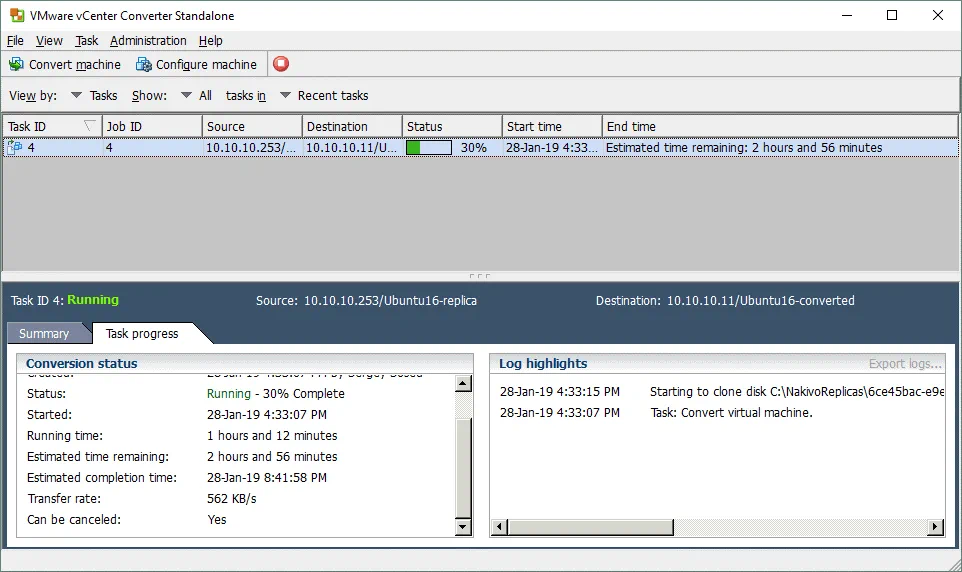
Заключение
VMware vCenter Converter Standalone представляет собой полезный, компактный инструмент, который предлагает широкий спектр настроек и стабильную функциональность. В этом посте блога мы рассмотрели этот инструмент вместе с его опциями и функциями, а также показали вам, как конвертировать виртуальные машины Hyper-V в виртуальные машины VMware с использованием всеобъемлющего гайда.
Установка и настройка конвертера не представляет трудностей благодаря удобному графическому интерфейсу, который предоставляется. Конвертер поддерживает выполнение нескольких заданий, что может помочь вам автоматизировать процесс конвертации. Используйте VMware vCenter Converter для легкого конвертирования ваших виртуальных машин Hyper-V в виртуальные машины VMware.
Source:
https://www.nakivo.com/blog/convert-hyper-v-vmware-vm/













