Microsoft представила свою собственную виртуализационную платформу, Hyper-V, как часть Windows Server 2008. С момента её первого выпуска Hyper-V доступен во всех последующих версиях Windows Server. Однако вскоре после этого Microsoft выпустила автономный виртуализационный продукт под названием Hyper-V Server 2008. Это программное обеспечение также доступно в x64-версиях Pro и Enterprise изданий Windows 8, Windows 8.1 и Windows 10. Оба режима работы имеют схожий функционал, но всё же есть некоторые различия между ними, которые стоит учитывать.
В этом блог-посте мы описываем, как установить Hyper-V как компонент Windows Server и как автономное программное обеспечение. Затем мы обсудим, какой из вариантов лучше всего подойдет для развертывания вашей среды Hyper-V.
Требования к системе Hyper-V
Прежде чем приступить к установке Hyper-V, необходимо убедиться, что ваш компьютер соответствует всем системным требованиям. Требования к установке Hyper-V могут немного отличаться в зависимости от версии Windows Server, которую вы используете. Однако общие системные требования следующие:
- Процессор 64-битный с частотой не менее 1,4 ГГц
- Вторичное адресное преобразование (SLAT), используемое для снижения накладных расходов гипервизора и улучшения производительности виртуальных машин (ВМ)
- Поддержка расширений режима монитора ВМ
- Минимум 4 ГБ оперативной памяти для обеспечения выделения достаточного объема памяти каждой работающей ВМ для эффективной производительности
- Аппаратная виртуализация, включенная через технологию виртуализации Intel (Intel VT) или технологию виртуализации AMD (AMD-V)
- Аппаратная защита от выполнения данных (DEP) с помощью бита Intel XD (бит отключения выполнения) или бита AMD NX (бит без выполнения)
Чтобы проверить, соответствует ли ваша система всем требованиям для установки Hyper-V, откройте Windows PowerShell или командную строку и введите Systeminfo.exe. Прокрутите вниз, чтобы найти раздел требований Hyper-V и убедиться, что все требования Hyper-V указывают Да. Если это так, вы можете начать установку Hyper-V на свой компьютер. Если хотя бы один из перечисленных элементов указывает Нет, попробуйте внести необходимые изменения и устранить проблему.

Если на вашем компьютере уже включена роль Hyper-V, будет отображена следующая информация.
![]()
Как установить роль Hyper-V в Windows 10
Роль Hyper-V является встроенным компонентом всех выпусков Windows Server с 2008 года, который можно включить вручную. Ниже мы покажем, как установить Hyper-V в Windows 10 с использованием трех методов: Панели управления Windows, PowerShell и инструмента управления обслуживанием и управления образом развертывания (DISM).
Панель управления Windows
- Откройте Панель управления и щелкните Удалить программу в разделе Программы.
- Выберите Включение или отключение функций Windows в левой панели.
- Hyper-V, Инструменты управления Hyper-V, и Платформа Hyper-V. Это позволяет использовать необходимые сервисы и инструменты для создания и запуска виртуальных машин и их ресурсов.
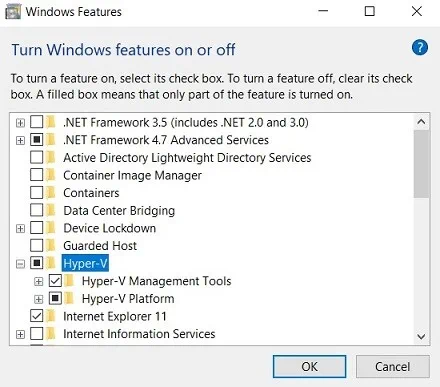
- Нажмите OK, чтобы начать процесс установки Hyper-V.
- После завершения установки вам будет предложено выбрать между Перезагрузить сейчас (чтобы применить все изменения сразу) или Не перезагружать (отложить на потом).
PowerShell
- Откройте PowerShell в режиме администратора.
-
Введите следующую команду:
Enable-WindowsOptionalFeature -Online -FeatureName Microsoft-Hyper-V -All - Нажмите Enter , чтобы начать процесс установки Hyper-V.

- После завершения установки вас спросят, хотите ли вы перезагрузить компьютер сразу или сделать это позже. Выберите Да или Нет , набрав Y или N.
Инструмент управления образами развертывания и обслуживания
DISM – это инструмент командной строки, используемый для монтирования и настройки образов Windows перед развертыванием. Используя команды DISM, вы можете выполнять различные операции и управлять функциями или компонентами Windows.
- Откройте Командную строку или PowerShell от имени администратора.
-
Выполните следующую команду:
>DISM /Online /Enable-Feature /All /FeatureName:Microsoft-Hyper-V
- После завершения операции вы можете перезагрузить систему, чтобы внести все изменения. Выберите Да или Нет , набрав Y или N.В качестве подтверждения того, что Hyper-V был включен, вы должны найти Менеджер Hyper-V на вашем компьютере после перезагрузки системы. Это инструмент Windows, используемый для создания и управления вашими ВМ.
Все три из этих подходов одинаково функциональны и легки в реализации. Поэтому как установить Hyper-V в качестве роли сервера зависит исключительно от ваших предпочтений.
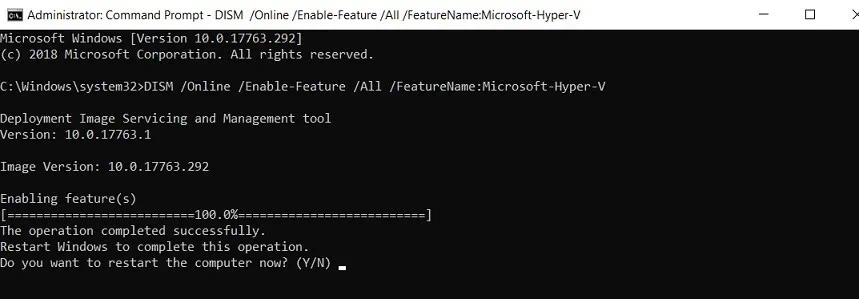
Как установить Hyper-V Server 2012 R2
Microsoft Hyper-V Server – это автономный продукт виртуализации, который включает в себя модель драйверов Windows Server, гипервизор Windows и компоненты виртуализации. Однако Hyper-V Server не обеспечивает той же функциональности, что и традиционная операционная система Windows Server. Все операции в Hyper-V Server выполняются через интерфейс командной строки (CLI).
Вы можете загрузить Hyper-V Server бесплатно с сайта Microsoft Evaluation Centre. Здесь мы покажем, как установить Hyper-V Server 2012 R2. Обратите внимание, что выполнение этих инструкций заменит любую существующую операционную систему.
- Проверьте, соответствует ли ваш компьютер аппаратным требованиям.
- Загрузите программное обеспечение для виртуализации.
- Преобразуйте Hyper-V Server в загрузочный образ, записав файл .ISO на DVD/CD или USB-накопитель.
- Запустите компьютер с установочного носителя.
- Нажмите Установить сейчас.
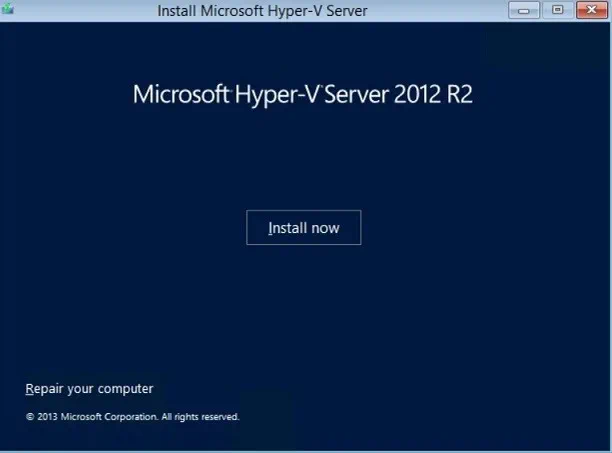
- Ознакомьтесь с лицензионными условиями программного обеспечения от Microsoft и поставьте галочку внизу, чтобы их принять. Нажмите Далее, чтобы продолжить.
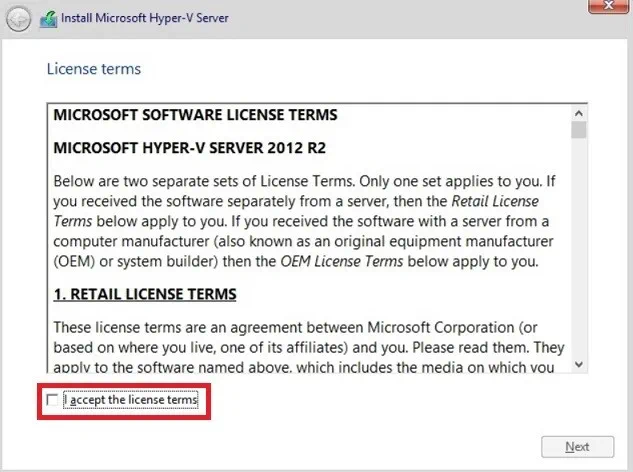
- Укажите тип установки, который вы хотите: Обновление или Пользовательская. Установка обновления используется для обновления сервера Hyper-V до новой версии. В этом случае все данные и приложения предыдущей версии сервера Hyper-V безопасно перемещаются на новый. Пользовательская установка применяется для новой установки сервера Hyper-V. Таким образом, в нашем примере выбрана Пользовательская установка. Нажмите Далее.

- Укажите место, где вы хотите установить сервер Hyper-V. В следующем разделе вы можете увидеть, сколько у вас дисков, их общий размер и доступное свободное место. Обратите внимание, что эта операция перезапишет выбранный диск. Поэтому рекомендуется заранее переместить все критические данные, хранящиеся там, на вторичное место. Щелкните Далее, чтобы продолжить.
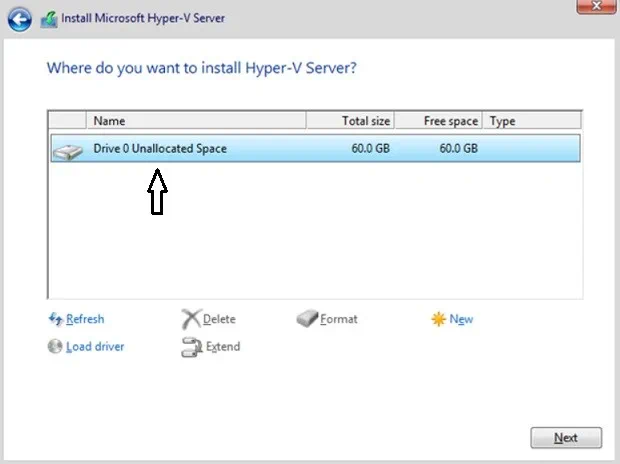
Обратите внимание, что если у вас нет совместимого драйвера, вы можете выбрать Загрузить драйвер ниже и просмотреть компьютер, чтобы загрузить драйвер с установочного носителя (CD, DVD или USB-флэш-накопителя). - Начинается процесс установки. Во время этого процесса компьютер будет перезагружаться несколько раз, чтобы принять все изменения.
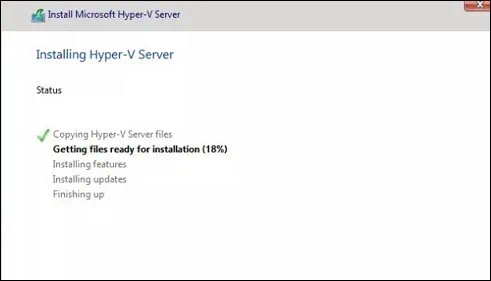
- После завершения процесса установки вам потребуется настроить учетную запись администратора. Нажмите OK.
- Введите пароль, подтвердите его и нажмите Enter.
Если всё верно, вы увидите сообщение Ваш пароль был изменен. Нажмите OK.
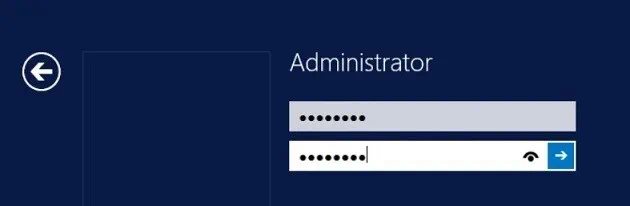
Hyper-V Server 2012 R2 теперь установлен на вашем компьютере и готов к использованию. Несмотря на то, что у Hyper-V Server нет графического пользовательского интерфейса (GUI), инструмент настройки сервера (также известный как SCONFIG) можно использовать для выполнения операций. Чтобы включить SCONFIG, откройте командную строку от имени администратора, введите sconfig, и нажмите Enter.
Роль Hyper-V или сервер Hyper-V: какой вариант лучше?
На этот вопрос нет однозначного ответа, так как это зависит от многих факторов: ваших потребностей и приоритетов, доступных вам ресурсов и ваших ожиданий от развертывания среды Hyper-V. Чтобы помочь вам сделать правильный выбор, проконсультируйтесь с нашей таблицей сравнения:
| Сервер Hyper-V | Hyper-V на сервере Windows |
| Сервер Hyper-V – это автономный продукт виртуализации сервера на основе гипервизора. | Роль Hyper-V является компонентом виртуализации на основе гипервизора Windows Server. |
| Сервер Hyper-V можно управлять локально через PowerShell в режиме администратора, который можно включить с помощью инструмента SCONFIG. Вы также можете управлять сервером Hyper-V удаленно с помощью либо MMC Hyper-V Manager (Microsoft Management Console), либо System Center Virtual Machine Manager (SCVMM). | Роль Hyper-V также может быть управляема локально через PowerShell, который должен запускаться от имени администратора. Вы также можете удаленно управлять ролью Hyper-V с помощью либо MMC Hyper-V Manager (Microsoft Management Console), либо System Center Virtual Machine Manager (SCVMM). |
| Для сервера Hyper-V не требуется лицензирование, но каждая гостевая ОС должна быть правильно лицензирована. | Для ОС требуется лицензия сервера Datacenter или Standard, которая также покрывает лицензии для гостевых ОС. |
| Готов к использованию после установки ОС. | Не готов к использованию после установки ОС, но его можно вручную включить как роль сервера. |
| Для конфигурации системы доступен только интерфейс командной строки. | Помимо интерфейса командной строки, также доступен графический интерфейс для конфигурации системы. |
| Содержит только гипервизор Windows и основные компоненты виртуализации. Его простая архитектура позволяет снизить накладные расходы и улучшить управление мощностью. | Функционирует как компонент операционной системы Windows, что означает, что среда Hyper-V с несколькими виртуальными машинами, работающими одновременно, может создать большую загрузку на хост-машине и повлиять на ее производительность. |
| Более подходит для профессиональных администраторов с опытом работы в системе командной строки. | Более подходит для начинающих, которые хотят попробовать работу в среде Hyper-V. |
Опции защиты данных Hyper-V в NAKIVO Backup & Replication
Вы наконец сделали выбор между двумя вариантами и теперь готовы развернуть свою среду Hyper-V. Однако рекомендуется сначала обдумать, как вы можете обеспечить защиту данных и успешное восстановление системы в случае потери данных или неожиданного бедствия. NAKIVO Backup & Replication – это эффективное, надежное и доступное решение, которое может делать все это – и гораздо больше. Давайте обсудим опции защиты данных, которые предлагает этот продукт, и как они могут повысить ваши шансы на успешное восстановление после бедствия.
- Резервное копирование для Hyper-V. Помимо совместимости с различными виртуальными средами (VMware, Hyper-V и AWS EC2), NAKIVO Backup & Replication также может гарантировать, что все резервные копии ВМ основаны на образах и учитывают приложения. Таким образом, все данные ВМ захватываются и передаются в транзакционно согласованном состоянии, не нарушая производственную среду. Более того, NAKIVO Backup & Replication использует технологию нативного Resilient Change Tracking (RCT) Hyper-V для определения того, какие блоки данных изменились с момента последнего резервного копирования. Затем решение сохраняет только новые и уникальные (дедуплицированные) блоки данных в хранилище резервных копий.
- Копирование резервной копии. Чтобы гарантировать, что ваши данные могут быть восстановлены даже после неожиданной потери данных или удаления данных, вы можете запускать задания копирования резервных копий для создания копий существующих резервных копий, а затем отправлять их за пределы офиса (например, на DR-сайт).
- Резервное копирование в облако. С NAKIVO Backup & Replication вы можете отправлять резервные копии не только на удаленное место, но и в облака AWS или Azure. Даже если ваш центр производства выйдет из строя, вы можете быть уверены, что ваши резервные копии виртуальных машин безопасно хранятся в облаке.
- Репликация. С помощью NAKIVO Backup & Replication вы можете создать точную копию (реплику) виртуальной машины Hyper-V на целевом хосте, которая может быть запущена в несколько кликов во время реального бедствия. В этом случае вы можете мгновенно переключиться с исходной виртуальной машины на ее реплику и быстро возобновить бизнес-операции, что значительно сокращает время простоя.
- Кроме того, для упрощения процесса управления резервным копированием, репликацией и копированием резервных копий, NAKIVO Backup & Replication ввел функцию Политики защиты данных. Вы можете настроить пользовательские правила для регулярного сканирования вашей виртуальной инфраструктуры и автоматической защиты виртуальных машин, которые соответствуют вашим политикам (на основе имени виртуальной машины, размера, расположения, конфигурации и т. д.).
- Восстановление сайта. С помощью этой функции вы можете создавать задания по восстановлению сайта, включающие набор действий и условий, организованных в автоматизированный рабочий процесс. Задания по восстановлению сайта можно использовать для автоматизации и оркестрации действий по восстановлению после катастрофы (DR) от начала до конца, помогая вам обеспечить успешное восстановление системы. Более того, эта функция позволяет проводить недисруптивное тестирование восстановления, чтобы убедиться, что ваши процедуры DR работают как запланировано. Вы можете создавать несколько заданий по восстановлению сайта, настроенных на соответствие вашим конкретным бизнес-потребностям и обеспечение защиты от различных сценариев катастрофы.
Вывод
Установка и управление средой Hyper-V может быть сложной задачей. Различие между Hyper-V Server и Hyper-V в качестве роли Windows Server может еще больше усложнить ситуацию. Каждая из двух опций была разработана для определенных целей и соответственно имеет свои преимущества и недостатки. Поэтому перед установкой Hyper-V вам следует тщательно рассмотреть все соответствующие факторы для вашего бизнеса: аппаратные ресурсы, совместимость программного обеспечения, доступный бюджет, потребности и приоритеты бизнеса, уровень опыта с технологиями виртуализации и т. д.
При реализации вашего решения Hyper-V не забывайте о том, насколько важна защита данных для виртуальных сред. Убедитесь, что вы используете надежное решение, специально разработанное для виртуализации. Предлагая множество вариантов защиты данных, упакованных различными функциями и доступных за долю стоимости по сравнению с конкурентами, NAKIVO Backup & Replication является лучшим выбором на рынке.













