Недавно я купил новую настольную систему и установил на нее Windows 7 Ultimate 64-bit. Будучи Java-разработчиком, первое, что я сделал после обычной установки, – это скачал и установил JDK.
I was using Windows XP, Solaris, or Mac OS for my development purpose till now. I was installing Java for the first time on Windows 7 64-bit OS.
Установка Java на Windows 7
Здесь я предоставляю шаги по скачиванию, установке и настройке Java в операционной системе Windows 7 64-bit.
Шаг 1: Перейдите на страницу выпуска JDK 14. Скачайте zip-файл для сборки “Windows/x64”.
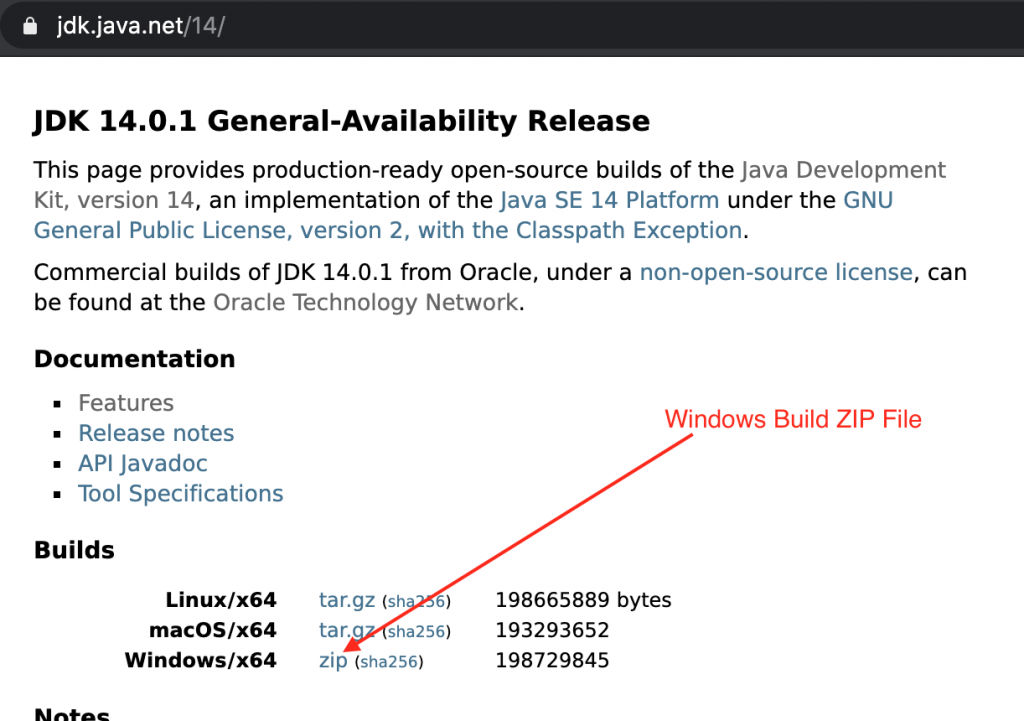
Шаг 2: Распакуйте скачанный ZIP-файл (jdk-14.0.1) и скопируйте его в папку Program Files.
Шаг 3: Настройте переменные среды, чтобы можно было выполнять команды Java из командной строки.
Для этого перейдите в Панель управления > Система > Дополнительные параметры системы. Во всплывающем окне “Свойства системы” перейдите на вкладку “Дополнительно” и нажмите кнопку “Переменные среды”.
В разделе Системные переменные установите JAVA_HOME и отредактируйте переменную Path. Имя переменной и значения:
JAVA_HOME=C:\Program Files\jdk-14.0.1
Добавьте “;%JAVA_HOME%\bin” к переменной Path. Нажмите кнопку “ОК”, чтобы сохранить.
Шаг 4: Теперь мы можем запускать команды Java из командной строки. Вы можете проверить это, выполнив команду “java -version“. Она выведет текущую версию Java.
Важные моменты
- Начиная с JDK 12, для использования Oracle JDK в производственных и коммерческих приложениях требуется лицензия. Поэтому, если вы хотите использовать Java бесплатно, используйте OpenJDK.
- Если вам нужна платная поддержка, вы можете использовать OracleJDK и выбрать платную лицензию.
Source:
https://www.digitalocean.com/community/tutorials/installing-java-on-windows-7-ultimate-64-bit













