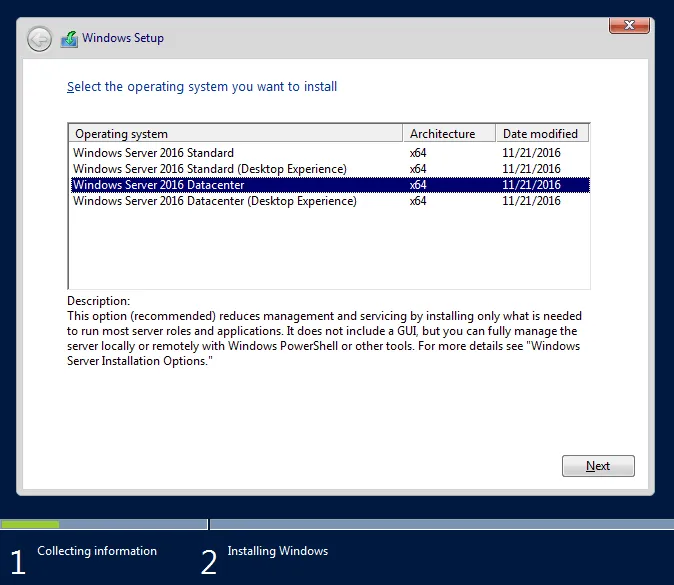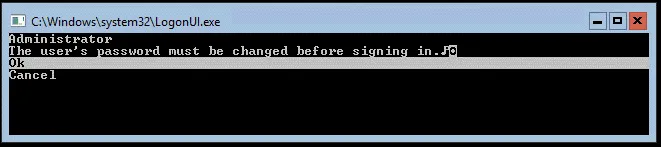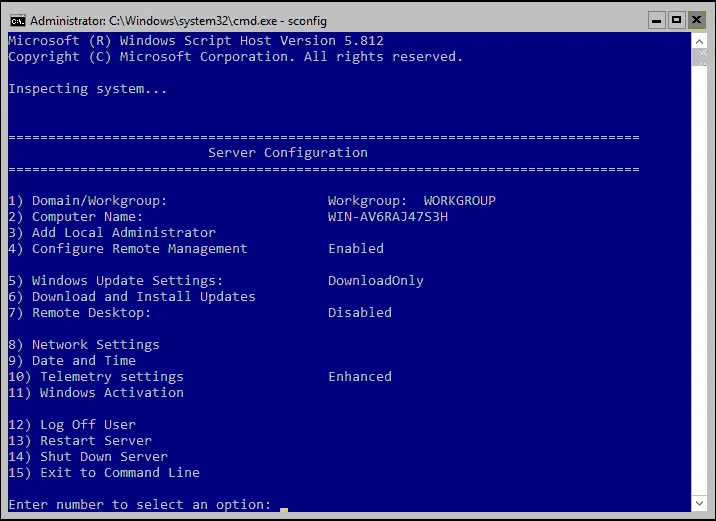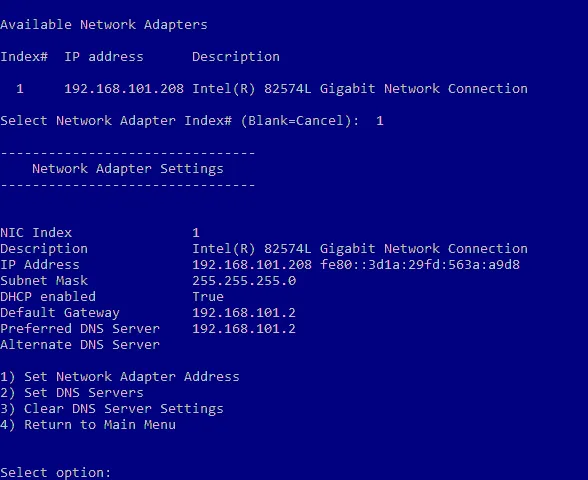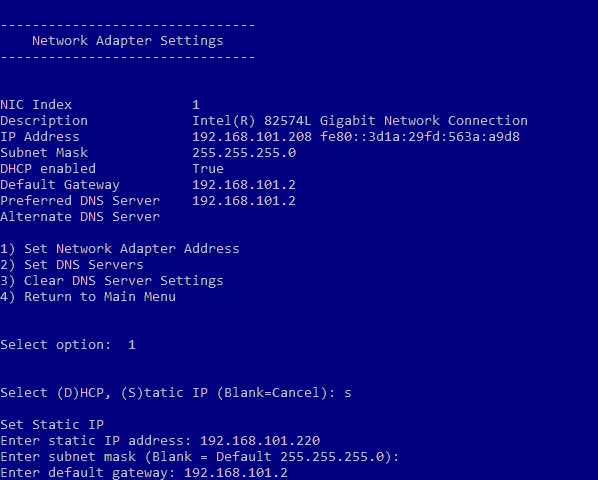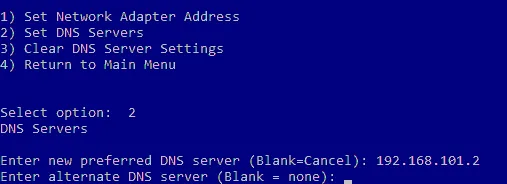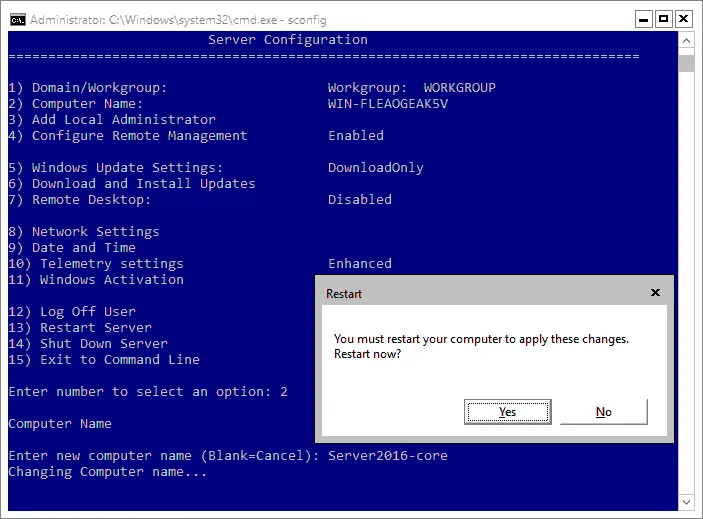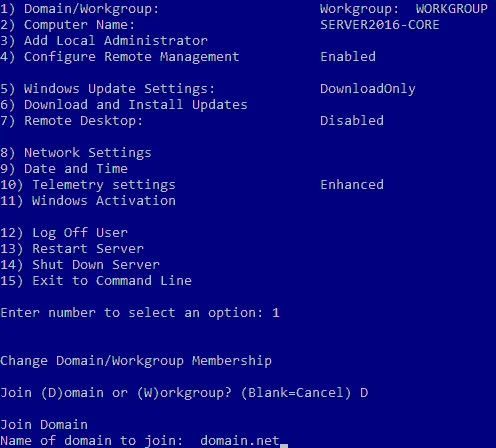Чтобы установить роль Hyper-V, необходимо установить Windows Server 2016 Datacenter Server Core в качестве платформы операционной системы. В рамках данной инструкции мы используем Datacenter-издание Windows Server, поскольку оно предоставляет наиболее мощные предприятий функции для Hyper-V. Большинство предприятий используют Windows Server Datacenter или Windows Server Standard из-за преимуществ лицензирования Windows. Обратите внимание, что шаги для других изданий могут отличаться.
Hyper-V Server – это Windows Server Core с установленной ролью Hyper-V. Таким образом, простое установка Hyper-V Server позволит вам начать работу с гипервизором бесплатно. Однако, для получения расширенных функций лучше установить Hyper-V на Windows Server, если у вас есть лицензия. В этом случае необходимо установить операционную систему, а затем включить роль Hyper-V. Рассмотрим, как установить Windows Server 2016 Core и настроить его.
Скачать ISO-файл Windows Server 2016 (русская версия)
Чтобы начать, вам нужно скачать ISO-файл. Вам понадобится учетная запись MSDN или любая другая учетная запись с Microsoft для загрузки ISO-образа Windows Server 2016. Однако, если у вас её нет, вы можете загрузить оценочную копию Windows Server 2016 с Центра оценки TechNet на странице загрузки Windows Server 2016. Оценочная копия TechNet – это временная версия Windows Server 2016 с ограниченным сроком действия в 180 дней, предназначенная для пробного использования. Вам будет предложено создать учетную запись с Microsoft перед получением ссылки для загрузки ISO-образа Windows Server 2016.
Установка Windows Server 2016 Datacenter Server Core
Вам нужно записать образ ISO на DVD-диск или USB-флеш-накопитель. Вставьте этот носитель в ваш компьютер и загрузитесь с этого носителя, чтобы начать установку Windows Server.
При установке ОС Windows Server 2016 вы можете выбрать установку только операционной системы, которая является установкой Server Core. Server Core – это минимальная установка без графического интерфейса или инструментов управления. Этот метод установки предпочтителен для использования в производственной среде по сравнению с Опытом на рабочем столе, который представляет собой обычную графическую операционную систему Windows Server.
Для демонстрации процесса установки одного отдельного хоста Hyper-V мы используем установку Server Core Windows Server 2016 Datacenter.
Примечание: Для Windows Server 2016 Datacenter с графическим пользовательским интерфейсом (GUI) вы можете прочитать наш пост в блоге о запуске виртуальных машин Hyper-V (VMs).
Начните с выбора Windows Server 2016 Datacenter в списке выпусков Windows Server для установки Server Core после загрузки с установочного носителя. См. скриншот установщика Windows Server 2016 ниже с перечнем ОС.
Установка Windows Server 2016 Core аналогична установке любой другой версии Windows Server. Пройдите по шагам мастера настройки:
- Примите лицензионное соглашение.
- Выберите Пользовательская установка.
- Выберите целевой жесткий диск, на который хотите установить Windows.
- Продолжайте установку.
- После завершения процесса установки сервера Windows Server 2016 Datacenter Server Core вас попросят изменить пароль администратора. Нажмите Enter.
- После установки пароля нажмите Enter (OK), чтобы продолжить.
Установка Windows Server завершена. Теперь вам нужно настроить операционную систему.
Настройка ОС Windows Server 2016
Теперь вы попадаете в командную строку CMD без видимого меню. Рекомендуется настроить сетевые параметры для вашей установки Windows Server 2016.
Настройка сетевых параметров
Настройки сети и большинство других настроек в Windows Server 2016 Core настраиваются в консольном интерфейсе:
- Введите sconfig в командной строке, чтобы запустить утилиту конфигурации Server Core.
- Затем откроется меню Конфигурация сервера.
- Введите 8 и нажмите Enter, чтобы открыть Настройки сети и запустить меню настройки сети. Рекомендуется назначить статический IP-адрес для настройки Windows Server 2016.
- Выберите сетевой адаптер, который вы хотите настроить. Введите соответствующий номер и нажмите Enter. В этом меню настройки необходимо всегда нажимать Enter после ввода значения.
- Теперь вы должны увидеть меню с четырьмя пунктами:
- Установить адрес сетевого адаптера
- Установить DNS-серверы
- Очистить настройки DNS-сервера
- Вернуться в главное меню
- Введите 1, чтобы установить IP-адрес, подсеть и шлюз.
- Введите S, чтобы использовать статическую конфигурацию IP-адреса.
- Введите соответствующие значения для настройки сети. После завершения вы вернетесь к предыдущему Меню настроек сетевого адаптера с четырьмя пунктами.
- Введите 2, чтобы установить DNS-серверы для конфигурации сети.
- Введите новый предпочтительный DNS-сервер и альтернативный DNS-сервер.
Один раз сделав это, вы возвращаетесь к предыдущему меню Network Adapter Settings .
После настройки сетевых параметров, вы должны протестировать сетевую подключенность. Вы можете использовать опцию 15, Exit to Command Line. Это переводит вас к cmd приглашению, где вы можете пинговать ваш шлюз, DNS сервер и т.д.
Изменение имени компьютера
Теперь давайте запустим команду sconfig в cmd чтобы открыть меню Server Configuration снова. Вы должны присоединиться к Windows домен и изменить имя компьютера. Использование домена Active Directory с контроллером домена позволяет вам управлять всеми машинами Windows централизованно.
Выполните следующие шаги, чтобы изменить имя компьютера:
- Выберите 2 в меню Server Configuration.
- Введите новое имя компьютера.
- Перезагрузите компьютер для применения изменений.
Изменение параметров домена/рабочей группы
Откройте меню Server Configuration после перезагрузки компьютера (sconfig).
Выполните следующие шаги, чтобы изменить настройки домена/рабочей группы:
- Выберите опцию 1) Domain/Workgroup в меню Server Configuration.
- Введите D чтобы присоединиться к домену.
- Введите имя домена.
- Вам предлагается предоставить учетные данные пользователя, который имеет разрешения для требуемого домена.
- После настройки конфигурации домена, перезагрузите вашу машину с Windows Server.
После перезагрузки у вас есть работающий сервер Windows Server 2016 Datacenter Server Core и вы готовы установить роль сервера Hyper-V.
Вы также можете прочитать о различии между установкой и конфигурацией GUI и Core Windows Server 2016 для запуска Hyper-V и настройке.
Заключение
Установка Windows Server – не сложный процесс. Установка ядра версии Windows Server 2016 Datacenter позволяет уменьшить его размер и связанный с этим накладные расходы, а также установить роль Hyper-V на Windows Server для запуска ВМ. Что касается версии ядра, то установка Windows Server 2016 выполняется в основном в командной строке.
Если вы используете Hyper-V, не забудьте резервное копирование виртуальных машин. Загрузите NAKIVO Backup & Replication для защиты вашей физической и виртуальной среды. Решение NAKIVO поддерживает резервное копирование физического Windows Server, резервное копирование Active Directory, резервное копирование ВМ Hyper-V и многое другое.
Source:
https://www.nakivo.com/blog/windows-server-2016-core-installation/