Перевод на русский язык:
Вы когда-нибудь оказывались в той ситуации, когда программа отказывается закрыться, несмотря на то, сколько раз вы нажимали кнопку “X”? Раздражающе, верно? Но не беспокойтесь, вы попали в нужное место, чтобы овладеть искусством завершения процессов в Windows!
Когда ваш компьютер перегружен процессами, это может замедлить работу или даже заморозить вашу систему Windows. Но в этом руководстве вы узнаете способы грациозно завершить эти надоедливые, неотзывчивые процессы.
Возьмите контроль и легко справляйтесь с непослушными программами!
Предпосылки
Этот учебник включает практические пошаговые демонстрации того, как завершать процессы в Windows. Чтобы активно участвовать, убедитесь, что у вас есть следующее:
- A device running Windows 7+ or later – This tutorial uses Windows 11.
- PowerShell установлен на вашем компьютере.
Применение диспетчера задач для завершения процесса в Windows
Теперь, когда подготовительная работа выполнена, пришло время погрузиться в мощный инструмент в арсенале Windows – Диспетчер задач. Диспетчер задач – это встроенная утилита в операционной системе Windows, предоставляющая информацию о процессах, производительности и использовании ресурсов вашего компьютера.
Более важно, Диспетчер задач позволяет отслеживать и управлять запущенными приложениями и процессами, такими как завершение проблемных процессов.
Чтобы выполнить завершение процесса Windows через Диспетчер задач, выполните следующие действия:
Щелкните правой кнопкой мыши на панели задач и выберите Диспетчер задач в контекстном меню (или нажмите Ctrl+Shift+Esc), чтобы открыть Диспетчер задач.
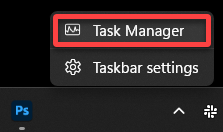
Затем перейдите на вкладку Процессы, чтобы просмотреть все запущенные процессы в вашей системе.
Диспетчер задач предоставляет информацию в реальном времени об использовании ЦП, памяти, диска и сети, позволяя выявить любые проблемы производительности или узкие места. С его интуитивным интерфейсом вы легко можете увидеть, какой процесс занимает большую часть ваших ресурсов, и завершить его.
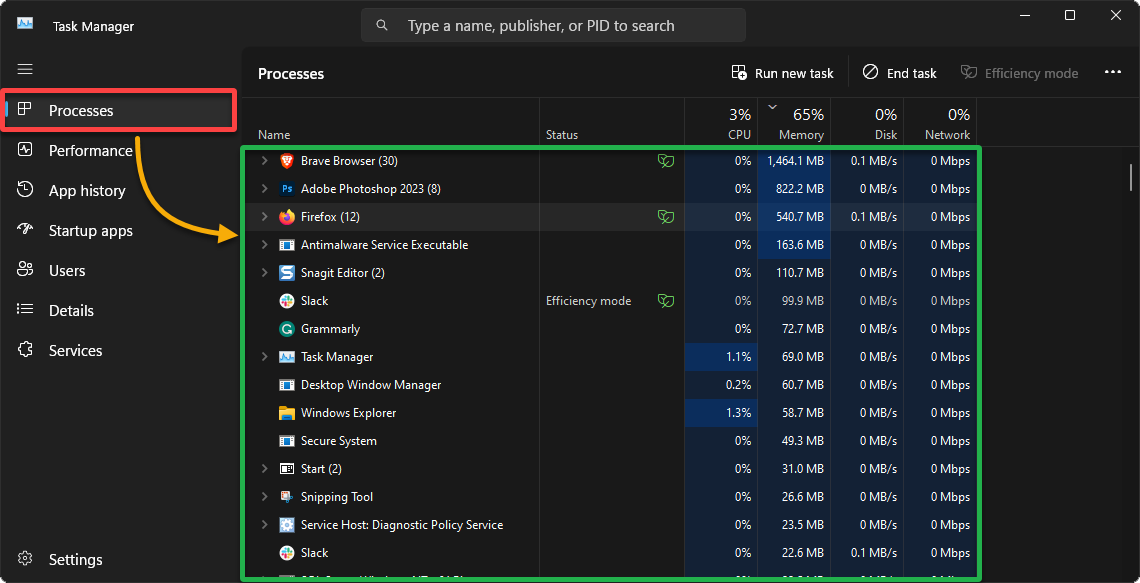
Теперь выполните завершение процесса Windows следующим образом:
? Завершение критически важных системных процессов может привести к потере данных. Убедитесь, что вы завершаете правильный процесс, и обязательно сохраните свою работу перед продолжением.‘
- Щелкните по заголовку столбца ЦП или ОЗУ, чтобы отсортировать все процессы на основе их использования ресурсов.
- Найдите и выберите процесс, который вы хотите завершить (например, Firefox) из списка.
- Щелкните по кнопке Завершить задачу в правом верхнем углу окна Диспетчера задач, чтобы завершить процесс.
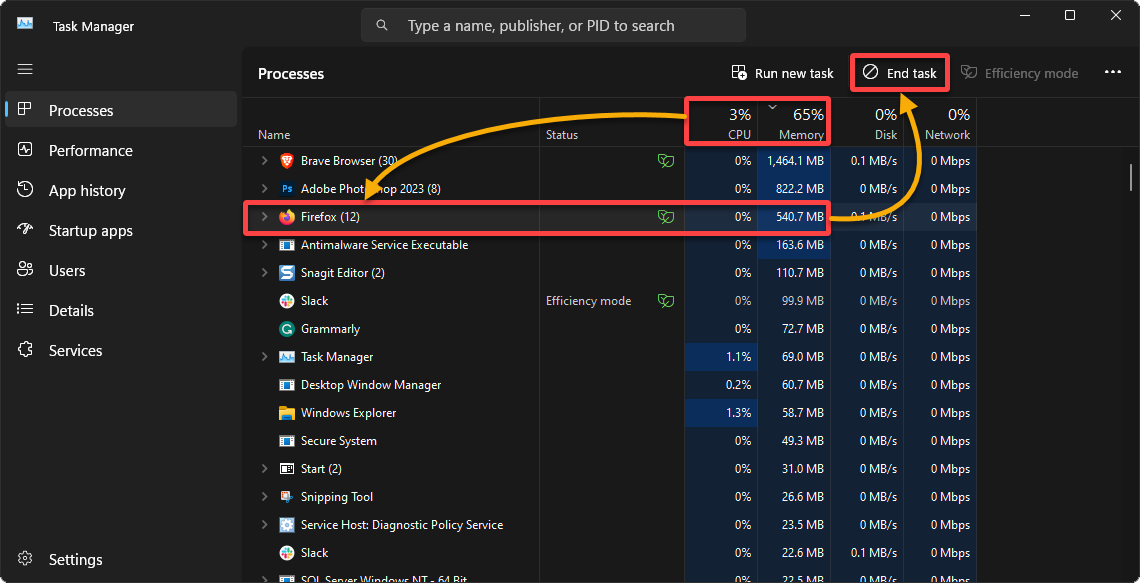
Вызов команд в CMD для завершения процесса
Некоторые программы или приложения могут перестать отвечать или вызывать проблемы, отказываясь закрываться обычным образом, например, через Диспетчер задач. Эта ситуация может быть особенно раздражающей, особенно когда вы находитесь в процессе выполнения важной задачи.
Хорошая новость заключается в том, что у вас есть мощное средство — Командная строка (CMD). Этот инструмент позволяет более прямым и контролируемым способом завершать процессы, гарантируя, что даже самые упрямые приложения могут быть эффективно обработаны.
Чтобы завершить процесс в Windows через CMD, выполните следующие шаги:
1. Откройте CMD от имени администратора.
2. Затем выполните команду tasklist, чтобы отобразить все выполняющиеся процессы, их идентификаторы процессов и другие детали в формате таблицы (/fo table) для лучшей читаемости.
Эта команда перечисляет процессы с идентификатором процесса (PID) больше (gt) 1, чтобы убедиться, что несуществующие процессы и бездействующие процессы не включены.
Определите процесс, который вы хотите завершить, и запишите его PID, так как вам понадобится это на следующем этапе.
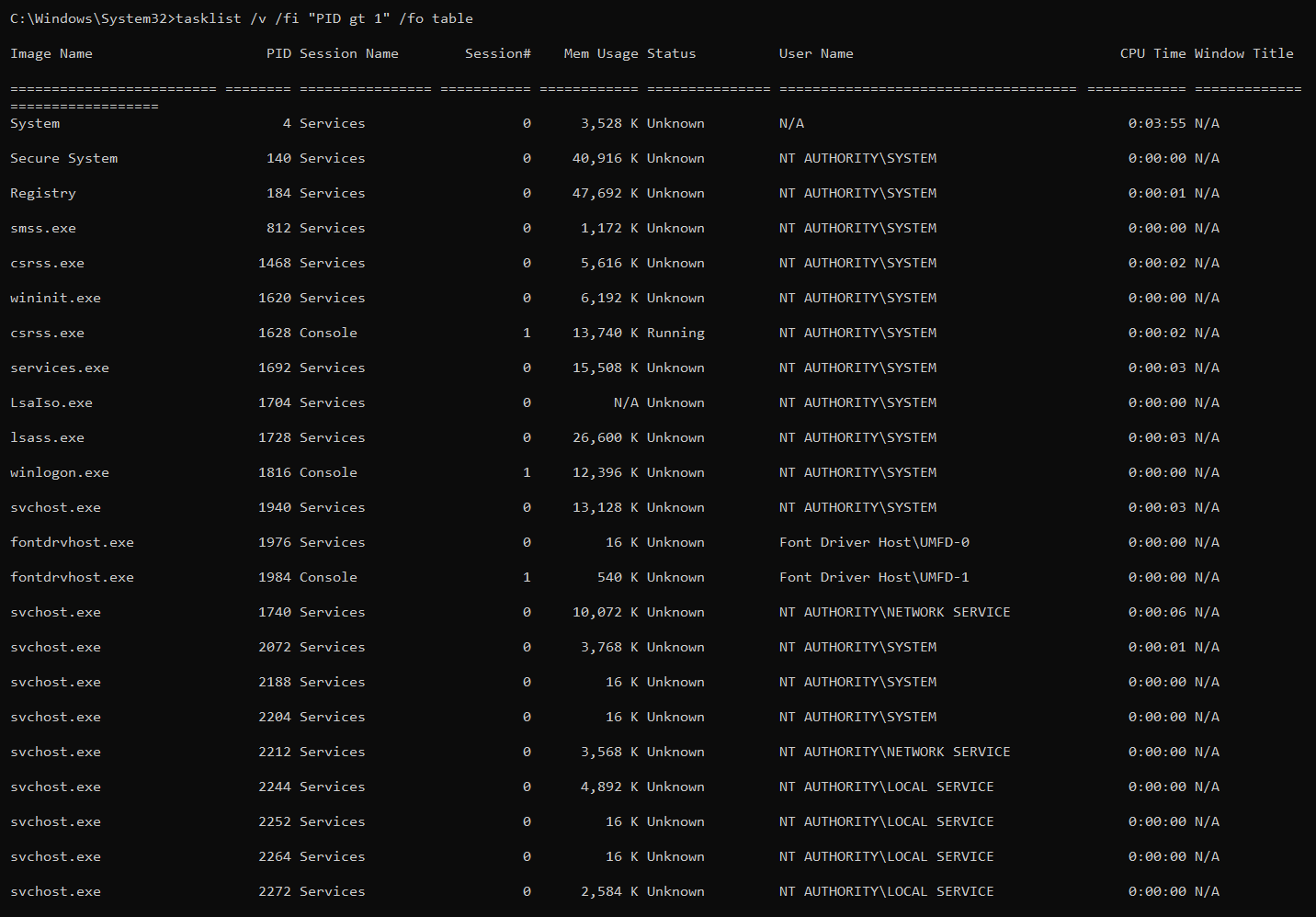
3. Наконец, выполните следующую команду, чтобы завершить целевой процесс.
Обязательно замените process_id идентификатором процесса, который вы записали на втором шаге.

Завершение процесса в Windows через PowerShell
Завершение процессов в CMD удобно, но постоянное ручное выполнение может стать утомительным, когда процесс перестает отвечать. В таких случаях вступает в действие PowerShell, предлагая более автоматизированный и упрощенный подход.
С помощью PowerShell вы можете без проблем интегрировать завершение процесса в сценарии или рабочие процессы. Таким образом, вы можете легко обрабатывать несколько процессов или добавлять дополнительные шаги до или после завершения. Этот метод подобен наличию вашего собственного помощника по автоматизации прямо под рукой!
Для завершения процесса с использованием PowerShell в Windows выполните следующие шаги:
1. Откройте PowerShell от имени администратора.
2. Затем выполните команду Get-Process ниже, чтобы отобразить все выполняющиеся процессы и их идентификаторы процессов (Id), отсортированные (Sort-Object) по использованию ЦП (CPU) в порядке убывания -Descending.
Определите идентификатор процесса, который вы хотите завершить (например, 22548).
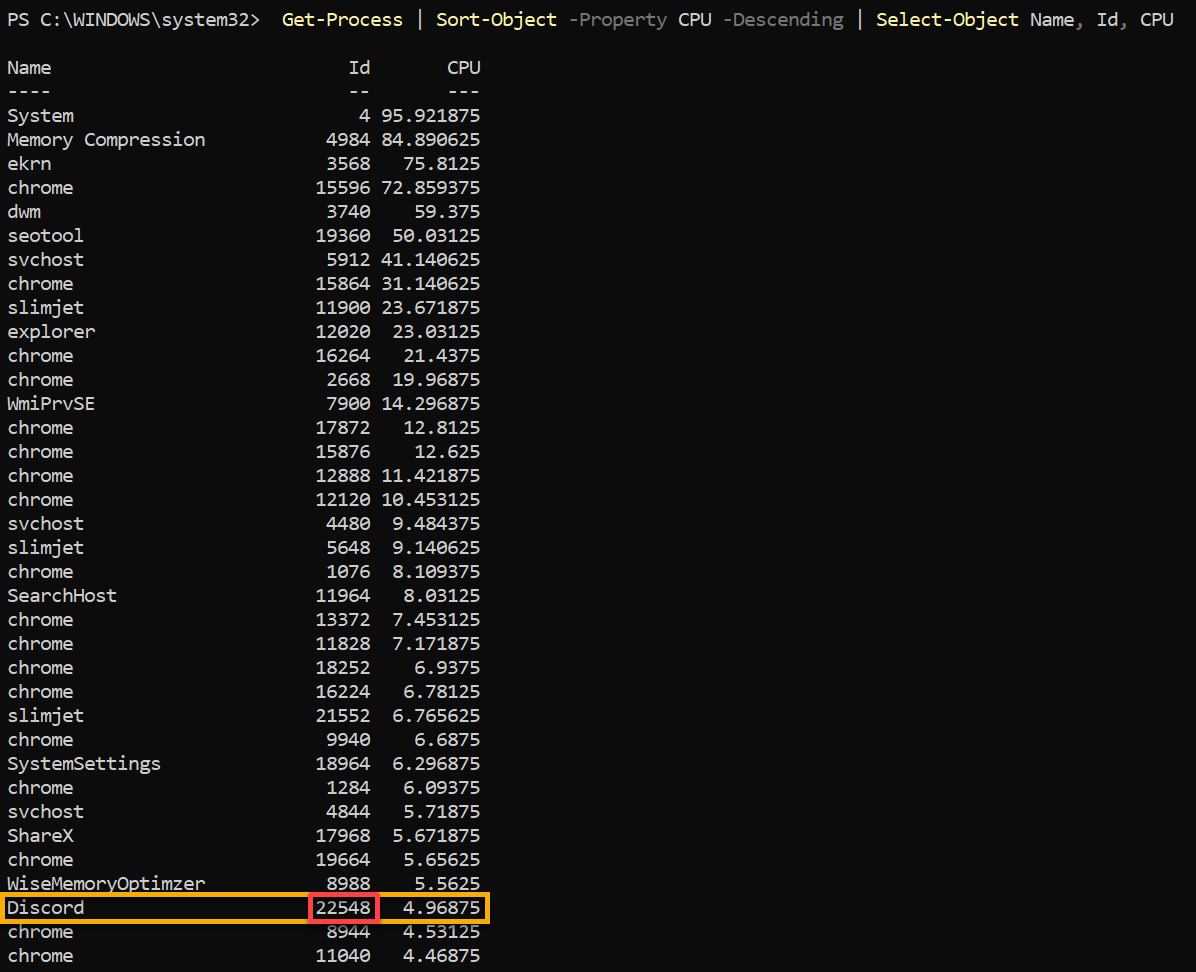
3. Наконец, скопируйте и вставьте следующий код в вашу консоль PowerShell, чтобы завершить процесс.
Замените process_id на идентификатор процесса, который вы отметили на шаге два.
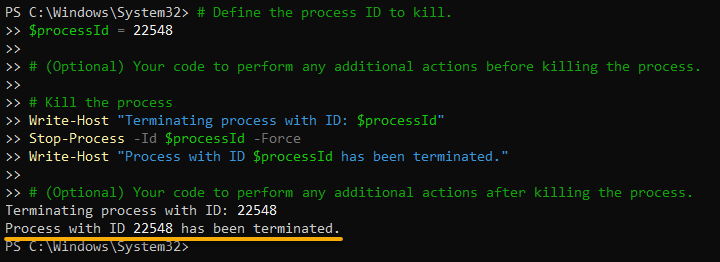
Заключение
На протяжении этого руководства вы узнали способы завершения процесса в Windows, и вы стали немного техническим ниндзя, не так ли? Вы рассмотрели все – от классического метода с помощью Диспетчера задач до оптимизированного подхода через CMD и мощные средства PowerShell.
Теперь у вас есть знания, чтобы справиться с любым непослушным процессом, осмелившимся плохо себя вести на вашей системе. У каждого метода есть свои плюсы и минусы, поэтому выберите тот, который лучше всего подходит вам.
Но в то время как ручное завершение процесса является приемлемым решением для обработки ресурсоемких процессов, доступны и другие альтернативы. Некоторые из этих альтернатив – приостановка или приостановка процессов, ограничение их использования ЦП, и изменение их приоритета. Эти методы гораздо менее вторжительны и часто могут быть более эффективными.













