Если вы новичок в мире Linux, вам, возможно, интересно, как устанавливать или обновлять программные пакеты. Ну, вы попали по адресу, чтобы разобраться в управлении программными пакетами с помощью команды Apt Get в Ubuntu
. В этом руководстве вы узнаете, как обновлять существующие программные пакеты, устанавливать новые или избавляться от них, когда они больше не нужны.
Теперь читайте далее и начинайте управлять программными пакетами!
Предварительные требования
Этот учебник представляет собой практическую демонстрацию, но не требует специальных инструментов. Пока вы используете Ubuntu версии 16 или выше, вы готовы к работе. В данном руководстве используется версия Ubuntu 20.04.3 LTS для демонстрации.
Обновление репозиториев системных пакетов
Одним из наиболее распространенных применений команды apt-get является обновление списка доступных пакетов в вашей системе. И это рекомендуется делать перед установкой, обновлением или обновлением любого программного обеспечения.
Откройте терминал и выполните следующую команду apt-get, чтобы обновить список пакетов в вашей системе. Введите ваш пароль sudo, когда вас попросят.
Команда ниже проверяет наличие более новых версий программного обеспечения из записей в файле /etc/apt/sources.list и обновляет список пакетов системы.
Когда нет обновлений версии пакета, вы увидите заметку, которая говорит Hit. В противном случае вы увидите заметку, которая говорит Get, и команда загружает информацию о пакете (а не весь пакет). Если произошла ошибка при получении информации о пакете, отображается ign.
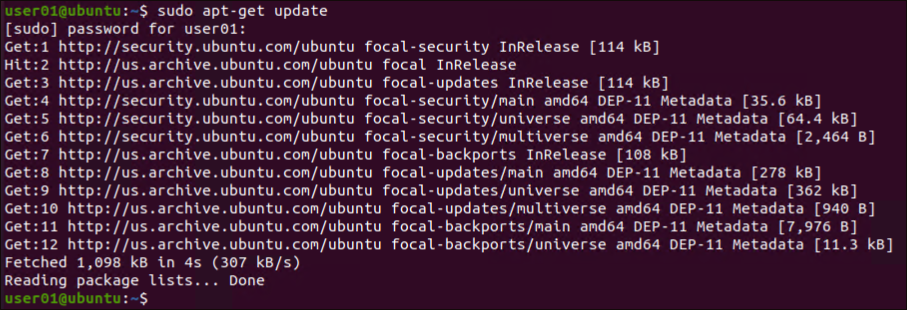
Обновление программных пакетов
Вы только что обновили список программных пакетов вашей машины на основе sources.list, но программные пакеты останутся в своей текущей версии, пока вы не запустите обновление. Обновите программные пакеты, для которых доступны обновления, на основе записей в файле sources.list.
Запустите команду Ubuntu Apt Get ниже, чтобы upgrade все установленные программные пакеты на вашей машине с доступными более новыми версиями. Вам будет предложено подтвердить, и введите Y, чтобы продолжить.
Вы можете пропустить запрос подтверждения с помощью опции
-y. Это может обновить/установить пакеты, которые вы не намерены, если вы не проверили список.
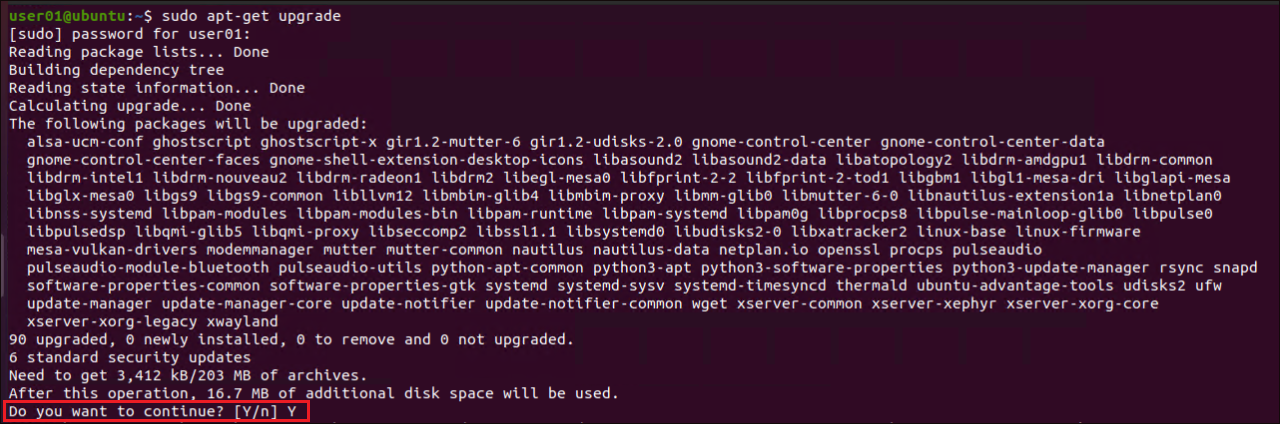
Возможно, вы предпочитаете обновить только определенное программное обеспечение. Если это так, укажите имя пакета вместе с командой apt-get upgrade, как показано ниже.
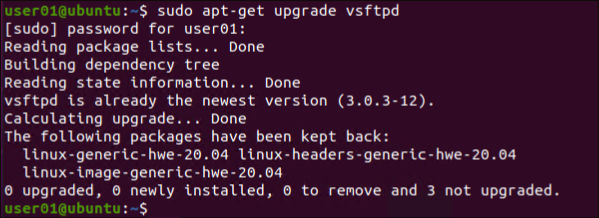
Если у вас есть 2-3 программы для обновления, вы можете указать их в команде
apt-get upgrade, разделив пробелом, как в примере ниже:sudo apt-get upgrade vsftpd google-chrome firefox
Умное обновление пакетов приложений с помощью Ubuntu Apt Get
Помимо обновления установленных программных пакетов, как вы умно управляете конфликтами программных пакетов? Пакет apt-get upgrade только обновляет существующие пакеты, но команда dist-upgrade также удалит существующие пакеты, если они конфликтуют с новыми версиями.
Выполните следующую команду, чтобы обновить существующие программные пакеты на вашем компьютере. Эта команда также добавляет или удаляет пакеты для удовлетворения зависимостей.
Команда
apt-get dist-upgradeимеет интеллектуальную систему разрешения конфликтов. Если возникает конфликт при обновлении пакетов, команда выбирает критически важные пакеты для обновления в первую очередь, а затем пакеты с более низким приоритетом.
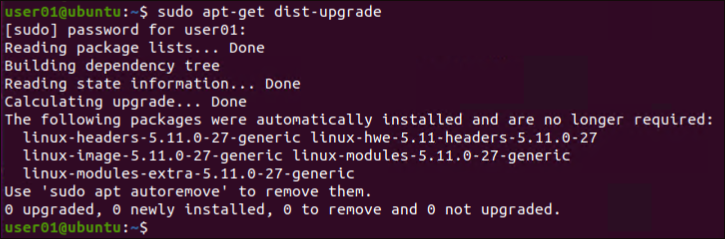
Чтобы обновить версию Ubuntu до следующей версии, выполните команду
do-release-upgrade. Это также запускаетapt-get dist-upgradeдля обновления пакетов.
Поиск и установка конкретных программных пакетов
До сих пор вы узнали, как обновлять репозитории пакетов и саму операционную систему. Но как искать новые программные пакеты для установки? Команда apt-cache позволяет искать все доступные или конкретные программные пакеты.
Выполните следующую команду, чтобы отобразить все локально известные доступные программные пакеты (pkgnames). Этот список получен из последнего обновления по файлу конфигурации sources.list.
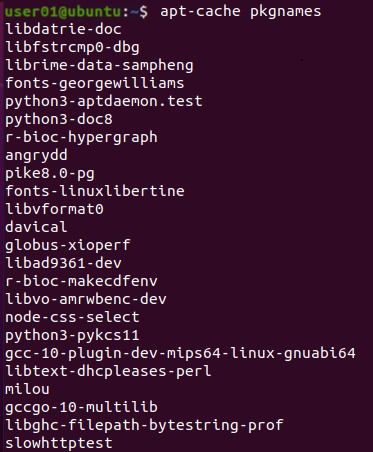
Команда apt-cache pkgnames естественным образом возвращает огромное количество программных пакетов, и скроллинг через них – это боль. Почему бы не выполнить поиск конкретного, если вы знакомы с названием программного пакета?
Запустите следующую команду для поиска конкретных репозиториев программных пакетов, в данном случае, для vsftpd. Поскольку вы ищете только программный пакет, вам не нужно добавлять команду sudo.
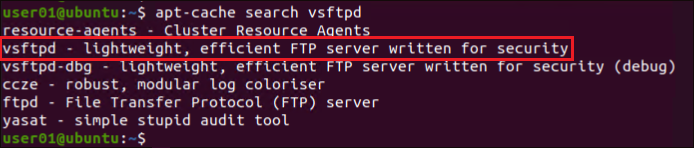
Если вы знаете точное название пакета, замените
поискпараметромshow, вот так:apt-cache show PackageName. ЗаменитеPackageNameна фактическое название пакета. Эта команда позволяет просматривать подробности о пакете, такие как источник, архитектура, версия и т. д.
Как только вы найдете программный пакет, выполните нижеприведенную команду для установки этого программного пакета (vsftpd) на вашем компьютере.
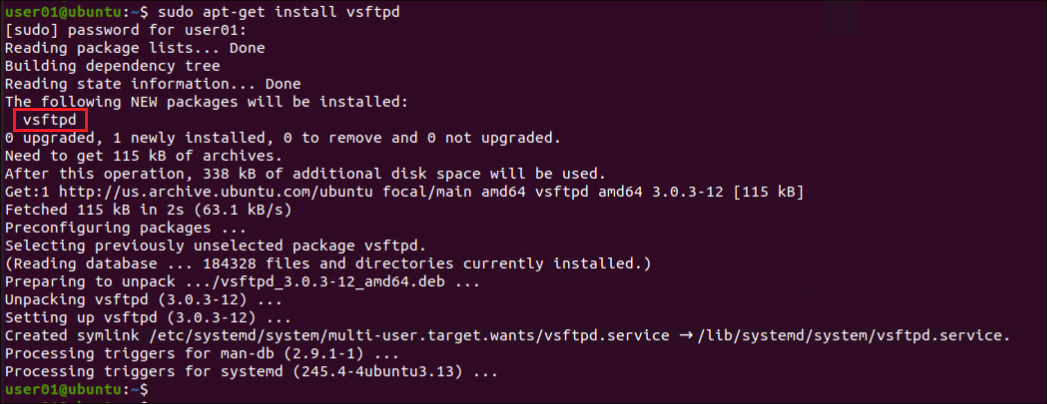
Переустановка программы
Возможно, у вас возникли проблемы с каким-то программным обеспечением, и вы не хотите тратить время на выяснение, в чем именно проблема. В таком случае переустановка программы – одно из решений, которое вы можете попробовать, чтобы исправить проблему с программным обеспечением.
Запустите следующую команду apt-get install для --reinstall программы (vsftpd) на вашей системе.
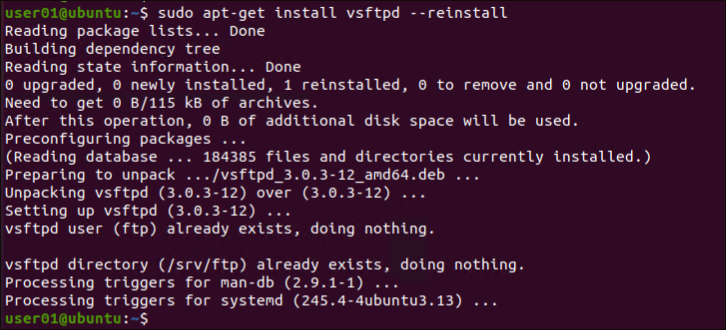
Удаление установленного программного обеспечения
Установленное программное обеспечение на вашей системе естественным образом занимает место на диске. Что если это программное обеспечение больше не нужно? Удаление этого программного обеспечения – идеальное решение. Это позволяет оптимизировать производительность вашей системы.
Выполните следующую команду для удаления конкретного программного обеспечения (vsftpd) с вашего компьютера.
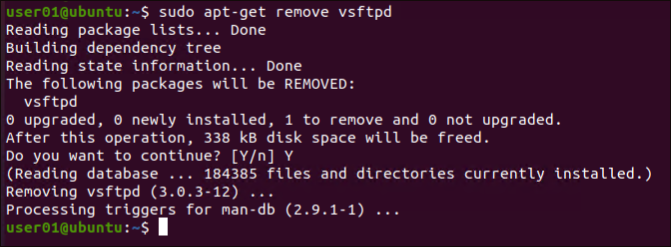
Удаление программного обеспечения и всех сопутствующих файлов с помощью Ubuntu Apt Get
Большинство программ, установленных на вашем компьютере, оставляют остатки, такие как папки или файлы конфигурации, даже после удаления. Эти остатки также способствуют заполнению вашего хранилища, так что как их удалить? Позвольте команде Ubuntu Apt Get удалить эти остатки за вас.
Возможно, вы уже удалили программное обеспечение, но его файлы конфигурации остались. В таком случае просто использование параметра purge с командой apt-get будет достаточным.
Выполните следующую команду для удаления программного обеспечения (vsftpd) и удаления оставшихся файлов и папок (purge) с вашего компьютера.
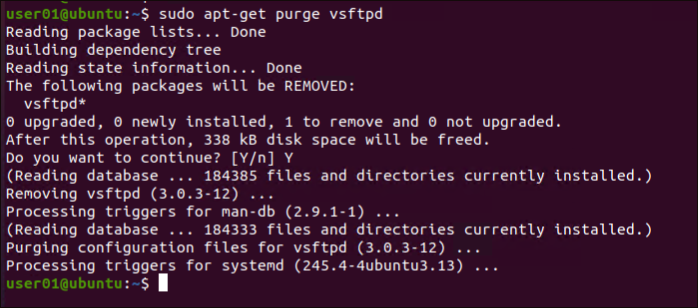
В качестве альтернативы выполните команду ниже, если предпочитаете деинсталлировать (remove) программное обеспечение и избавиться (--purge) от его файлов конфигурации сразу.
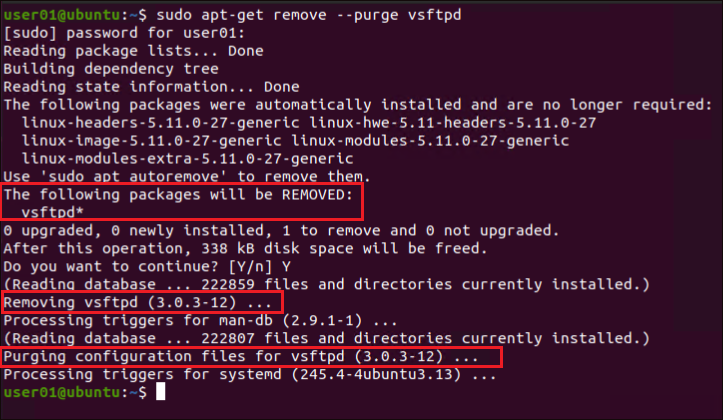
Решение ошибок зависимостей
Установка, обновление или повышение версии программного обеспечения не всегда заканчивается идеально. Вы часто сталкиваетесь с ошибками, например, с ошибками зависимостей из-за поврежденной базы данных пакетов. Но не волнуйтесь! Команда Ubuntu Apt Get позволяет очистить ваш локальный репозиторий извлеченных файлов пакетов, которые не требуются и могут вызывать ошибку зависимости.
Пакеты приложений хранятся в файлах .deb, которые загружаются и устанавливаются на вашем устройстве при установке любого программного обеспечения. Теперь, если вы удалите определенное программное обеспечение и заново установите его, apt использует файлы .deb из вашего локального репозитория для повторной установки, а не загружает их заново из Интернета.
Но если доступна новая версия программного обеспечения, и вы пытаетесь переустановить его, существующие файлы в вашем локальном репозитории больше не будут использоваться. В результате возникает ошибка зависимости.
Запустите команду apt-get clean ниже, чтобы удалить загруженные и кэшированные файлы пакетов в вашем локальном репозитории (/var/cache/apt/archives).
Команда
apt-get cleanне удаляет файлы блокировки из папок /var/cache/apt/archives и /var/cache/apt/archives/partial. Файлы блокировки предназначены для предотвращения одновременной работы двух различных менеджеров пакетов с одними и теми же файлами в конфликте.

Чтобы удалить загруженные пакеты программного обеспечения, на которые больше нет ссылок от установленного программного обеспечения, используйте параметр autoclean.
Запустите следующую команду для удаления остаточных файлов (.deb файлы) (autoclean) из каталога /var/cache/apt/archives.
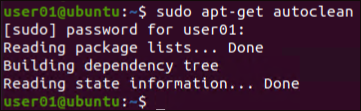
Заключение
В этом руководстве вы узнали, как использовать команды Ubuntu Apt Get для установки или обновления программных пакетов и обновления самой операционной системы. Вы также коснулись решения ошибок установки путем удаления ненужных файлов пакетов предыдущей версии установки программных пакетов.
На этом этапе вы уже знаете, как эффективно управлять программными пакетами на своем компьютере. А что если автоматизировать обновление программных пакетов с помощью сценария Bash? Или же можно добавить задания cron с помощью сценария PHP?













