Регулярно ли вы получаете доступ к удаленным компьютерам? Если вы управляете несколькими серверами, сложно отслеживать удаленные подключения, по мере роста числа управляемых серверов. Использование менеджера удаленного рабочего стола может помочь вам восстановить контроль над удаленными рабочими столами.
В этой статье вы узнаете о пяти менеджерах удаленного рабочего стола, которые стоит рассмотреть. Будьте уверены, что удаленные рабочие столы, о которых вы прочитаете здесь, являются бесплатными! Нет пробных версий и ограничений по числу управляемых удаленных машин.
Этот пост любезно спонсируется компанией Devolutions. Devolutions посвящена предоставлению универсальных решений для управления паролями и доступом организациям по всему миру – объединение производительности и безопасности.
Для получения дополнительной информации о Remote Desktop Manager, пожалуйста, посетите https://devolutions.net/remote-desktop-manager/
Отказ от ответственности: Все спонсируемые АТА посты являются 100% независимыми. Спонсоры не имеют права вмешиваться в написание этих постов.
Devolutions Remote Desktop Manager
Давайте начнем этот обзор с рассмотрения отличного менеджера удаленного рабочего стола под названием Remote Desktop Manager (RDM) от Devolutions. Devolutions предлагает две версии RDM – бесплатную и корпоративную (платную). В этой статье мы рассмотрим только бесплатную версию.
Мы выяснили, что RDM имеет наибольшее количество функций по результатам наших исследований и тестирования по сравнению с другими менеджерами удаленного рабочего стола в этой статье. Более того, даже бесплатная версия поставляется с функциями, которые могут ошеломить пользователей, использующих программу впервые.
RDM поддерживает множество популярных соединений, включая, но не ограничиваясь Microsoft Remote Desktop (RDP), SSH, Apple Remote Desktop (ARD), TeamViewer, VNC, Telnet и Citrix. RDM поддерживает еще больше соединений, перечислить все из которых просто невозможно.
Установка
Если вы хотите попробовать RDM, вы можете установить его, используя пакет EXE или MSI на своем компьютере или через переносную ZIP-версию. В зависимости от выбранного варианта установщика (см. скриншот ниже), вы скачаете минимум 185 МБ версии 2020.3.29.0.
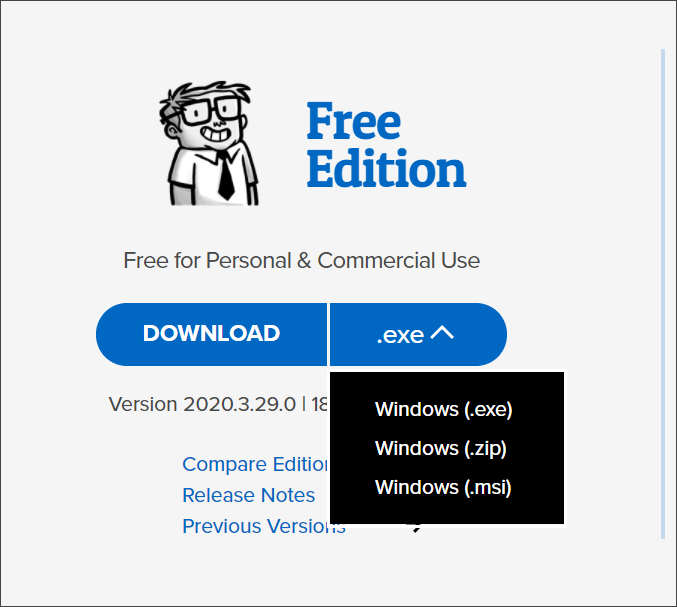
Источник данных
Каждому менеджеру удаленного рабочего стола необходимо иметь хранилище для сохранения данных, таких как удаленные хосты, учетные данные или конфигурация. В RDM хранилища данных называются источниками данных. Источники данных служат контейнером для всех записей в RDM.
По умолчанию RDM использует экземпляр SQLite в качестве источника данных. Однако есть другие типы источников данных, которые можно использовать. Хотите ли вы, чтобы ваш источник данных находился в вашем облачном хранилище? Тогда вы можете выбрать Google Drive и Dropbox среди вариантов источников данных в RDM.

Не все источники данных имеют одни и те же возможности. Посетите страницу Типы источников данных RDM, чтобы узнать больше о различных источниках данных.
Резервное копирование и восстановление подключений к удаленному рабочему столу
Мы все знаем, что случаются плохие вещи, и возможность потери данных всегда существует. К счастью, Devolutions предлагает бесплатную функцию онлайн-резервного копирования с RDM. Онлайн-резервное копирование автоматически создает резервные копии данных из вашего источника данных в облаке Devolutions.
Devolutions утверждает, что онлайн-данные зашифрованы с использованием клиентского ключа, поэтому невозможно получить доступ к вашей информации Devolutions.
Если вы зарегистрируете бесплатную учетную запись Devolutions, вы сможете использовать функцию онлайн-резервного копирования в RDM. Затем вам нужно будет настроить имя резервной копии в RDM, которая автоматически активирует онлайн-резервное копирование.
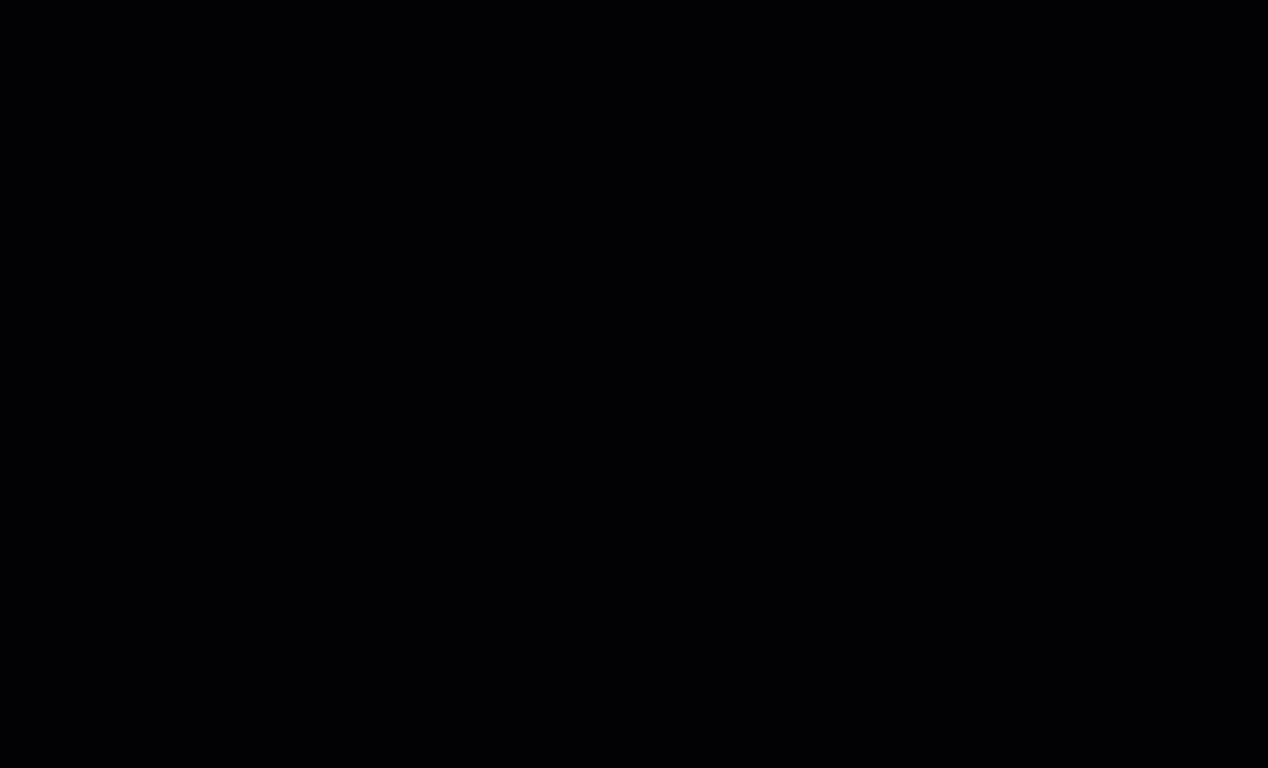
После активации онлайн-резервного копирования RDM автоматически создает резервные копии всех данных из вашего источника данных через 30 секунд после внесения любых изменений, таких как добавление или удаление сеансов. Вы должны включить онлайн-резервное копирование для всех ваших источников данных, если их больше одного.
При необходимости вы можете восстановить онлайн-резервные копии в текущий или новый источник данных. Список онлайн-резервных копий можно найти в Файл > Резервные копии > Восстановление. Затем вы можете выбрать, какую онлайн-резервную копию восстановить.
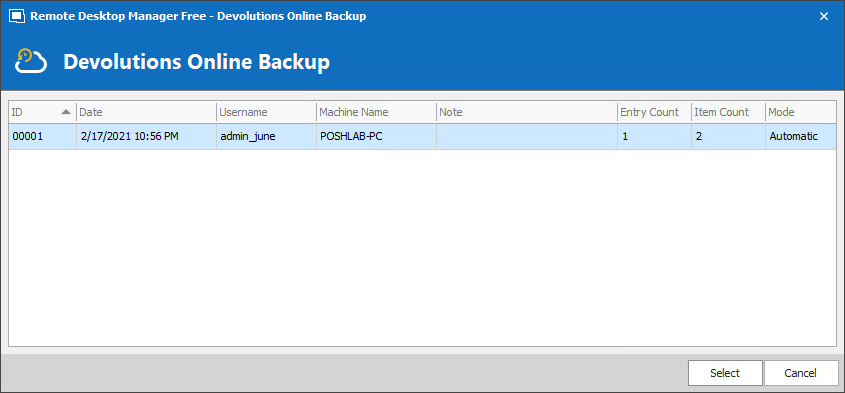
Благодаря гибкости выбора различных источников данных, вместе с функцией онлайн-резервного копирования, вам больше не придется беспокоиться о защите ваших данных RDM.
Переход из других менеджеров удаленного рабочего стола
Если вы решите опробовать Devolutions RDM и уже используете другой менеджер удаленных рабочих столов, вы можете импортировать существующие соединения. Например, RDM поддерживает импорт сессий из различных инструментов, таких как перечисленные ниже.
- mRemoteNG
- DameWare Mini Remote Control
- RoyalTS
- RDTabs
- TeamViewer Manager
- LogMeIn
- visionApp Remote Desktop
Удаленные рабочие столы называются сеансами в Devolutions RDM.
Демонстрация ниже показывает импорт сеансов удаленного рабочего стола из файла соединения mRemoteNG. В результате RDM создает новые записи для импортированных соединений.
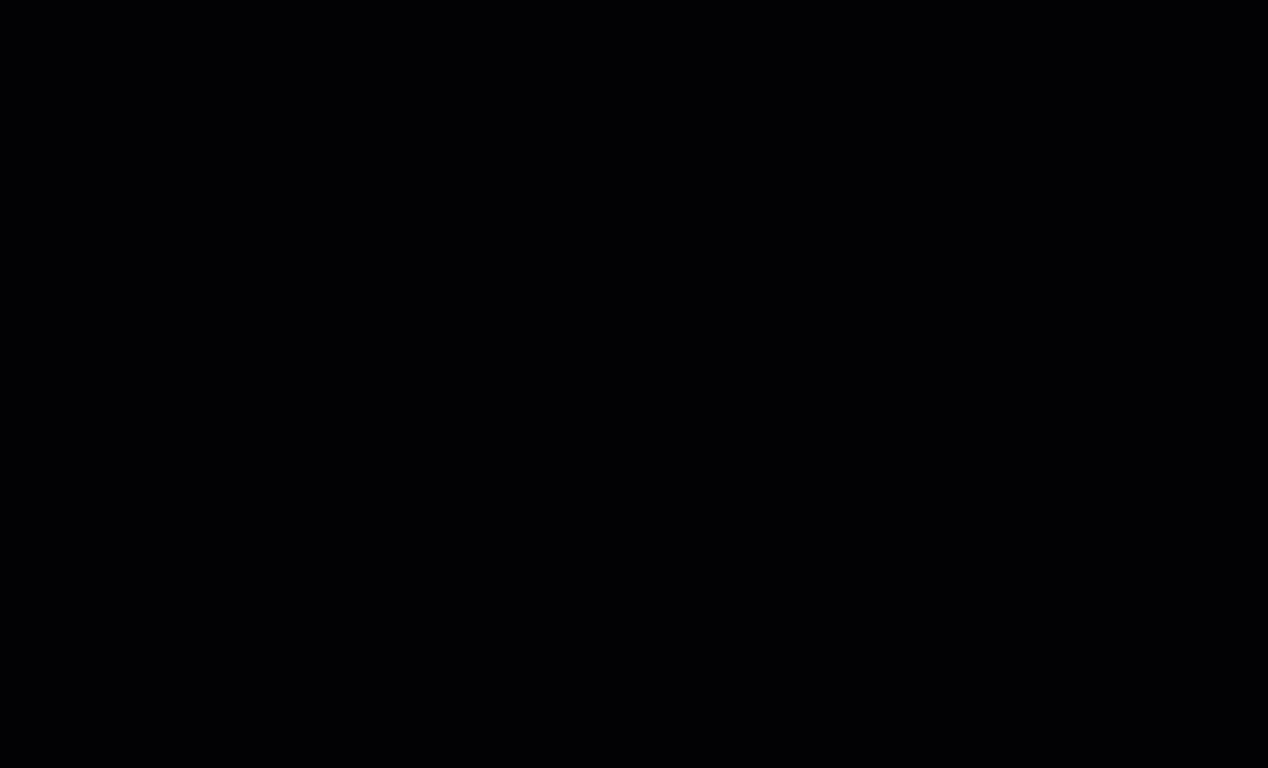
Режимы отображения удаленного рабочего стола
Режимы отображения – различные режимы или компоновки того, как можно просматривать свои сеансы. При открытии сеанса удаленного рабочего стола в RDM есть три режима отображения – Встроенный (в виде вкладок), Отсоединенный и Внешний. Список ниже кратко объясняет каждый режим отображения.
- Встроенный – Этот режим отображения встраивает сеансы удаленного рабочего стола в основное окно RDM. RDM использует вкладки для отображения сеансов, в результате чего у каждого сеанса есть своя вкладка. Вкладки также могут быть закреплены в панелях, как показано на изображении ниже, что может помочь вам просматривать несколько сеансов одновременно.
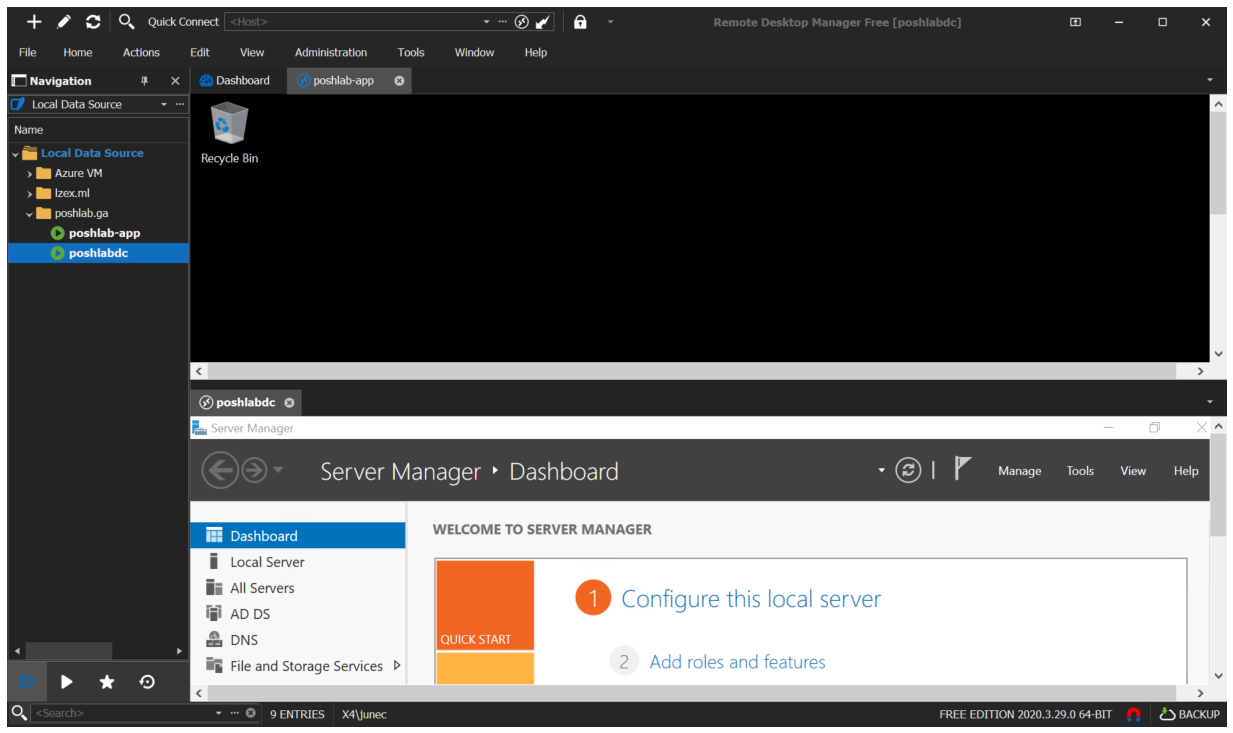
- Отсоединенный – RDM отображает сеансы удаленного рабочего стола в отсоединенных окнах. В результате вы можете просматривать свои сеансы в нескольких отдельных окнах.
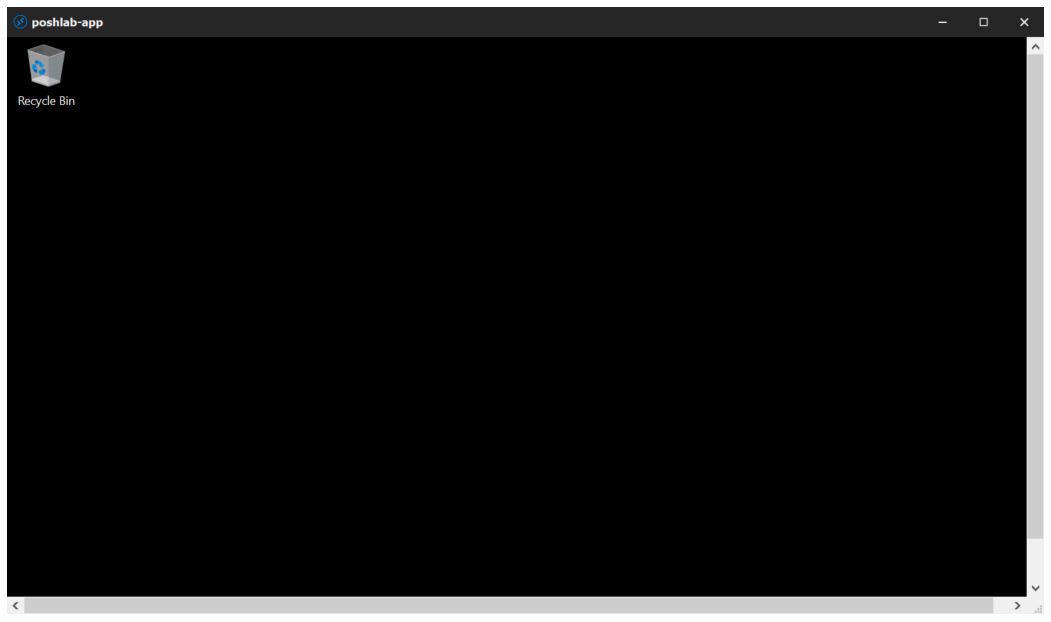
- Внешний – Этот режим открывает сеансы удаленного рабочего стола с использованием встроенного клиента удаленного рабочего стола Windows, mstsc.exe.
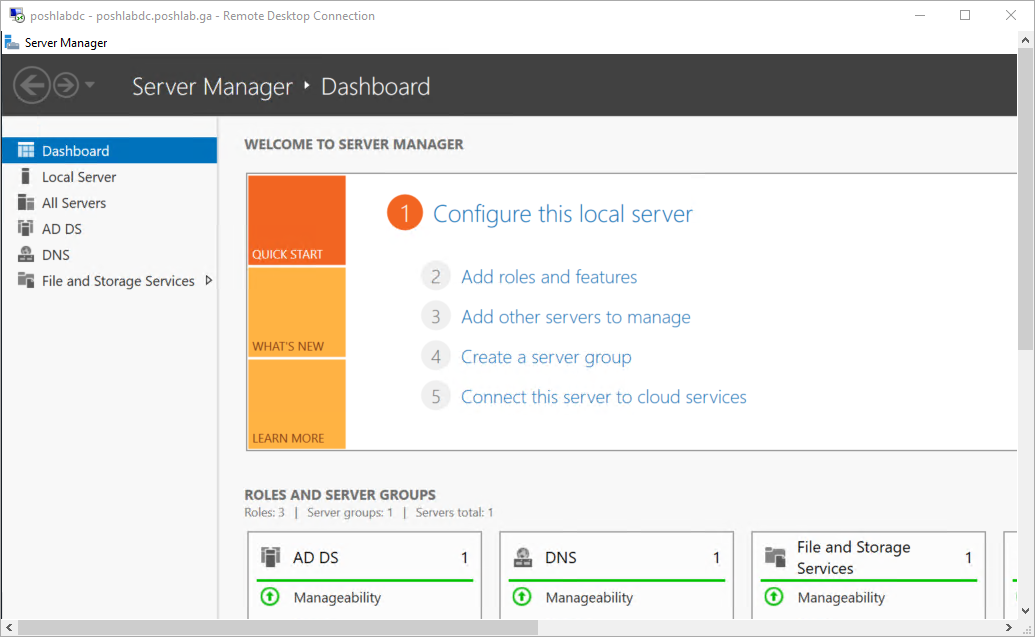
Встроенные средства управления
Предположим, вам нужен доступ к информации с удаленного рабочего стола, такой как запущенные службы или реестр. У RDM есть встроенные средства управления для этого, все расположены внутри RDM, что делает административные задачи более управляемыми. С одним щелчком вы можете выполнить следующие действия.
- Создать отчет об инвентаризации.
- Перечислить текущие сеансы входа.
- Проверить время работы удаленного компьютера.
- Проверить, включен ли удаленный компьютер.
- Запустить сканирование портов.
- Запустить трассировку маршрута.
- Выполнить пинг и непрерывный пинг.
- Извлечь удаленные события.
- Отобразить и получить доступ к удаленному реестру.
- Читать и управлять запланированными задачами.
- Управлять установленными программами.
- Управлять общими ресурсами.
- Перечислить удаленные принтеры.
Другие интересные функции
Devolutions RDM – это не просто типичный менеджер удаленного рабочего стола. Вот некоторые из других интересных функций, которые предлагает RDM.
Менеджер безопасной информации – сохраняйте учетные данные и даже личную информацию так, как вы бы это делали в выделенном менеджере паролей. Кроме того, в списке ниже показаны другие типы информации, которую вы можете сохранить в RDM.
- Кредитная Карта
- Хранение криптовалюты
- Безопасная записка
- Веб-сайт
- Коды сигнализации
- Приложение для отправки ключа
- Банковский счет
- Электронная почта
- Паспорт
- Сейфовый ящик
- Беспроводной маршрутизатор
- Лицензия на программное обеспечение
- Водительское удостоверение
- Номер социального страхования
- Членский билет
Импорт логина – импортируйте ваши сохраненные данные для входа из других менеджеров паролей. Кроме того, ниже приведен список сторонних менеджеров паролей, которые поддерживает RDM для импорта.
- Менеджер паролей Aurora
- 1Password
- Dashlane
- DataVault
- EnPass
- Google Chrome
- KeePass
- LastPass
- Passpack
- Passportal
- Password Agent
- Roboform
- Password Depot
- SplashID
- Password Safe
- Sticky Passwords
Хранилище файлов – сохраняйте различные документы и файлы в источнике данных, такие как те, что перечислены ниже.
- Документ (любой файл)
- Html
- Таблица
- Текст
- Rich Text
- SSL-сертификат
- Настройка источника данных
- Электронная почта
- Изображение
- Видео
- Телефонная книга
Веб-браузер – вы можете создать запись сайта, опционально включив имя пользователя и пароль. Затем вы можете открыть сохраненный сайт внутри RDM, автоматически заполняя имя пользователя и пароль, если они есть.
Однако знайте, что некоторые сайты не поддерживают использование встроенных в другое приложение веб-браузеров. В результате ниже показан скриншот, на котором Google не разрешает вход, указывая на то, что браузер может быть небезопасным.
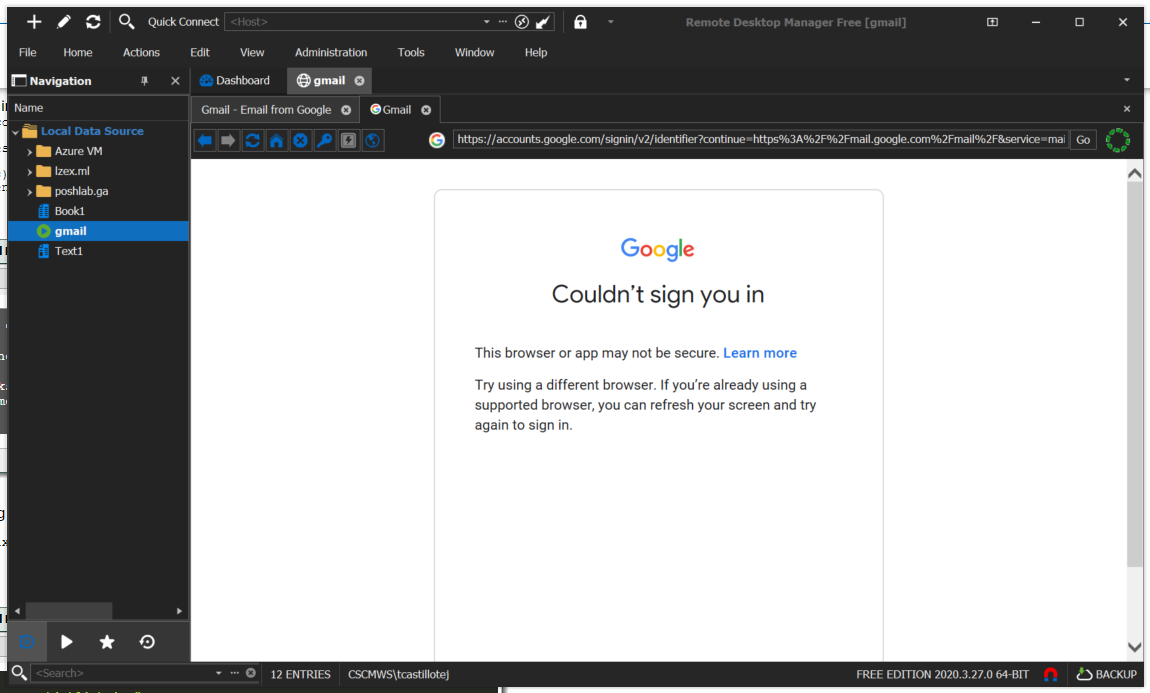
Редактор файлов – встроенный редактор для файлов Html, таблиц Excel, Rich Text и текстовых файлов. Например, на скриншоте ниже показана таблица Excel в редакторе таблиц RDM.
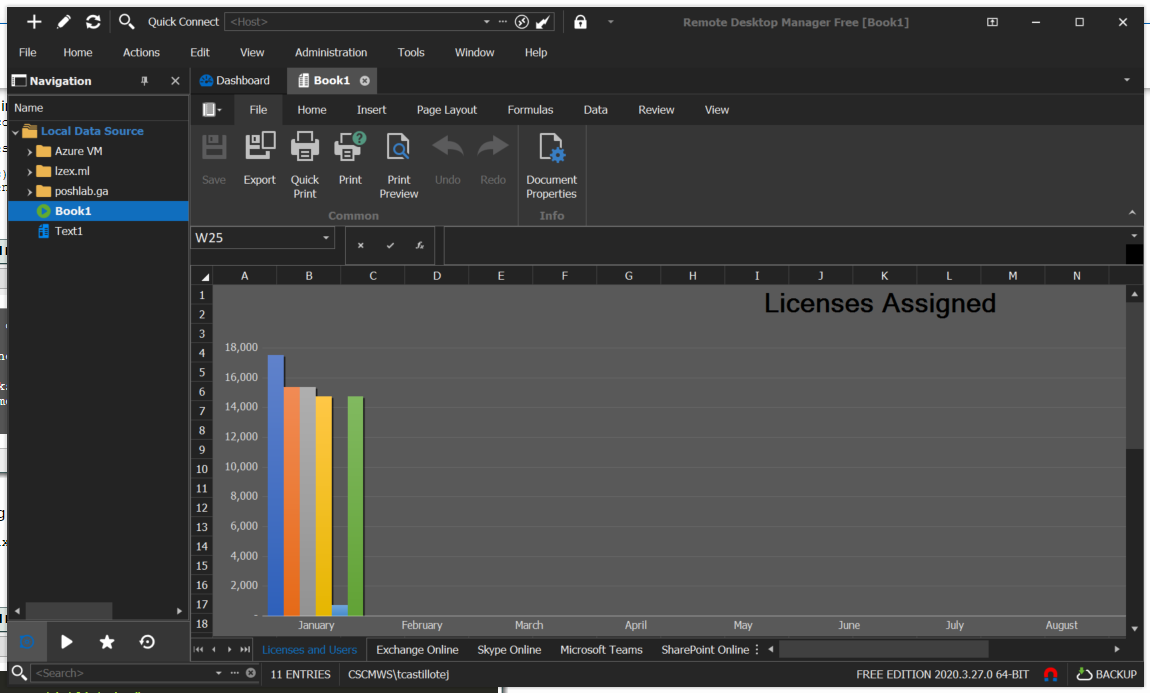
Devolutions Remote Desktop Manager предлагает еще много других функций для изучения. Если вы хотите узнать больше, посетите страницу поддержки, где вы можете найти документацию, обучающие материалы и многое другое.
mRemoteNG
Мульти-Удаленное Поколение или mRemoteNG – это менеджер удаленных рабочих столов с открытым исходным кодом и бесплатным доступом. mRemoteNG обладает такими функциями, как многовкладочные подключения и поддержка множества протоколов. Поддерживаемые протоколы на версии 1.76.20 включают:
- RDP (Удаленный рабочий стол/Терминальный сервер)
- VNC (Виртуальная сетевая вычислительная машина)
- ICA (Независимая вычислительная архитектура Citrix)
- SSH (Безопасная оболочка)
- Telnet (Телекоммуникационная сеть)
- HTTP/HTTPS (Протокол передачи гипертекста)
- rlogin
- Сырые сокет-соединения
Установка
Существует два способа получить mRemoteNG: в качестве установщика MSI или ZIP-файла. ZIP-файл позволяет использовать mRemoteNG в качестве портативного инструмента, поскольку его можно сохранить на флэш-накопитель. Это удобно, если вы используете разные компьютеры. Не только mRemoteNG становится портативным, но также сохраняются файл(ы) подключений.
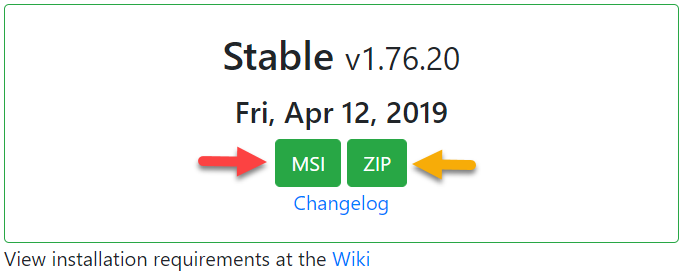
Управление подключением к удаленному рабочему столу
mRemoteNG позволяет создавать папки, что полезно, если вы хотите группировать удаленные подключения. Размещение удаленных подключений в папке помогает применить одну и ту же конфигурацию, включая учетные данные, ко всем удаленным рабочим столам.
Наследование – это параметр, определяющий, наследует ли удаленное подключение все свойства родительской папки. Наследование является необязательным и по умолчанию отключено. Вы можете включить наследование для каждого подключения.
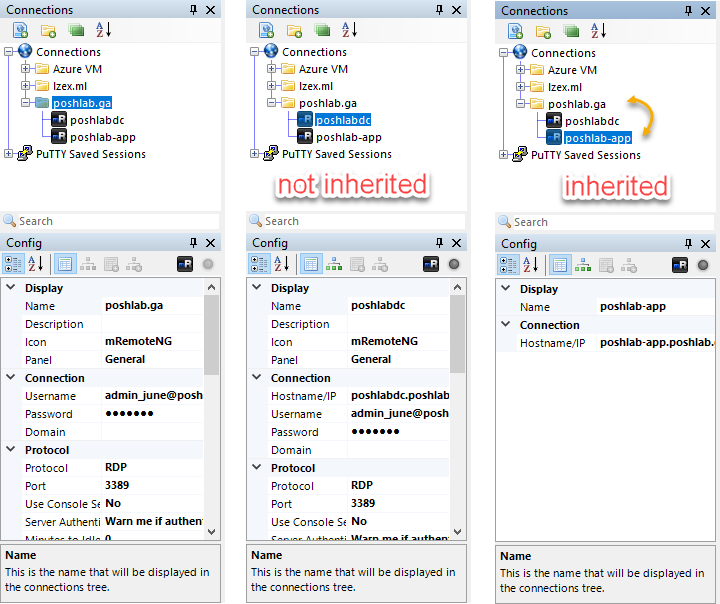
Режимы отображения удаленного рабочего стола
Существует только два варианта отображения для открытия удаленных подключений к рабочему столу: вкладки и полноэкранный режим. На скриншоте ниже показан mRemoteNG с открытыми удаленными подключениями к рабочему столу в виде вкладок.
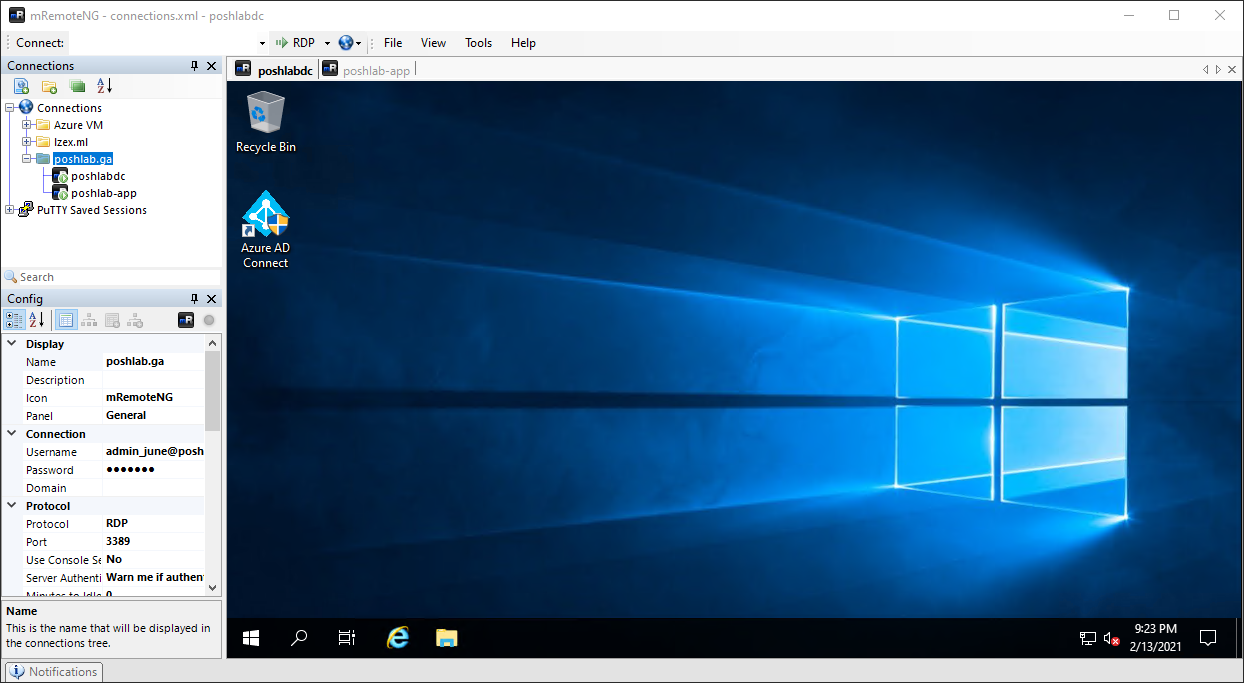
Резервное копирование файлов подключений
mRemoteNG использует файл подключения в формате XML для хранения всех ваших удаленных рабочих столов. Файл подключения сохраняется в той же папке, что и файл mRemoteNG по умолчанию. Однако mRemoteNG не ограничивает место, где вы хотите сохранить файл подключения.
Это означает, что вы можете сохранить свои файлы подключения в облачном хранилище, таком как Google Диск или OneDrive. Кроме того, mRemoteNG автоматически создает резервную копию файла подключения после сохранения каждого изменения.
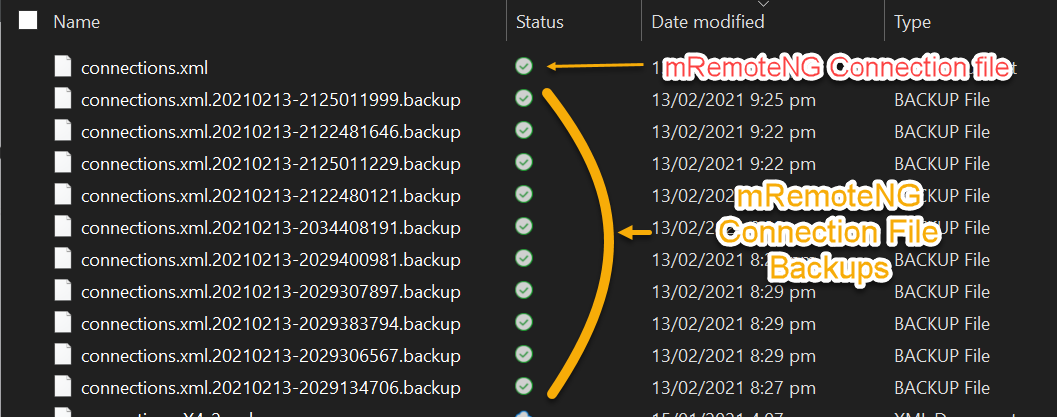
Другие интересные функции
Вот еще некоторые интересные и полезные функции, которые поставляются с mRemoteNG.
- Передача файлов по SSH – Позволяет передавать файлы на удаленные хосты через зашифрованный туннель. Поддерживаемые протоколы: SFTP и SCP. Это также полезно, если вы передаете файлы в Linux контейнер docker, например.
- Импорт подключений из активного каталога – С этой функцией вы можете импортировать компьютеры из активного каталога (AD). Однако это применимо только к компьютерам, присоединенным к AD.
- Менеджер скриншотов – Вы можете делать снимки экрана во время удаленных сеансов. Менеджер скриншотов позволяет просматривать, копировать, сохранять и удалять снимки экрана в mRemoteNG.
Посетите документацию mRemoteNG, чтобы узнать больше.
RD Tabs
Следующий менеджер удаленных рабочих столов, RD Tabs, утверждает, что он “оригинальный клиент для удаленных рабочих столов с множеством вкладок.” И, как следует из названия, основной функцией RD Tabs является возможность работы с несколькими вкладками для удаленных рабочих соединений. Но это еще не все.
Установка
Для установки RD Tabs вы можете скачать последнюю версию с страницы загрузки RD Tabs от Avian Waves. На момент написания этого текста последняя версия – 3.0.12. Также нет портативной версии RD Tabs. После загрузки вы получите файл установщика.
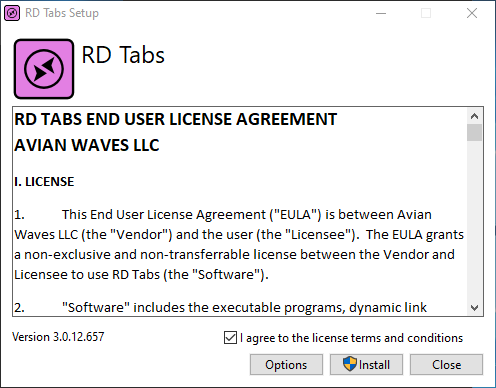
Управление подключениями к удаленному рабочему столу
Сначала вы можете подумать, что RD Tabs – это просто еще один графический интерфейс для MSTSC. Но как только вы начнете добавлять новые подключения, вы поймете, что RD Tabs – это настраиваемый менеджер подключений к удаленному рабочему столу.
Просматривая опции RD Tabs, можно заметить множество настроек для управления подключениями к удаленному рабочему столу. Ниже приведены некоторые опции RD Tabs.
- Установите время ожидания перед повторным подключением к отключенной сессии.
- Установите максимальное количество попыток повторного подключения перед сбоем.
- Изменение заголовков вкладок по умолчанию для разных статусов сеанса (подключение, подключено, отключено).
- Включение или отключение полного нативного разрешения экрана для дисплеев высокого DPI.
На скриншоте ниже показано стандартный интерфейс RD Tab, где вы можете создать новое удаленное подключение на лету, например.
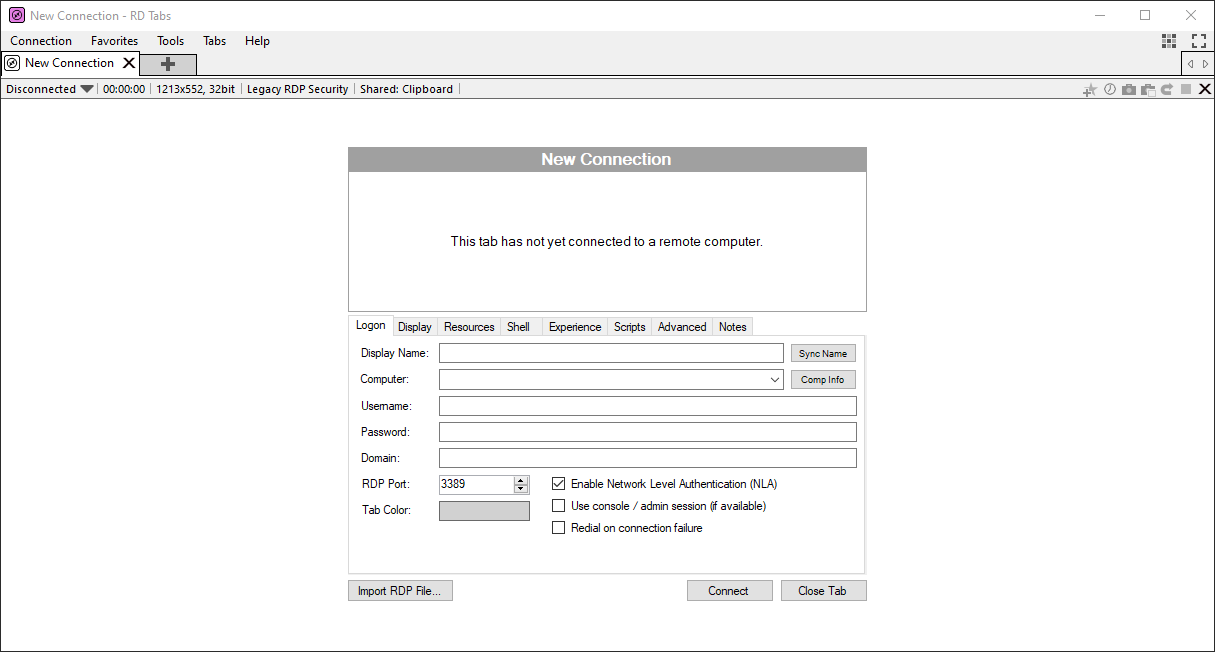
Сохраненные удаленные рабочие столы используют структуру дерева папок. Удаленные рабочие столы называются избранными, а группы называются папками. Например, на скриншоте ниже есть одна папка с именем Лаборатория и два удаленных рабочих стола под ней.
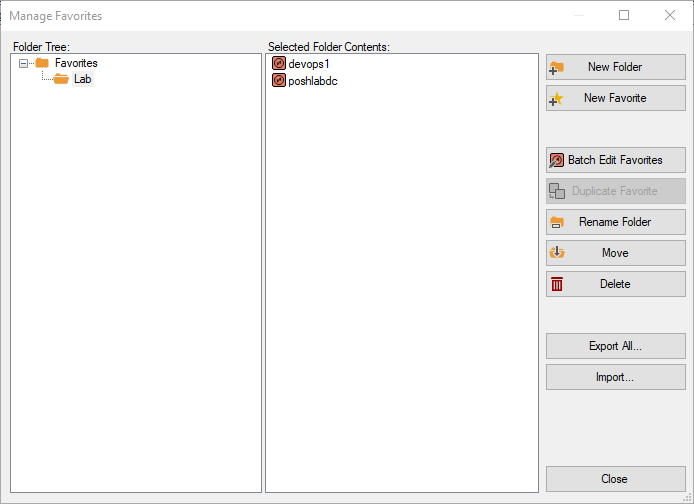
Режимы отображения удаленных рабочих столов
Существует несколько режимов просмотра или макетов для открытия удаленных подключений, таких как мультизакладочный, отсоединенные вкладки и мультипанельный. Например, на скриншоте ниже показано стандартное представление RD Tabs, которое является мультизакладочным.
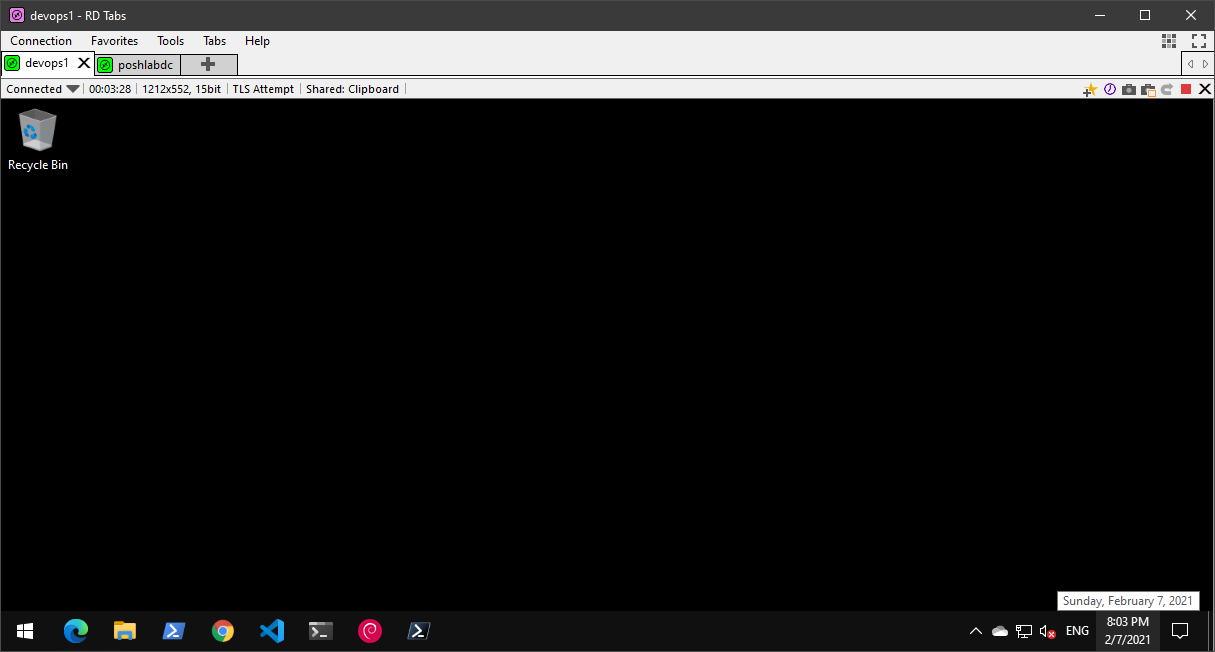
Кроме того, на изображении ниже показан мультипанельный макет вкладок RD Tabs для администраторов, предпочитающих работать в одном окне удаленного рабочего стола.
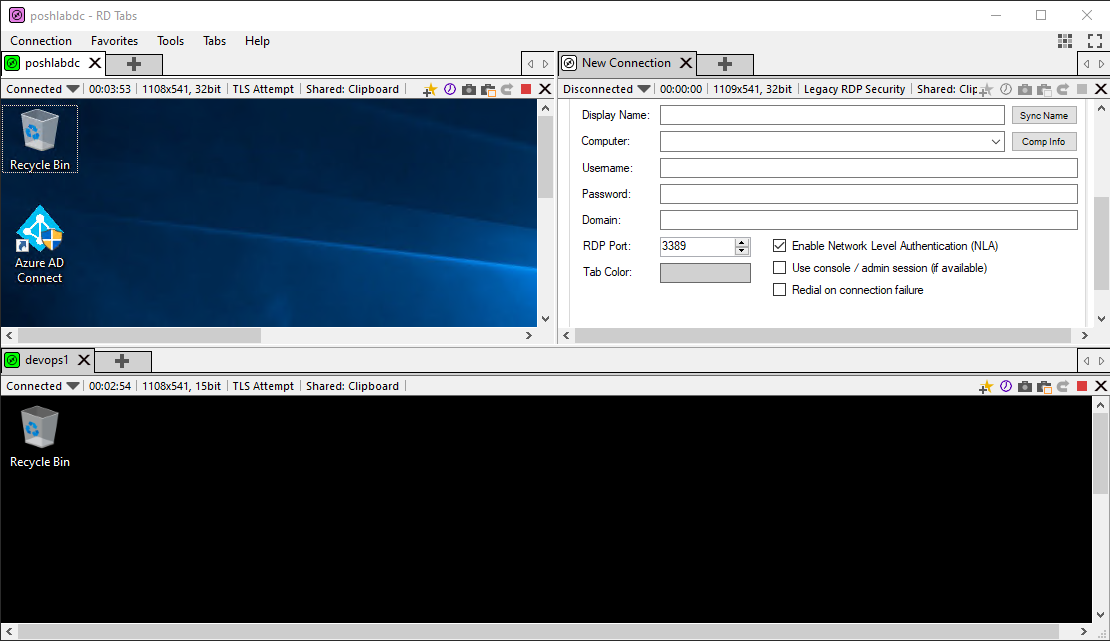
Резервное копирование удаленных рабочих столов
RD Tabs также позволяет экспортировать все настройки приложения и сохраненные избранные. Эта функция помогает сделать данные конфигурации RD Tabs портативными, что также служит резервным копированием.
Чтобы создать резервную копию подключений в файл, нажмите клавишу F6 на клавиатуре, находясь в RD Tabs, или щелкните Избранное > Управление избранным. И на окне Управление избранным щелкните Экспорт все, чтобы начать экспорт всех подключений.
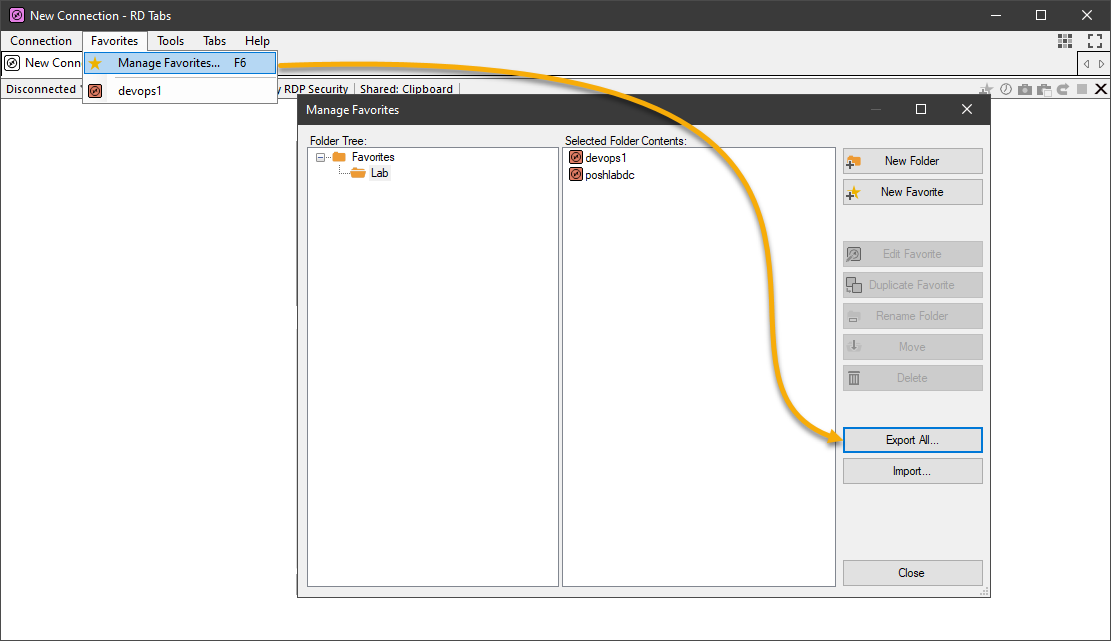
Когда вы хотите создать резервную копию настроек RD Tabs в файл, щелкните Tools > Options или нажмите F3 на клавиатуре, когда находитесь в RD Tabs. В окне параметров RD Tabs нажмите Export.
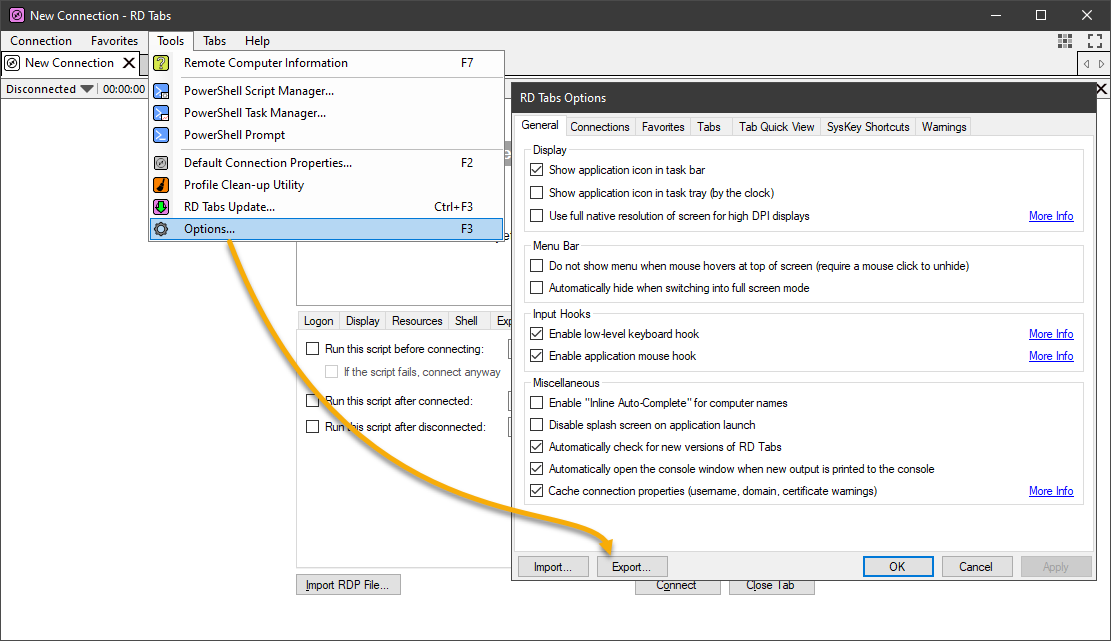
A potential issue that you may encounter is not being able to save passwords. RD Tabs respects the DisablePasswordSaving registry setting in HKLM\SOFTWARE\Policies\Microsoft\Windows NT\Terminal Services. This policy means that you cannot save passwords when adding new remote desktop connections.
Другие интересные функции
- Инструмент захвата экрана – Создаете снимки экрана для документирования удаленных машин? У RD Tabs также есть встроенный инструмент захвата экрана!
- Интеграция и скриптинг PowerShell – Позволяет создавать, управлять и выполнять сценарии PowerShell. Также позволяет автоматизировать части функционала RD Tabs.
Чтобы узнать больше о RD Tabs, обратитесь к прилагаемому справочному файлу или к официальному сайту RD Tab.
Приложение Microsoft Remote Desktop Manager
Было бы неразумно в статье о менеджерах удаленного рабочего стола в Windows не упомянуть собственное приложение Microsoft под названием Remote Desktop.
Установка
Вы можете загрузить приложение Microsoft Remote Desktop из Магазина Microsoft.
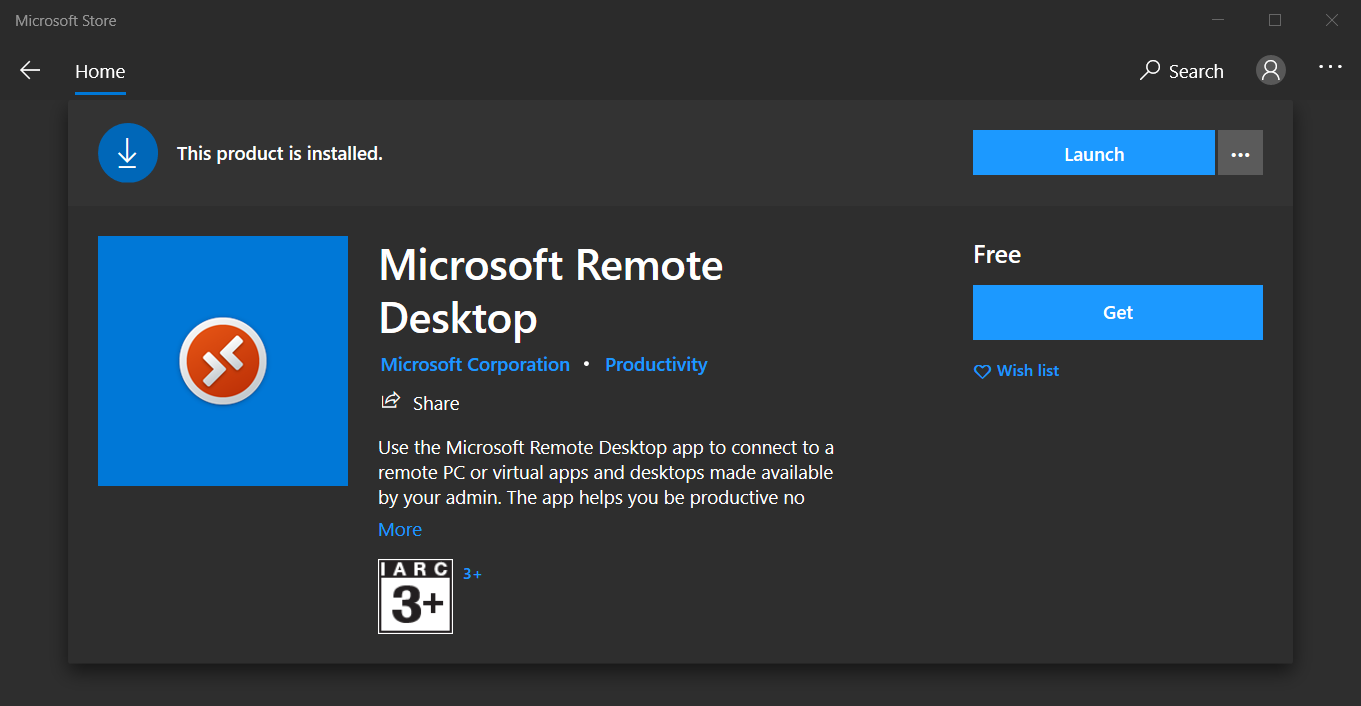
Когда вы запускаете приложение Microsoft Remote Desktop, первое, что бросается в глаза, это его минималистичный и современный интерфейс, сильно отличающийся от своего предшественника.
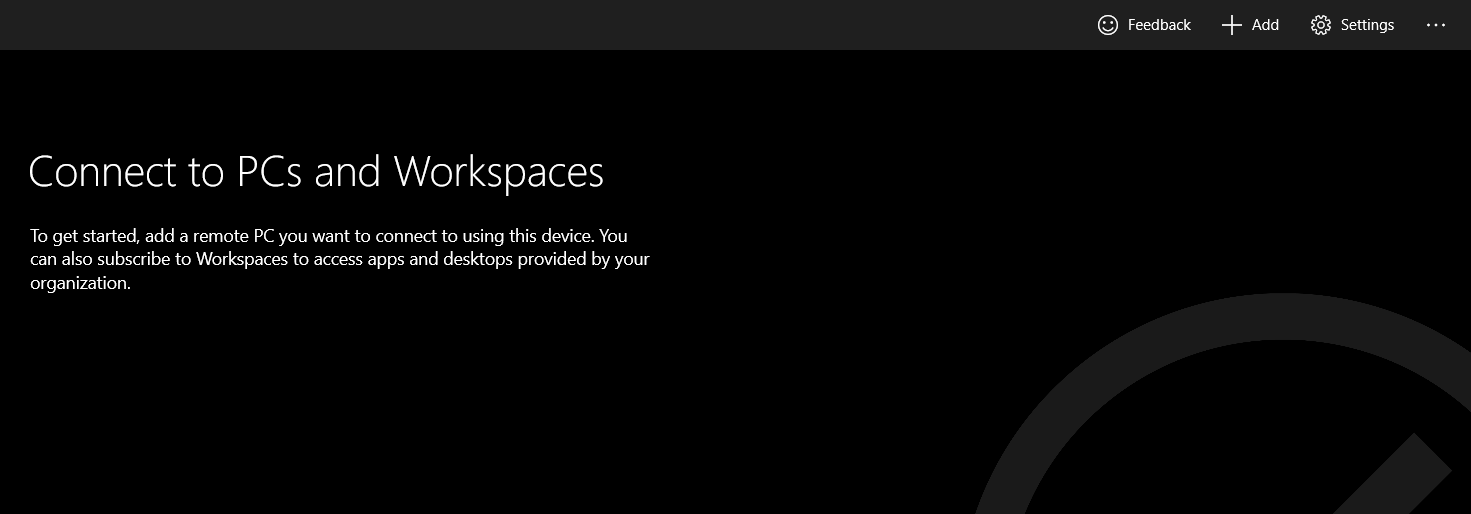
Управление учетными данными встроенное
Удаленный рабочий стол имеет встроенный менеджер учетных данных, который позволяет сохранить несколько учетных записей. При добавлении новых удаленных подключений вы можете выбрать сохраненные учетные данные из выпадающего списка. Выбор из предварительно сохраненных учетных данных помогает избежать ошибок входа и блокировок учетных записей, в результате.
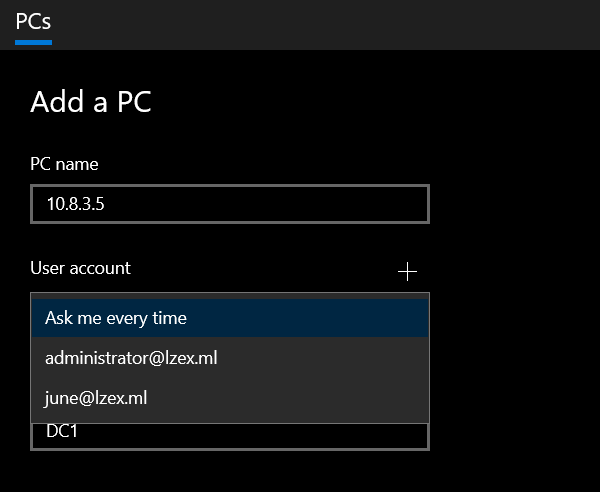
Режимы отображения подключения к удаленному рабочему столу
Когда приходит время открыть удаленное подключение, есть два варианта отображения удаленного рабочего стола: в том же окне, что и основной интерфейс пользователя, или в отдельных окнах.
Нет реального преимущества в использовании режима отображения в одном окне. Потому что при использовании этой опции вы можете просматривать только один удаленный рабочий стол за раз, что может быть затруднительно при управлении несколькими сеансами удаленного рабочего стола.
Например, на скриншоте ниже показано отображение удаленного рабочего стола в одном окне в приложении Microsoft Remote Desktop.
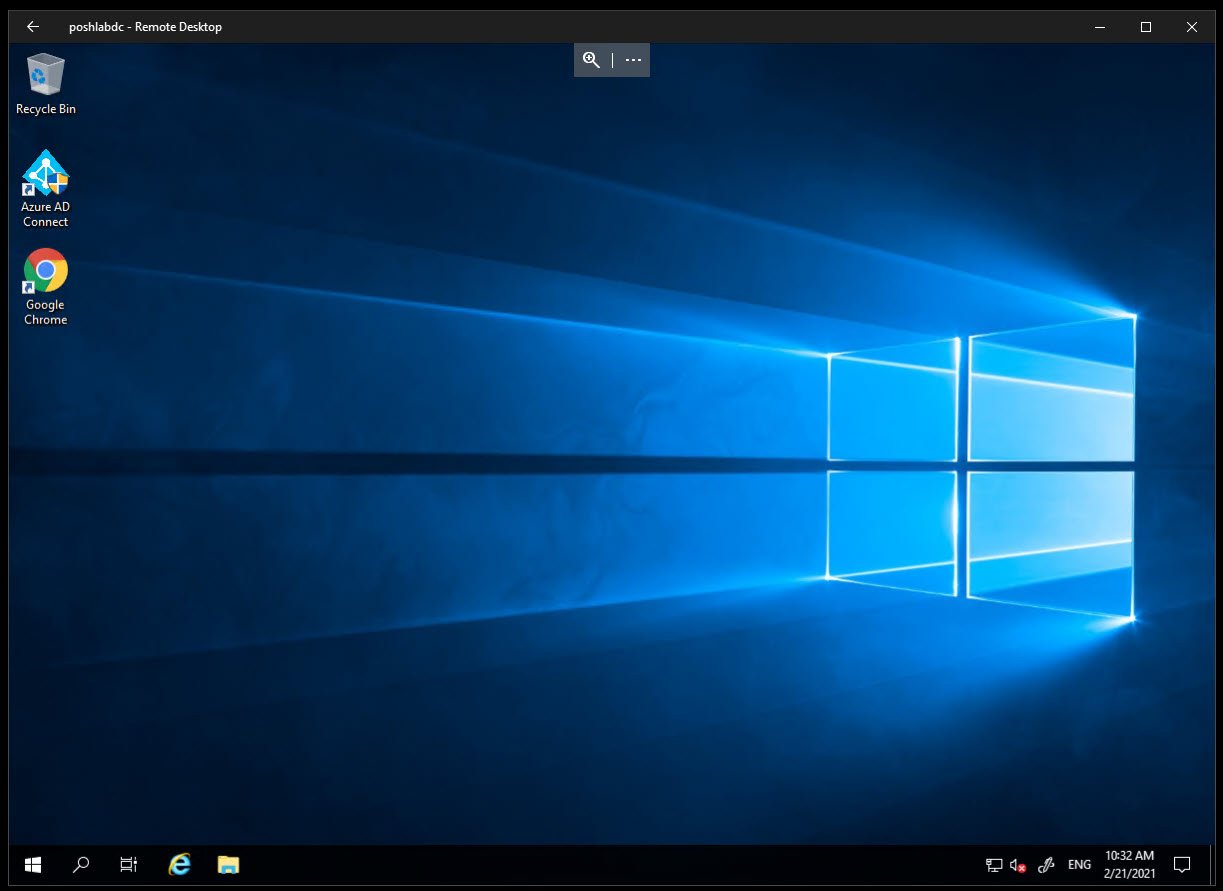
Второй вариант – открывать удаленные рабочие столы в отдельных окнах. Пользователи, привыкшие к просмотру нескольких окон удаленного рабочего стола, рядом друг с другом, будут иметь пользу от этой опции отображения. Например, на скриншоте ниже показаны несколько окон удаленных подключений к рабочему столу.
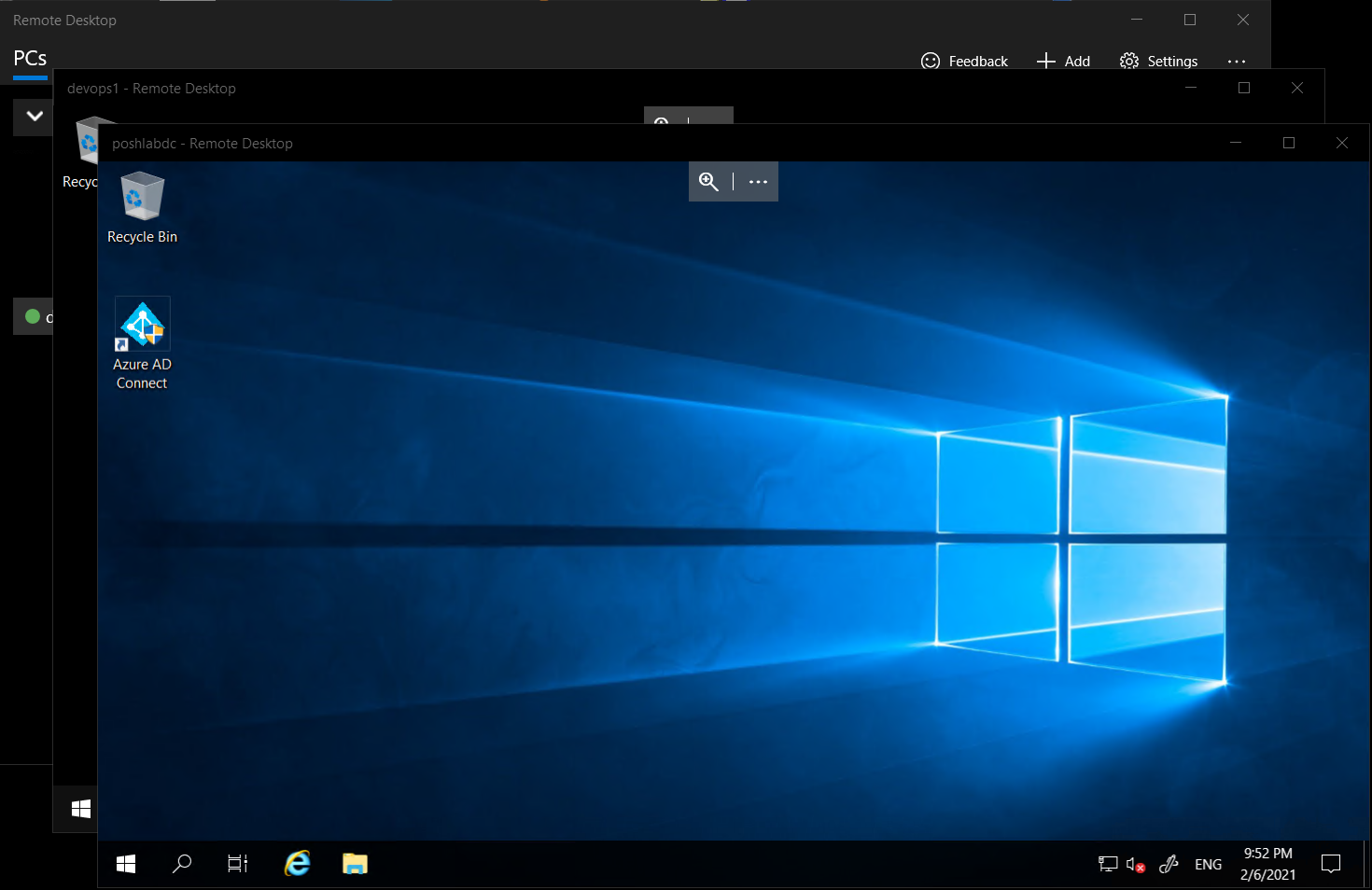
Резервное копирование подключения к удаленному рабочему столу
Более того, Remote Desktop позволяет вам создавать резервные копии удаленных подключений в файл. Это означает, что также возможно восстановление удаленных подключений из резервной копии. Функция резервного копирования и восстановления может пригодиться при переходе между компьютерами или случайном удалении данных.
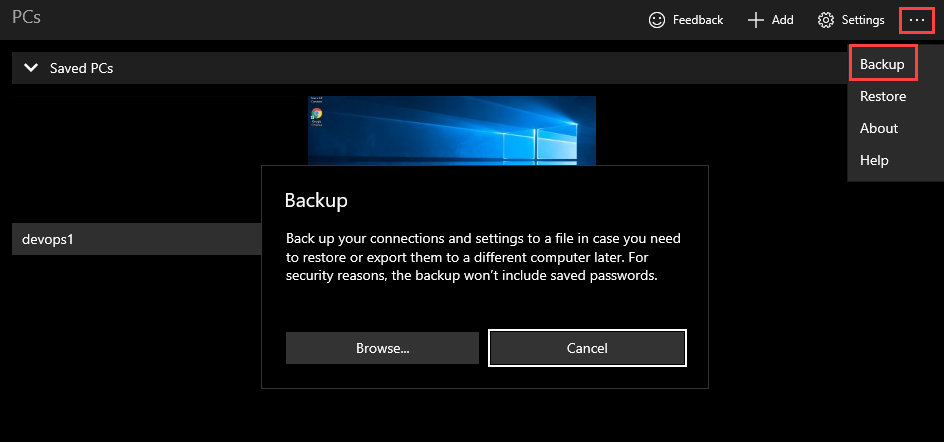
При создании резервных копий удаленных соединений в файле приложение “Remote Desktop” не включает пароли из соображений безопасности. Поэтому восстановление удаленных рабочих столов из резервной копии не восстановит связанные учетные данные.
Другие интересные функции
Некоторые из других функций приложения “Remote Desktop” включают:
- Интеллектуальное изменение размера экрана – Позволяет выбрать, растягивать ли содержимое удаленного рабочего стола или показывать полосы прокрутки при изменении размеров приложения “Remote Desktop”.
- Перенаправление клавиатурных команд – Определяет, направлять ли клавиатурные команды на удаленную сессию или на локальный компьютер.
- Предотвращение отключения экрана – Это позволяет сохранить экран включенным во время активной сеанса.
Чтобы узнать больше о приложении “Microsoft Remote Desktop”, посетите страницу Начало работы с клиентом Магазина Microsoft.
MultiDesk
Еще один менеджер удаленных рабочих столов, который является компактным, портативным и легким, это MultiDesk. MultiDesk – это вкладочный менеджер удаленных рабочих столов, который действует как графический интерфейсный фронтенд встроенного Клиента подключения к удаленному рабочему столу (MSTSC).
Установка
Для использования MultiDesk не требуется установка. Вам только нужно скачать последний ZIP-файл MultiDesk и извлечь его содержимое на вашем компьютере.
После извлечения ZIP-архива, откройте MultiDesk64.exe или MultiDesk.exe (для 32-битных систем), чтобы запустить менеджер удаленного рабочего стола.
Управление подключением к удаленному рабочему столу
Интерфейс использует древовидное представление для отображения иерархии групп и серверов. Администраторы могут установить учетные данные для группы, которые наследуются каждым сервером в группе. Ниже приведены шаги по добавлению новой группы и установке учетных данных.
- Щелкните правой кнопкой мыши на узле, куда вы хотите добавить новую группу.
- В контекстном меню нажмите на Добавить группу
- На окне Добавить группу введите Отображаемое имя, которое вы хотите присвоить группе.
- Затем введите имя пользователя, пароль и домен. По умолчанию значение порта – 3389.
- Когда вы закончите заполнять детали, нажмите OK, чтобы сохранить группу.
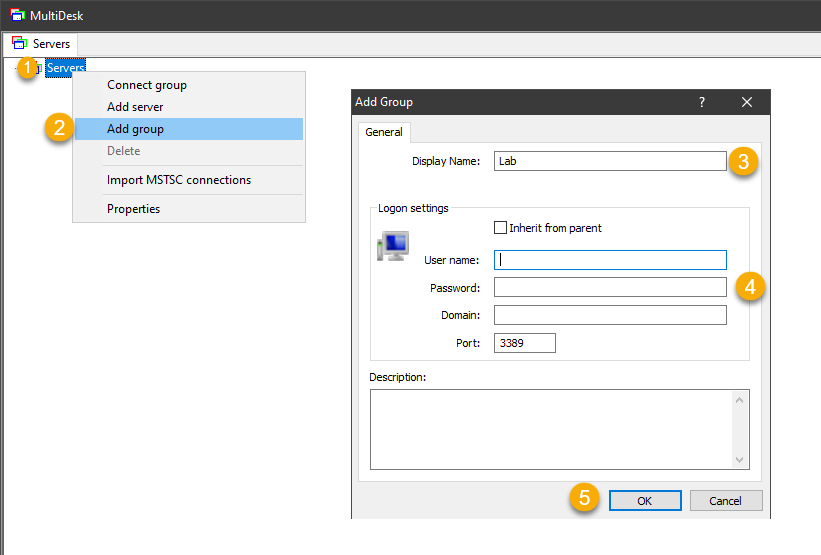
Скриншот ниже показывает MultiDesk после добавления группы и серверов.
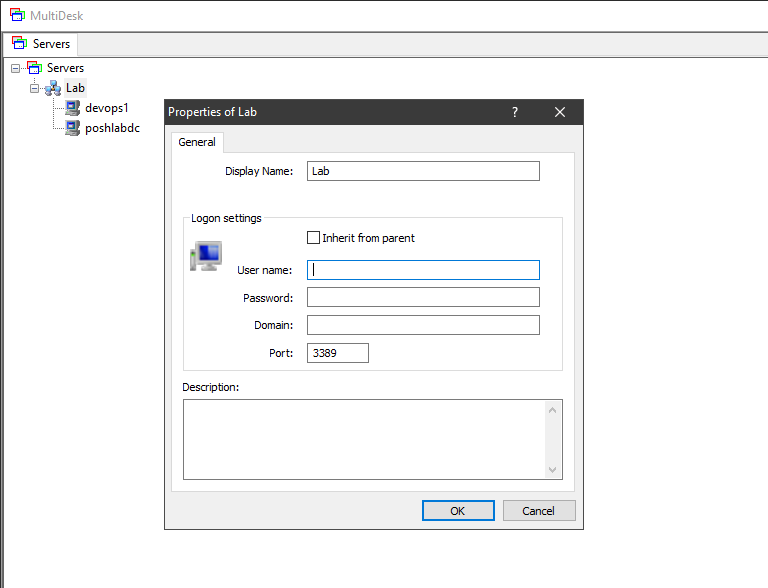
После добавления удаленных подключений есть два способа открыть удаленные рабочие столы: подключиться к одному удаленному рабочему столу или подключиться ко всем удаленным рабочим столам в группе. Скриншот ниже показывает подключение к группе удаленных рабочих столов одновременно.
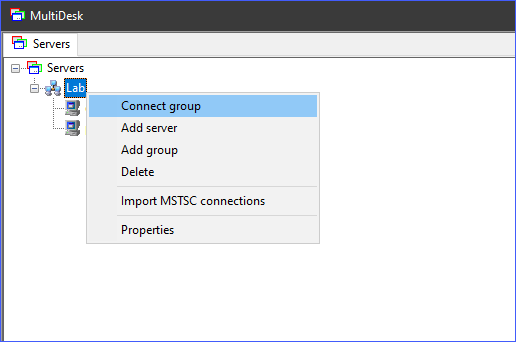
Режимы отображения подключения к удаленному рабочему столу
MultiDesk может отображать удаленные подключения к рабочему столу двумя способами: в виде вкладок или в полноэкранном режиме. В режиме с вкладками удаленные подключения к рабочему столу отображаются в отдельных вкладках внутри MultiDesk (см. скриншот ниже).
Режим отображения в виде вкладок облегчает переключение между сеансами удаленного рабочего стола.
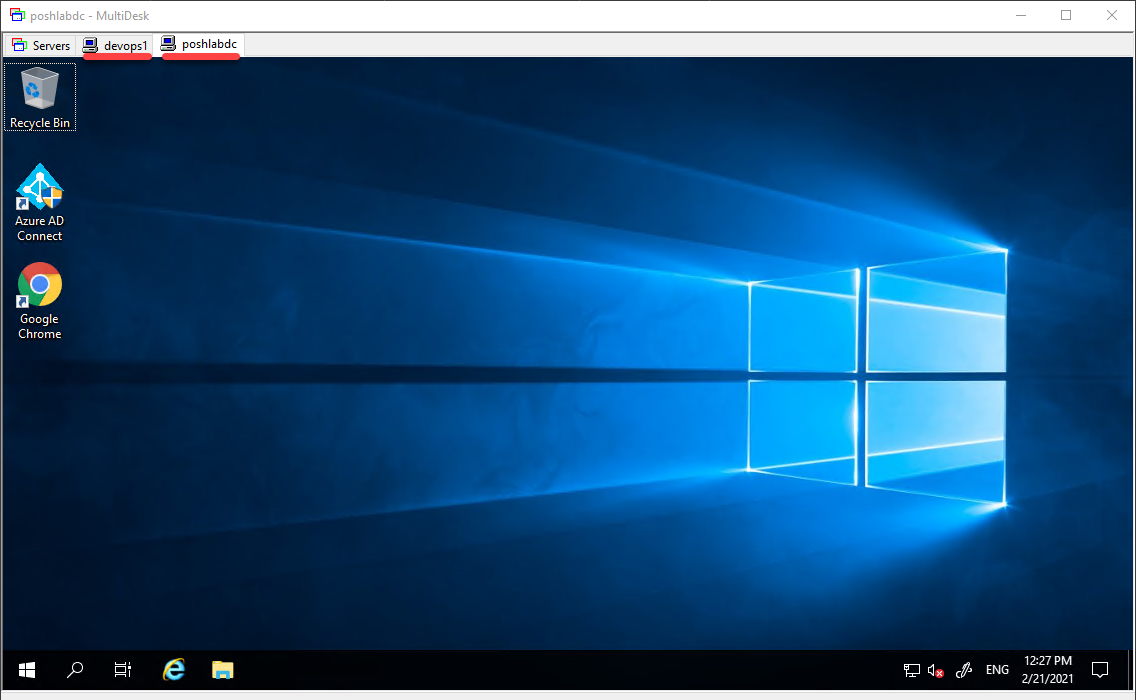
С другой стороны, в полноэкранном режиме сеанс удаленного рабочего стола занимает весь экран компьютера. Чтобы перейти к другим удаленным рабочим столам, вам нужно свернуть текущий сеанс.
Резервное копирование подключения к удаленному рабочему столу
Одним из недостатков MultiDesk является отсутствие возможности экспорта и импорта подключений из основной программы. Если вы беспокоитесь о потере подключений к удаленному рабочему столу, вы можете сделать резервную копию файла MultiDesk.xml.
Файл MultiDesk.xml – это файл, в котором MultiDesk сохраняет все подключения к удаленному рабочему столу. Файл находится в той же папке, что и программа MultiDesk.
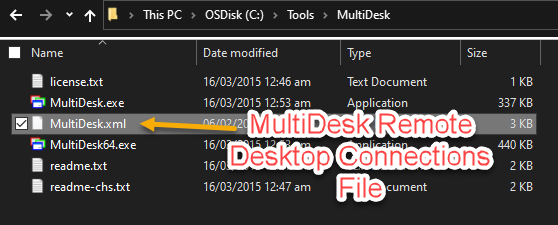
Как сделать резервную копию файла подключения зависит от вас, у вас есть несколько вариантов. Однако, удобным способом является синхронизация файла MultiDesk.xml с облачным хранилищем, таким как Google Drive или OneDrive.
Другие интересные функции
MultiDesk предлагает небольшое количество функций, потому что это инструмент, который сосредоточен на своей основной цели – управлении подключениями к удаленному рабочему столу.
- Импорт кэшированных подключений MSTSC – Если вы ранее использовали MSTSC для подключения к удаленным рабочим столам, эти подключения кэшируются в папке %LOCALAPPDATA%\Microsoft\Terminal Server Client\Cache. MultiDesk способен импортировать эти кэшированные подключения MSTSC.
Чтобы узнать больше о MultiDesk, посетите страницу документации MultiDesk по ссылке здесь.
Управление соединениями с удаленным рабочим столом рядом
Давайте завершим это кратким обзором всех функций различных программ для управления соединениями с удаленным рабочим столом, рассмотренных в этой статье. В таблице ниже представлено сравнение функций менеджеров удаленных рабочих столов.
| Remote Desktop Managers | Installation | Connection Management | Display Options | Backup | Other Features |
| Devolutions Remote Desktop Manager | MSI / EXE Setup and Portable Zip | Import connections from third-party tools.
Built-in credential manager. Group remote desktops. Support for multiple protocols. |
Embedded (tabbed and docked), Undocked, and External (MSTSC). | Can use multiple data source types.
Backup data to Devolution’s Cloud (Online Backup). Automatic cloud backup. Seamless restore from backup history. |
Store secure information such as secure notes, credit cards, and more.
Import login from third-party password managers. Store documents and files. Built-in web browser for saved websites. Built-in file editor. |
| mRemoteNG | MSI Setup and Portable Zip | Import connections from RDP and Putty files.
Group remote desktops. Supports multiple protocols. |
Tabbed and full screen mode. | Can use multiple XML connection files.
Automatic connection file backup. |
SSH file transfer.
Import connections from Active Directory. Built-in screenshot tool and screenshot manager. |
| RD Tabs | EXE Setup | Can import connections from RDP files.
Group remote desktops. Supports RDP only. |
Tabbed and detached window. | Export and import configuration and favorites from file. | Built-in screen capture tool (copy to clipboard) |
| Microsoft Remote Desktop Manager | Windows 10 Store App | Built-in credential manager.
Group remote desktops. Supports RDP only. |
Single-window and detached window. | Backup settings and connections to file (excluding passwords) | Smart screen sizing
Keyboard command redirection Prevent screen from timing out while a remote desktop session running. |
| MultiDesk | Portable Zip | Group remote desktops.
The only supported protocol is RDP. |
Tabbed and full screen mode. | Manual backup. | Import cached MSTSC connections. |
Выбор менеджера удаленных рабочих столов
При выборе менеджера удаленных рабочих столов “нет универсального решения для всех”. Разумным шагом будет учитывать в первую очередь ваши личные, командные или бизнес-требования. Больше функций не всегда означает лучше или что вам это нужно.
Например, если вам нужны только основные функции, отличным выбором будет mRemoteNG. С mRemoteNG вы можете быстро настроиться и начать добавлять и управлять вашими соединениями с удаленным рабочим столом.
Но, если вам нужен более централизованный менеджер удаленных рабочих столов, вам будет полезнее использовать Devolutions RDM. RDM поставляется с множеством полезных функций для бесплатного инструмента. Хотя некоторые части могут показаться лишними, полезно знать, что эти функции есть, если они вам понадобятся.
Source:
https://adamtheautomator.com/remote-desktop-connection-manager/













