Создание приложений с графическим интерфейсом (GUI) — это отличный способ воплотить ваши идеи в жизнь и сделать программы более удобными для пользователей.
PyGObject — это библиотека Python, которая позволяет разработчикам создавать GUI-приложения на Linux-десктопах, используя фреймворк GTK (GIMP Toolkit). GTK широко используется в Linux-средах, поддерживая многие популярные настольные приложения, такие как Gedit, GNOME terminal и другие.
В этой статье мы рассмотрим, как создавать GUI-приложения в среде Linux-десктопа с использованием PyGObject. Мы начнем с понимания, что такое PyGObject, как его установить, а затем перейдем к созданию простого GUI-приложения.
Шаг 1: Установка Python и GTK в Linux
Для работы с PyGObject вам нужно иметь установленный Python, и большинство современных дистрибутивов Linux поставляются с предустановленным Python, но вы можете подтвердить это, запустив:
python3 --version Python 3.12.3
Если Python не установлен, вы можете установить его, используя следующую соответствующую команду для вашего конкретного дистрибутива Linux.
sudo apt install python3 [On Debian, Ubuntu and Mint] sudo dnf install python3 [On RHEL/CentOS/Fedora and Rocky/AlmaLinux] sudo apk add python3 [On Alpine Linux] sudo pacman -S python [On Arch Linux] sudo zypper install python3 [On OpenSUSE]
Теперь вам нужно установить биндинги PyGObject для Python, а также библиотеки для разработки GTK.
sudo apt install python3-gi gir1.2-gtk-3.0 [On Debian, Ubuntu and Mint] sudo dnf install python3-gobject gtk3 [On RHEL/CentOS/Fedora and Rocky/AlmaLinux] sudo apk add py3-gobject gtk+3 [On Alpine Linux] sudo pacman -S python-gobject gtk3 [On Arch Linux] sudo zypper install python3-gobject gtk3 [On OpenSUSE]
Крок 2: Установка PyGObject в Linux
После установки Python и библиотек разработки GTK вы можете установить PyGObject, используя соответствующую команду для вашего дистрибутива Linux.
sudo apt install python3-gi [On Debian, Ubuntu and Mint] sudo dnf install pygobject3 [On RHEL/CentOS/Fedora and Rocky/AlmaLinux] sudo apk add py3-gobject [On Alpine Linux] sudo pacman -S python-gobject [On Arch Linux] sudo zypper install python3-gobject [On OpenSUSE]
После установки вы готовы начать разработку графических приложений с использованием PyGObject и GTK.
Создание Первого Приложения GUI на PyGObject в Linux
Теперь давайте создадим простое приложение PyGObject, которое отображает окно с кнопкой. При нажатии на кнопку, будет показано сообщение: “Привет, мир!“.
Создайте файл Python под названием app.py и начнем писать базовую структуру нашего приложения PyGObject.
import gi
gi.require_version("Gtk", "3.0")
from gi.repository import Gtk
class MyApp(Gtk.Window):
def __init__(self):
Gtk.Window.__init__(self, title="Hello World App")
self.set_size_request(300, 100)
# Creating a button and adding it to the window
button = Gtk.Button(label="Click Me")
button.connect("clicked", self.on_button_clicked)
self.add(button)
def on_button_clicked(self, widget):
print("Hello, World!")
# Initialize the application
app = MyApp()
app.connect("destroy", Gtk.main_quit) # Close the app when window is closed
app.show_all()
Gtk.main()
Объяснение Кода:
- Первые две строки импортируют необходимые модули PyGObject. Мы указываем версию GTK, которую мы хотим использовать (
3.0в этом случае). - Класс
MyAppнаследуется отGtk.Window, который представляет главное окно приложения. - Мы создаем кнопку с помощью
Gtk.Button, и текст кнопки устанавливается в “Нажми меня“. Также мы подключаем сигнал кнопки “clicked” к методуon_button_clicked, который выводит “Привет, мир!”, когда кнопка нажата. - Главный цикл приложения запускается с помощью вызова
Gtk.main(). Этот цикл ожидает события (например, нажатия) и соответствующим образом обновляет приложение.
Для запуска приложения перейдите в каталог, где вы сохранили файл app.py, и выполните следующую команду:
python3 app.py
Появится окно с кнопкой с надписью “Нажми меня“. После нажатия кнопки в терминале будет выведено “Привет, мир!“.
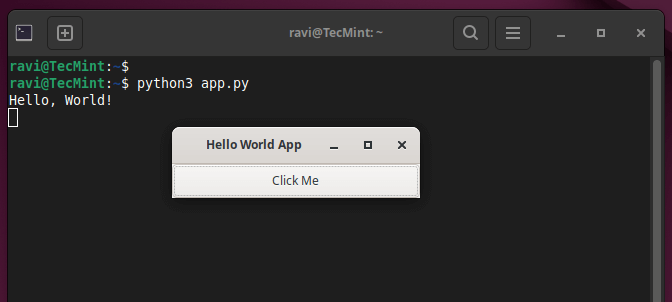
Добавление дополнительных функций в ваше приложение PyGObject
Теперь расширим наше приложение, добавив больше виджетов и интерактивности.
1. Добавление метки
Мы можем улучшить наше приложение, добавив Gtk.Label, чтобы отображать сообщения в окне, а не печатать их в терминале.
import gi
gi.require_version("Gtk", "3.0")
from gi.repository import Gtk
class MyApp(Gtk.Window):
def __init__(self):
Gtk.Window.__init__(self, title="Enhanced GUI App")
self.set_size_request(400, 200)
# Create a vertical box layout
vbox = Gtk.Box(orientation=Gtk.Orientation.VERTICAL, spacing=10)
self.add(vbox)
# Create a label
self.label = Gtk.Label(label="Press the button to see a message")
vbox.pack_start(self.label, True, True, 0)
# Create a button
button = Gtk.Button(label="Click Me")
button.connect("clicked", self.on_button_clicked)
vbox.pack_start(button, True, True, 0)
def on_button_clicked(self, widget):
self.label.set_text("Hello, World!")
# Initialize the application
app = MyApp()
app.connect("destroy", Gtk.main_quit)
app.show_all()
Gtk.main()
Объяснение изменений:
- Мы использовали
Gtk.Box, чтобы организовать виджеты вертикально, что помогает нам расположить метку и кнопку друг за другом. - Виджет
Gtk.Labelдобавлен для отображения сообщения внутри окна. - Вместо того, чтобы печатать в терминале, функция
on_button_clickedтеперь обновляет текст метки.
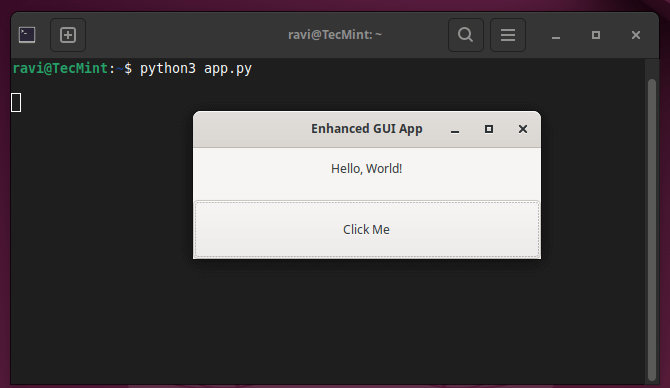
2. Добавление полей ввода для пользовательского ввода
Далее добавим виджеты Gtk.Entry, чтобы пользователи могли вводить данные, что позволит нам создать простое приложение, где пользователи могут ввести свое имя и нажать кнопку, чтобы отобразить персонализированное приветствие.
import gi
gi.require_version("Gtk", "3.0")
from gi.repository import Gtk
class MyApp(Gtk.Window):
def __init__(self):
Gtk.Window.__init__(self, title="User Input App")
self.set_size_request(400, 200)
# Create a vertical box layout
vbox = Gtk.Box(orientation=Gtk.Orientation.VERTICAL, spacing=10)
self.add(vbox)
# Create an Entry widget for user input
self.entry = Gtk.Entry()
self.entry.set_placeholder_text("Enter your name")
vbox.pack_start(self.entry, True, True, 0)
# Create a button
button = Gtk.Button(label="Submit")
button.connect("clicked", self.on_button_clicked)
vbox.pack_start(button, True, True, 0)
# Create a label to display the greeting
self.label = Gtk.Label(label="")
vbox.pack_start(self.label, True, True, 0)
def on_button_clicked(self, widget):
name = self.entry.get_text()
if name:
self.label.set_text(f"Hello, {name}!")
else:
self.label.set_text("Please enter your name.")
# Initialize the application
app = MyApp()
app.connect("destroy", Gtk.main_quit)
app.show_all()
Gtk.main()
Объяснение кода:
Gtk.Entry– это поле ввода, где пользователи могут вводить свое имя.- Метод
set_placeholder_textпоказывает подсказку внутри поля ввода до тех пор, пока пользователь не начнет что-то вводить. - После нажатия кнопки введенное имя извлекается с помощью
get_text()и отображается в метке в качестве персонализированного приветствия.
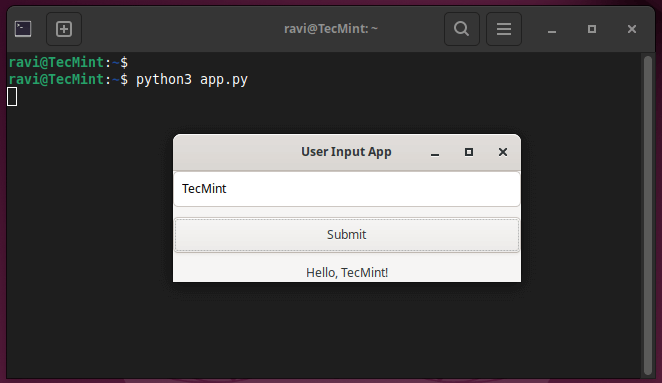
Оформление вашего приложения с использованием CSS
PyGObject позволяет применять пользовательские стили к виджетам вашего приложения с использованием файла CSS, называемого style.css.
window {
background-color: #f0f0f0;
}
button {
background-color: #4CAF50;
color: white;
border-radius: 5px;
padding: 10px;
}
label {
font-size: 16px;
color: #333;
}
Теперь измените код Python, чтобы загрузить и применить этот файл CSS:
import gi
gi.require_version("Gtk", "3.0")
from gi.repository import Gtk, Gdk
class MyApp(Gtk.Window):
def __init__(self):
Gtk.Window.__init__(self, title="Styled GUI App")
self.set_size_request(400, 200)
# Load CSS
css_provider = Gtk.CssProvider()
css_provider.load_from_path("style.css")
screen = Gdk.Screen.get_default()
style_context = Gtk.StyleContext()
style_context.add_provider_for_screen(screen, css_provider, Gtk.STYLE_PROVIDER_PRIORITY_USER)
# Create a vertical box layout
vbox = Gtk.Box(orientation=Gtk.Orientation.VERTICAL, spacing=10)
self.add(vbox)
# Create an Entry widget for user input
self.entry = Gtk.Entry()
self.entry.set_placeholder_text("Enter your name")
vbox.pack_start(self.entry, True, True, 0)
# Create a button
button = Gtk.Button(label="Submit")
button.connect("clicked", self.on_button_clicked)
vbox.pack_start(button, True, True, 0)
# Create a label to display the greeting
self.label = Gtk.Label(label="")
vbox.pack_start(self.label, True, True, 0)
def on_button_clicked(self, widget):
name = self.entry.get_text()
if name:
self.label.set_text(f"Hello, {name}!")
else:
self.label.set_text("Please enter your name.")
# Initialize the application
app = MyApp()
app.connect("destroy", Gtk.main_quit)
app.show_all()
Gtk.main()
Объяснение изменений CSS:
- Кнопка имеет зеленый фон, а метки имеют пользовательский размер шрифта и цвет.
- Границы кнопки закруглены для современного вида.
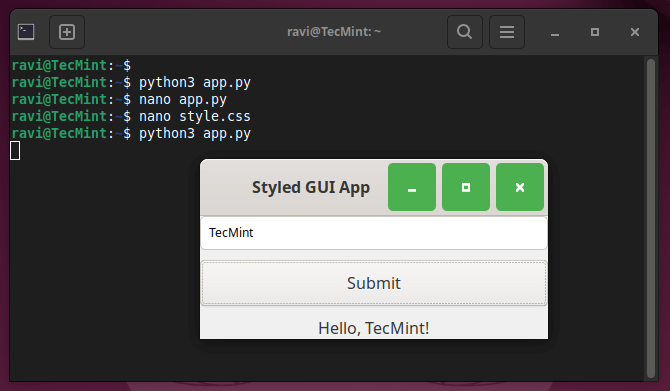
Заключение
PyGObject является мощным инструментом для создания графических приложений на Linux с использованием Python. Используя гибкость и простоту Python в сочетании с богатыми функциями GTK, разработчики могут создавать функционально насыщенные и визуально привлекательные приложения.
В этом руководстве мы покрываем основы настройки PyGObject, создания простого окна, обработки нажатий кнопок, добавления ввода пользователя, а также применения пользовательских стилей CSS.
Вы можете расширить эти примеры для создания более сложных приложений, таких как файловые менеджеры, медиаплееры или даже профессионального программного обеспечения. С PyGObject и GTK возможности создания desktop-приложений почти безграничны!
Source:
https://www.tecmint.com/pygobject-create-python-gui-application-linux/













