Сегодня мы научимся скачивать и устанавливать Java на Windows 10. Если вы новичок в программировании на Java, то это первый шаг, который вам нужно выполнить. Пока ваша среда Windows 10 для Java не настроена должным образом, вы не сможете разрабатывать программы на Java и успешно их запускать.
Как установить Java на Windows 10
Установка Java на Windows 10 действительно проста, просто следуйте следующим шагам:
Первый шаг – скачать файлы установки Java с веб-сайта Oracle. Java 9 – последняя версия, поэтому перейдите по этой ссылке и примите лицензионное соглашение. Затем щелкните по ссылке для загрузки для Windows, как показано на изображении ниже, и сохраните файл. 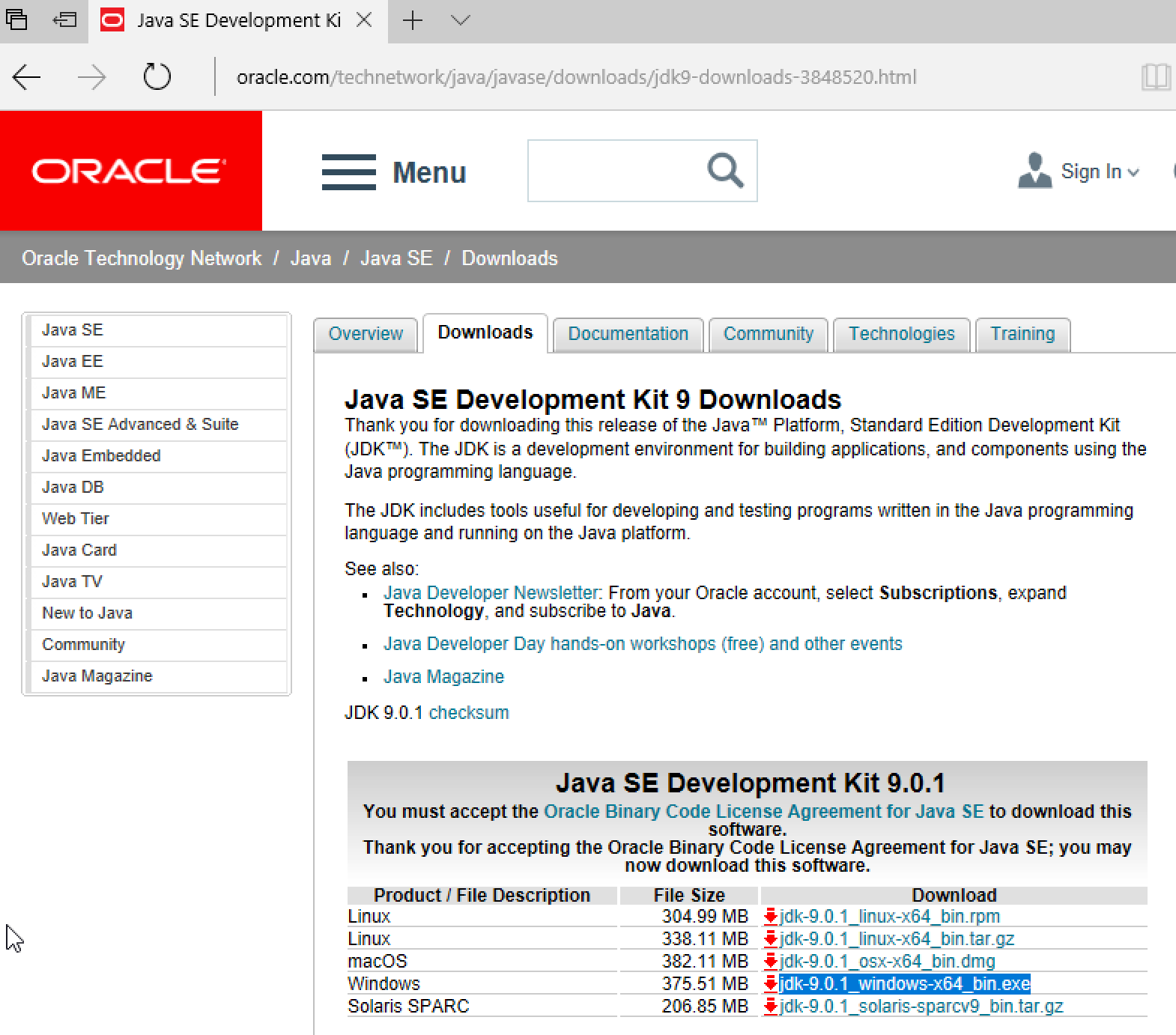 Примечание: Если вы пытаетесь установить Java 8 или более раннюю версию, вам нужно знать, является ли ваша Windows 10 32-битной или 64-битной. Это потому, что существует два разных установщика для Windows, как показано на этой ссылке для бинарных файлов Java 8.
Примечание: Если вы пытаетесь установить Java 8 или более раннюю версию, вам нужно знать, является ли ваша Windows 10 32-битной или 64-битной. Это потому, что существует два разных установщика для Windows, как показано на этой ссылке для бинарных файлов Java 8. 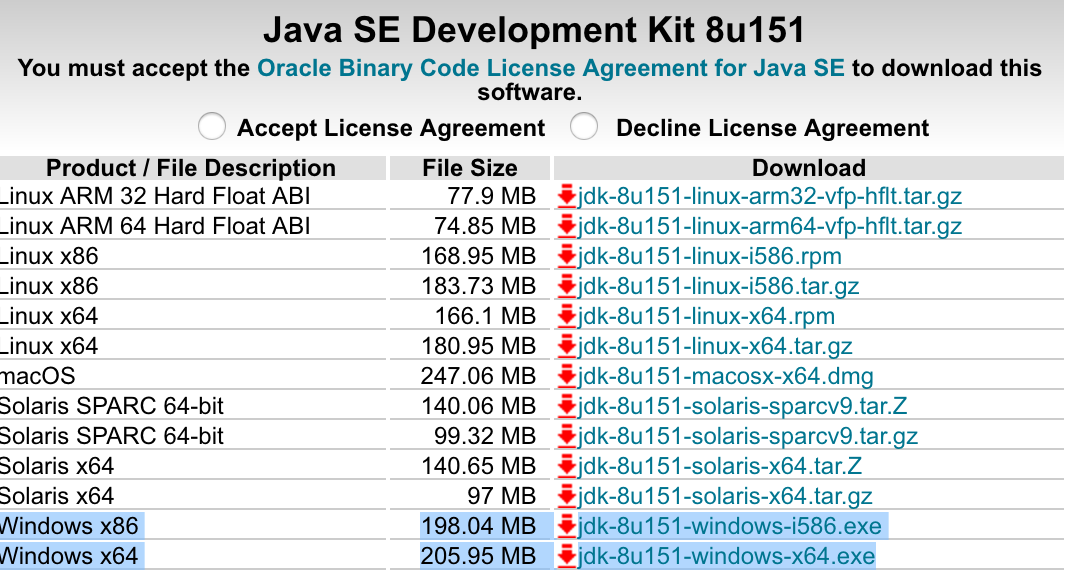 Если ваша Windows 10 – 32-битная ОС, тогда загрузите файл exe
Если ваша Windows 10 – 32-битная ОС, тогда загрузите файл exe Windows x86, в противном случае загрузите файл exe Windows x64. Если вы не уверены в версии Windows, вы легко можете проверить это в Настройки > Система > Информация. 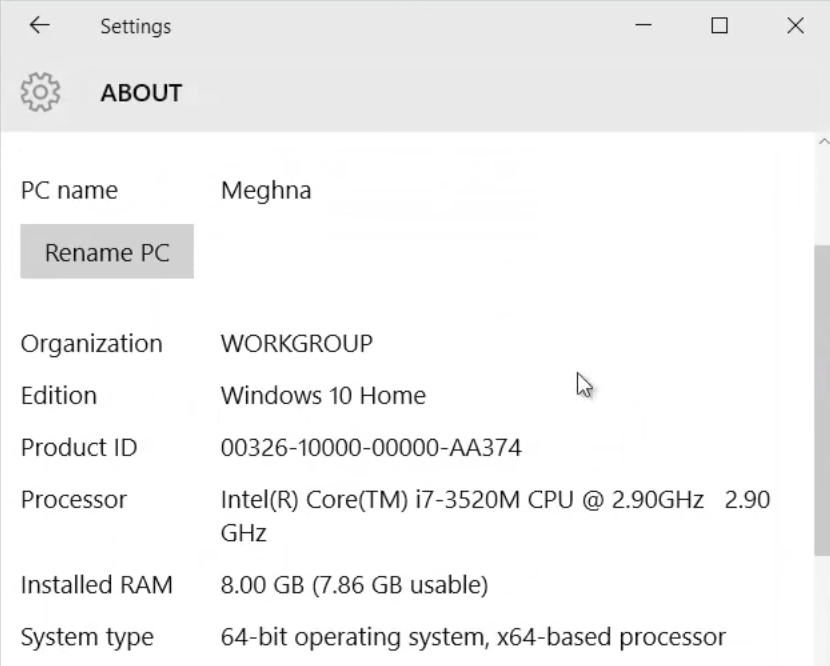 10. ### Шаги установки Java на Windows 10
10. ### Шаги установки Java на Windows 10
Следующий шаг – запустить загруженный исполняемый файл установщика Java. Просто дважды щелкните по нему и следуйте инструкциям. Большинство времени вам не нужно ничего проверять и выбирайте параметры по умолчанию, ниже приведены изображения с экранов моей установки. Они могут немного отличаться в зависимости от версии вашей установки Java, но в основном это все те же шаги. 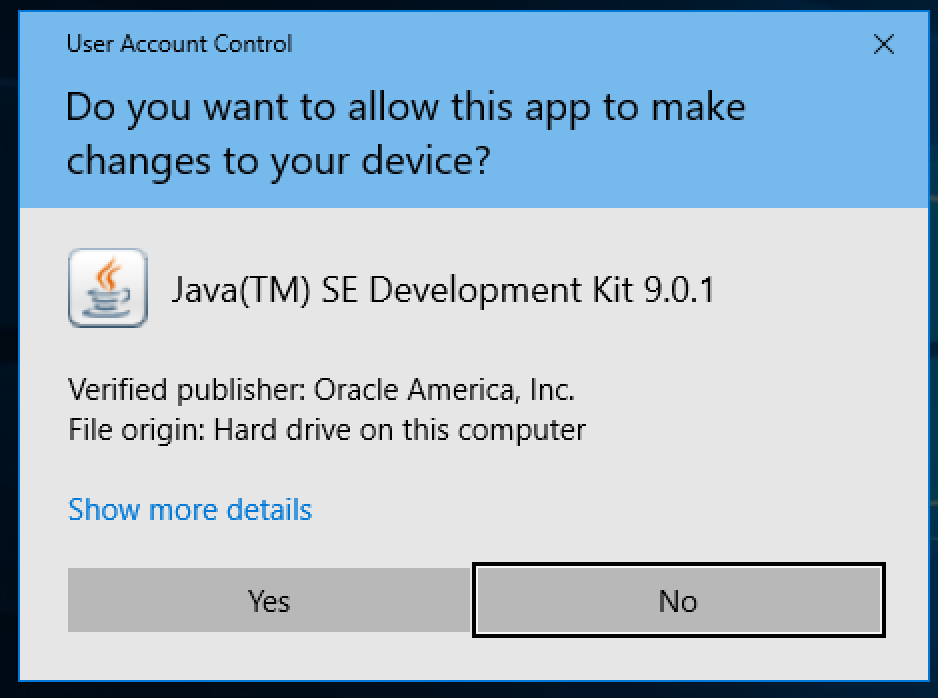
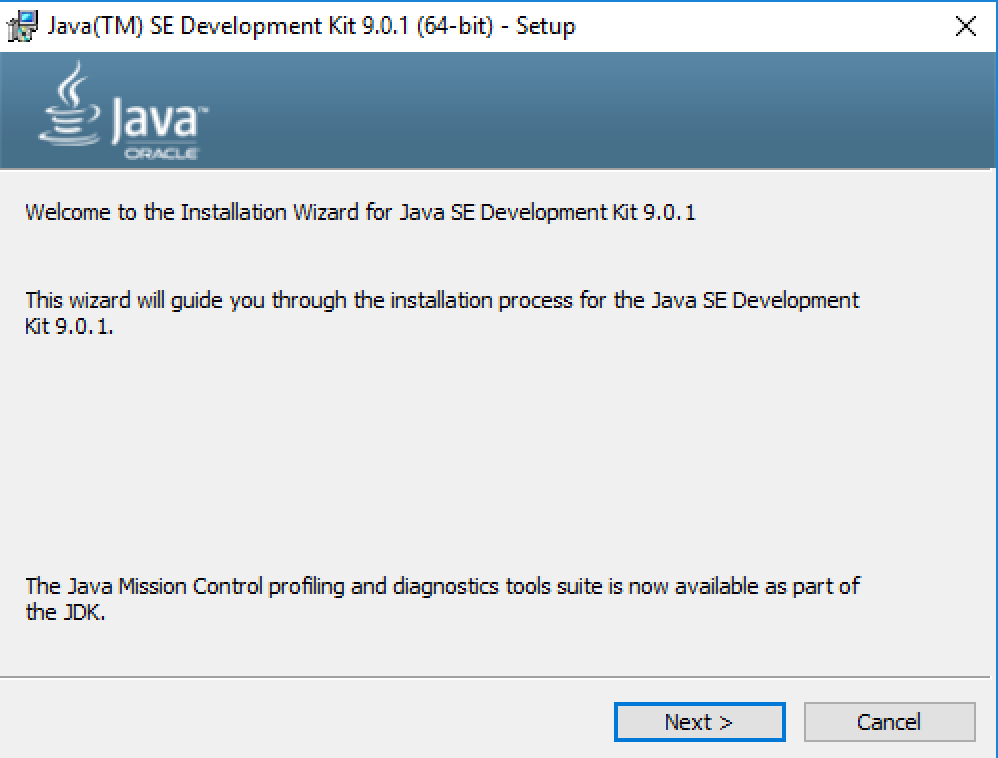
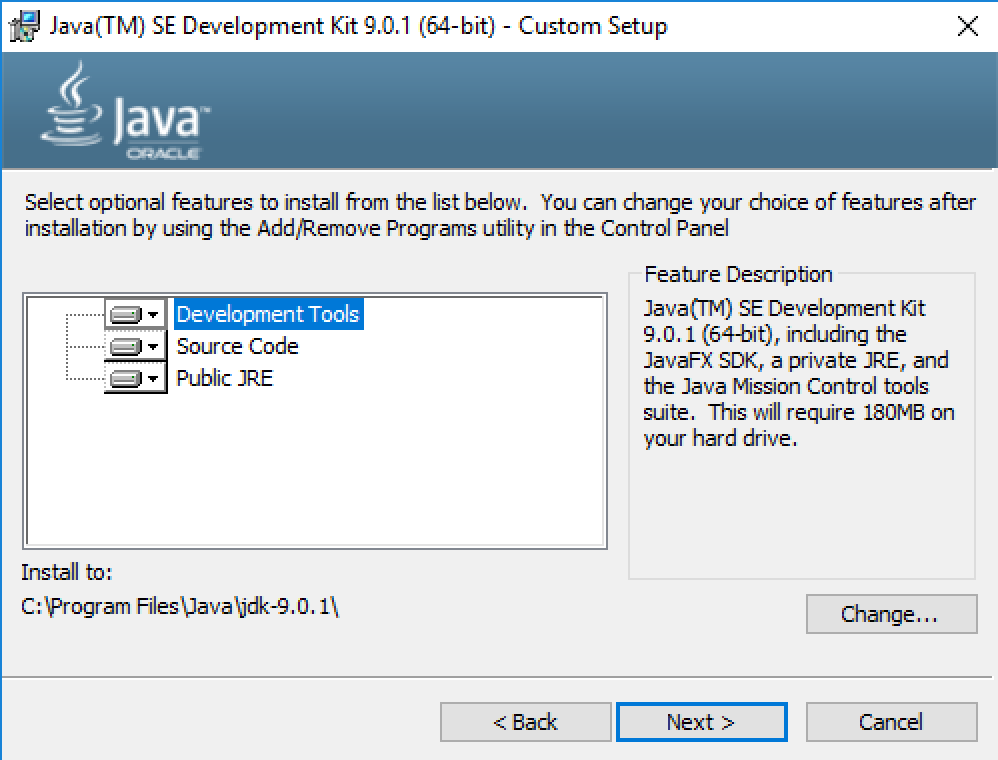
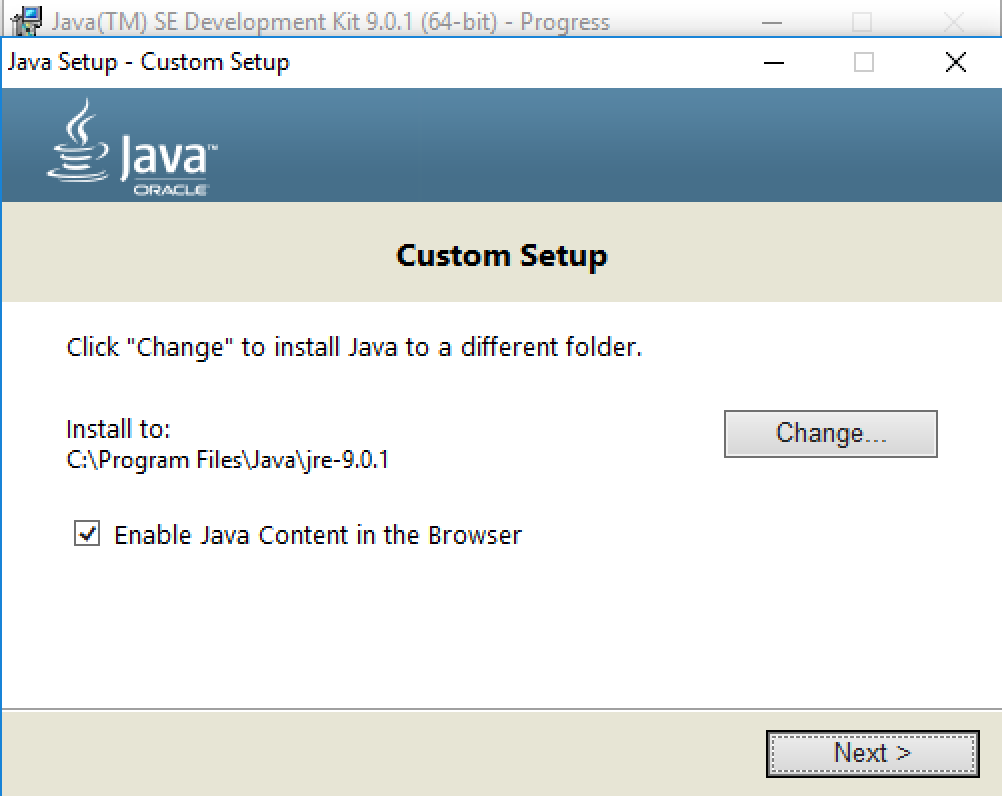
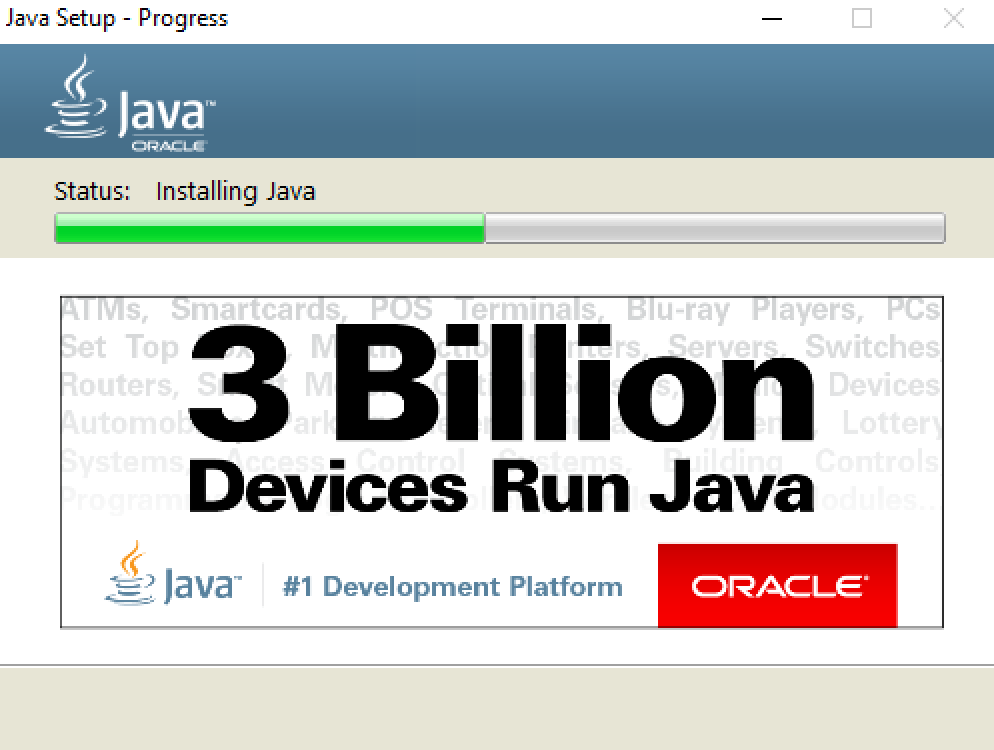
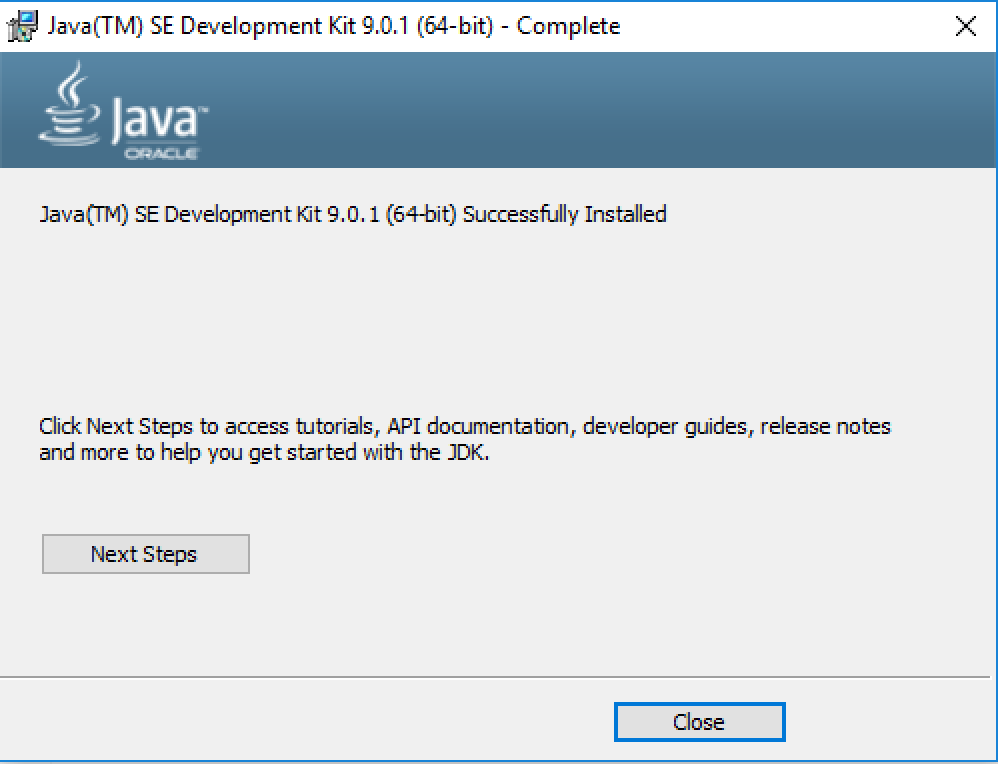 17. ### Проверка версии Java в Windows 10
17. ### Проверка версии Java в Windows 10
Наконец, нам нужно проверить, установлен ли Java правильно. Мы можем сделать это, используя команду java -version в командной строке, как показано на изображении ниже. 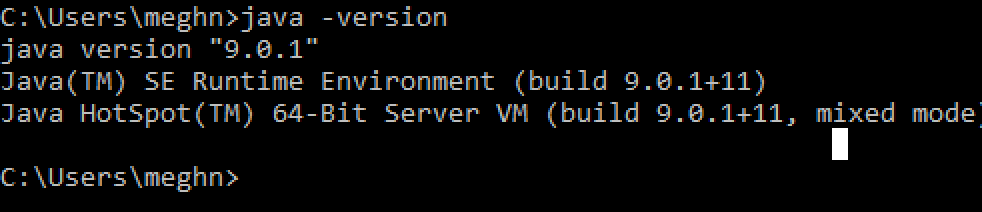 Примечание: В старых версиях Java и других операционных системах Windows, вам нужно настроить две переменные среды, чтобы все заработало. Перейдите в
Примечание: В старых версиях Java и других операционных системах Windows, вам нужно настроить две переменные среды, чтобы все заработало. Перейдите в Свойства системы (щелкните правой кнопкой мыши по Моему компьютеру и выберите Свойства) > Дополнительно > Переменные среды. В окне переменных среды раздела Система нажмите кнопку Новая и добавьте переменную со следующими данными: Имя: JAVA_HOME Значение: C:\Program Files\Java\jdk1.6.0_25 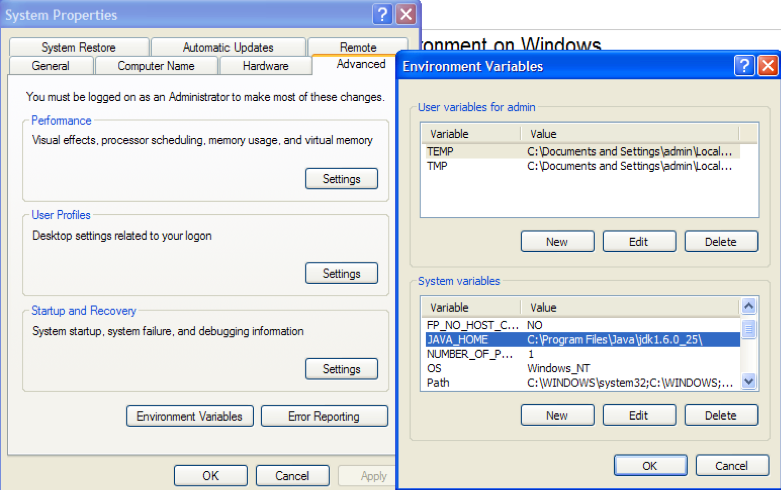 После этого вам нужно отредактировать уже существующую переменную Path. Просто выберите переменную Path и нажмите кнопку Изменить. В разделе значения окна переменной перейдите в конец и добавьте следующее
После этого вам нужно отредактировать уже существующую переменную Path. Просто выберите переменную Path и нажмите кнопку Изменить. В разделе значения окна переменной перейдите в конец и добавьте следующее ;C:\Program Files\Java\jdk1.6.0_25\bin (Двоеточие используется как разделитель, так что не пропустите его!) Теперь ваша настройка завершена, и вы можете проверить ее, открыв командную строку и запустив команду java - version. В Windows 10 и Java 9 нам не нужно делать это вручную. Установщик Java позаботится об этом, и вы можете проверить значение переменной среды Path, как показано на изображении ниже. Обратите внимание, что нам не нужно устанавливать переменную JAVA_HOME. 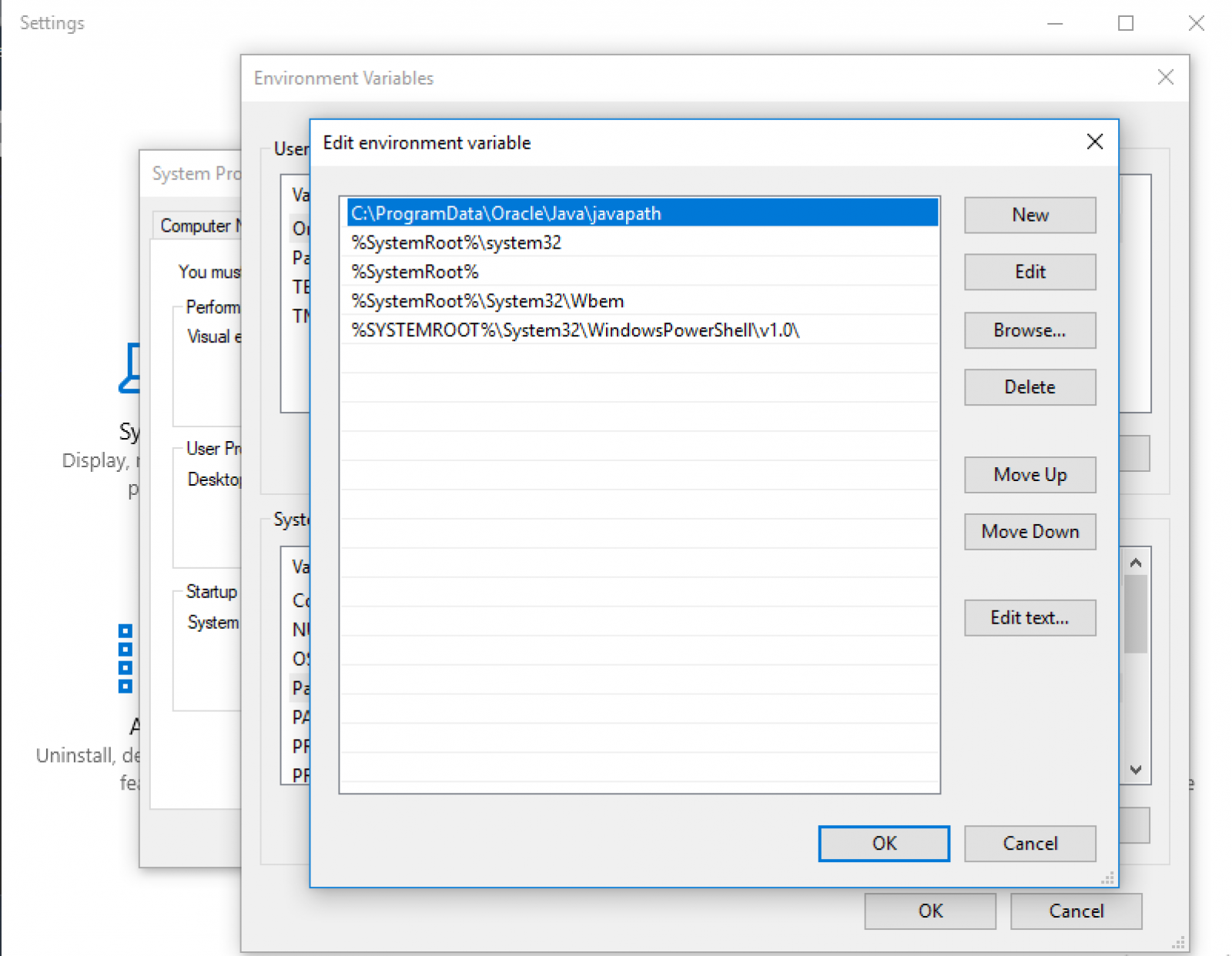 27. ### Скачать и установить среду разработки Java
27. ### Скачать и установить среду разработки Java
Это необязательный шаг, но настоятельно рекомендуется. Если вы хотите легко выполнять задачи, установите Eclipse, Intellij Idea или NetBeans IDE, что значительно упростит разработку программ на Java. Просто скачайте и установите с исполняемым файлом, они довольно просты в использовании.
Вот и все, что касается загрузки и установки Java на Windows 10. Дайте знать, если у вас возникнут проблемы с настройкой среды.
Что делать после установки Java
Теперь вы готовы изучать программирование на Java, пройдите статьи по основам Java и изучайте программирование на Java пошагово. Примечание: Несколько лет назад я сделал видео по установке Java 8 на Windows 10. Шаги все еще практически такие же, поэтому вы можете посмотреть его, чтобы получить больше идей. https://www.youtube.com/watch?v=f7rT0h1Q5Wo Также, если вы хотите иметь несколько версий Java и легко переключаться между ними, посмотрите это короткое 2-минутное видео. https://www.youtube.com/watch?v=WdfzPDIq0ZU
Source:
https://www.digitalocean.com/community/tutorials/java-windows-10-download-install













