Разработка программного обеспечения – дело капризное. В конечном итоге, весь процесс заключается в написании инструкций на странном языке для придирчивого интерпретатора, который может все сбросить. Но пришло время установить Windows Terminal и найти лучший способ.
В этом исчерпывающем руководстве вы узнаете о одной из лучших консолей для разработчиков – Windows Terminal. Вы получите полный обзор почти всех функций Windows Terminal. Вы узнаете, как он может помочь вам работать с командной строкой в Windows.
Windows Terminal улучшает опыт работы в консоли с помощью современных функций терминала, таких как вкладки, панели и даже фоновые изображения. Вы даже можете запустить полную оболочку Linux рядом с Windows PowerShell или cmd.exe, не переключаясь между сеансами консоли.
Эта статья будет пошаговым руководством по множеству возможностей Windows Terminal. Вам придется много работать, так что будьте готовы!
Требования
Требования к установке и использованию самого Windows Terminal довольно простые. Вам понадобится компьютер с Windows 10 версии 1903 (май 2019 года) или более поздней. Если вы хотите следовать всем демонстрациям в этой статье, вам также потребуется установить несколько других инструментов:
- Включенная функция Windows Subsystem for Linux (WSL) с установленным дистрибутивом Linux (все демонстрации показаны с использованием Ubuntu 20.04)
- Visual Studio Code (VS Code)
- Python с установленной библиотекой rich text
- Visual Studio 2019 или более поздней версией с:
- установленным Windows 10 1903 SDK
- установленным компонентом Desktop Development with C++
- установленным компонентом Universal Windows Platform Development
- установленным компонентом C++ (v142) Universal Windows Platform Tools
Терминал vs. Консоль vs. Оболочка
Поскольку мы рассмотрим много терминов в этой статье, важно сначала разобраться в некоторых различиях терминологии, чтобы не запутаться.
Несмотря на то, что концепции похожи, важно отметить, что терминал не является консолью, а консоль не является оболочкой. У каждого из них есть своя специфическая цель. Скотт Хансельман написал отличную статью в блоге по определению каждого термина, но вот как они будут использоваться в этой статье:
- Терминал: Приложение Windows Terminal.
- Консоль: Любое консольное приложение, которое не является Windows Terminal.
- Оболочка: Программа между терминалом и операционной системой. (pwsh, cmd, zsh и т. д.)
Установите Windows Terminal
Есть несколько способов установить Windows Terminal, но самый простой (и рекомендуемый Microsoft) – установить его из Microsoft Store. Есть две разные версии, которые вы можете скачать: стандартная версия Windows Terminal и предварительная версия Windows Terminal.
В рамках этой статьи вы можете использовать любую из них. Установка прямолинейна, поэтому мы не будем рассматривать ее в этой статье и предположим, что вы уже установили ее.
Когда вы впервые открываете Windows Terminal, оно выглядит не очень впечатляюще. Вам придется внести несколько настроек, чтобы добиться нужного результата, и все это начинается с такого окна, как на картинке ниже.
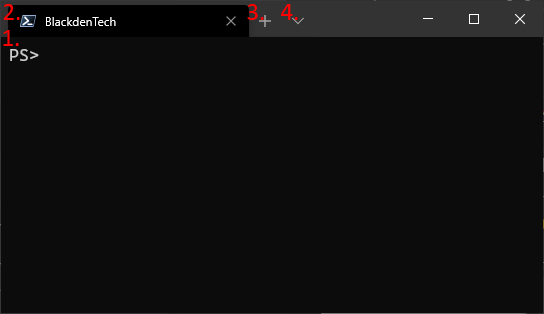
Обратите внимание, что Windows Terminal имеет четыре основных компонента:
- Окно терминала – здесь вы будете выполнять основную часть работы и настраивать его наиболее полно.
- Имя вкладки – Windows Terminal поддерживает вкладки, что означает, что у вас может быть несколько оболочек
- Новая вкладка – эта кнопка откроет новую вкладку с вашим профилем по умолчанию
- Список профилей – здесь перечислены профили, которые можно открыть.
Windows Terminal имеет минималистичный интерфейс, но за ним скрывается множество функций.
Создание терминала из исходного кода
Хотя это Windows Терминал и он разработан компанией Microsoft, он также полностью открытый исходный код, что означает, что вы можете внести свой вклад в его развитие. Это программа на C++ с очень активным сообществом.
Несмотря на то, что это продукт, находящийся в режиме GA, на момент написания этого текста все еще решаются некоторые незначительные проблемы и на пути разработки находятся новые функции. Может быть, именно вы поможете внести свой вклад в их реализацию!
Если вы разработчик и действительно хотите поработать с кодом, вы можете создать Windows Терминал из PowerShell, следуя этим шагам:
- Запустите команду
git submodule update --init --recursive, чтобы обновить все git субмодули - Выполните следующие команды PowerShell:
Файл settings.json: настройка всего
В конечном итоге вы, вероятно, захотите настроить терминал по своему вкусу. Одно из лучших свойств Windows Терминала заключается в его высокой настраиваемости. Самый распространенный способ настройки Windows Терминала – редактирование файла settings.json, который находится в каталоге %LOCALAPPDATA%\Packages\Microsoft.WindowsTerminal_8wekyb3d8bbwe\LocalState\.
Вы также можете получить доступ к файлу settings.json, щелкнув на списке профилей и выбрав Настройки.
Файл settings.json – это место, где вы будете выполнять большую часть настроек для Windows Терминала, пока не появится графический вариант.
Команда Windows Terminal обещала в одном из предстоящих обновлений выпустить графический интерфейс для управления настройками!
Помимо того, что все настройки хранятся в удобном месте, когда они хранятся в JSON-файле, вы можете сохранить свои настройки в системе контроля версий или создать их резервную копию в случае перехода на другие компьютеры.
Вы даже можете поделиться настройками с другими. Если вы хотите посмотреть пример файла settings.json, взгляните на него здесь.
Схема файла settings.json
Если вы используете Visual Studio Code, терминал включает схему JSON, которая поможет проверить любые настройки, которые вы вносите в файл settings.json, включая автозаполнение новых настроек.
Как только ваши изменения сохранены (пока settings.json является допустимым), новые изменения сразу отобразятся в терминале, или будет показана ошибка, без необходимости обновления терминала.
Хотя для редактирования JSON не требуется Visual Studio Code, при настройке Windows Terminal это определенно рекомендуется.
В настоящее время существует четыре раздела settings.json, которые контролируют внешний вид и ощущение Windows Terminal: Globals, Profiles, Schemes и Key Bindings. Давайте рассмотрим каждый раздел.
Globals
Раздел globals отвечает за поведение Windows Terminal. Всегда находящийся в самом начале файла, глобальный раздел управляет такими вещами, как подтверждение при закрытии, визуальная тема и профиль по умолчанию. Пример можно увидеть в следующем коде.
Profiles
A profile is a configuration of the Windows Terminal that has its own shell, theme, and settings. When you open up a Windows Terminal profile, it will open a session with the assigned shell, environment, or WSL distribution. This means you can have different shells open at the same time, or different sessions of the same shell, which can be useful when testing code cross-platform or need to run a background process.
Windows Terminal по умолчанию поставляется с тремя профилями: Windows PowerShell, cmd.exe и Azure Cloud Shell. Если у вас установлена WSL, будет сгенерирован профиль для каждого установленного WSL-распределения. Он также включает раздел defaults, который применяет настройки ко всем профилям в settings.json. Здесь отлично подходит для размещения шрифтов, совместимых с Unicode, о чем будет рассказано позже в этой статье.
Вы можете увидеть пример того, как выглядит профиль, в следующем фрагменте кода.
Создание нового профиля
Настройка профилей может быть полезна, если вы хотите добавить вариации в одну оболочку или добавить пользовательские удаленные профили в терминал.
Чтобы создать новый профиль Windows Terminal в settings.json, выполните следующие шаги:
Убедитесь, что после каждого профиля, кроме последнего, добавлено запятая, чтобы JSON был допустимым.
- Скопируйте любой профиль из вашего раздела профилей. Они начинаются с
[и заканчиваются на]под узлом list в файле JSON. Это строки с седьмой по четырнадцатую включительно выше. - Сгенерируйте новый GUID, выполнив команду
[guid]::NewGuid()из любой сессии PowerShell. Замените текущее значение дляguidв вашем новом профиле на сгенерированный GUID. GUID генерируются случайным образом при настройке терминала по умолчанию. - Добавьте или измените любые другие параметры, чтобы настроить профиль по своему усмотрению.
- Скопируйте содержимое settings.json и проверьте его на корректность, запустив его через JSON Lint или другой инструмент проверки JSON. Исправьте все проблемы.
- Сохраните внесенные изменения.
В профиле доступно множество опций для настройки. Имейте в виду, что если у вас есть параметр в разделе defaults в settings.json, и вы установили тот же параметр в своем новом профиле, вы перезапишете значение по умолчанию. Для полного описания смотрите документацию по настройкам Windows Terminal.
Цветовые схемы
Этот раздел относится к цветовым схемам для профилей Windows Terminal. Цветовая схема указывает терминалу, какое шестнадцатеричное значение использовать для каждого цвета, отображаемого в терминале. Поскольку терминал может отображать цвета в 24-битном формате, эти цвета могут быть очень разнообразными. Каждая схема будет иметь имя и список цветов, которые соответствуют шестнадцатеричному значению, которое можно легко изменить, как показано ниже.
Эти цвета будут соответствовать фону и цвету текста при использовании этой схемы в Windows Terminal. Если у вас открыт файл settings.json в Visual Studio Code, вы можете щелкнуть по шестнадцатеричным значениям, у которых есть графический слайдер, показывающий фактические цвета, как показано ниже.
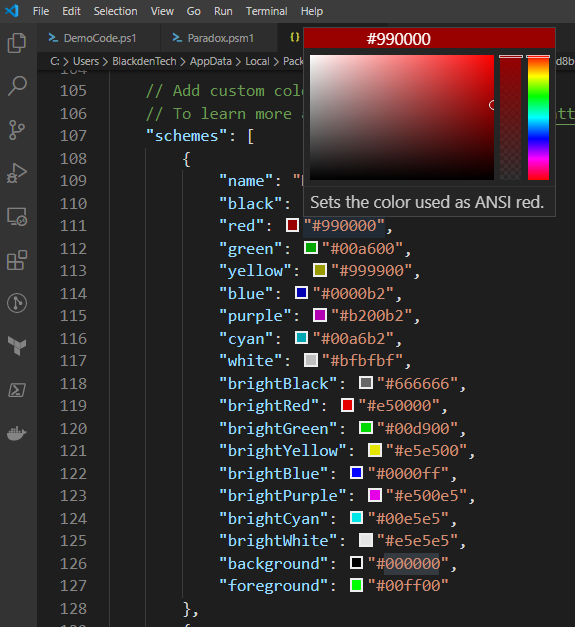
Темы терминала (называемые схемами в Windows Терминале) не являются чем-то редким в мире терминальных программ. Хотя нет единого способа создания темы (схемы), которая работала бы в различных терминальных приложениях, вы можете найти множество инструментов, которые позволяют создавать их в любом приложении. Вы можете легко найти готовую тему или создать свою собственную!

Привязка клавиш
Привязка клавиш – это способ, которым Windows Терминал назначает горячие клавиши для действий, таких как создание новых панелей, вкладок или даже базовых действий, таких как копирование и вставка. Существует множество действий, которым можно назначить пользовательские горячие клавиши, что позволяет настраивать терминал таким образом, чтобы вам было удобно.
В следующем фрагменте кода вы можете увидеть некоторые стандартные привязки клавиш.
На этом этапе ваш терминал, возможно, начнет работать так, как вы хотите, но вы еще не закончили. Теперь пришло время научиться изменять внешний вид и ощущение терминала.
Визуальные настройки
Когда вы проводите большую часть рабочей жизни, смотря на текст на экране, стоит предпринять несколько дополнительных шагов, чтобы сделать этот текст более удобным для чтения. Независимо от того, меняете ли вы шрифты, размеры или цвета, потратив немного времени на внешний вид вашего нового Windows Terminal, вы получите огромные выгоды, проведя перед ним полный рабочий день.
Улучшение текста
Одна из наиболее рекламируемых функций, которую предлагает Windows Terminal, – это поддержка цвета 24 бит и ускоренный рендеринг текста. Это может показаться не особенно впечатляющим, пока вы не сравните его с тем, как отображается текст и цвет в powershell.exe или cmd.exe. Используя библиотеку rich Python в качестве демонстрации, становится ясно, насколько большими являются различия в возможностях рендеринга между старыми консолями и Windows Terminal.
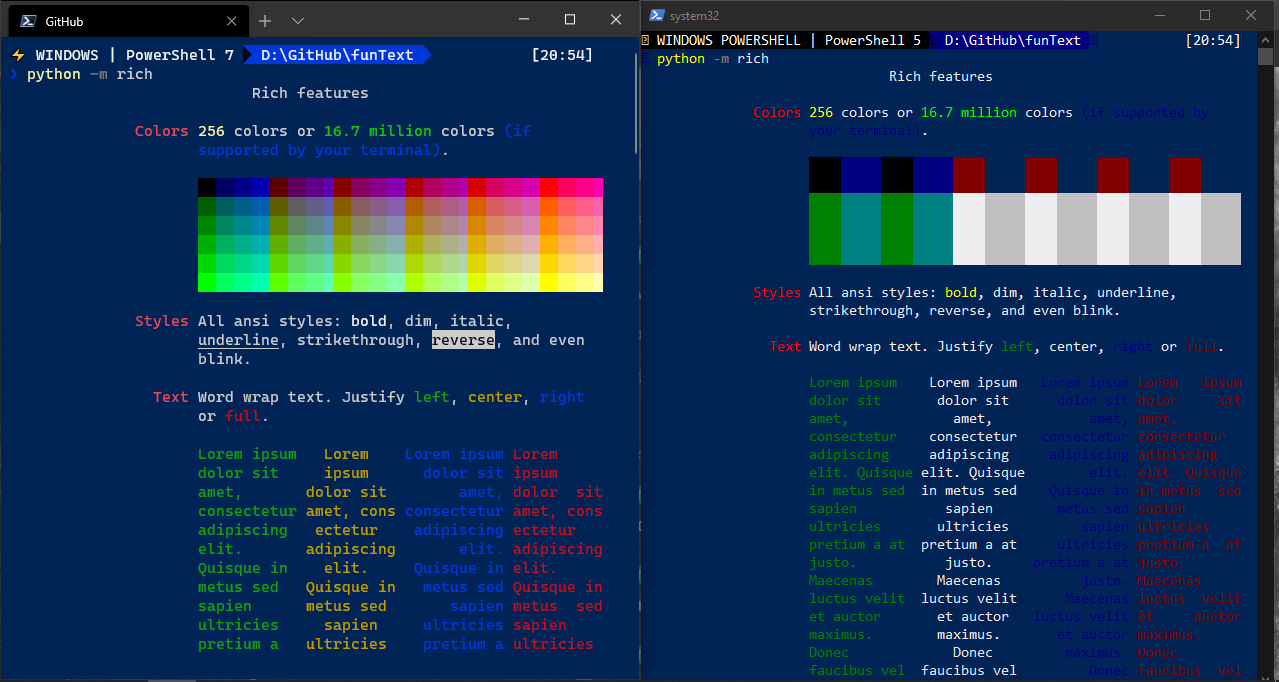
Открытие библиотеки rich из Python в Windows Terminal и powershell.exe
В Windows Terminal также поддерживаются символы Unicode, что означает, что он может использоваться с другими алфавитами и символами, включая кириллические символы, кандзи и любые другие символы, которые будут отображаться без проблем. Это связано с шрифтом Cascadia Code, о котором будет рассказано позже.

Письмо на японском языке с использованием Windows Terminal и powershell.exe
Это имеет очевидные преимущества для интернационализации, но поддержка Unicode и UTF-8 также означает, что Windows Terminal может поддерживать…
Эмодзи ?
Эмодзи, возможно, не кажутся полезным включать в инструмент командной строки, но они становятся все более неотъемлемой частью разработки. Инженеры-программисты используют их для маркировки коммитов и задач, быстрого реагирования на сообщения с помощью приложений, таких как Slack или Microsoft Teams, и даже существует язык программирования на эмодзи. Хотя некоторые из них определенно более полезны, чем другие, ясно, что эмодзи никуда не исчезнут.
Ниже приведен пример отображения эмодзи в консоли powershell.exe и то же самое в Windows Terminal с использованием библиотеки rich в Python. Обратите внимание на строку The Terminal is pretty и заметьте разницу.
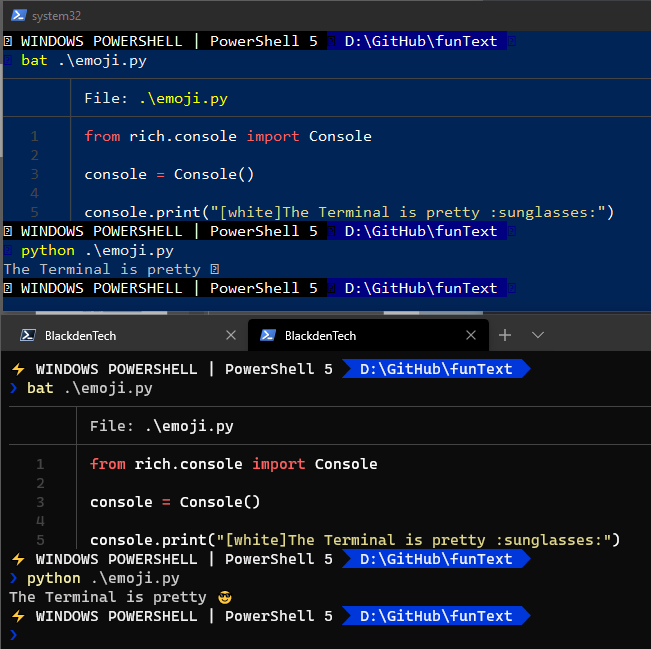
Отображение эмодзи с помощью библиотеки rich в Python
Шрифты Cascadia
Как уже упоминалось ранее, шрифт Cascadia Code позволяет отображать некоторые из этих символов. Но шрифт также имеет некоторые другие тонкие изменения, которые делают его более удобным для просмотра на протяжении часов, например, лигатуры.
Информация: та же команда, которая разработала Windows Terminal, создала шрифт Cascadia Code специально для использования в Windows Terminal.
В шрифте Cascadia Code, помимо специальных символов, также поддерживаются лигатуры. Лигатуры – это символы, которые отображаются немного иначе на экране. Вы можете увидеть список поддерживаемых лигатур в шрифте Cascadia Code здесь.
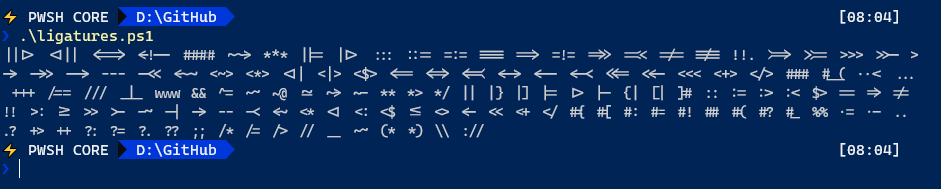
A printout of all the ligatures supported by Cascadia Code. Code here.
Если вы предпочитаете не использовать лигатуры, но все же хотите получить другие преимущества шрифта Cascadia Code, Windows Terminal также поставляется с шрифтом под названием Cascadia Mono, который делает именно это. У каждого из них также есть вариант для powerline, (Cascadia Code PL и Cascadia Mono PL), о которых будет рассказано далее.
Powerline
Powerline – это изначально плагин для vim, который добавлял информацию в оболочку и существует в мире Linux уже давно. Идея заключалась в том, чтобы предоставить больше информации в приглашении, делая ее доступной на ваших пальцах при работе в консоли.
Powerline был портирован, клонирован и воссоздан во всех современных оболочках, включая PowerShell, но из-за ограничений предыдущих консолей чего-то не хватало. Терминал решает эту проблему, включая специальные символы, называемые глифами. Глифы используются в powerline, чтобы дать приглашению гораздо больше информации с первого взгляда.
Powerline в PowerShell
Для PowerShell вы можете настроить приглашение, похожее на powerline, установив oh-my-posh с помощью приведенного ниже примера кода.
После установки ваш приглашение PowerShell будет содержать больше информации, включая имя ветки git и коммиты между удаленным и локальным репозиториями. Пример можно увидеть ниже.
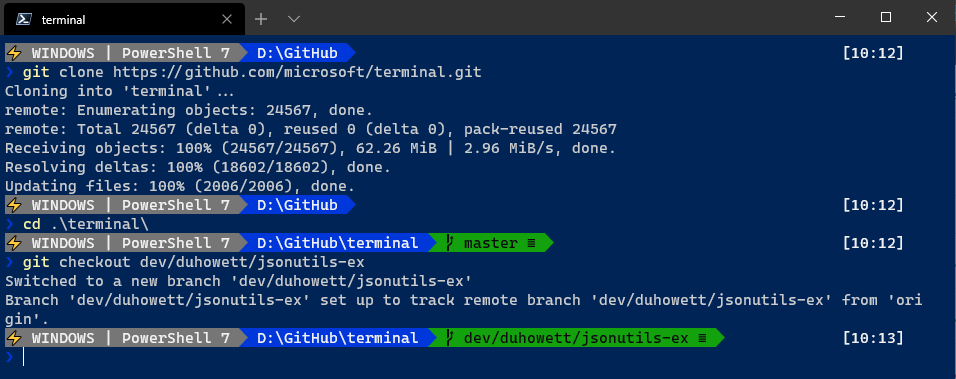
Это тема Paradox из oh-my-posh с некоторыми настройками для отображения текущей ОС и версии PowerShell.
Powerline в Bash
Для Bash вам потребуется установить оболочку типа zsh или fishshell. Они добавляют некоторые функции и настраиваемое подсвечивание в терминале, но могут быть немного сложными для самостоятельного использования. Рекомендуется также установить фреймворк для zsh, такой как ohmyzsh, который сделает его использование намного проще. ohmyzsh поставляется с темами и настройками приглашения bash, аналогичными тому, как oh-my-posh делает для приглашения PowerShell.
После установки можно изменить тему, изменяя свойство ZSH_THEME в файле ~/.zshrc. Измените его с помощью редактора, такого как vim или nano, и сохраните файл. После этого выполните команду source ~/.zshrc, и изменения вступят в силу.

Изменение темы с темы agnoster на тему robbyrussell в zsh.
Фоновые изображения
Одной из самых обсуждаемых функций Windows Terminal при ее выпуске была возможность использовать изображения в каждом профиле. Вплоть до сих пор, вы, вероятно, заметили, что фоны были одного цвета, определенного в файле settings.json с помощью тега background.
Некоторые люди находят изображения отвлекающими, когда они пишут код, поэтому, если вы из числа таких людей, вот пример использования фона одного цвета в settings.json.
Если установлен только один цвет, то этот цвет станет фоном для данного профиля. Если в вашем профиле не установлен тег фона, Windows Terminal будет использовать тот, что указан в вашей схеме.
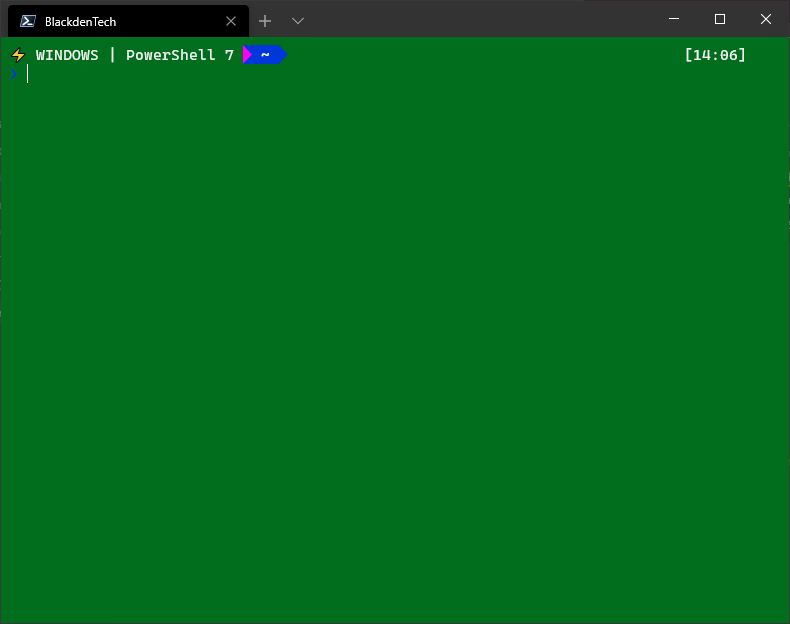
Приведенный выше пример профиля покажет этот цвет как фон.
Чтобы использовать фоновое изображение, вам нужно иметь изображение на вашей локальной файловой системе. На момент написания этого текста, Терминал не поддерживает фоновые изображения из URL-адресов. В settings.json перейдите к профилю, которому вы хотите назначить фоновое изображение. Здесь добавьте тег backgroundImage и присвойте ему значение пути к изображению. Ниже приведен пример, который устанавливает фон профиля на картинку с котом.
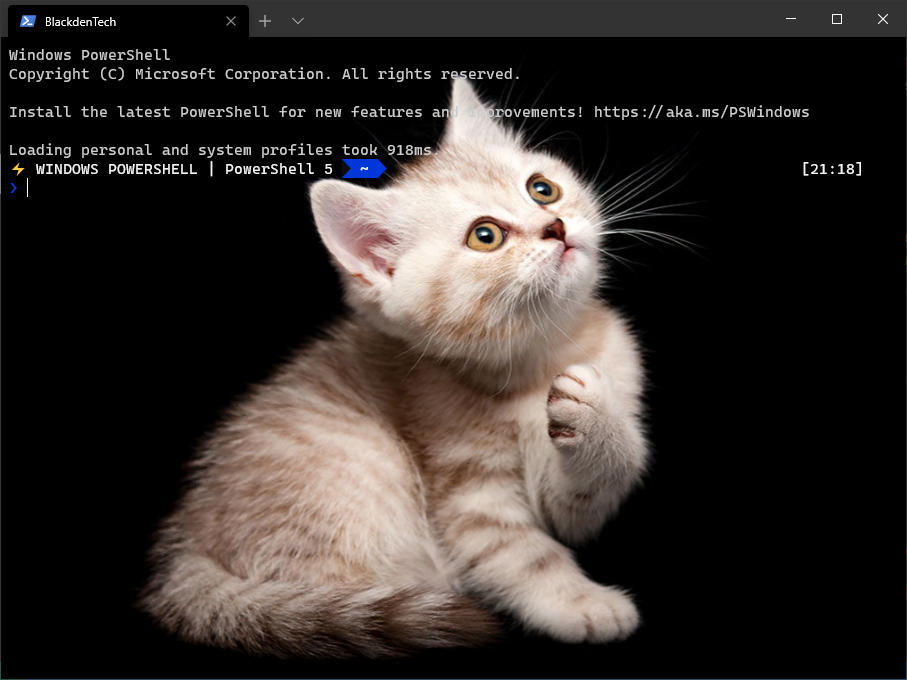
Если вы решите настроить своё собственное фоновое изображение, знайте, что терминал не учитывает ваши цвета на фоне. Терминал будет использовать цветовую схему вашего текущего профиля по умолчанию. Если вы не будете осторожны, вы можете использовать светлый цвет шрифта на светлом фоне, что будет делать его очень трудночитаемым. Не все фоновые изображения подходят для терминала.
Терминальный кот находится в вашем терминале, занимая ваш фон.
Пока settings.json остаётся действительным файлом JSON и соответствует схеме терминала, вы увидите обновление фона сразу же, без необходимости вручную обновлять или закрывать и снова открывать терминал. Ниже приведен отличный пример обновления в реальном времени.
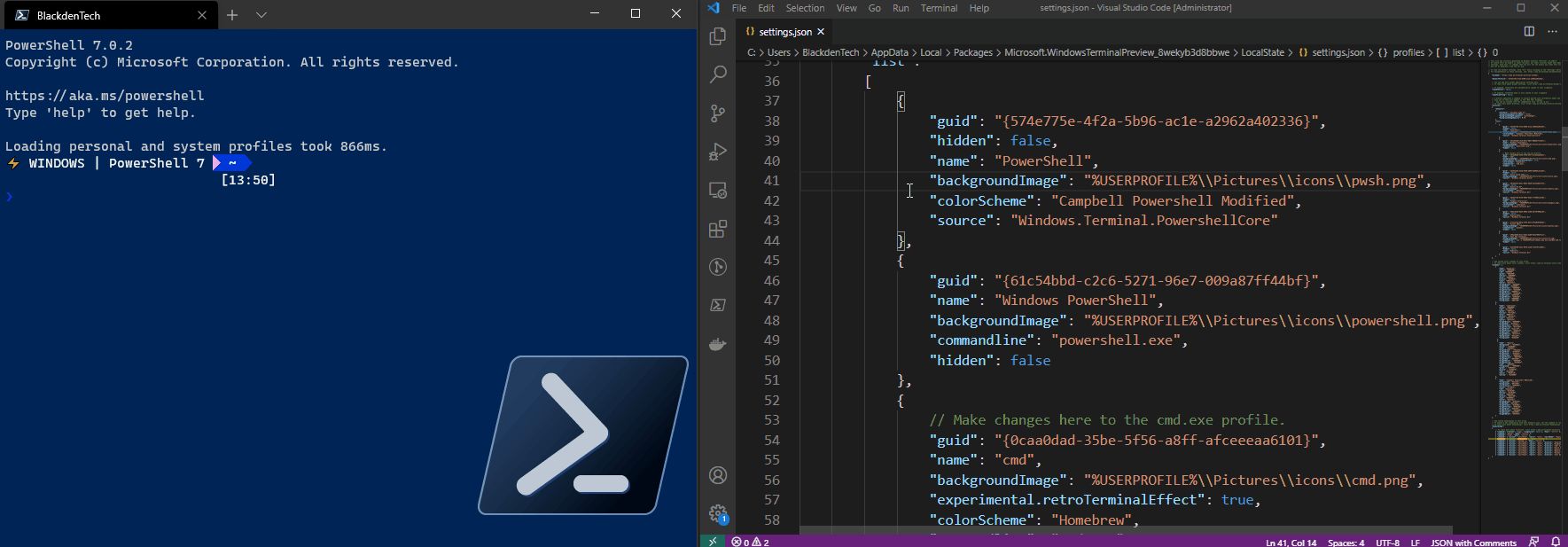
Windows Terminal будет обновляться сразу же после внесения изменений в файл settings.json и сохранения его.
Позиционирование изображений
Вы можете подумать, что изображения слишком отвлекают в окне терминала, и это может быть так. Однако они также могут быть быстрым справочным материалом, если вам часто приходится переключаться между вкладками и профилями. Ниже приведен пример использования фонового изображения для выделения используемой оболочки.
Чтобы установить фоновое изображение, как показано выше, вам нужны три дополнительных параметра, начинающихся с backgroundImage, чтобы контролировать размер, расположение и непрозрачность изображения на экране. Всегда помните проверять документацию, чтобы узнать, какие доступны варианты. Ниже приведен пример профиля, показанного выше.
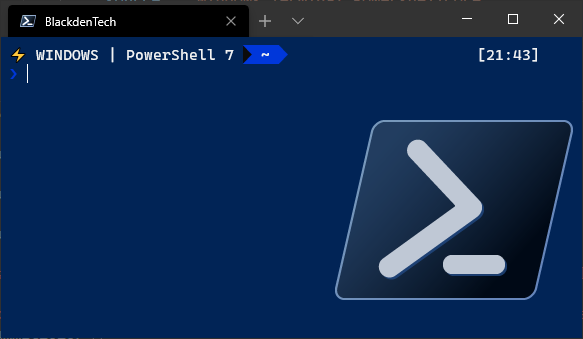
Windows Terminal также поддерживает анимированные GIF-изображения, поэтому, если вам это не мешает, вы также можете поразвлечься со своими профилями.
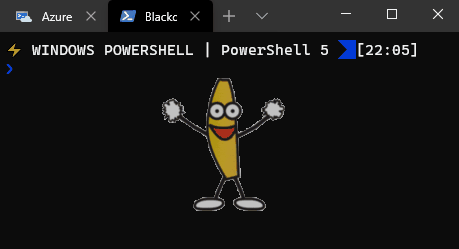
Расширенные команды Windows Terminal
Итак, теперь, когда ваш терминал настроен и настроен по вашему вкусу, пришло время изучить некоторые более продвинутые возможности Windows Terminal.
Разделяйте панели с разными ядрами
Windows Terminal поддерживает несколько панелей. Это означает, что вы можете запускать параллельные сеансы в одном окне терминала. Это поведение не ново. В других консольных приложениях поддержка панелей существует уже много лет. Windows Terminal отличается тем, что так как он поддерживает профили (в settings.json), вы можете иметь каждый сеанс открытым в своей собственной панели. Даже если каждый сеанс – это совершенно другая операционная система, например, при использовании WSL или удаленного профиля (о удаленных профилях поговорим позже), вы можете показать панель для каждой ОС.
Чтобы создать разделенные панели разных профилей, в файле настроек settings.json каждому профилю должно быть назначено свое собственное сочетание клавиш для разделенной панели. Указав параметр profile с именем или GUID профиля Windows Terminal, вы можете открыть каждый из них рядом с другим.
Свойство split может быть установлено на значения horizontal, vertical или auto, что выберет ориентацию, обеспечивающую наибольшее пространство на основе выбранной панели. В приведенном ниже примере показано назначение сочетаний клавиш для четырех панелей.
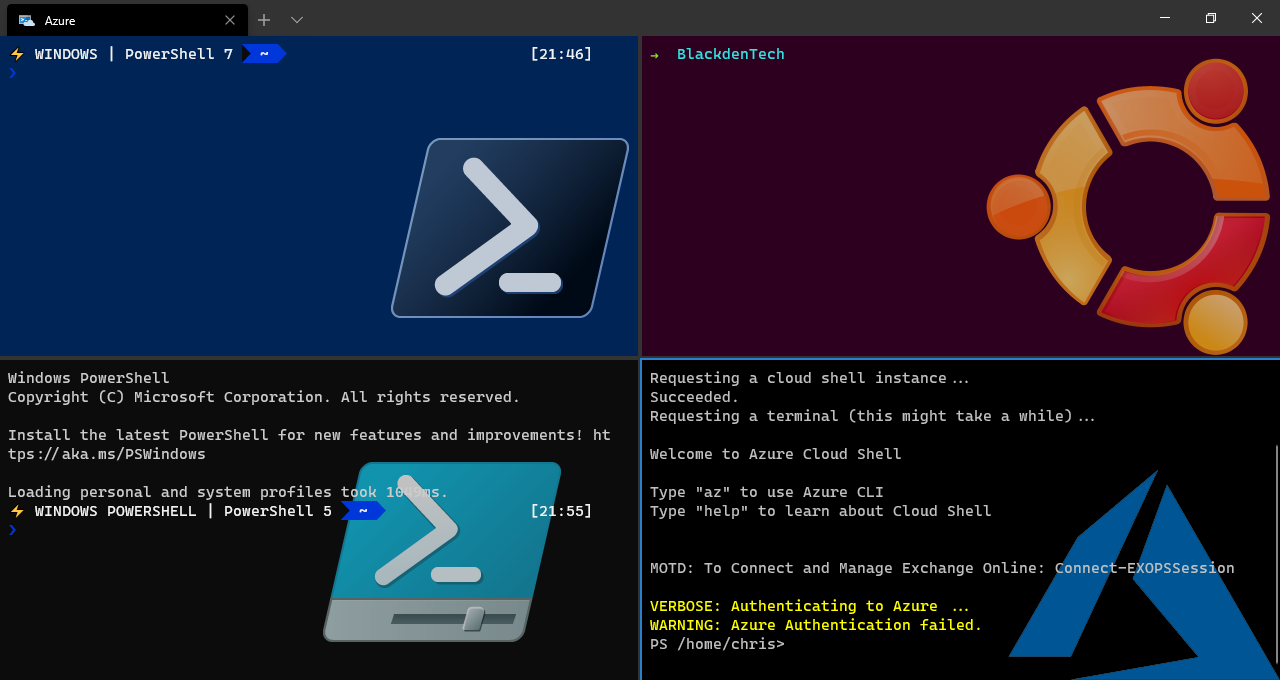
Настройка способа открытия Windows Terminal
Если вам не нравятся горячие клавиши или вам нужен быстрый способ открыть терминал с помощью командной строки, то вы везунчик. В Windows Terminal есть исполняемый файл командной строки под названием wt, который позволяет автоматизировать открытие терминала в нужной конфигурации.
Ниже приведен пример передачи различных аргументов при открытии терминала, что изменяет его поведение.
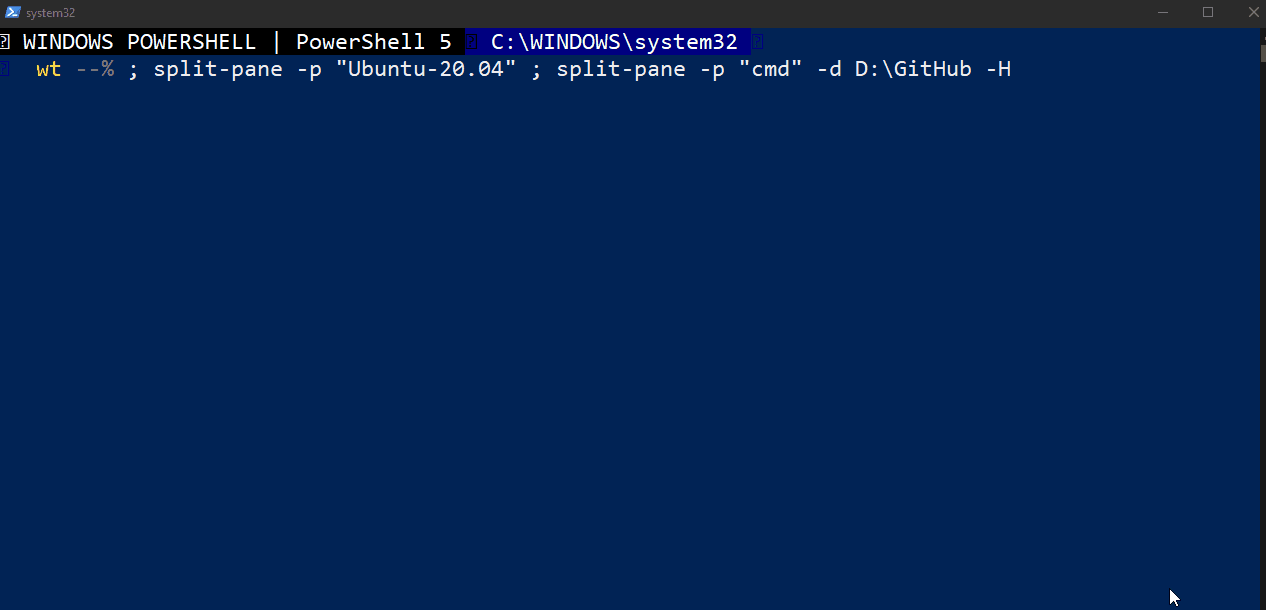
Удаленные профили
В большинстве случаев ваши профили будут работать с локальными оболочками. Однако Windows Terminal также может отображать удаленные сеансы с помощью такого понятия, как удаленные профили!
Если вы посмотрите на другие образцы профилей для Windows Terminal, вы можете заметить, что некоторые из них вообще не используют .exe-приложения. Windows Terminal настолько гибок, что вы можете даже использовать команду ssh или команду PowerShell Enter-PsSession, чтобы создавать профили, которые отображаются на удаленные серверы или другие оболочки. Вы даже можете использовать terraform console для запуска сеанса Terraform! Пример этого можно увидеть в профиле ниже.
Используя параметр commandline в разделе профиля settings.json, вы можете открывать практически все как собственный профиль Windows Terminal, который не требует интерактивной авторизации.
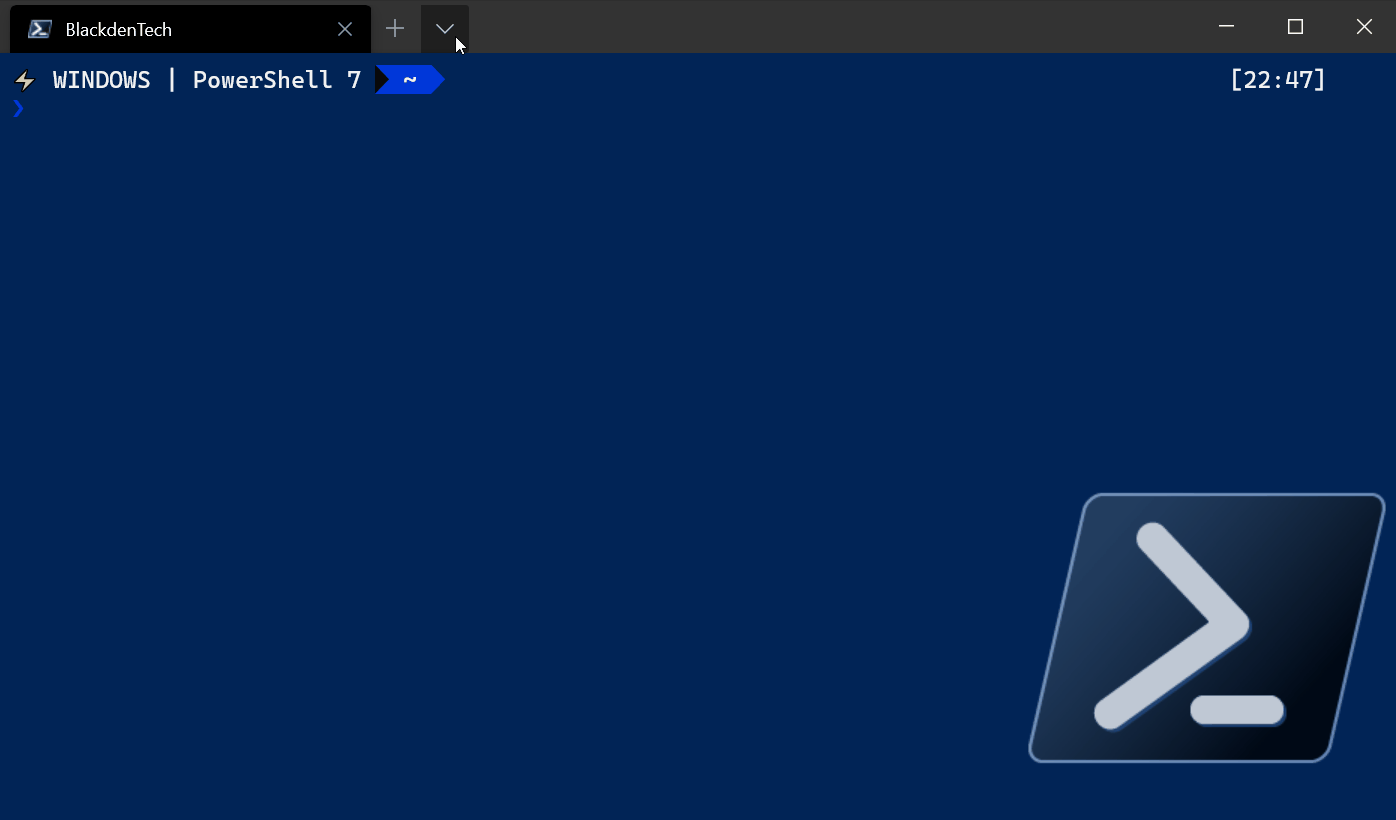
Описание открытия интерпретатора Python и SSH-соединения с экземпляром AWS EC2 с помощью профилей Windows Terminal
Резюме
На этом этапе вы должны быть не только знакомы с Windows Terminal, но и настроили свои настройки и настроили достаточно комфортную конфигурацию. Вы должны иметь возможность настраивать профили и привязки клавиш для управления внешним видом и функционированием терминала, а также знать, как изменять шрифты, символы и знаки, которые вы можете использовать в терминале.
Командные инструменты никуда не исчезнут. Разработчикам и инженерам по-прежнему необходимо использовать их. Новый Windows Terminal не остановит разработку программного обеспечения от того, чтобы быть работой, где вы смотрите на небольшой текст на экране, но он может существенно облегчить выполнение этой работы!
Source:
https://adamtheautomator.com/install-windows-terminal/













