Управление контейнерами Docker с помощью командной строки может быть вызовом, особенно для новичков, поэтому Portainer CE (Community Edition) – это бесплатный, легкий и удобный инструмент, который упрощает управление Docker, предоставляя веб-интерфейс, позволяющий эффективно управлять контейнерами, образами, сетями и томами, не запуская вручную длинные терминальные команды.
В этом руководстве вы узнаете, как установить и настроить Portainer CE с Docker на системе Linux.
Предварительные требования
Прежде чем начать, убедитесь, что у вас есть:
- Система Linux (Ubuntu, Debian, RHEL или любое другое распространение Linux).
- Учетная запись пользователя с привилегиями sudo.
- Установленный Docker на вашей системе.
Если Docker не установлен, выполните следующие шаги для установки.
Шаг 1: Установка Docker на Linux
Portainer запускается как контейнер Docker, поэтому сначала вам нужно установить Docker, выполните следующие шаги в зависимости от вашего распространения Linux.
Установите последнюю версию Docker на дистрибутивах, основанных на Debian, таких как Ubuntu и Mint:
sudo apt update sudo apt install -y ca-certificates curl gnupg sudo install -m 0755 -d /etc/apt/keyrings curl -fsSL https://download.docker.com/linux/ubuntu/gpg | sudo tee /etc/apt/keyrings/docker.asc > /dev/null echo "deb [arch=$(dpkg --print-architecture) signed-by=/etc/apt/keyrings/docker.asc] https://download.docker.com/linux/ubuntu $(lsb_release -cs) stable" | sudo tee /etc/apt/sources.list.d/docker.list > /dev/null sudo apt update sudo apt install -y docker-ce docker-ce-cli containerd.io
Для систем на основе RHEL (CentOS, AlmaLinux, Rocky Linux, Fedora):
sudo dnf config-manager --add-repo https://download.docker.com/linux/centos/docker-ce.repo sudo dnf install -y docker-ce docker-ce-cli containerd.io
По умолчанию Docker требует привилегии root, что неудобно, поэтому разрешите непривилегированным пользователям выполнять команды Docker без использования команды sudo.
sudo usermod -aG docker $USER newgrp docker
После установки, разрешите Docker запускаться при загрузке системы и запустите сервис.
sudo systemctl enable --now docker sudo systemctl start docker
Проверьте установку.
docker run hello-world docker --version
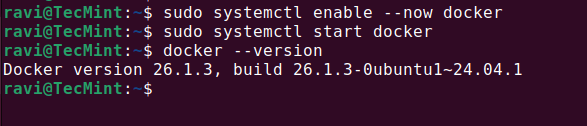
Шаг 2: Создайте Docker-том для Portainer
Portainer требует тома для хранения постоянных данных, таких как информация о контейнерах и настройки, поэтому создайте новый Docker-том для Portainer, выполните:
docker volume create portainer_data
Вы можете проверить созданный том с помощью.
docker volume ls
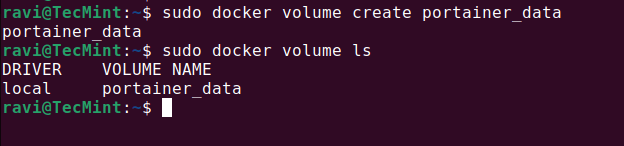
Шаг 3: Установите и запустите Portainer CE
Теперь вам нужно загрузить последний образ Docker Portainer CE и запустить его как контейнер.
docker run -d -p 8000:8000 -p 9443:9443 --name portainer --restart=always -v /var/run/docker.sock:/var/run/docker.sock -v portainer_data:/data portainer/portainer-ce:lts
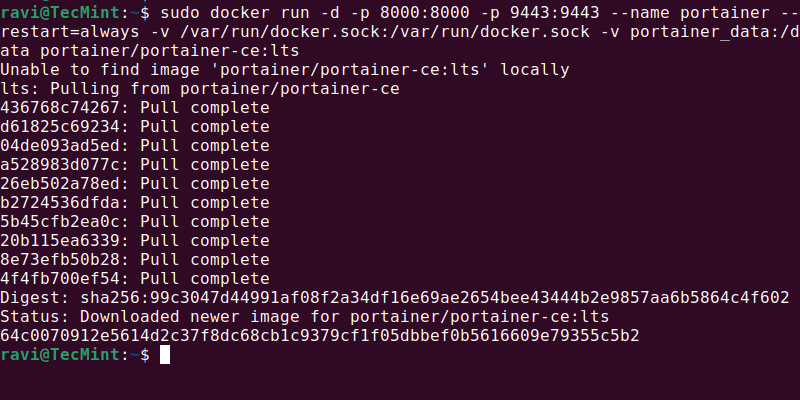
После запуска контейнера Portainer, откройте веб-браузер и получите доступ к Portainer по IP-адресу вашего сервера или localhost (если запускается локально).
https://your-server-ip:9443 OR https://localhost:9443
Ваш браузер может показать предупреждение о безопасности, поскольку Portainer использует самоподписанный SSL-сертификат, поэтому нажмите Дополнительно > Продолжить для продолжения.
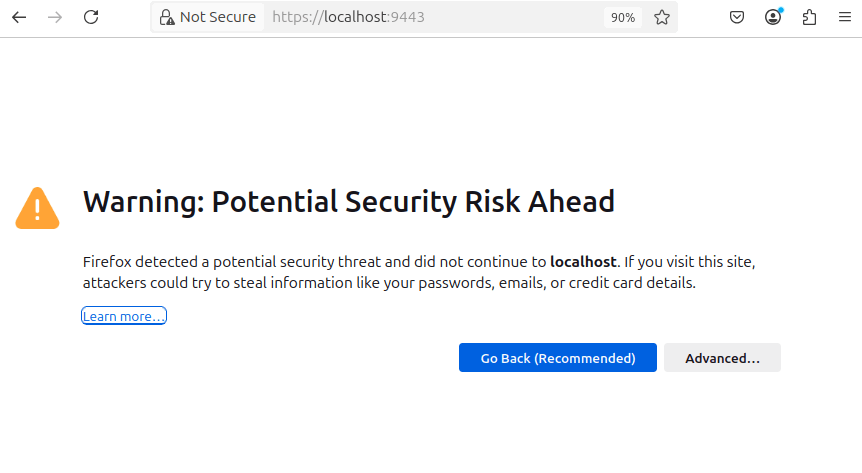
При первом открытии Portainer вам будет предложено создать учетную запись администратора.

После настройки вашей учетной записи администратора, вы увидите варианты подключения Portainer к окружению.
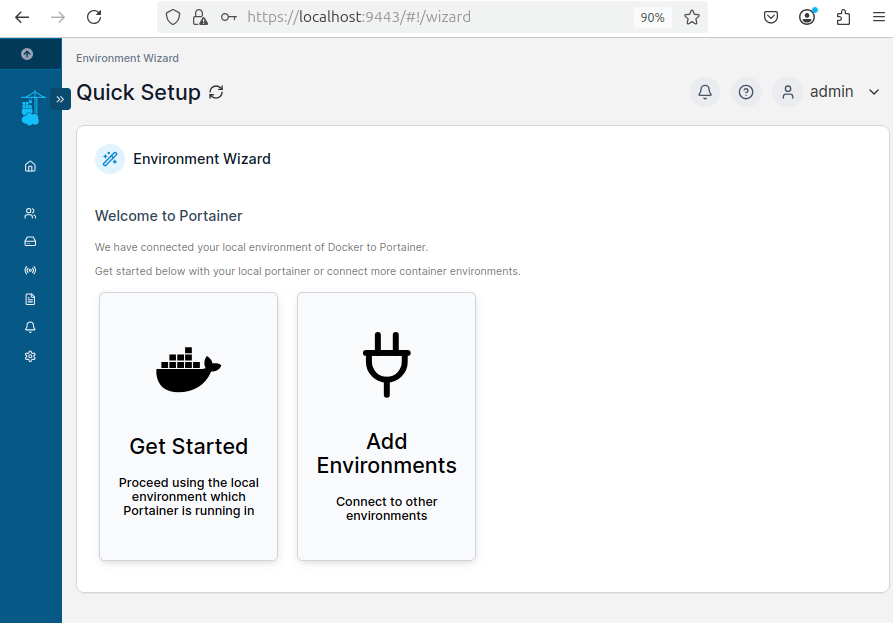
После подключения вы увидите панель инструментов Portainer, где вы сможете управлять контейнерами, образами, сетями и томами.
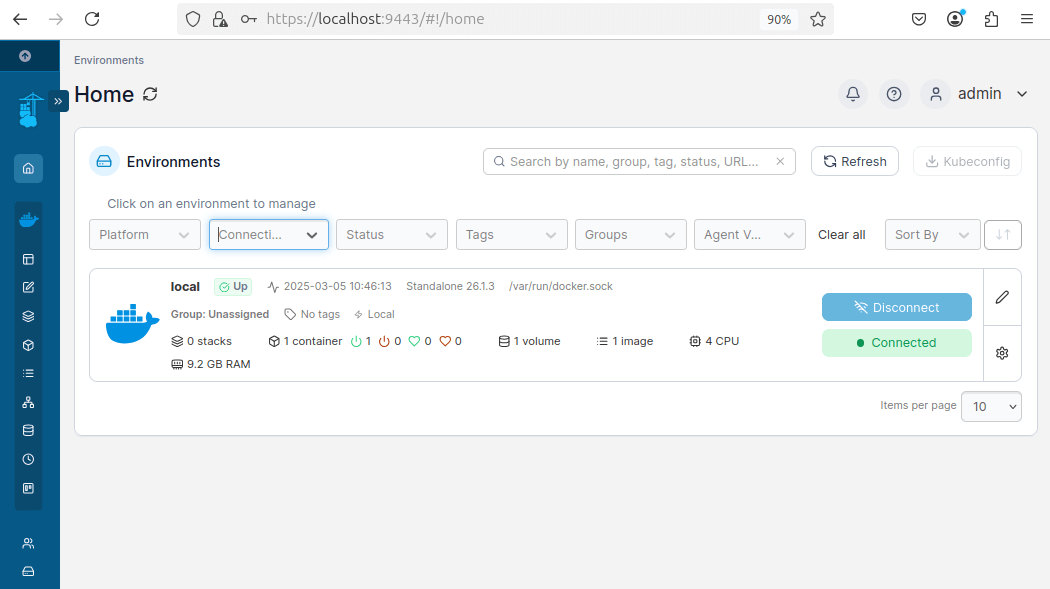
Для подтверждения правильной работы Portainer воспользуйтесь следующей командой:
sudo docker ps
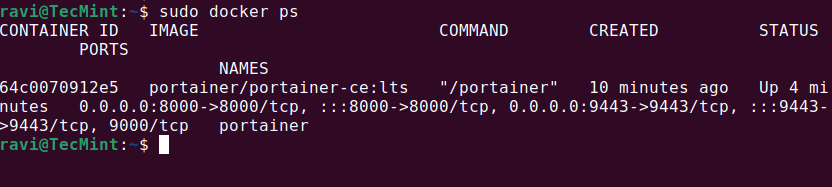
Шаг 4: Управление контейнерами с использованием Portainer
Теперь, когда Portainer установлен и работает, давайте посмотрим, как вы можете использовать его для развертывания и управления контейнером Nginx, что поможет вам понять, как легко создавать, запускать, останавливать и управлять контейнерами через веб-интерфейс Portainer.
На панели инструментов нажмите на Контейнеры в левой боковой панели и нажмите на кнопку + Добавить контейнер.
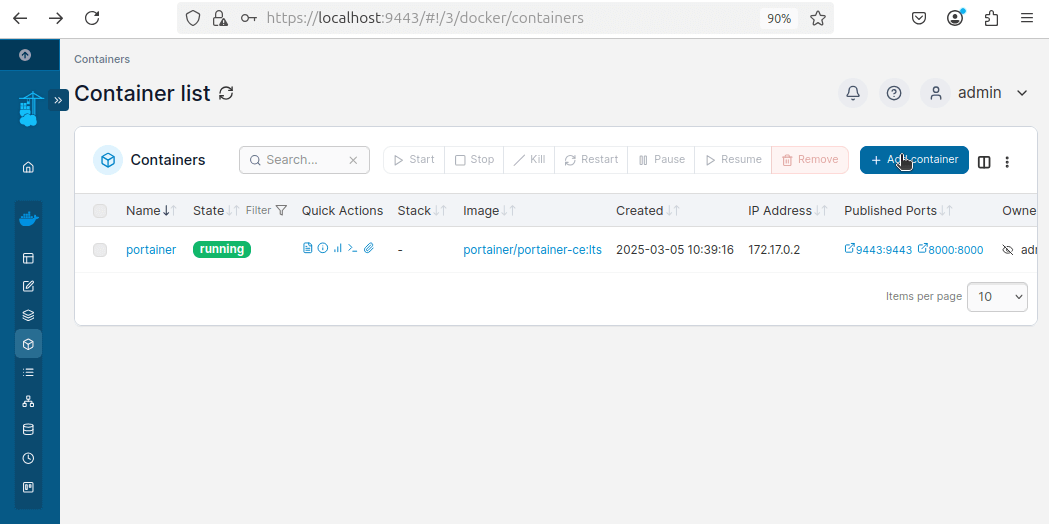
Настройте контейнер, добавив:
- Имя контейнера:
nginx-webserver - Образ:
nginx:latest - Установите номер порта хоста как
8080 - Установите номер порта контейнера как
80 - Прокрутите вниз и нажмите Развернуть контейнер.
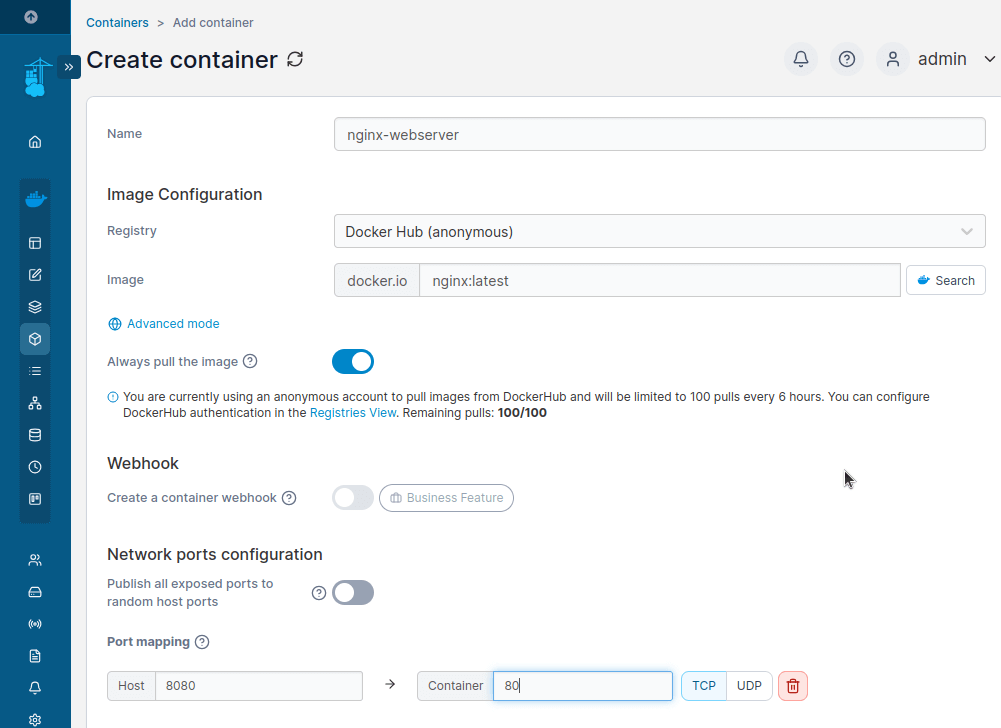
Подождите несколько секунд, пока Portainer загрузит образ nginx:latest и запустит контейнер. Как только контейнер будет развернут, он появится в списке Контейнеры с зеленым статусом работающего контейнера.
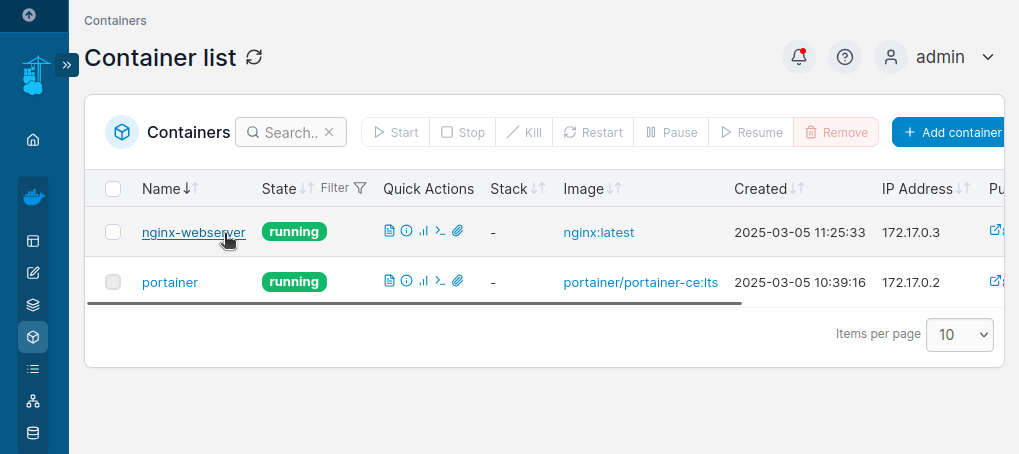
Когда контейнер запущен, откройте веб-браузер и посетите.
https://your-server-ip:8080 OR https://localhost:8080
Вы должны увидеть приветственную страницу по умолчанию Nginx, подтверждающую успешный запуск контейнера Nginx.
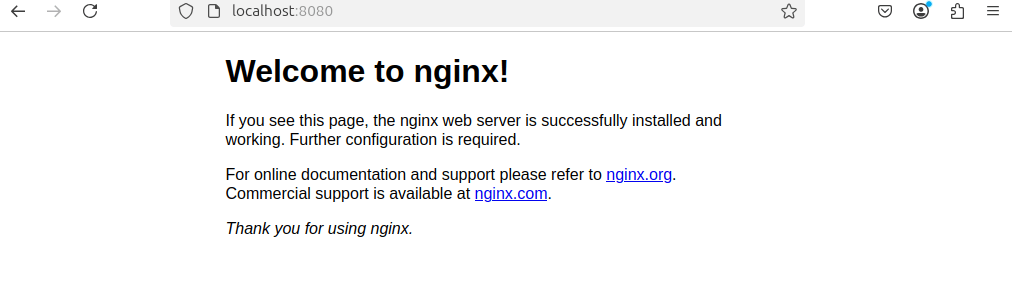
Шаг 5: Управление Portainer в Linux
После установки пользователи Linux могут потребоваться запустить, остановить или перезапустить Portainer вручную:
docker start portainer # Start Portainer docker stop portainer # Stop Portainer docker restart portainer # Restart Portainer docker rm -f portainer # Remove Portainer
Заключение
Вы успешно установили и настроили Portainer CE с помощью Docker на вашей системе Linux. С помощью веб-интерфейса Portainer теперь вы можете легко управлять своими контейнерами, образами, томами и сетями, не используя командную строку.
Source:
https://www.tecmint.com/install-portainer-ce-with-docker-on-linux/













