Чувствуете себя небезопасно при просмотре интернета? Возможно, вам стоит изменить свой браузер по умолчанию. Если вы ищете быстрый и безопасный способ просмотра интернета, почему бы не установить Google Chrome для Ubuntu?
Google Chrome – один из самых популярных веб-браузеров на сегодняшний день и отличный выбор для пользователей Ubuntu. В этом руководстве вы узнаете, как установить и максимально эффективно использовать Google Chrome для Ubuntu.
Готовы? Погрузитесь в безопасный просмотр интернета с помощью Google Chrome!
Предварительные требования
Это руководство будет демонстрацией на практике. Для того чтобы следовать за ним, вам понадобится доступная машина Ubuntu. В этом руководстве используется Ubuntu 20.04 64-битная версия, но также подойдут и другие версии Ubuntu.
Установка Google Chrome для Ubuntu через графический интерфейс
Самый быстрый способ установить Google Chrome на Ubuntu – через графический интерфейс. Но, как и любое другое программное обеспечение, сначала вам нужно загрузить пакет установщика для Google Chrome.
Вы не найдете Google Chrome в Ubuntu Software Center, так как это не open-source приложение. Вместо этого вы загрузите Google Chrome с официального веб-сайта.
1. Откройте свой браузер по умолчанию, перейдите на официальную страницу загрузки Google Chrome и нажмите Скачать Chrome, чтобы загрузить установщик Google Chrome.
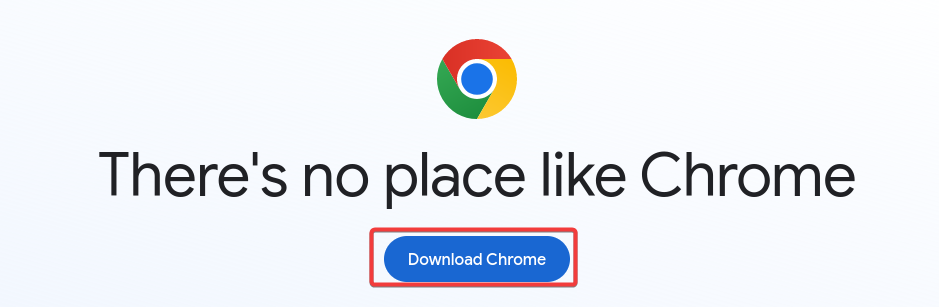
2. На следующем экране выберите вашу предпочтительную версию Google Chrome (32 или 64-битную) и нажмите Принять и Установить.
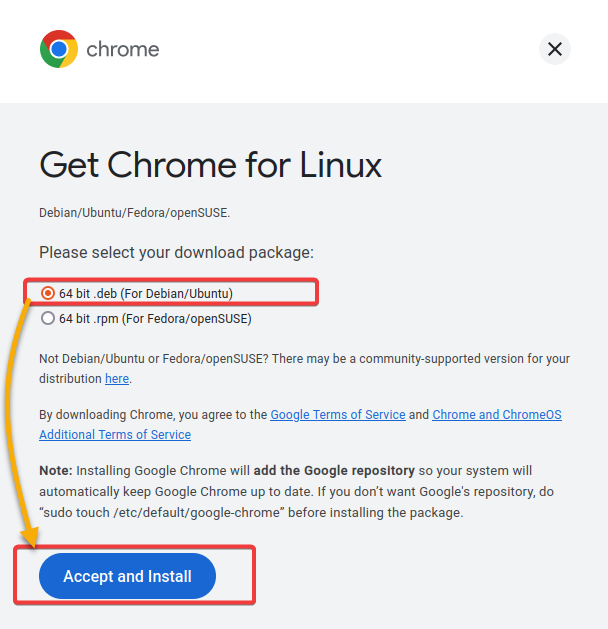
3. После загрузки у вас будет файл с названием google-chrome-stable_current_amd64.deb в вашем каталоге ~/Загрузки. Формат файла deb – это формат пакета программного обеспечения, используемый Ubuntu и другими дистрибутивами Linux, основанными на Debian, для быстрой установки программного обеспечения.

4. Теперь щелкните правой кнопкой мыши по файлу .deb, который вы загрузили, и выберите Открыть с помощью Установки программного обеспечения в контекстном меню, чтобы открыть пакет в Центре программного обеспечения Ubuntu (шаг пятый).
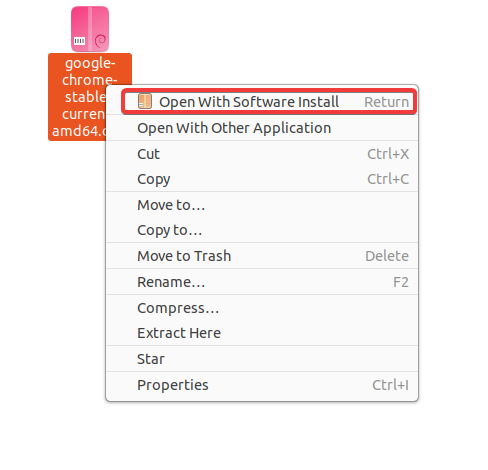
5. В Центре программного обеспечения Ubuntu нажмите Установить, чтобы установить Google Chrome для Ubuntu.
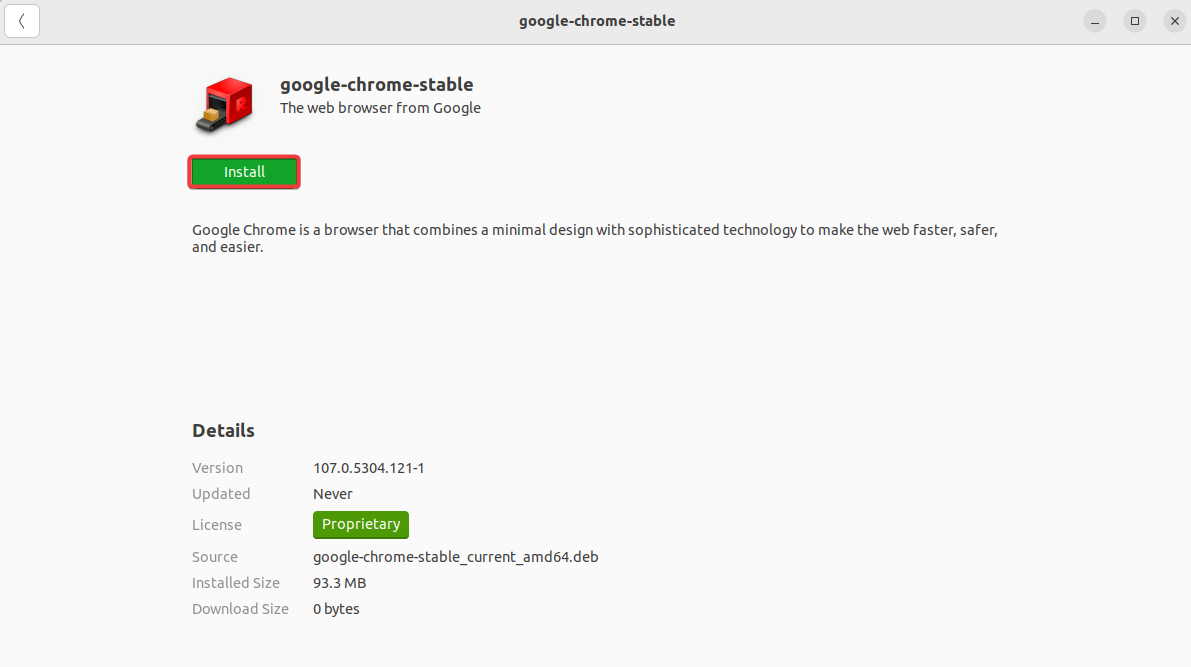
6. При запросе введите свой пароль для аутентификации и продолжения установки.
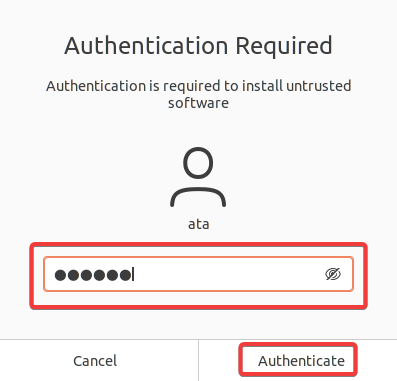
По мере начала установки вы увидите полосу прогресса, указывающую на прогресс.

7. После завершения установки найдите и выберите Google Chrome в строке поиска Ubuntu, чтобы запустить его.
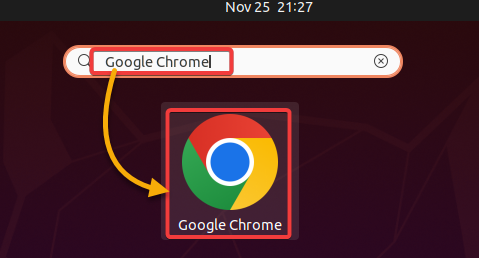
8. Оставьте все настройки по умолчанию и нажмите OK. Это предупреждение появляется при открытии Google Chrome в первый раз.
Эти параметры позволяют установить Google Chrome в качестве вашего браузера по умолчанию и отправлять отчеты о сбоях в Google.
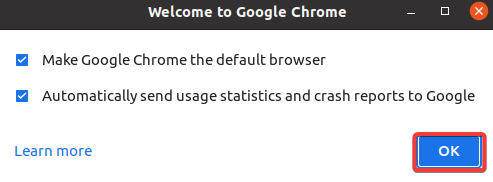
Если всё пойдет хорошо, вы увидите главное окно Google Chrome с экраном приветствия, как показано ниже. На этом этапе вы можете наслаждаться безопасным и быстрым просмотром интернета с помощью Google Chrome!
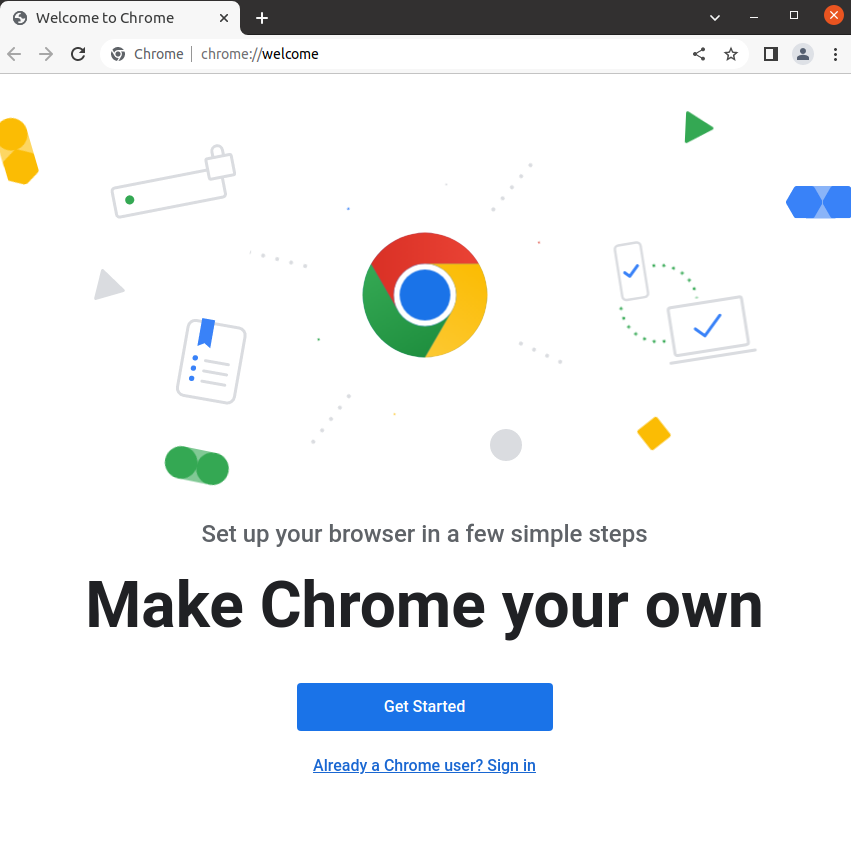
Установка Google Chrome для Ubuntu через терминал
Не любите кликать мышью для установки приложений? Не беспокойтесь. Если вам больше нравится командная строка, вы можете установить Google Chrome на Ubuntu из терминала.
Этот метод полезен при настройке безголового сервера или использовании командной строки для управления системой.
1. Откройте новое окно терминала и выполните команду apt update ниже, чтобы обновить список пакетов.
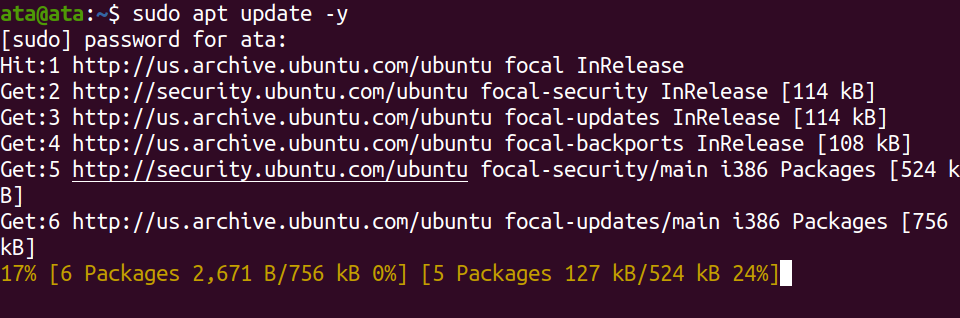
2. Затем выполните следующую команду wget для загрузки последней версии пакета Google Chrome.
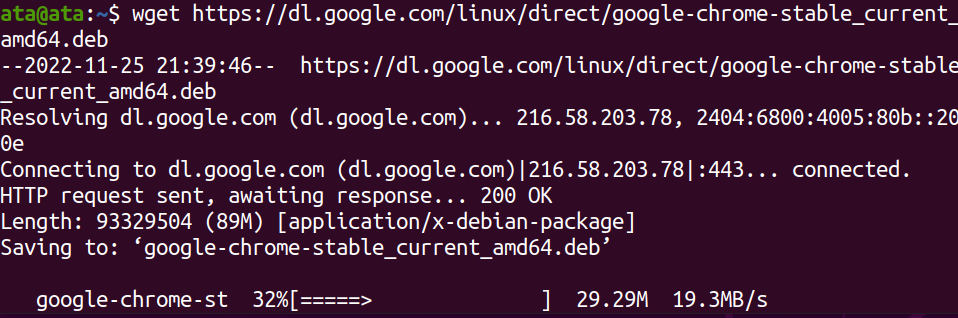
3. После завершения загрузки выполните нижеследующую команду apt install для установки Google Chrome для Ubuntu.
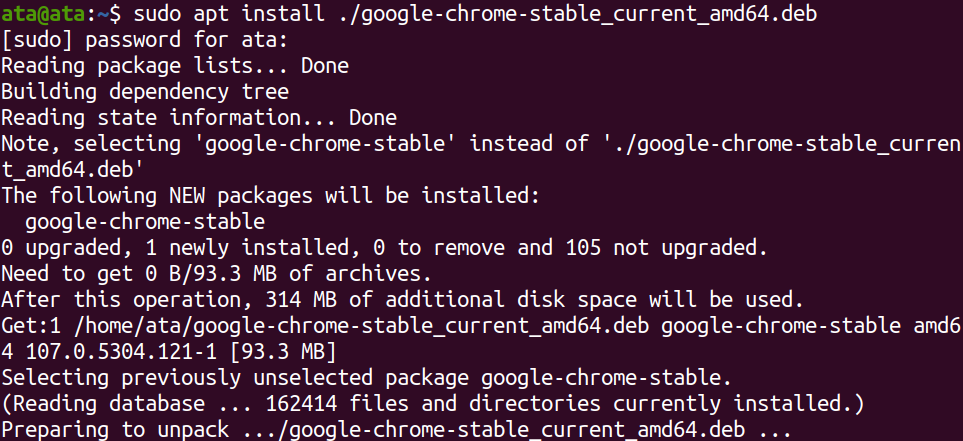
4. Теперь подождите завершения установки и выполните нижеследующую команду google-chrome, которая не предоставляет вывод, но запускает Google Chrome.
Если появляется окно Google Chrome, значит, все готово! Вы успешно установили Google Chrome для Ubuntu через терминал.
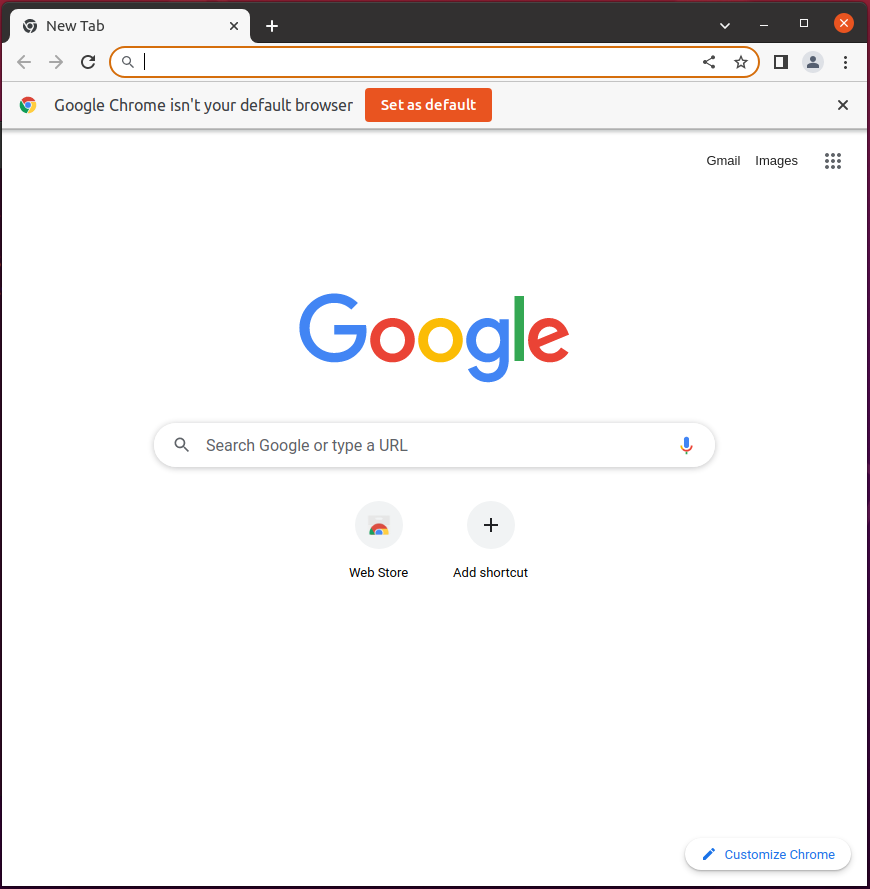
Назначение Google Chrome браузером по умолчанию
По умолчанию Ubuntu использует браузер Firefox в качестве основного веб-браузера. Firefox значительно улучшился за последние годы. Но если вы предпочитаете использовать Google Chrome, вы можете установить его в качестве вашего основного веб-браузера.
? Почему стоит сделать Google Chrome вашим основным веб-браузером? Google Chrome обеспечивает изоляцию сайтов верхнего уровня, предсказание фишинга, защищенные DNS-запросы и множество других функций. Благодаря этим функциям вы всегда можете быть уверены в безопасности своего просмотра.
Найдите и откройте приложение Настройки, как показано ниже.

Теперь нажмите Приложения по умолчанию (левая панель), чтобы получить доступ к менеджеру приложений по умолчанию, и выберите Google Chrome в поле Веб. Это устанавливает Google Chrome в качестве вашего основного веб-браузера.
На данный момент все ссылки, по которым вы перейдете, будут открываться в Google Chrome.
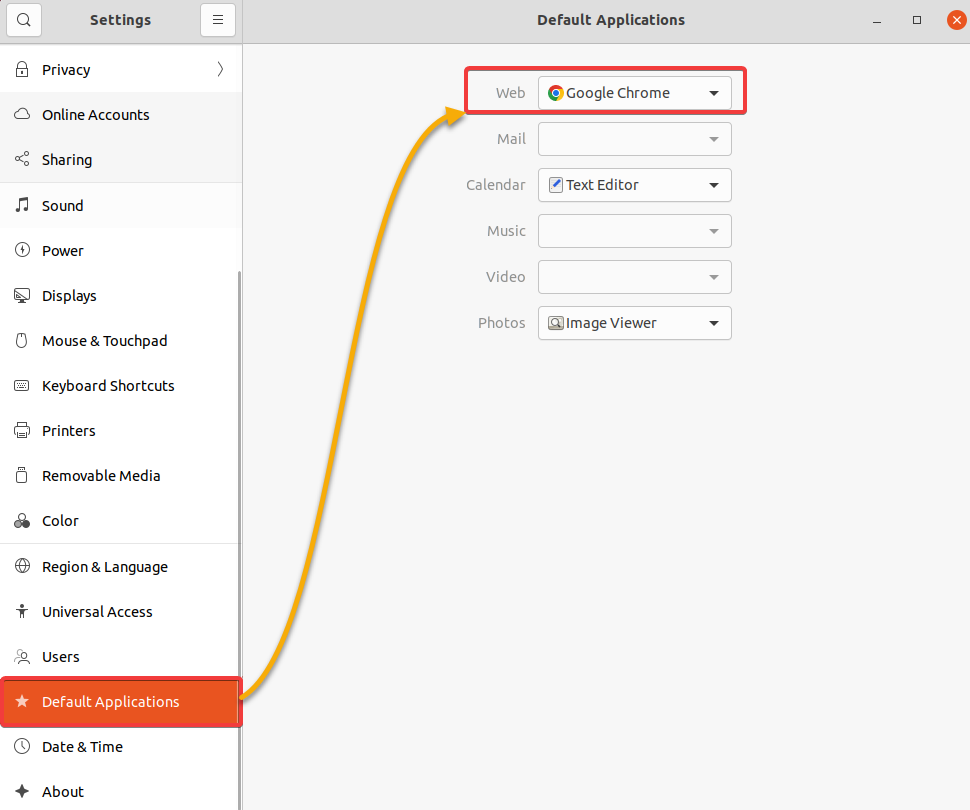
Обновление Google Chrome до последней версии
Google Chrome регулярно обновляется с исправлениями ошибок и добавлением новых функций. Рекомендуется поддерживать вашу версию Google Chrome в актуальном состоянии для наилучшего опыта использования.
1. Найдите и откройте приложение Software & Update.
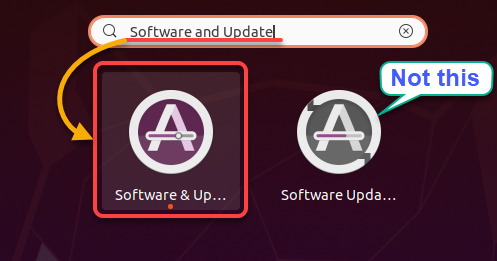
2. В окне Software & Updates перейдите на вкладку Other Software, установите флажок напротив репозитория Google Chrome, как показано ниже, и закройте окно.
Этот шаг активирует репозиторий Google Chrome, содержащий последнюю версию браузера.
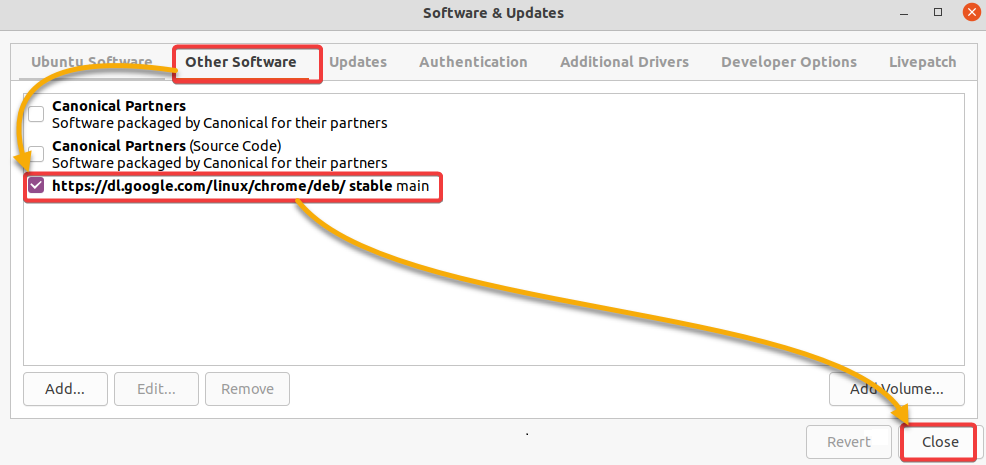
3. Теперь выполните следующую команду, чтобы обновить все установленные пакеты, включая Google Chrome.

4. Наконец, выполните команду apt upgrade ниже, чтобы обновить Google Chrome, если доступна новая версия. sudo apt upgrade
Дождитесь завершения процесса, и все готово! Вы успешно обновили Google Chrome до последней версии на Ubuntu.
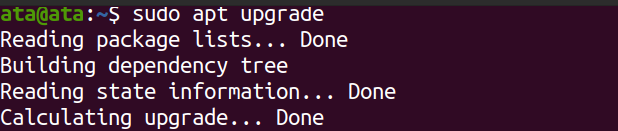
Установка расширения Google Chrome
Google Chrome предлагает широкий выбор полезных расширений, которые могут улучшить ваш опыт просмотра. Расширение – это как небольшая “программа”, которая может изменять и улучшать функциональность Google Chrome, такие как блокировщики рекламы, менеджеры паролей и так далее.
Для установки расширения Google Chrome:
1. Перейдите на официальный Chrome веб-магазин в Google Chrome.
2. Ищите определенное расширение в строке поиска (или просматривайте категории, чтобы найти нужное). В этом руководстве используется расширение uBlock Origin в качестве примера.
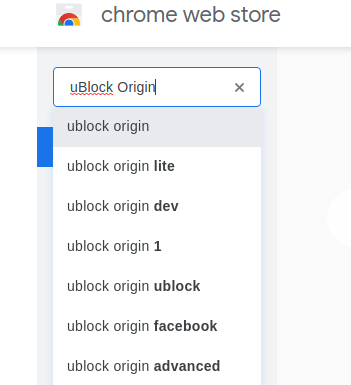
3. Нажмите Добавить в Chrome на странице расширения, чтобы установить его.
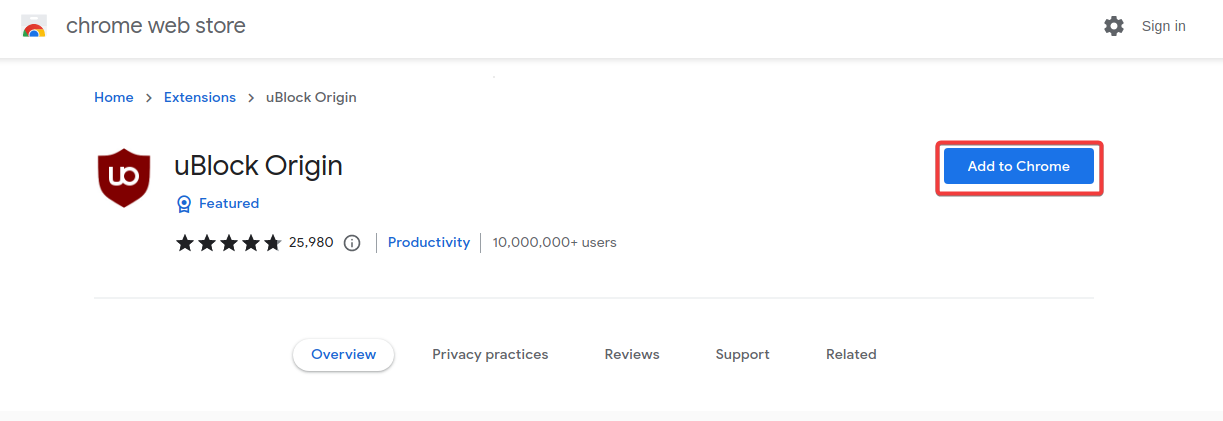
4. Теперь нажмите Добавить расширение, когда будет предложено продолжить установку расширения. Подождите несколько секунд, пока установка завершится.
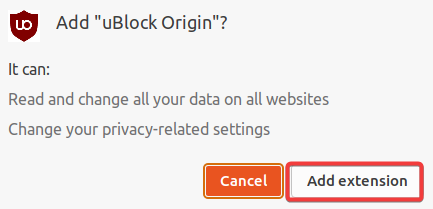
Управление расширениями Google Chrome
Расширения позволяют использовать все возможности Google Chrome на полную катушку. Но, несмотря на все их плюсы, расширения также могут ухудшить производительность браузера. Почему бы не отключить или удалить некоторые из расширений, особенно те, которые вам не нужны?
Чтобы управлять установленными расширениями Google Chrome:
Нажмите на троеточие (вверху справа) → Еще инструменты → Расширения, чтобы открыть страницу расширений. На странице расширений вы можете просматривать и управлять всеми установленными расширениями по своему усмотрению.
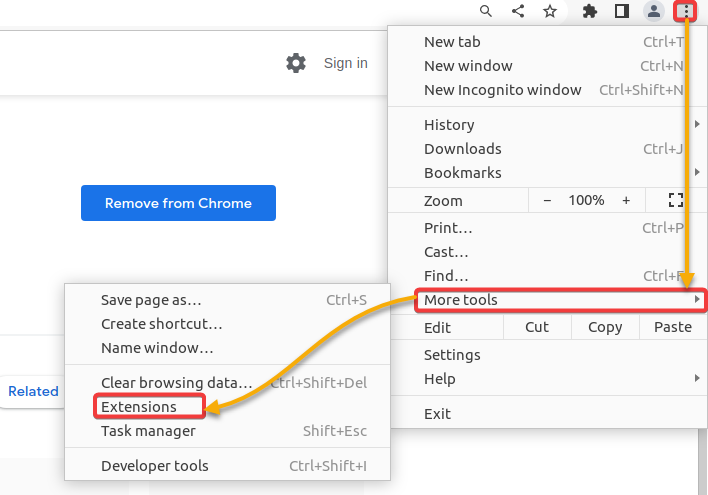
На открывшейся странице расширений нажмите на переключатель, чтобы отключить или включить установленное расширение, или нажмите Удалить, чтобы удалить расширение.
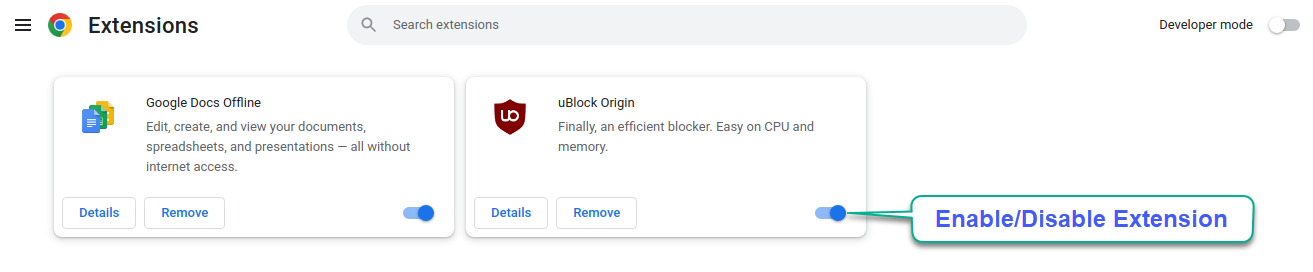
Заключение
Быстрый и безопасный интернет-серфинг – ключевой фактор для каждого пользователя интернета, и Google Chrome выполняет этот ключевой фактор и обеспечивает безопасный способ просмотра веб-страниц. В этом руководстве вы узнали, как установить Google Chrome для Ubuntu, сделать его браузером по умолчанию и обновить до последней версии.
На данный момент у вас полноценный опыт использования Google Chrome в вашей системе Ubuntu и возможность улучшить его с помощью расширений. Благодаря своим надежным протоколам шифрования и различным мерам безопасности Google Chrome гарантирует, что ваши данные остаются частными и защищенными во время просмотра онлайн.
С полностью настроенным Google Chrome на Ubuntu, почему бы не включить режим разработчика Google Chrome и изучить, что еще он предлагает?
Source:
https://adamtheautomator.com/install-google-chrome-for-ubuntu/













