Установка пакетов не всегда следует тем же шагам, что и при установке deb-пакета в Ubuntu, который недоступен в стандартных репозиториях. Но не беспокойтесь. В таких случаях вы можете установить программное обеспечение, скачав и установив deb-файл вручную.
В этом руководстве вы узнаете множество способов установки deb-пакетов в Ubuntu, что может пойти не так, и как это исправить.
Читайте дальше, чтобы погрузиться в управление пакетами Ubuntu!
Предпосылки
Этот учебник будет практическим демонстрационным материалом. Если вы хотите следовать за нами, убедитесь, что у вас установлена система Ubuntu. В этом учебнике используется Ubuntu 20.04, но будет работать любая современная версия Ubuntu.
Загрузка deb-пакета и перечисление его зависимостей
Прежде чем устанавливать deb-пакет, ваша цель – сначала загрузить deb-пакет. Для этого урока вы скачаете deb-пакет Chrome от Google.
На момент написания этого текста пакеты Google Chrome недоступны в стандартных репозиториях Ubuntu. Почему? Потому что Google Chrome на самом деле не является проектом с открытым исходным кодом, а принадлежит Google. Но не волнуйтесь, это руководство поможет вам.
Запустите команду wget ниже, чтобы скачать и сохранить deb-пакет Chrome (google-chrome-stable_current_amd64.deb) в ваш каталог Downloads.
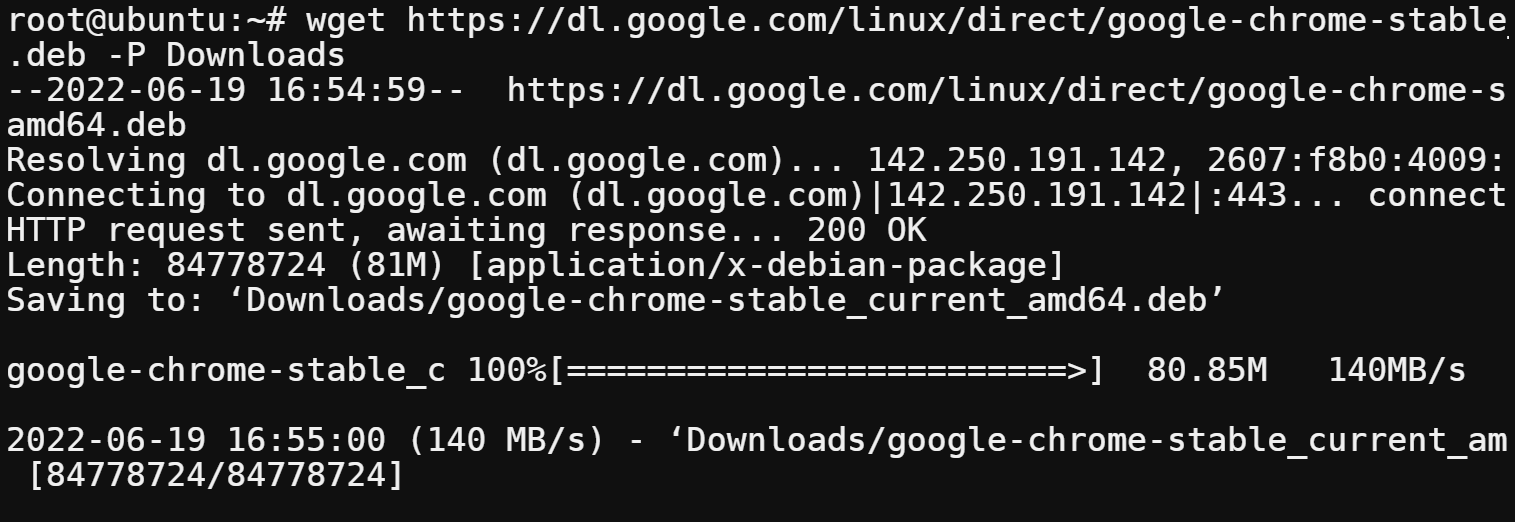
Теперь выполните следующую команду dpkg, чтобы просмотреть все зависимости пакета deb Chrome (google-chrome-stable_current_amd64.deb). Опция -I указывает команде dpkg отображать информацию о целевом пакете deb, включая версию, размер, зависимости и так далее.
Знание зависимостей пакета позволяет вам убедиться, что все зависимости удовлетворены, прежде чем вы попробуете установить пакет. Почти каждый пакет для Linux имеет зависимости, в отличие от пакетов для Windows или Android.
Обратите внимание на раздел Зависимости в выводе ниже, который перечисляет все зависимости пакета deb Chrome. Эта информация помогает вам контролировать, что устанавливается в вашей системе.
Если вы не узнаете какие-то из них, то, скорее всего, они уже удовлетворены другими установленными пакетами в вашей системе. Вы научитесь справляться с отсутствующими зависимостями позже, в этом руководстве.
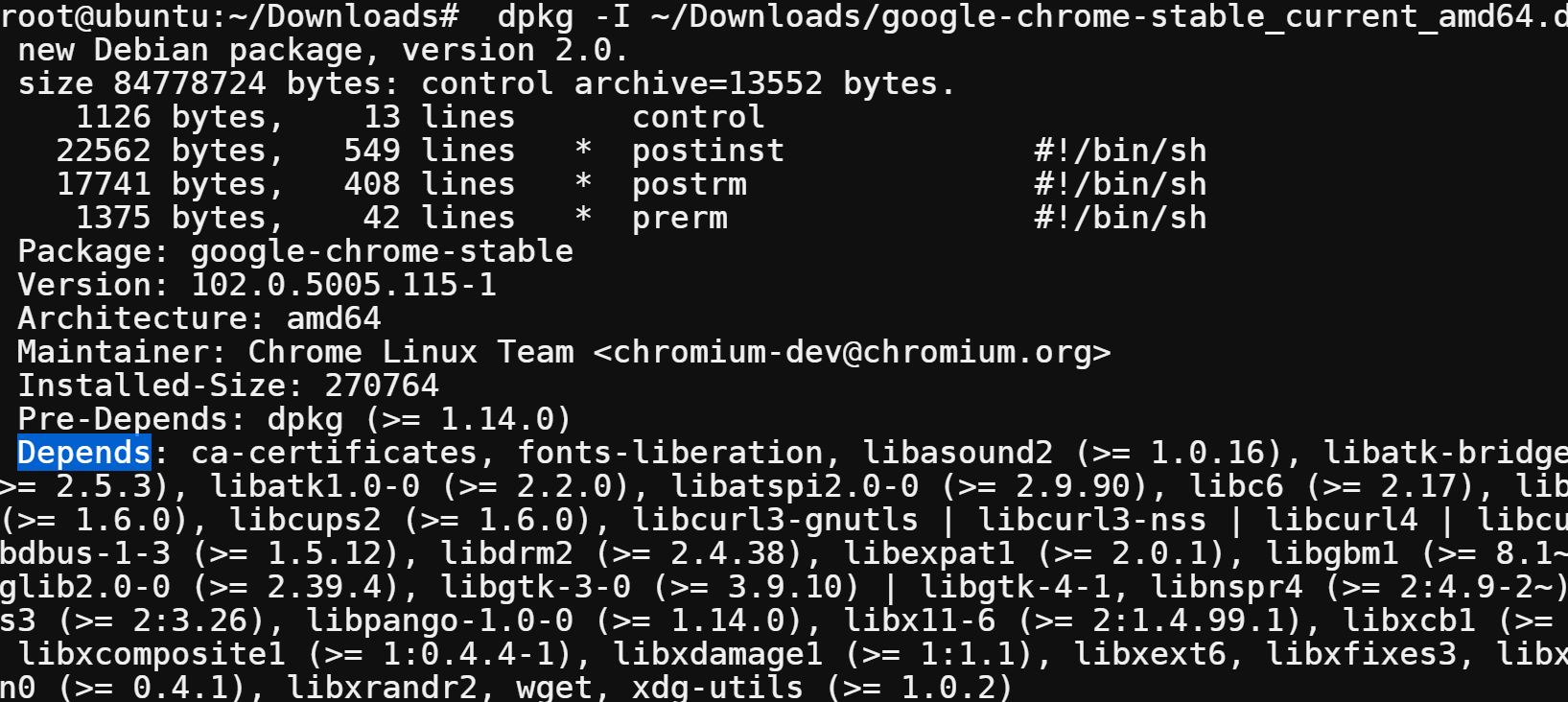
Обратите внимание, что вы также можете использовать этот же процесс для установки любого другого программного обеспечения, недоступного в стандартных репозиториях Ubuntu.
Извлечение всех файлов из пакета deb
Установка файла deb в основном извлекает и копирует все файлы из пакета в соответствующие места на вашей системе. В этом руководстве вы извлечете все файлы из пакета deb Chrome в пользовательское местоположение.
Запустите нижеуказанную команду для извлечения (-x) содержимого пакета deb Chrome (google-chrome-stable_current_amd64.deb) в каталог chrome без установки пакета.
Эта команда не выводит никакой информации, но вы можете рассматривать ее как “пробный запуск” процесса установки.
Откройте файловый менеджер, перейдите в каталог chrome и просмотрите все файлы, сохраненные на вашей системе после установки пакета deb Chrome.
Как видно ниже, в извлеченном каталоге содержится множество файлов. Большинство файлов – это файлы конфигурации, оболочечные сценарии и файлы HTML.
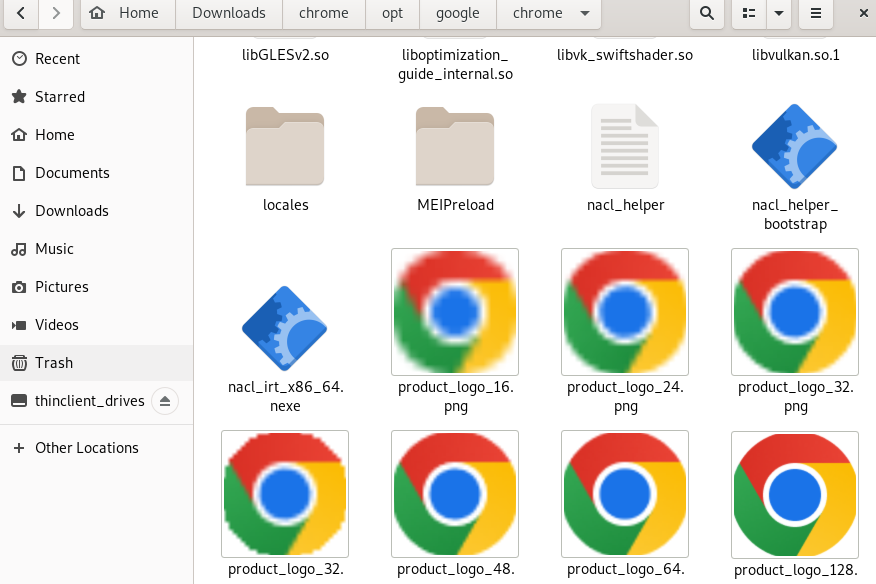
Установка пакета Deb с использованием GUI
Если вы больше предпочитаете использовать GUI при установке пакетов, вашим лучшим вариантом будет Центр приложений Ubuntu. Несмотря на то, что Центр приложений Ubuntu был прекращен, программа создана для управления репозиториями с высокоуровневым GUI для систем управления пакетами APT/dpkg.
Чтобы установить пакет deb через Центр приложений:
1. В файловом менеджере перейдите туда, где вы сохранили пакет deb Chrome.
2. Щелкните правой кнопкой мыши по пакету deb Chrome и выберите Открыть с помощью “Установка программ” для открытия пакета в Центре приложений.
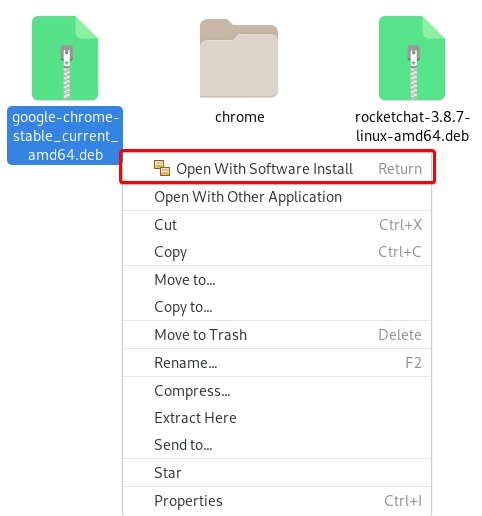
3. После открытия Центра приложений нажмите кнопку Установить (вверху слева), чтобы установить Google Chrome на вашу систему.
Установка может занять несколько минут в зависимости от размера пакета и скорости вашего компьютера.
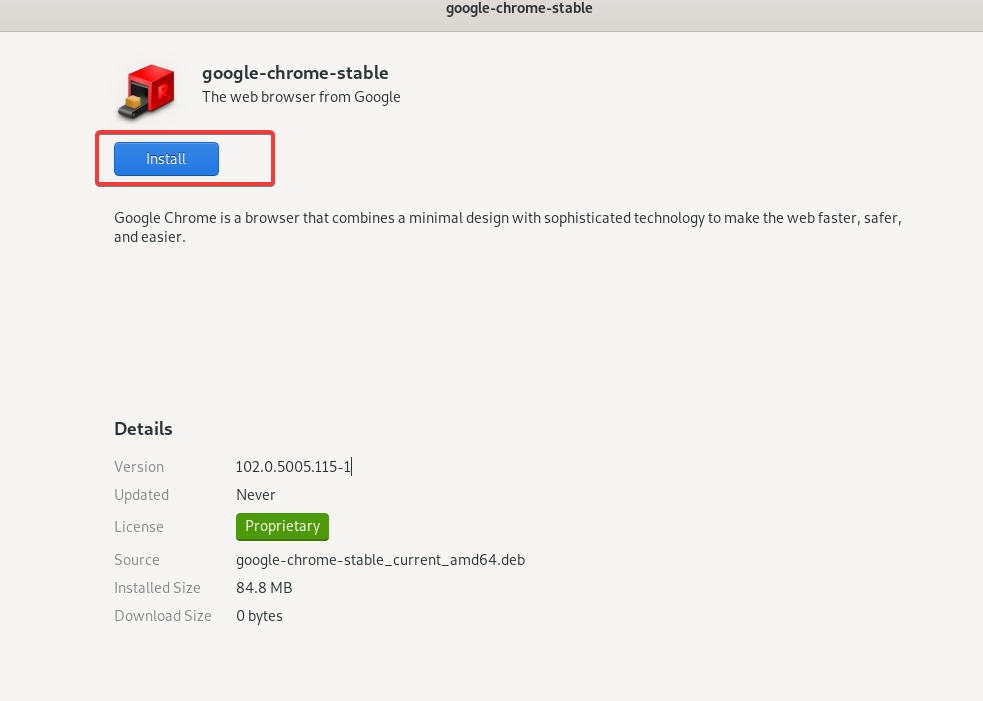
Наконец, нажмите клавишу Super (или клавишу Windows в Windows), найдите Chrome и щелкните по Google Chrome, чтобы открыть приложение.
Этот шаг выполняется при открытии Google Chrome независимо от того, какой метод вы использовали для установки пакета Chrome deb в этом руководстве.
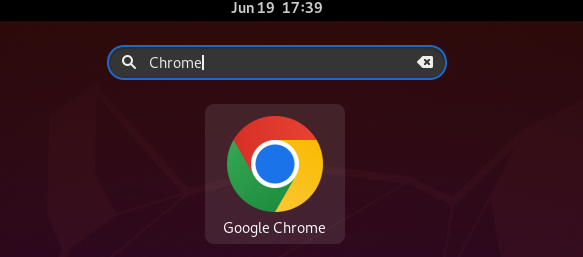
Установка пакетов Deb через терминал
Не являетесь поклонником установки пакетов в графическом интерфейсе? Если работа в командной строке – ваш конек, установите пакеты deb через терминал.
Существует несколько способов установки пакетов deb с помощью выполнения команд в вашем терминале. И для этого урока вы поработаете с двумя из самых популярных, dpkg и apt. Но для начала вы установите пакет Chrome deb, используя команду dpkg.
Запустите нижеприведенную команду dpkg, чтобы установить (-i) ваш пакет Chrome deb (google-chrome-stable_current_amd64.deb). Команда dpkg чувствительна к регистру, поэтому опция -i должна быть в нижнем регистре.
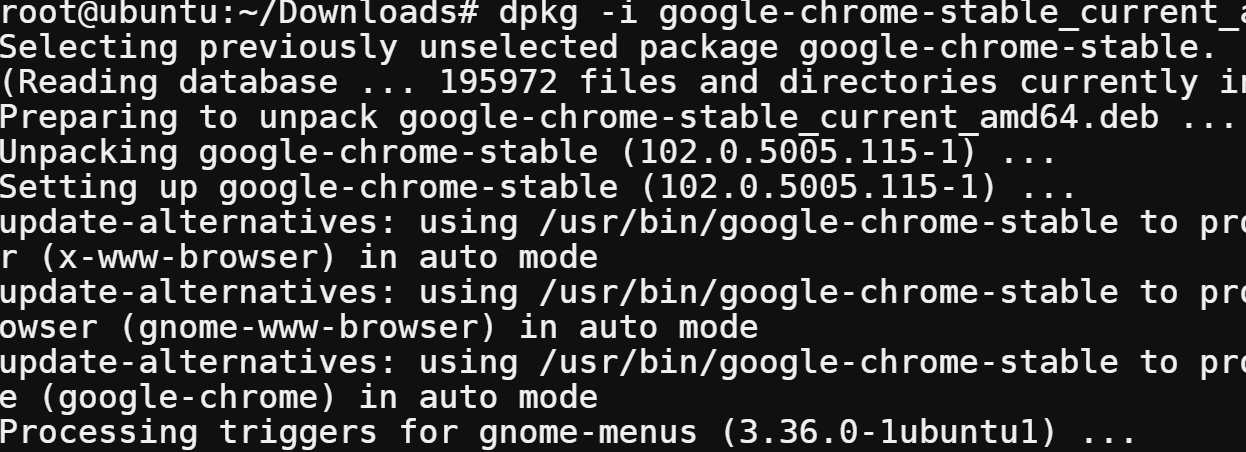
Команда apt является оболочкой над командой dpkg, которая предоставляет дополнительные функции, такие как обновление установленных пакетов, разрешение зависимостей и т. д.
Теперь выполните команду apt install ниже, чтобы установить ваш пакет Chrome deb из текущего каталога (./).
Команда apt – это мощный инструмент командной строки, который позволяет управлять пакетами в системах, основанных на Debian. Этот инструмент автоматически управляет смешиванием зависимостей, делая APT идеальным для установки пакетов deb.
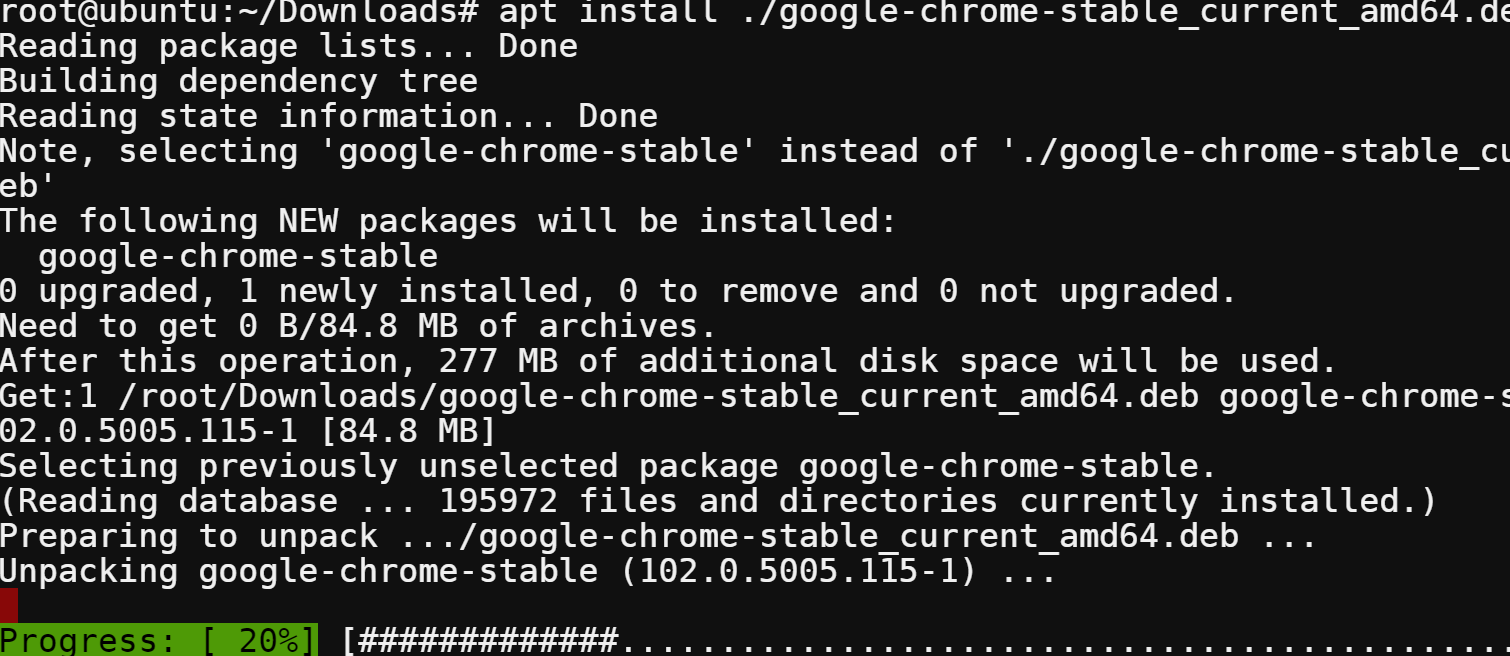
Исправление ошибки неразрешенных зависимостей
До этого вы видели множество способов установки deb-пакетов, которые были распространены. Но что если вы получите ошибку, которая говорит проблемы с зависимостями – уход при конфигурации во время установки?
Ошибка проблем с зависимостями обычно возникает, когда вы пытаетесь установить deb-пакет, у которого есть неразрешенные зависимости. Чтобы исправить ошибку, сначала установите необходимые пакеты для корректной работы установки deb-пакета.
Проблемы с зависимостями возникают, если разработчик программного обеспечения не включил все зависимости в deb-пакет. Или deb-пакет слишком стар, и зависимости были обновлены.
Чтобы увидеть, как исправить проблемы с зависимостями:
1. Выполните команду wget ниже, чтобы загрузить пакет MySQL Workbench в ваш каталог Downloads.
2. Затем выполните следующую команду dpkg для установки (-i) пакета MySQL Workbench.
После выполнения команды вы получите сообщение об ошибке
В выводе ниже есть пакеты, которые необходимо установить перед повторной попыткой установки пакета MySQL Workbench на вашей системе.
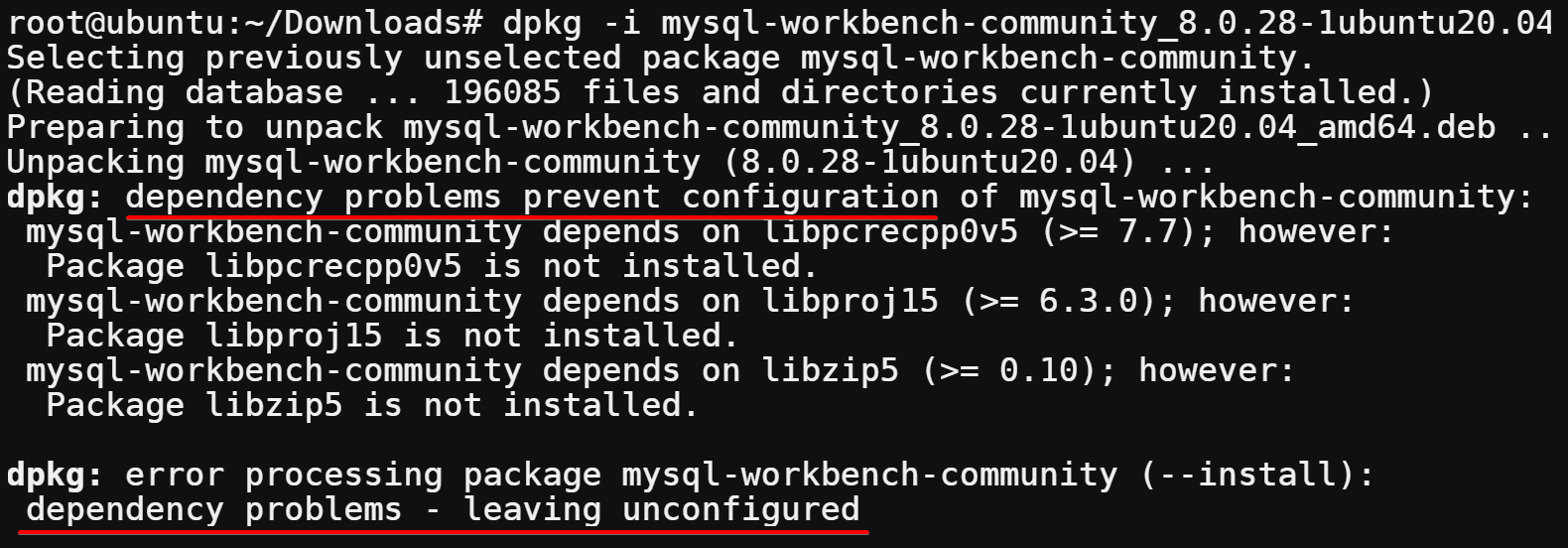
3. Теперь выполните команду apt ниже с опцией -f для исправления поврежденных зависимостей.
Обязательно выполните эту команду сразу после попытки установки deb-пакета с неразрешенными зависимостями.
Как видно ниже, команда пытается исправить все поврежденные и установить все отсутствующие зависимости.
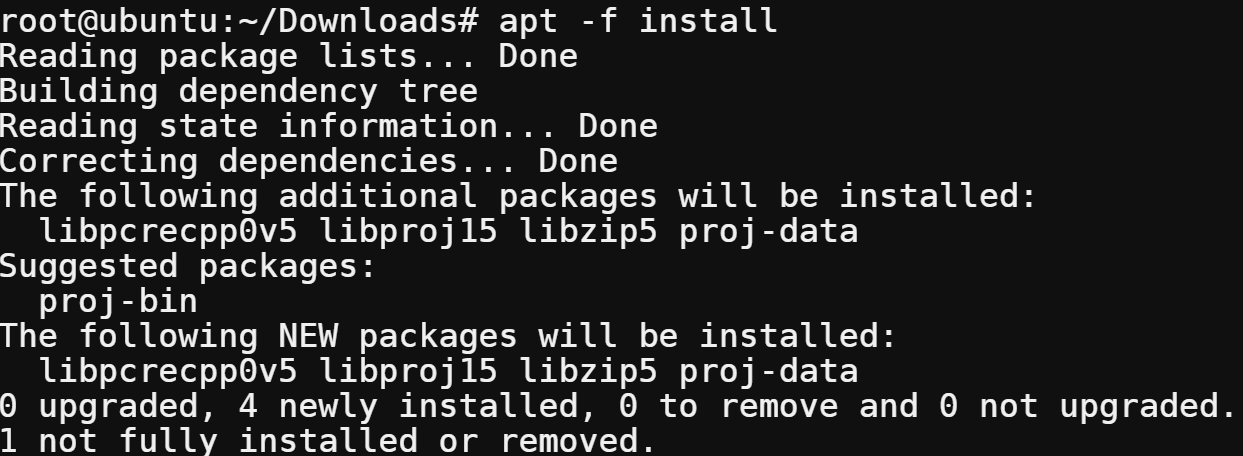
4. Наконец, повторно выполните команду dpkg ниже для установки (-i) пакета MySQL Workbench.
На этот раз вы можете видеть, что установка проходит гладко, так как все необходимые зависимости установлены заранее.
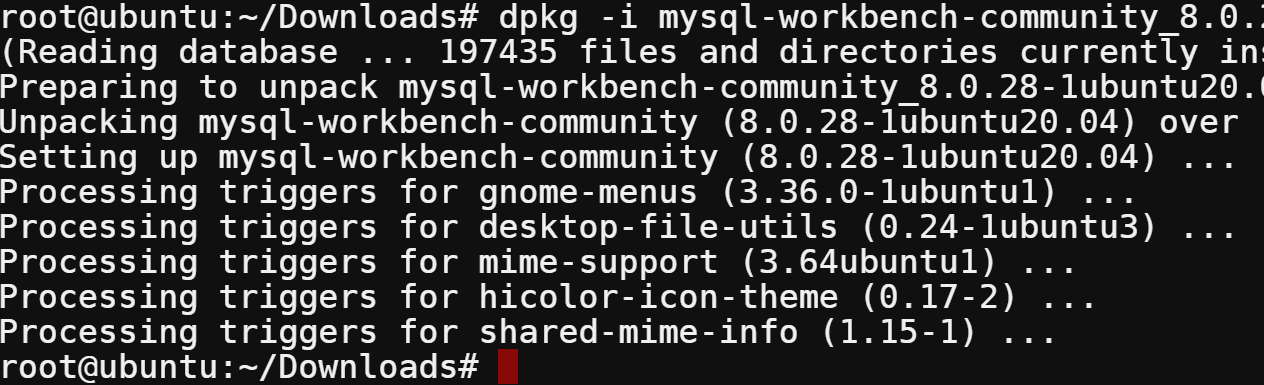
Заключение
В этом учебнике вы увидели множество способов установки deb-пакетов в Ubuntu через графический интерфейс и терминал вручную. На этом этапе вы достаточно уверены в установке deb-пакетов, так как уже знаете, как исправить проблемы с зависимостями, если они возникнут.
Однако не останавливайтесь на достигнутом. Почему бы вам не научиться устанавливать программное обеспечение с помощью файлов .rpm в системе на основе RHEL? Увеличьте свой набор навыков, изучив оба формата пакетов, чтобы вы могли установить любое необходимое программное обеспечение на любой системе Linux.
Source:
https://adamtheautomator.com/install-deb-packages-on-ubuntu/













