Во время последней конференции разработчиков Microsoft Build, проходившей с 30 марта по 1 апреля, Microsoft сделала анонс и провела презентацию, которые удивили индустрию: начиная с обновления Windows 10 версии #14136, будет возможно запускать bash на Ubuntu поверх Windows.
Хотя это обновление уже вышло, оно все еще находится в бета-версии и доступно только для инсайдеров/разработчиков, а не для широкой публики.
Без сомнения, когда эта функция станет стабильной и будет доступна для всех, ее примут с распростертыми объятиями, особенно профессионалы открытого исходного кода, работающие с технологиями (Python, Ruby и т. д.), которые характерны для командной строки Linux. К сожалению, она будет доступна только в Windows 10, а не в предыдущих версиях.
Однако Cygwin, хорошо известная и широко используемая среда Linux для Windows, существует уже давно и активно используется профессионалами Linux, когда им приходится работать на компьютере под управлением Windows.
Хотя Cygwin фундаментально отличается от “Bash на Ubuntu в Windows”, это бесплатное программное обеспечение и предоставляет большой набор инструментов GNU и Open Source, которые можно использовать так, как будто вы находитесь в Linux, а также DLL, который обеспечивает значительную функциональность API POSIX. Кроме того, Cygwin можно использовать на всех версиях Windows 32 и 64 бита, начиная с XP SP3.
Скачивание и установка Cygwin
В этой статье мы расскажем вам, как настроить Cygwin с наиболее часто используемыми инструментами в командной строке Linux. В зависимости от доступного места на диске и ваших конкретных потребностей, вы позже сможете легко выбрать и установить другие.
Для установки Cygwin (обратите внимание, что те же инструкции применяются и к обновлению программного обеспечения) нам потребуется загрузить настройку Cygwin, в зависимости от вашей версии Microsoft Windows. После загрузки дважды щелкните по файлу .exe, чтобы начать установку, и следуйте указанным ниже шагам, чтобы завершить её.
Шаг 1 – Запустите процесс установки и выберите “Установить из Интернета“:
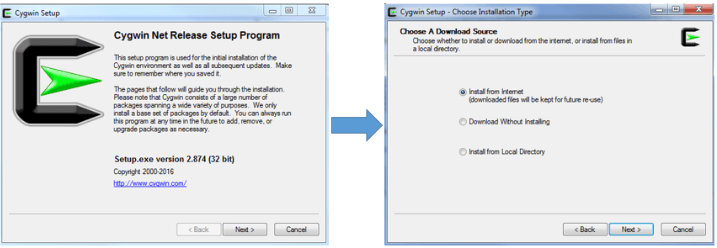
Шаг 2 – Выберите существующий каталог, в котором хотите установить Cygwin и его файл установки (Предупреждение: не выбирайте папки с пробелами в их названиях):
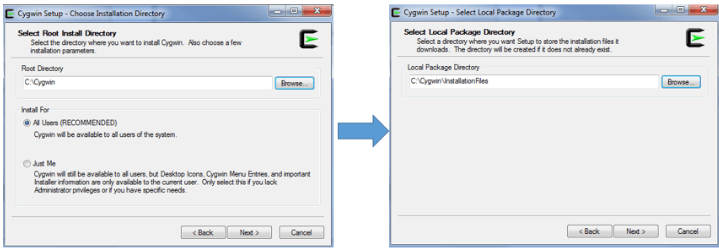
Шаг 3 – Выберите тип вашего интернет-соединения и выберите зеркало FTP или HTTP (перейдите на сайт https://cygwin.com/mirrors.html, чтобы выбрать зеркало, ближайшее к вашему географическому местоположению, а затем нажмите Добавить, чтобы добавить выбранное зеркало в список сайтов) для продолжения загрузки:
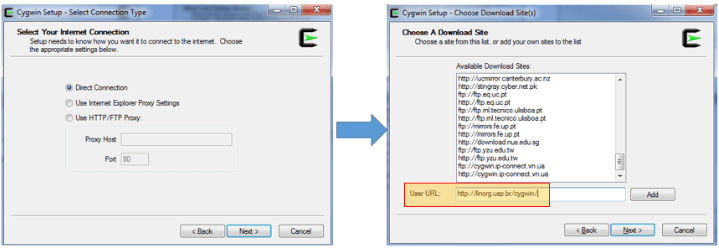
После того, как вы нажмете “Далее” на последнем экране, сначала будут получены предварительные пакеты, которые будут направлять процесс установки. Если выбранный зеркальный сервер не работает или не содержит всех необходимых файлов, вам будет предложено использовать другой. Вы также можете выбрать FTP-сервер, если HTTP-вариант не работает.
Если все идет как ожидается, в течение нескольких минут вам будет представлен экран выбора пакетов. В моем случае, я выбрал ftp://mirrors.kernel.org после неудачных попыток с другими.
Шаг 4 – Выберите пакеты, которые вы хотите установить, нажимая на каждую желаемую категорию. Обратите внимание, что вы также можете выбрать установку исходного кода. Вы также можете искать пакеты, используя текстовое поле ввода. Когда вы закончите выбор пакетов, которые вам нужны, нажмите Далее.
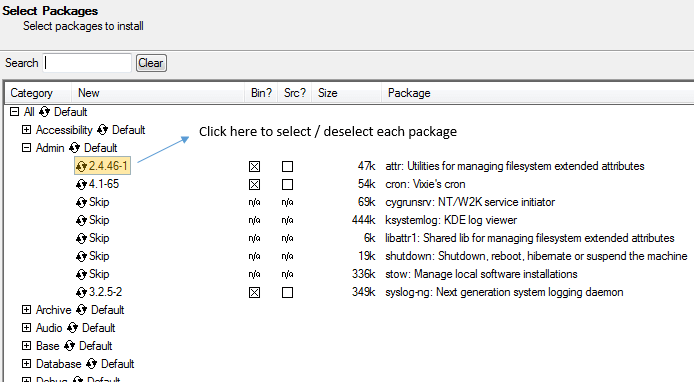
Если вы выбрали пакет, который имеет зависимости, вам будет предложено подтвердить установку зависимостей также.
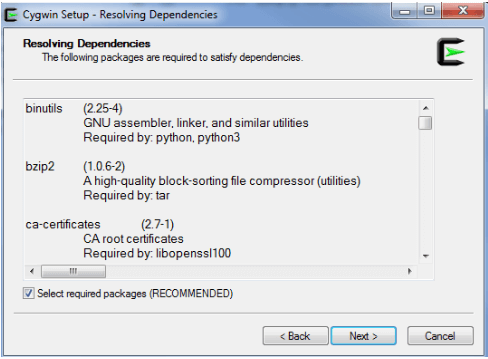
Как и следовало ожидать, время загрузки будет зависеть от количества ранее выбранных пакетов и их необходимых зависимостей. В любом случае, вы должны увидеть следующий экран через 15-20 минут.
Выберите желаемые параметры (Создать значок на Рабочем столе / Добавить значок в Меню “Пуск”) и нажмите Завершить, чтобы завершить установку:
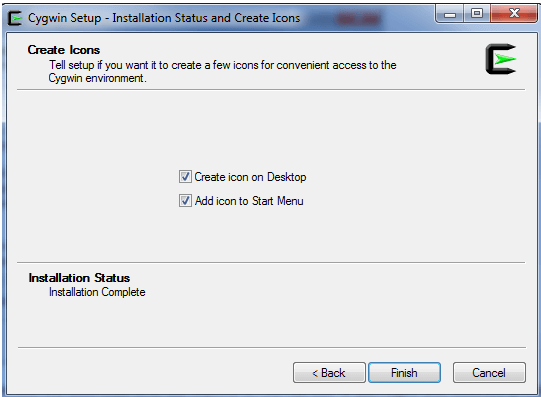
После того, как вы успешно завершили шаги 1 по 4, мы можем открыть Cygwin, дважды щелкнув по его значку на рабочем столе Windows, как мы увидим в следующем разделе.
Source:
https://www.tecmint.com/install-cygwin-to-run-linux-commands-on-windows-system/













