Сервер Apache HTTP – это бесплатный, открытый источник, мощный, стабильный, надежный и наиболее широко используемый кросс-платформенный веб-сервер, который работает на системах Unix-подобных системах, таких как операционные системы Linux и Windows. Он предлагает множество мощных функций, включая динамически загружаемые модули, поддержку мультимедийных файлов и интеграцию с другими популярными программными продуктами. Он также работает как обратный прокси-сервер для других серверов, например, серверов приложений, таких как Nodejs, Python и другие.
В этой статье мы объясним, как установить веб-сервер Apache на Ubuntu 18.04. Мы также рассмотрим, как управлять службой Apache через systemd и создавать виртуальные хосты для настройки веб-сайтов.
Шаг 1: Установка Apache на Ubuntu 18.04
1. Apache доступен из официальных репозиториев программного обеспечения Ubuntu. Сначала начните с обновления индекса пакетов вашей системы, а затем установите пакет Apache, а также зависимости, используя менеджер пакетов APT.
$ sudo apt update $ sudo apt install apache2
После успешной установки веб-сервера Apache обратите внимание на эти важные файлы и каталоги по умолчанию Apache.
- Основной каталог конфигурационных файлов: /etc/apache2/.
- Основной конфигурационный файл: /etc/apache2/apache2.conf.
- Дополнительные фрагменты конфигурации: /etc/apache2/conf-available/ и /etc/apache2/conf-enabled/.
- Фрагменты конфигурации виртуальных хостов для каждого сайта: /etc/apache2/sites-available/ и /etc/apache2/sites-enabled/.
- Сниппеты конфигурации для загрузки модулей: /etc/apache2/mods-available/ и /etc/apache2/mods-enabled/.
- Корневая директория веб-документов: /var/www/html/.
- Директория файлов журналов (ошибок и доступа): /var/log/apache/.
2. После установки Apache служба веб-сервера должна запускаться автоматически, вы можете проверить ее работу с помощью следующей команды.
$ sudo systemctl status apache2
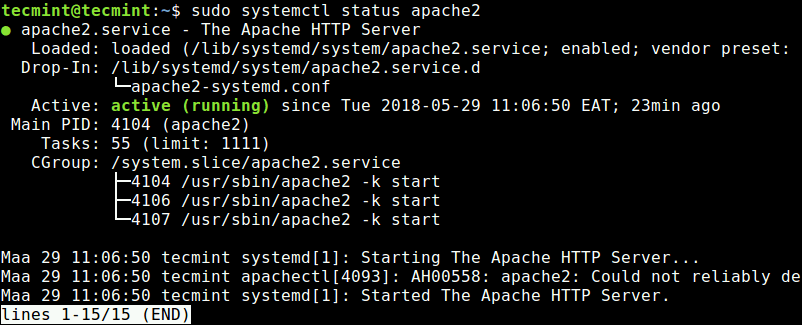
3. Теперь, когда ваш веб-сервер Apache работает, давайте рассмотрим некоторые основные команды управления для управления службой Apache с использованием следующих команд.
$ sudo systemctl status apache2 $ sudo systemctl stop apache2 $ sudo systemctl start apache2 $ sudo systemctl restart apache2 $ sudo systemctl reload apache2 $ sudo systemctl enable apache2 $ sudo systemctl disable apache2
4. Затем, если на вашей системе включен и работает брандмауэр UFW, вам нужно открыть порты 80 и 443, чтобы разрешить клиентские запросы к веб-серверу Apache через HTTP и HTTPS соответственно, а затем перезагрузить настройки брандмауэра с помощью следующих команд.
$ sudo ufw allow 80/tcp $ sudo ufw allow 443/tcp $ sudo ufw reload
Шаг 2: Проверка веб-сервера Apache на Ubuntu 18.04
5. Теперь проверьте, работает ли ваша установка Apache2 хорошо; откройте веб-браузер и введите следующий URL, чтобы получить доступ к стандартной веб-странице Apache.
http://domain_name/ OR http://SERVER_IP/
Если вы видите эту страницу, значит, ваш веб-сервер Apache работает нормально. Он также показывает некоторую базовую информацию о важных файлах конфигурации Apache и расположении каталогов.
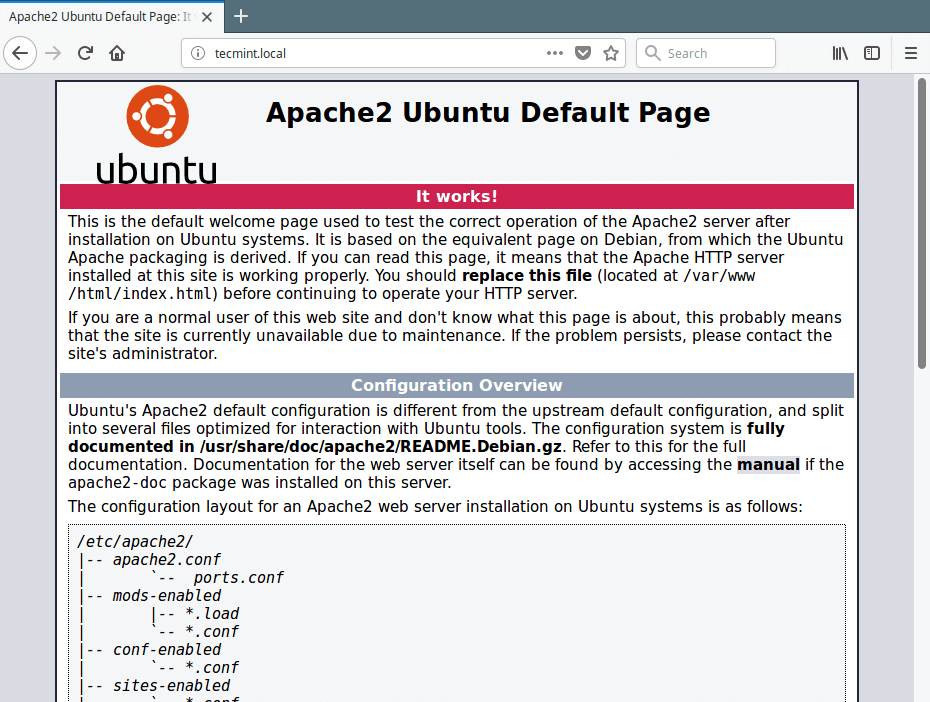
Примечание: Если вы хотите использовать фиктивное доменное имя, например, tecmint.local, которое не является полностью зарегистрированным доменом, вы можете настроить локальный DNS, используя файл /etc/hosts на том компьютере, с которого вы будете получать доступ к стандартной веб-странице Apache.
$ sudo vim /etc/hosts
Затем добавьте следующую строку в конец файла, убедитесь, что заменили 192.168.56.101 и tecmint.local на IP-адрес вашего сервера и локальное доменное имя.
192.168.56.101 tecmint.local
Шаг 3: Настройка виртуальных хостов Apache на Ubuntu 18.04
6. Далее мы объясним, как создать виртуальные хосты в веб-сервере Apache HTTP (аналогично блокам сервера Nginx) для ваших веб-сайтов. Например, если у вас есть сайт с названием example.com, который вы хотите разместить на своем VPS с использованием Apache, вам необходимо создать для него виртуальный хост в каталоге /etc/apache2/sites-available/.
Сначала создайте корневой каталог документов для вашего домена example.com, где будут храниться файлы вашего сайта.
$ sudo mkdir -p /var/www/html/example.com/
7. Затем установите соответствующие разрешения на каталог, как показано.
$ sudo chmod -R 775 /var/www/html/example.com/ $ sudo chown -R www-data:www-data /var/www/html/example.com/
8. Далее создайте тестовую html-страницу индекса для вашего сайта в корневом каталоге вашего веб-сайта.
$ sudo vim /var/www/html/example.com/index.html
Внутри добавьте следующий образец HTML-кода.
<html>
<head>
<title>Welcome to Example.com!</title>
</head>
<body>
<h1>The example.com virtual host is working!</h1>
</body>
</html>
Сохраните и закройте файл, когда закончите.
9. Теперь создайте файл виртуального хоста example.com.conf для вашего сайта в каталоге /etc/apache2/sites-available/.
$ sudo vim /etc/apache2/sites-available/example.com.conf
Скопируйте следующую директиву конфигурации, которая похожа на стандартную, но обновлена с новым каталогом и именем домена.
<VirtualHost *:80>
ServerName example.com
ServerAlias www.example.com
ServerAdmin [email protected]
DocumentRoot /var/www/html/example.com/
ErrorLog ${APACHE_LOG_DIR}/example.com_error.log
CustomLog ${APACHE_LOG_DIR}/example.com_access.log combined
</VirtualHost>
Сохраните и закройте файл, когда закончите.
10. Теперь включите конфигурацию вашего сайта, используя утилиту a2ensite.
$ sudo a2ensite example.com.conf
11. Затем протестируйте вашу конфигурацию Apache2 на наличие ошибок; если все в порядке, перезапустите службу apache2, как показано ниже.
$ sudo apache2ctl configtest $ sudo systemctl restart apache2
12. Поскольку доменное имя example.com является фиктивным доменом (не полностью зарегистрированным доменом), вам также необходимо настроить локальный DNS, добавив его в файл /etc/hosts.
$ sudo vim /etc/hosts
Затем добавьте следующую строку в конец файла, убедитесь, что замените 192.168.56.101 и example.com на IP-адрес вашего сервера и локальное имя домена.
192.168.56.101 example.com
Сохраните файл и выйдите.
13. Наконец, откройте веб-браузер и получите доступ к индексным страницам тестового сайта, используя следующие URL-адреса, как показано на скриншоте.
http://example.com
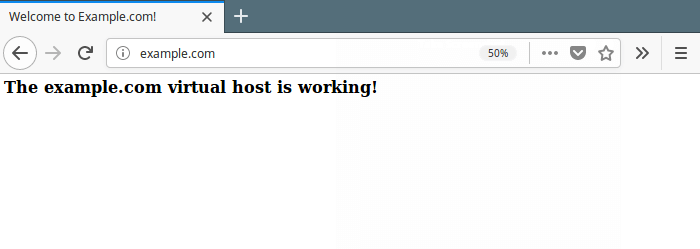
Это все! В этой статье мы объяснили, как установить веб-сервер Apache на Ubuntu 18.04. Мы также рассмотрели, как управлять процессом Aapche2 через systemd и создавать и включать конфигурации виртуальных хостов для каждого сайта. Если у вас возникли вопросы, используйте форму комментариев ниже, чтобы связаться с нами.
Source:
https://www.tecmint.com/install-apache-web-server-on-ubuntu-18-04/













