AlmaLinux – это бесплатная и открытая операционная система, разработанная сообществом как идеальная альтернатива CentOS 8, который RedHat прекратил поддержку в пользу CentOS Stream. Она полностью совместима с RHEL и предназначена для поддержки предприятий и рабочих нагрузок производственного уровня.
AlmaLinux впервые появилась в сообществе Linux 30 марта 2021 года с выпуском AlmaLinux 8.4 в качестве первой версии. AlmaLinux 9 была выпущена 26 мая 2022 года. Под кодовым названием Emerald Puma, AlmaLinux 9 предлагает ряд новых функций и улучшений для повышения удобства использования и функциональности.
В этом руководстве мы рассмотрим процесс установки AlmaLinux 9.0.
Предварительные требования
Перед началом убедитесь, что у вас есть следующее:
- A 16 GB USB drive to serve as the installation medium.
- a Fast and reliable internet connection for downloading the ISO image.
Кроме того, убедитесь, что ваша система соответствует следующим минимальным требованиям.
- Минимум 2 ГБ оперативной памяти.
- Минимум 1 ГГц двухъядерный процессор.
- 20 ГБ свободного места на жестком диске.
Шаг 1: Загрузите образ ISO AlmaLinux 9
Первый шаг – скачать образ AlmaLinux ISO. После загрузки образа создайте загрузочный USB-накопитель с помощью одного из бесплатных утилит для создания загрузочных USB.
Подготовив установочный носитель, подключите его и перезагрузите компьютер. Убедитесь, что BIOS настроен на загрузку с установочного USB-носителя, установив его первым приоритетом загрузки.
Шаг 2: Загрузка системы AlmaLinux 9
После загрузки системы будет показан следующий экран. Выберите первый вариант в списке “Установить AlmaLinux 9.0” ‘Установить AlmaLinux 9.0‘.
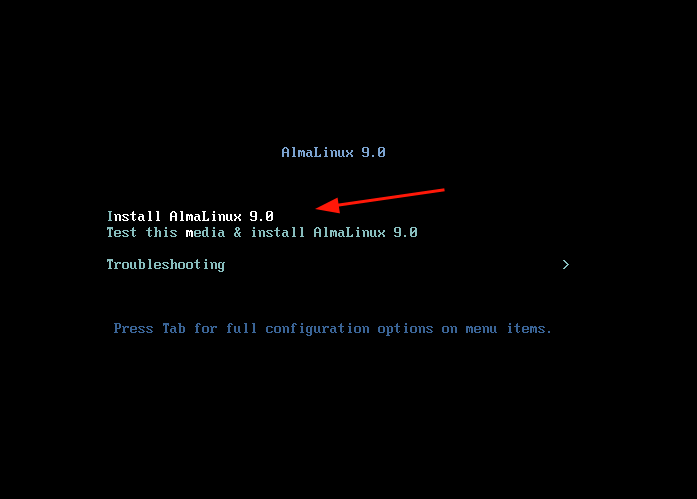
Затем на экране появятся некоторые сообщения загрузки.
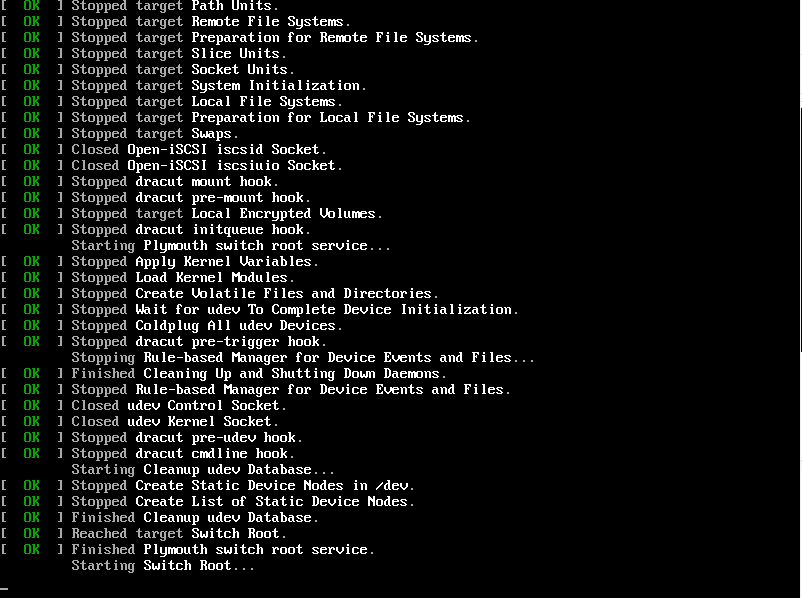
Затем выберите предпочитаемый язык из списка и нажмите кнопку ‘Продолжить‘.
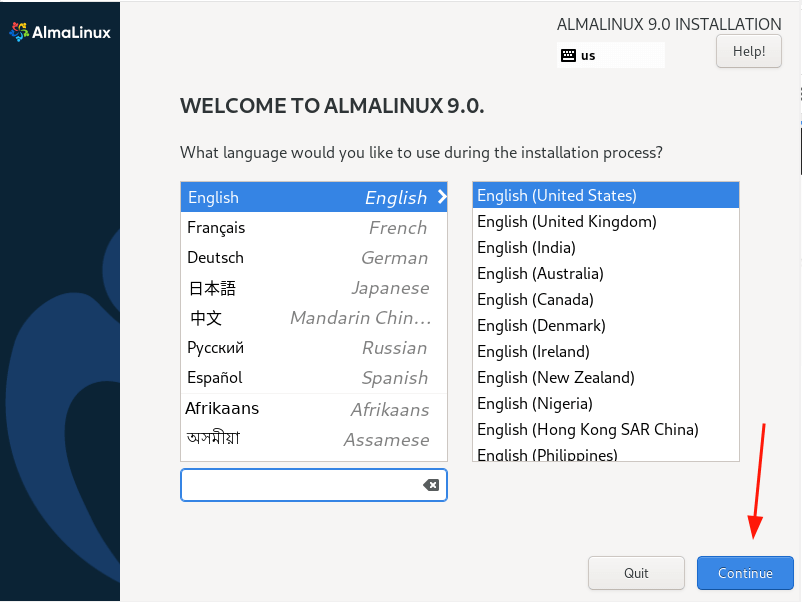
Шаг 4: Разбиение диска AlmaLinux 9
Следующим шагом будет предоставлено краткое резюме установки, разбитое на четыре раздела:
- ЛОКАЛИЗАЦИЯ
- ПРОГРАММНОЕ ОБЕСПЕЧЕНИЕ
- СИСТЕМА
- НАСТРОЙКИ ПОЛЬЗОВАТЕЛЯ
Мы обратим внимание на три обязательных элемента перед продолжением установки:
- Место установки (Настройка разбиения диска).
- Настройка учетной записи Root.
- Настройка обычной учетной записи.
Другие настройки по умолчанию подойдут и могут быть настроены позже после установки.
Для продолжения нажмите на «Место установки». По умолчанию разделение на разделы установлено как Автоматическое, что означает, что установщик создает разделы автоматически на выбранном диске. Если вы хотите воспользоваться этой опцией, убедитесь, что выбрана опция «Автоматическое», как показано.
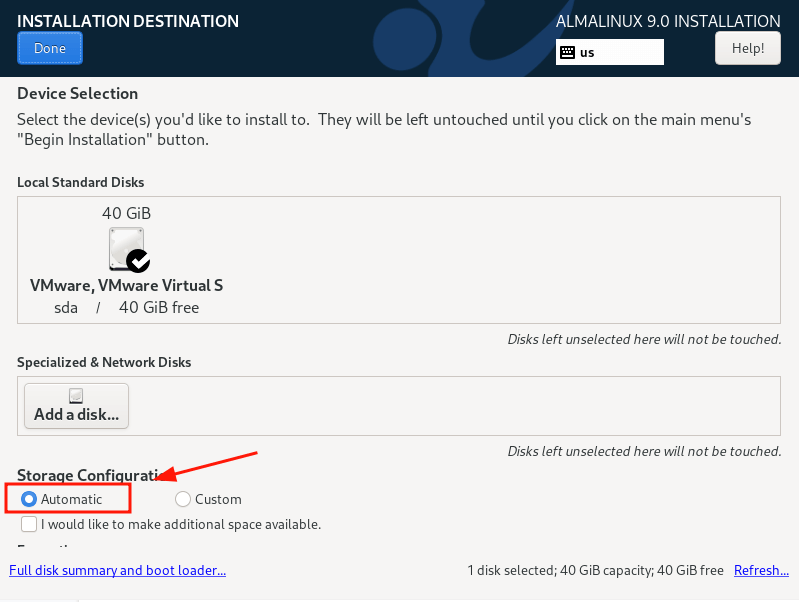
В противном случае, если вы хотите вручную создать собственные разделы, выберите опцию «Пользовательские». Именно этот путь мы выбираем, чтобы показать менее опытным пользователям, как вручную разделить жесткий диск во время установки.
Далее убедитесь, что выбран жесткий диск, и затем нажмите «Готово».
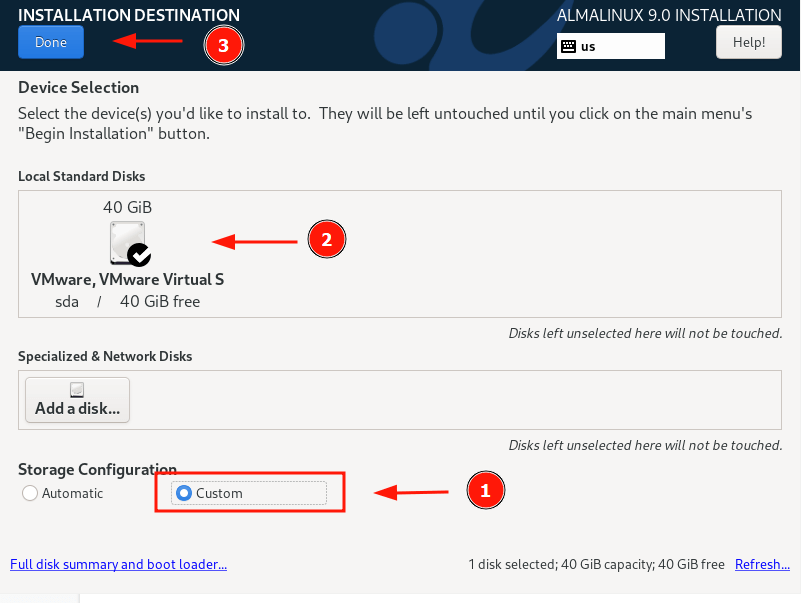
Это переведет вас в раздел «Ручное разделение». Схема разделения LVM выбрана по умолчанию, что тоже подойдет,
Чтобы начать создание разделов, нажмите на знак плюс [+].
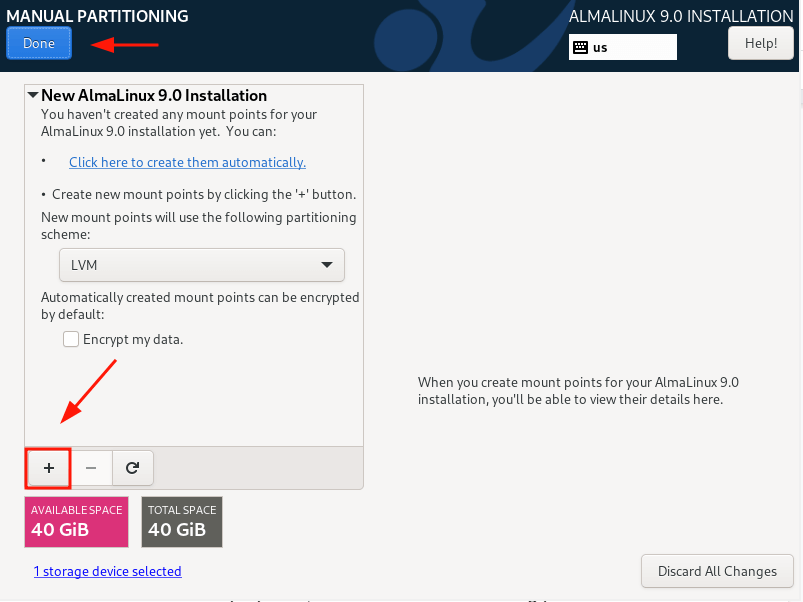
В этом руководстве мы вручную разделим диск, создав следующие отдельные разделы.
/boot - 500MB /home - 20GB / - 15GB Swap - 8GB
Укажите раздел /boot во всплывающем окне, как показано.
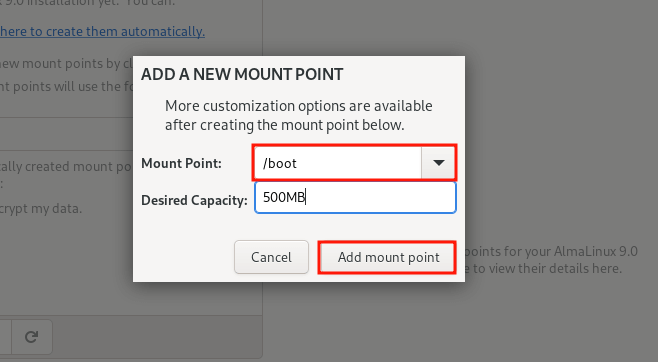
Ниже приведена таблица разделов, где показан раздел /boot, который мы только что создали.
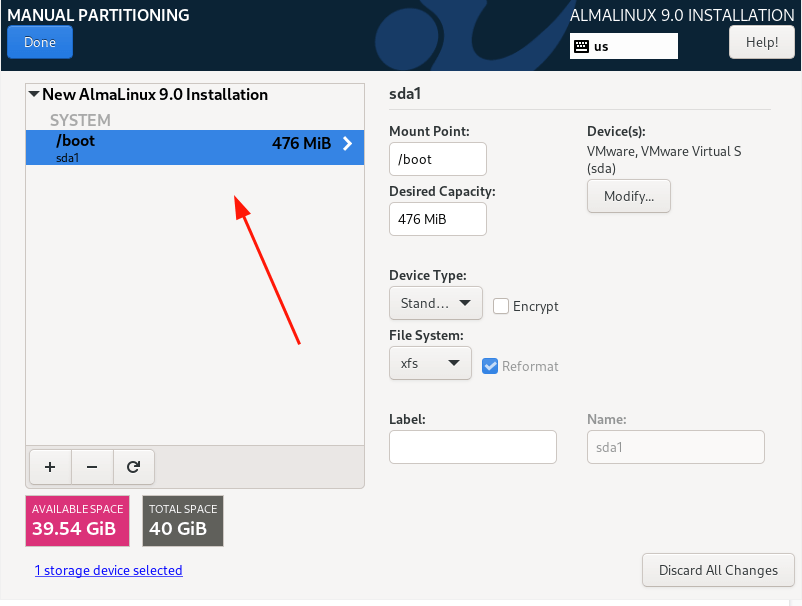
Повторите те же шаги и создайте точки монтирования /home, / (корень) и swap.
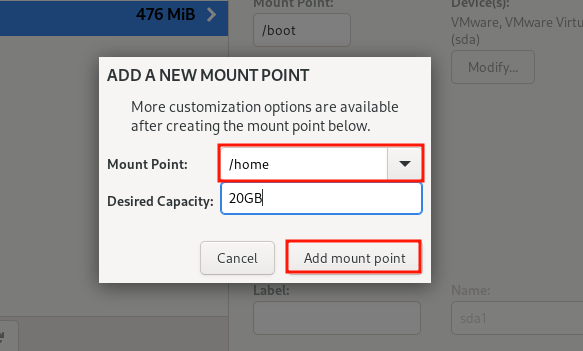
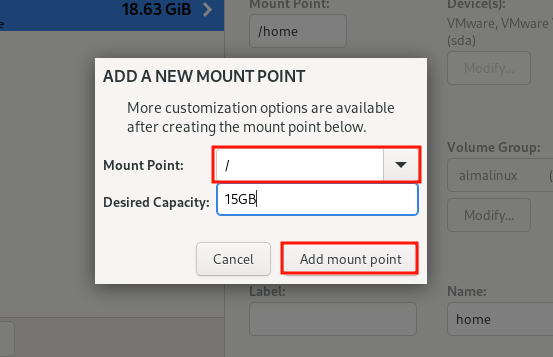
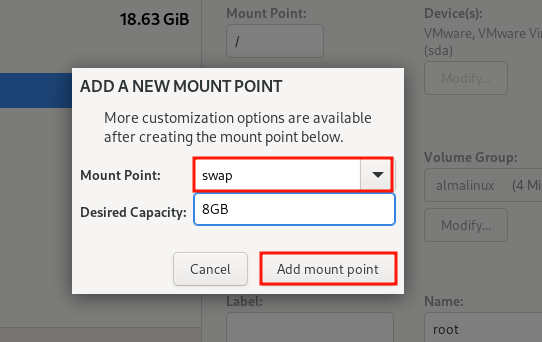
Как только все разделы созданы, нажмите «Готово», чтобы сохранить изменения.
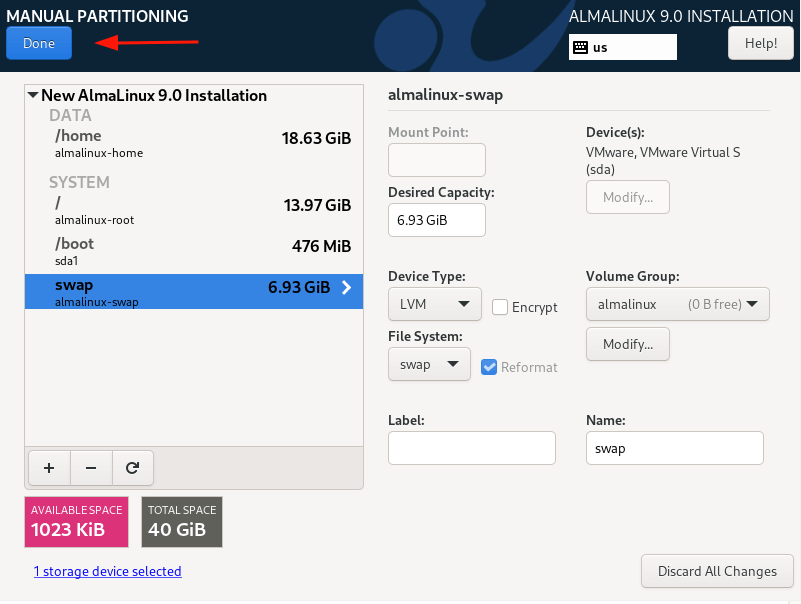
Затем нажмите “Принять изменения” для записи изменений на жесткий диск.
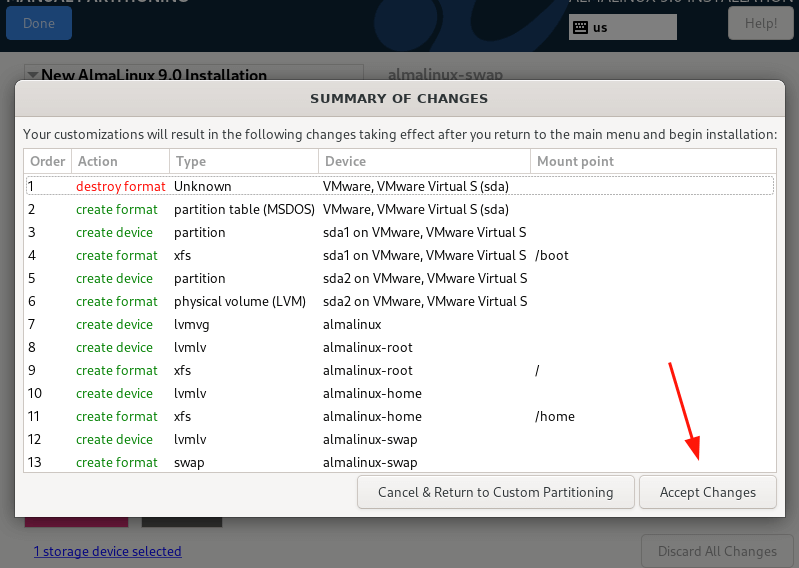
Шаг 4: Настройка пользовательских параметров
Далее мы собираемся настроить пользовательские параметры, начиная с пароля root. Итак, нажмите на значок “Пароль Root“.
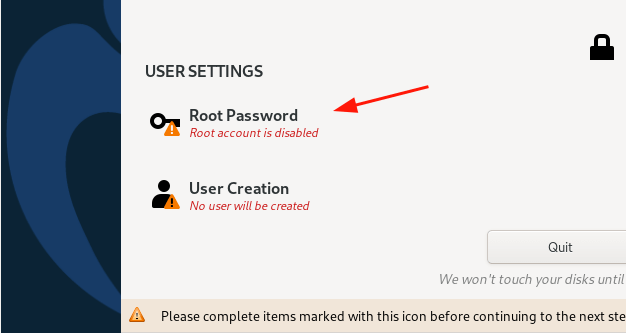
По умолчанию учетная запись Root заблокирована, а вход root по SSH по умолчанию отключен.
Чтобы разблокировать его, введите пароль root и подтвердите его. Не стесняйтесь решать, разрешать ли удаленный вход от пользователя root через SSH. В данном случае мы разрешили удаленный вход root.
Затем нажмите “Готово“.
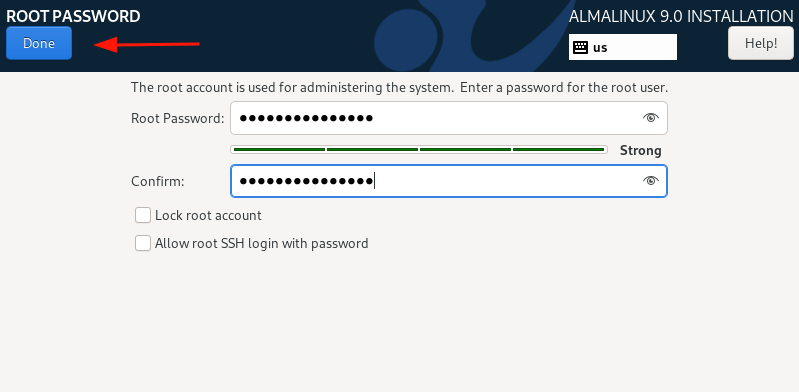
Затем создайте обычного пользователя, выбрав “Создание пользователя“. Укажите имя пользователя и пароль пользователя, а затем нажмите “Готово“.
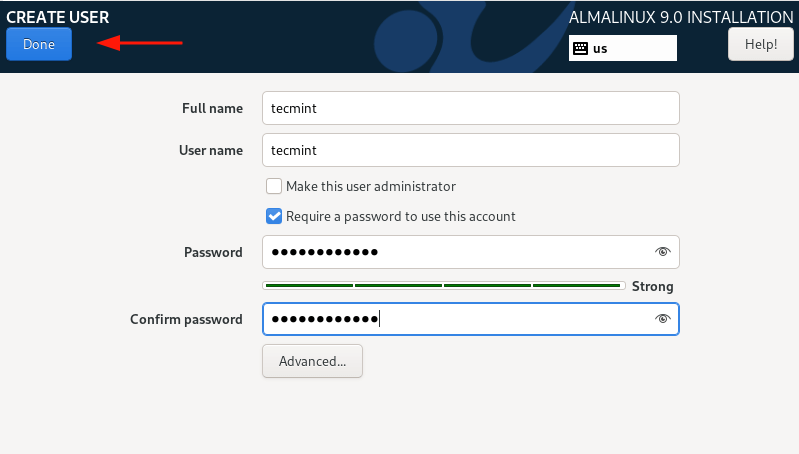
Шаг 5: Начало процесса установки AlmaLinux 9
Теперь, когда мы настроили необходимые параметры для установки AlmaLinux 9, нажмите “Начать установку“, чтобы продолжить.
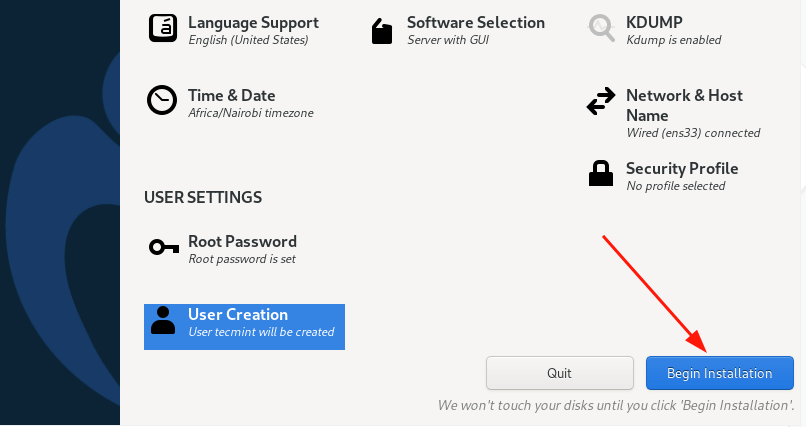
Установка займет некоторое время, поскольку установщик загружает и устанавливает все необходимые пакеты из образа ISO. На этом этапе вы можете отдохнуть и выпить кофе.
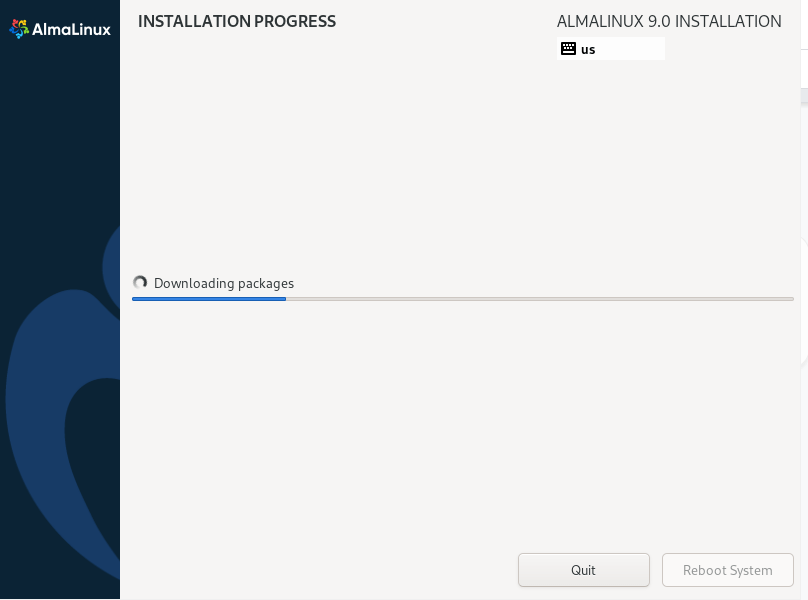
Как только установка завершится, нажмите “Перезагрузить систему“, чтобы перезагрузить систему и войти в свежеустановленную систему AlmaLinux 9.
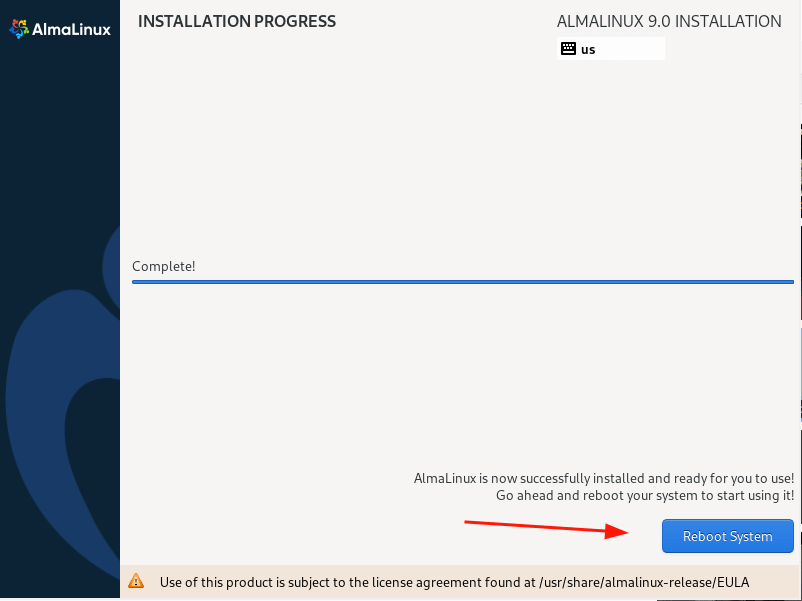
Шаг 6: Вход в AlmaLinux 9
После завершения перезагрузки на экране появится меню grub, как показано ниже. Убедитесь, что выбран первый вариант и нажмите «ENTER».

Затем войдите, используя учетные данные для обычного пользователя, которого вы создали.
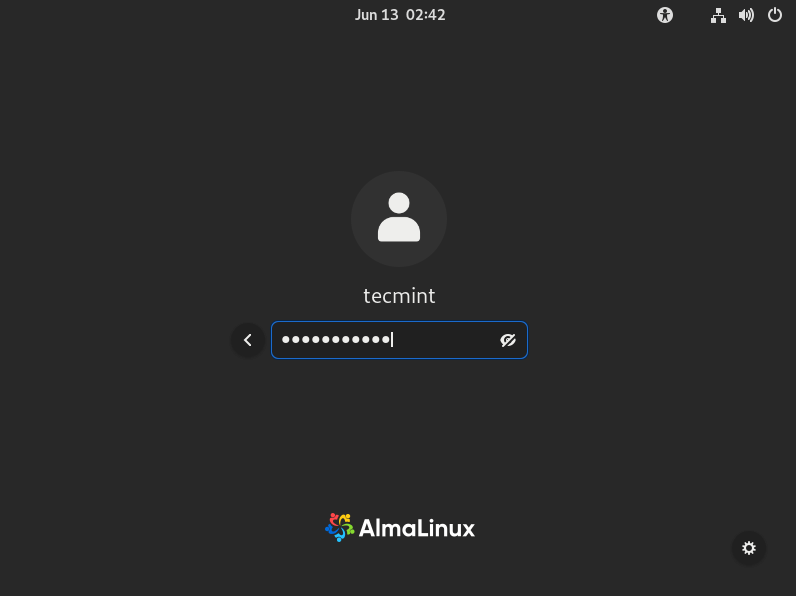
После входа на экране отобразится мастер Добро пожаловать. Вы можете пройти Тур или отказаться. В этом случае мы откажемся, нажав «Нет, спасибо»
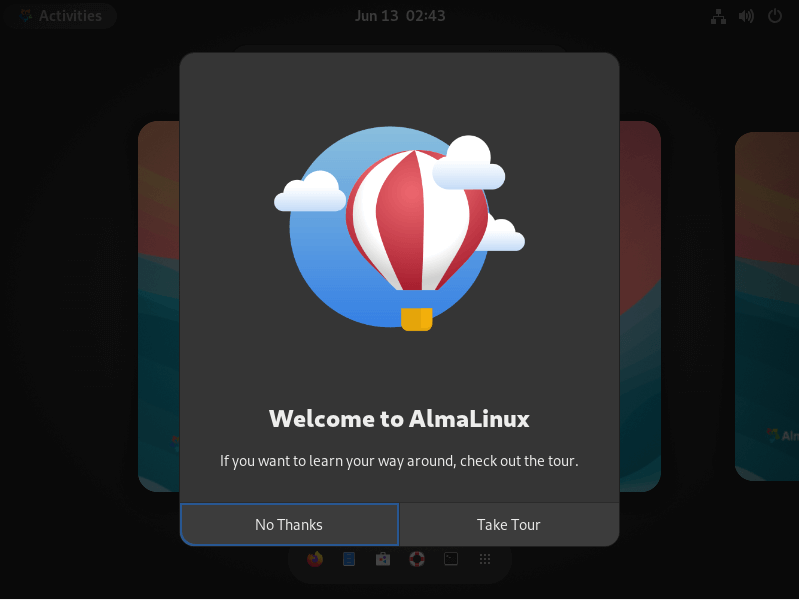
Это представит вам рабочий стол AlmaLinux 9. Обратите внимание, насколько он отличается от предыдущих версий благодаря новому интерфейсу GNOME 42, который также представлен в RHEL 9.
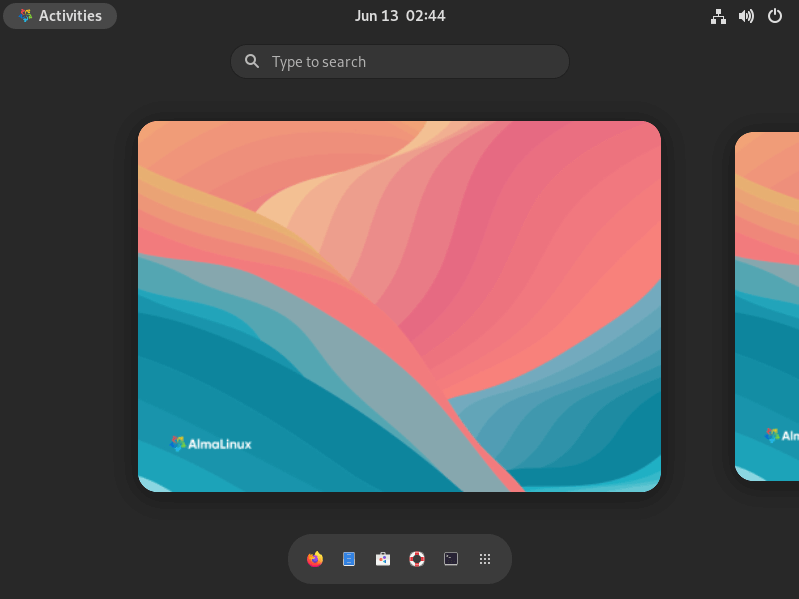
Не стесняйтесь подтвердить информацию о системе, открыв терминал и запустив следующую команду:
$ cat /etc/redhat-release
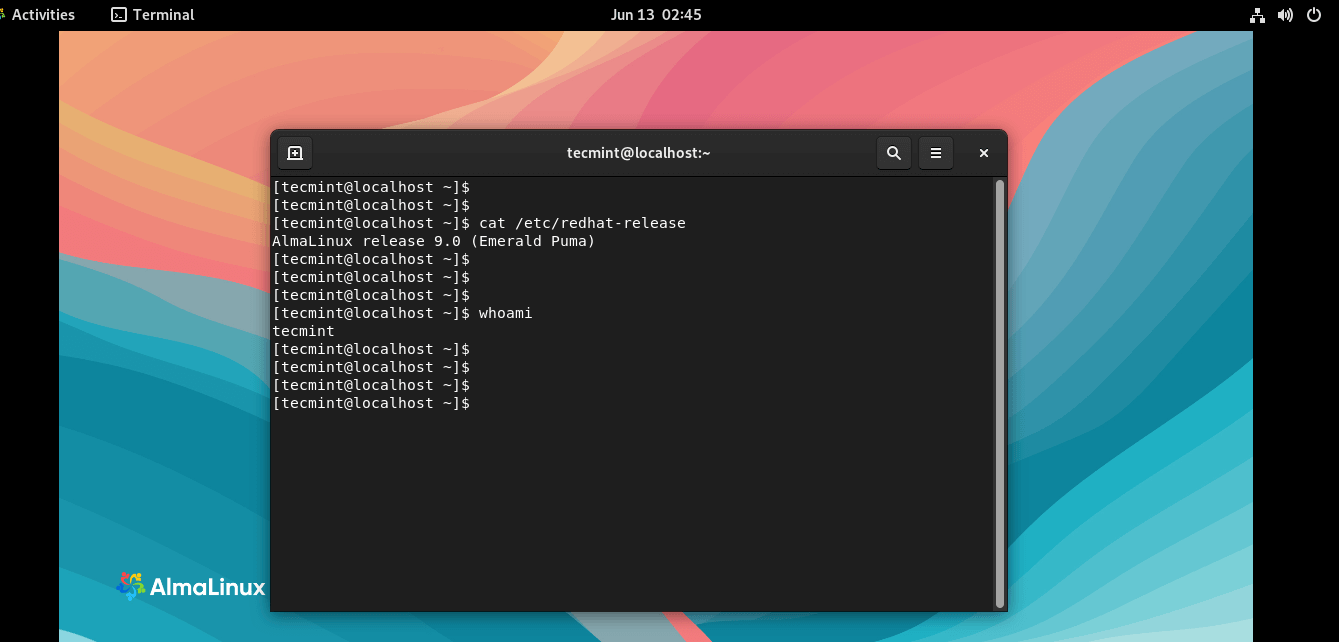
И вот и все, ребята. Мы успешно установили AlmaLinux 9. Не стесняйтесь изучать новый интерфейс GNOME 42 и наслаждаться новым рабочим столом и другими графическими элементами.













