С начала появления в Windows Server 2008 Hyper-V стал доступен как роль Windows Server, так и автономный Hyper-V Server. В общем, есть три варианта установки Hyper-V: установка с графическим интерфейсом на Windows Server, установка Server Core на Windows Server и установка Hyper-V Server. В этом блоге сравниваются эти варианты установки Hyper-V и дается ответ на следующий вопрос: почему вы должны выбрать установку с графическим интерфейсом по сравнению с Server Core?
Коротко говоря, основные причины выбора установки с графическим интерфейсом вместо варианта Server Core включают в себя следующее:
- Полная установка Windows Server, что предполагает поддержку всех ролей и функций сервера
- Наличие графического интерфейса для упрощенного управления Hyper-V
- Предоставление бесплатной лицензии для гостевых ОС, работающих под управлением Windows
- Простота использования с помощью нескольких инструментов управления и конфигурации
- Полная поддержка аппаратного и программного обеспечения
- A feasible option for small and medium-sized businesses
Однако при сравнении установки Server Core с графическим интерфейсом становится ясно, что у каждого из этих вариантов установки есть свои преимущества, а также недостатки, о которых мы подробно обсудим ниже.
Что такое Hyper-V?
Microsoft Hyper-V – это встроенный гипервизор, который вы можете использовать для создания и управления виртуальными машинами (ВМ) и их ресурсами. Каждая ВМ действует как отдельный компьютер и позволяет запускать несколько гостевых операционных систем (ОС) в изоляции. С помощью Hyper-V вы можете виртуализировать серверы и их рабочие нагрузки, а также объединять их на одном физическом сервере. Hyper-V может помочь вам повысить использование ресурсов, создать среды разработки и тестирования, а также обеспечить бизнес-непрерывность.
Microsoft Hyper-V доступен в следующих вариантах:
- Дополнительная функция Windows Server 2008 и более поздних версий, а также Windows 8, Windows 8.1 и Windows 10
- A standalone Hyper-V Server
Опции установки Hyper-V
Как упоминалось выше, мы можем установить роль Hyper-V на Windows Server и использовать ее для создания и управления всей виртуальной средой. Windows Server предоставляет следующие варианты установки для роли Hyper-V:
- Опция Server Core является минимальным вариантом установки, который обеспечивает достаточную функциональность для запуска основных ролей сервера и приложений, а также устраняет избыточные функции и службы.
- Опция установки с графическим интерфейсом (также известная как сервер с опытом рабочего стола) является полным вариантом установки, который поддерживает все роли и функции сервера.
В качестве альтернативы существует опция Hyper-V Server как самостоятельного продукта. Этот вариант включает только гипервизор Windows, модель драйверов Windows Server и компоненты виртуализации. По сути, установка сервера Hyper-V аналогична Установке Microsoft Windows Server Core.
При сравнении установки Server Core с GUI основное различие, которое приходит на ум, – это наличие стандартного графического пользовательского интерфейса (GUI). В то время как Hyper-V Server не содержит традиционного инструмента GUI, Windows Server позволяет выбрать между базовым интерфейсом GUI и режимом Core во время операции установки. Обратите внимание, что технология гипервизора в Hyper-V Server идентична той, что на роли Hyper-V в Windows Server.
Установка Server Core против GUI: Лучшие практики установки Hyper-V
Прежде чем начать процесс установки Hyper-V, убедитесь, что ваш компьютер соответствует системным требованиям Hyper-V. После этого загрузите файл ISO Hyper-V Server или Windows Server из Центра оценки и установите ОС. Теперь вы готовы установить роль Hyper-V и узнать, какая установочная опция (Server Core или GUI) лучше всего подходит для вас.
Установка GUI в Windows Server
В этом сценарии установки сначала выполните полную установку Windows Server, а затем включите роль Hyper-V с помощью Server Manager. Server Manager – это консоль управления, используемая для управления и предоставления удаленных и локальных хостов Hyper-V и ВМ, а также для включения и настройки различных ролей сервера.
Для выполнения установки Hyper-V с GUI выполните следующие шаги:
- Откройте Server Manager.
- Щелкните Управление на верхней панели меню и выберите Добавить роли и функции.
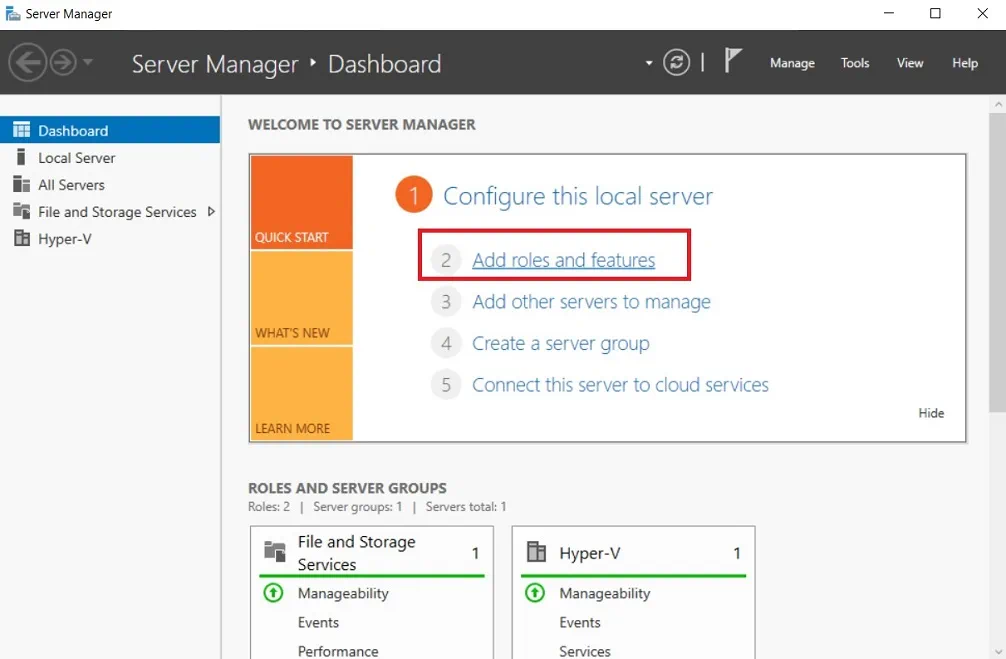
- Прочтите рекомендации и требования на странице Прежде чем начать.
- На следующей странице выберите Установка на основе ролей или функций, которая позволяет добавлять роли, службы ролей и функции на сервер.
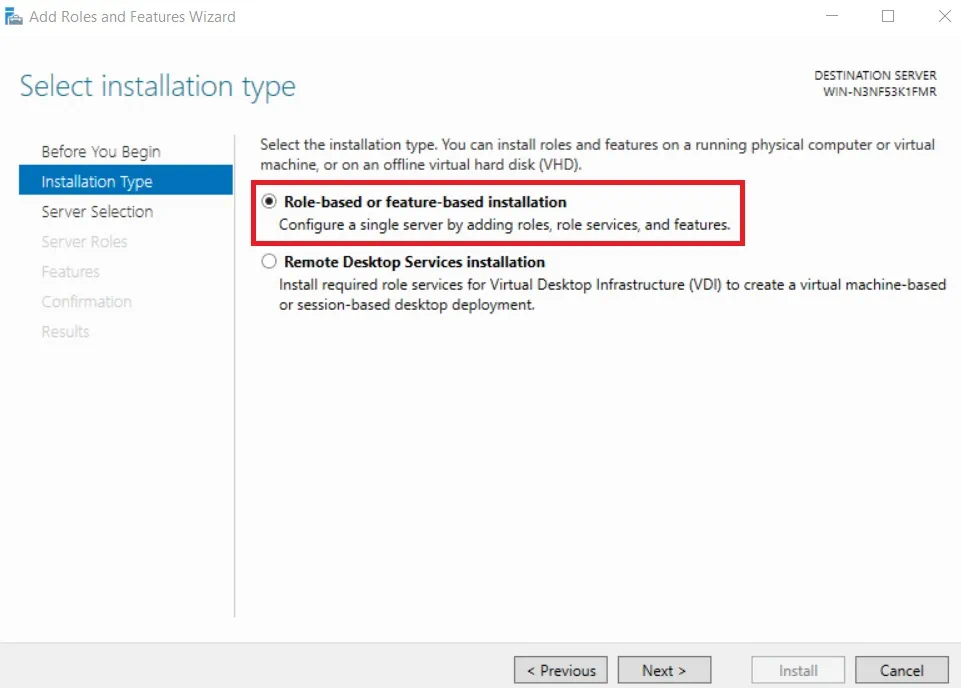
- Выберите сервер из пула серверов, на котором должна быть установлена роль Hyper-V.
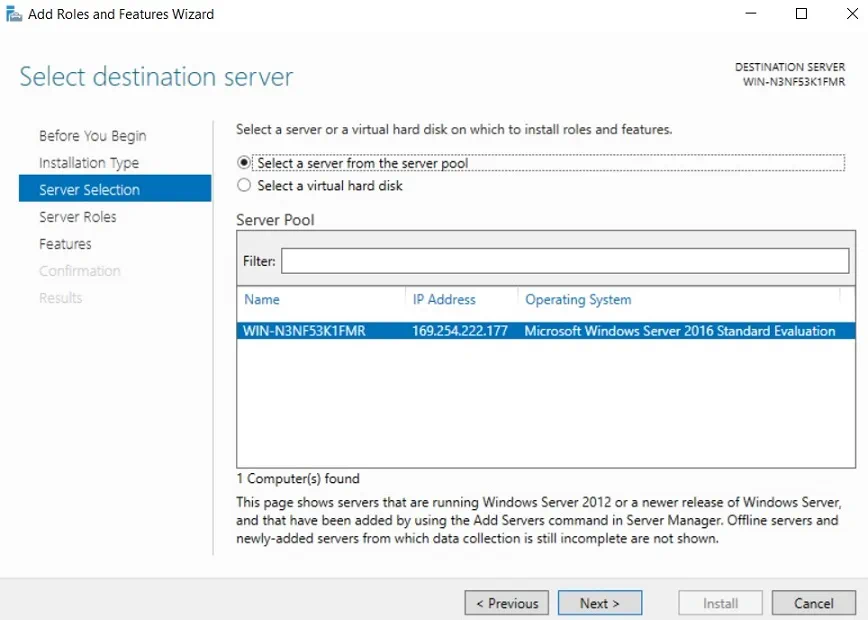
- Установите флажок Hyper-V, чтобы установить роль на сервере.
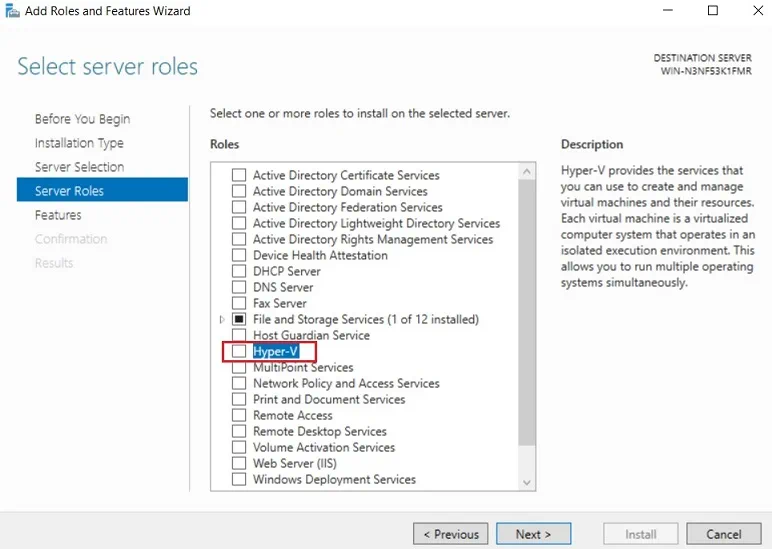
- Откроется мастер Добавление ролей и функций. Выберите инструменты, необходимые для управления этой функцией. Щелкните Добавить функции.
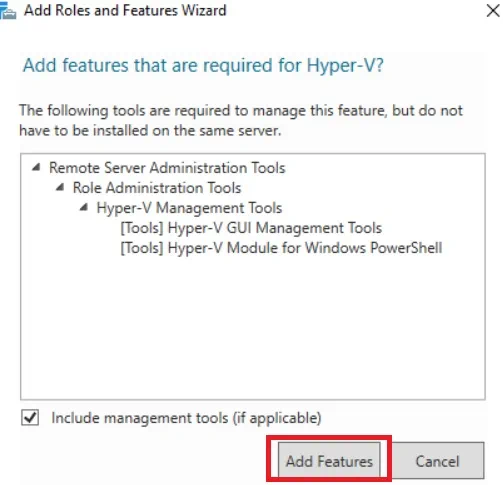
- На странице Hyper-V предоставляется краткая информация о Hyper-V и его предварительных требованиях к установке.
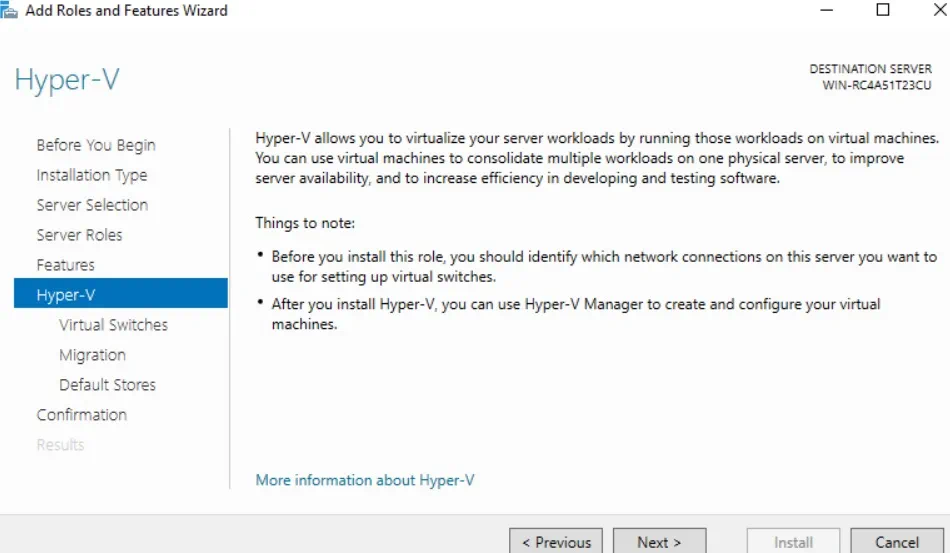
- Перед установкой роли Hyper-V следует настроить виртуальные коммутаторы для обеспечения связи между хостами и виртуальными машинами, выбрать протокол аутентификации для выполнения живых миграций виртуальных машин и назначить местоположения по умолчанию для файлов виртуальных жестких дисков и файлов конфигурации виртуальных машин. Выберите соответствующие параметры на соответствующих страницах.
- На следующей странице вы сможете еще раз просмотреть все выбранные функции и подтвердить изменения, которые вы хотели бы внести. Установите флажок Автоматически перезапустить целевой сервер при необходимости и нажмите Установить.
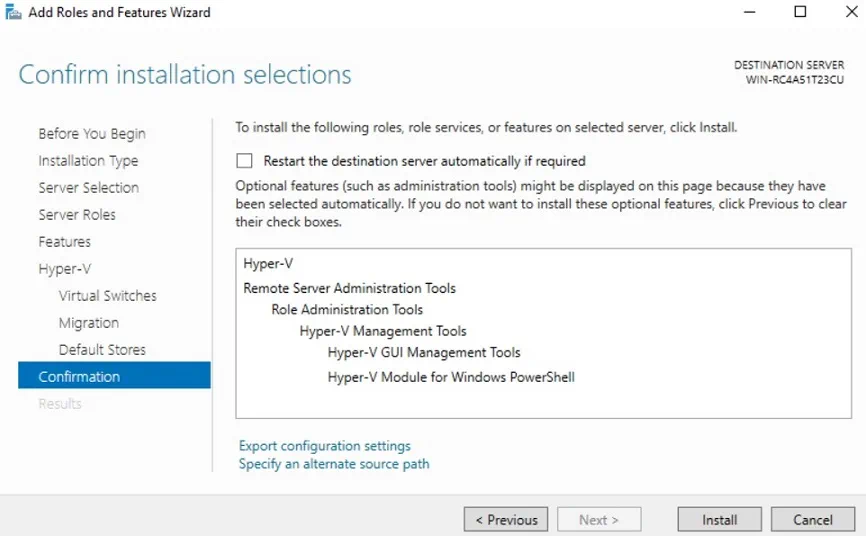
- После завершения установки начнется автоматическая перезагрузка.
Установка Server Core в Windows Server
В этом сценарии установки сначала необходимо выполнить установку Windows Server Core, а затем включить роль Hyper-V с использованием интерфейса командной строки. Для этой цели можно использовать PowerShell или командную строку. Этот вариант установки Hyper-V одинаково хорошо работает как в Windows Server Core, так и в Windows Server с рабочим столом.
При запуске Windows Server Core первое, что вы видите, это командная строка, которая является инструментом для выполнения различных задач и операций с помощью выполнения команд или сценариев. Мы рекомендуем вам включить PowerShell, потому что он легок в использовании и предоставляет несколько вариантов конфигурации.
Чтобы запустить установку сервера Hyper-V Server Core, выполните следующие действия:
- В командной строке введите PowerShell и нажмите Enter.
- Чтобы установить Hyper-V на сервере, выполните следующую команду:
Install-WindowsFeature -Name Hyper-V -IncludeManagementTools -Restart
- После этого сервер автоматически перезагрузится, чтобы принять все изменения.
После завершения операции установки вы можете использовать Hyper-V для создания и управления вашей средой Hyper-V. Microsoft предоставляет вам множество команд PowerShell, которые можно организовать в сценарии. С их помощью вы можете упростить и автоматизировать процесс управления Hyper-V.
Чтобы просмотреть все доступные варианты, выполните эту команду:
На вашем экране вы увидите полный список команд, которые можно использовать для выполнения различных задач и действий.

Опция установки Hyper-V Server Core устанавливает только модуль Hyper-V для Windows PowerShell на вашем компьютере. Однако вы также можете управлять и настраивать удаленный хост Hyper-V с помощью Hyper-V Manager (графического инструмента) на другом компьютере.
Установка Hyper-V Server
Этот вариант установки предполагает, что самостоятельный продукт, который включает только роль Hyper-V, модель драйверов Windows Server и компоненты виртуализации, будет установлен на вашем компьютере. Таким образом, Hyper-V Server может использоваться только для виртуализации и не позволяет добавлять другие роли сервера.
При установке Hyper-V Server вам нужно выполнить те же шаги, что и при установке операционной системы Windows Server Core. Чтобы установить Hyper-V Server, выполните следующее:
- Загрузите файл ISO с сайта Microsoft Evaluation Center.
- Запишите файл на DVD или USB-накопитель и загрузитесь с него.
- Выберите Язык, Формат времени и валюты и Клавиатура или метод ввода. Нажмите Далее.
- Нажмите Установить сейчас.
- Ознакомьтесь с лицензионными условиями и отметьте галочкой Я принимаю лицензионные условия.
- Выберите Выборочно: Установить только более новую версию Hyper-V (дополнительно).
- Выберите диск, на который вы хотите установить Hyper-V Server.
- Начнется операция установки.
- После перезагрузки системы вам будет предложено ввести новый пароль и подтвердить его перед входом в систему. Нажмите Enter.
- Командная строка а также инструмент Sconfig должны открыться автоматически. Таким образом, гипервизор готов к работе без дополнительной конфигурации.
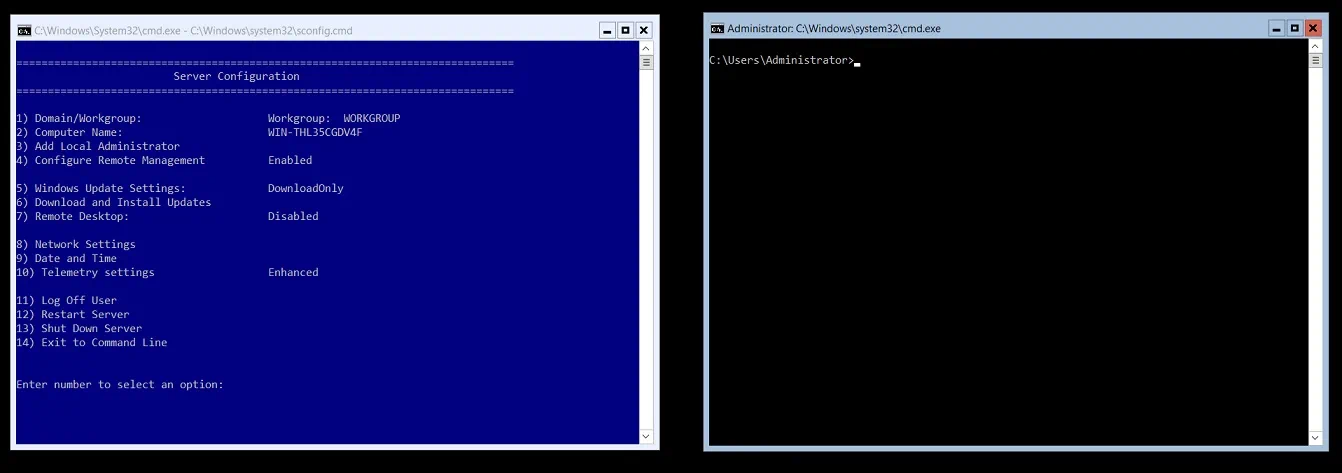
Обратите внимание, что если вам кажется сложным управление виртуальной средой с помощью интерфейса командной строки, компьютер, на котором запущен Hyper-V Server, также может быть удаленно управляем с помощью инструментов администрирования удаленного сервера (RSAT).
Почему бы вам выбрать установку с графическим интерфейсом вместо Server Core?
Ниже мы ответим на вопрос: почему бы вам выбрать установку с графическим интерфейсом вместо Server Core? Для этой цели нам нужно обсудить плюсы и минусы этих вариантов развертывания Hyper-V. Они выделены в таблице ниже.
| Установка графического интерфейса пользователя | Установка серверного ядра | Сервер Hyper-V |
| Лицензирование ОС на основе количества ядер обязательно. Стандартное издание Windows Server предоставляет лицензии на запуск 2 виртуальных машин, в то время как издание Datacenter позволяет лицензировать неограниченное количество виртуальных машин Hyper-V. | Лицензирование ОС на основе количества ядер обязательно. Стандартное издание Windows Server предоставляет лицензии на запуск 2 виртуальных машин, в то время как издание Datacenter позволяет лицензировать неограниченное количество виртуальных машин Hyper-V. | Сервер Hyper-V доступен бесплатно, но вам нужно приобрести лицензии на каждую гостевую виртуальную машину. |
| Стандартные графические интерфейсы пользователя и другие инструменты управления сервером доступны или могут быть включены вручную позже.
Вы можете использовать как командную строку, так и графические интерфейсы пользователя для управления вашей средой Hyper-V. |
Инструменты на основе графического интерфейса пользователя недоступны. Все операции выполняются с использованием интерфейса командной строки.
Вы можете использовать средства удаленного администрирования сервера (RSAT) для удаленного управления хостами и виртуальными машинами Hyper-V с другого компьютера. |
Инструменты на основе графического интерфейса пользователя недоступны. Все операции выполняются с использованием интерфейса командной строки.
Вы можете использовать средства удаленного администрирования сервера (RSAT) для удаленного управления хостами и виртуальными машинами Hyper-V с другого компьютера. |
| Имеет самый большой объем среди трех вариантов из-за включения множества функций и компонентов. | Имеет небольшой объем, потому что Windows Server Core включает в себя большинство, но не все роли сервера. | Имеет самый маленький объем среди трех вариантов, потому что устанавливаются только основные компоненты. |
| Требует большого количества аппаратных ресурсов для выполнения различных операций. | Обеспечивает эффективное использование ресурсов. | Занимает меньше дискового пространства и использует меньше памяти. |
| Имеет большое количество требований к обновлениям и обслуживанию.
Таким образом, требуется выполнение множества обновлений и перезагрузок. |
Требуется меньше обновлений и обслуживания, что означает, что система перезагружается реже. | Требуется меньше обновлений и обслуживания, что означает, что система перезагружается реже. |
| Имеет самую большую поверхность атаки среди трех вариантов из-за включения множества компонентов; таким образом, сервер имеет больше потенциальных уязвимостей. | Имеет относительно небольшую поверхность атаки, потому что устанавливаются только необходимые компоненты сервера, что уменьшает количество потенциальных уязвимостей. | Имеет самую маленькую поверхность атаки, потому что сервер включает ограниченное количество основных компонентов, что делает его менее уязвимым к атакам. |
| Полная поддержка аппаратного и программного обеспечения. | Ограниченная поддержка аппаратного и программного обеспечения. | Ограниченная поддержка аппаратного и программного обеспечения. |
Как видите, при выборе между установкой Server Core и GUI стоит учитывать их преимущества и недостатки. Вот лишь несколько причин, почему вы можете выбрать установку с графическим интерфейсом вместо Server Core:
- Наличие стандартного графического интерфейса облегчает управление и настройку Hyper-V.
- Не все администраторы ИТ обладают необходимыми навыками для управления средой без графического интерфейса. Таким образом, потребуется обучение.
- При возникновении проблем их легче обнаружить и устранить с помощью графического интерфейса.
- Windows Server Core и Hyper-V Server оба отлично подходят для производственных серверных сред из-за эффективного потребления ресурсов, сокращенной атакуемой поверхности, лучшей безопасности и минимального управления сервером. Однако Windows Server в режиме с графическим интерфейсом также предоставляет достаточную функциональность и вычислительную мощность для выполнения задач и операций для малых и средних предприятий.
- При сравнении установки Server Core и GUI становится понятно, что сервер на основе GUI предоставляет вам больше ролей и функций сервера, которые можно активировать с помощью большого набора инструментов управления Hyper-V.
Защита данных с помощью резервного копирования и репликации NAKIVO
Если вы наконец сделали выбор между установкой Server Core и GUI, то теперь готовы создать новую виртуальную инфраструктуру. Однако для бесперебойной работы вашей виртуальной среды вам необходимо обеспечить безопасную защиту всех критических данных и приложений, которые могут быть быстро восстановлены в случае необходимости.
NAKIVO Backup & Replication – это быстрое и надежное решение для защиты данных, которое может помочь вам создавать резервные копии и реплицировать виртуальные машины, работающие на автономном сервере Hyper-V, на сервере Windows с включенной ролью Hyper-V, а также виртуальные машины, работающие в кластере отказоустойчивости Hyper-V. С NAKIVO Backup & Replication вы можете выполнять инкрементное, приложение-ориентированное резервное копирование и репликацию Hyper-V, что означает, что данные в приложениях и базах данных, работающих в виртуальных машинах, будут согласованными, и в резервный репозиторий будут скопированы только уникальные блоки данных.
Эти резервные копии и реплики виртуальных машин могут храниться локально или за пределами офиса. Резервные копии могут быть скопированы и отправлены в частное или общедоступное облако, в то время как реплики исходных виртуальных машин могут быть переданы на удаленное местоположение и использованы для аварийного восстановления в случае катастрофы.
Относительно восстановления после катастрофы, NAKIVO Backup & Replication позволяет создавать рабочие процессы восстановления сайта (SR), объединяя различные действия и условия в автоматизированный алгоритм. Рабочие процессы SR могут иметь любую сложность и служить различным целям (избежание бедствия или запланированная миграция ваших центров обработки данных и т. д.). Используя эту функцию, вы можете оркестрировать и автоматизировать весь процесс восстановления после катастрофы, что означает, что рабочие процессы SR позволяют легко реализовать ваш план восстановления после катастрофы с минимальными входными данными с вашей стороны.
Source:
https://www.nakivo.com/blog/hyper-v-server-core-vs-gui-installation-compare/













