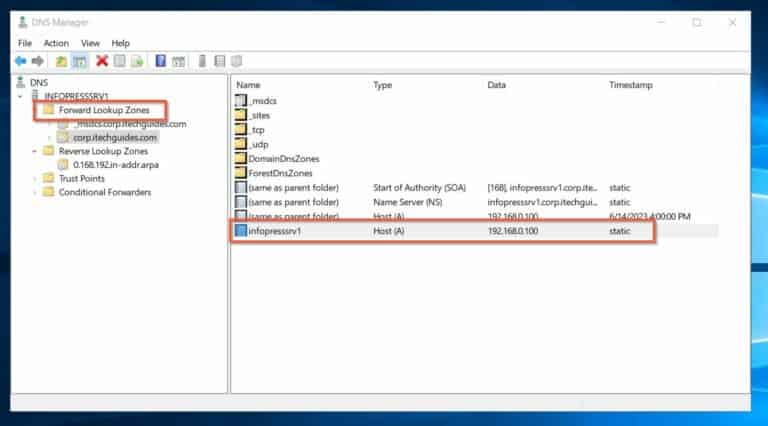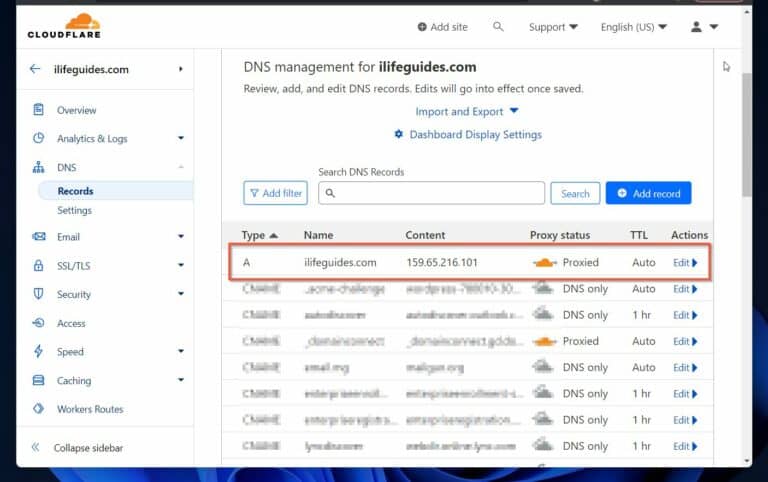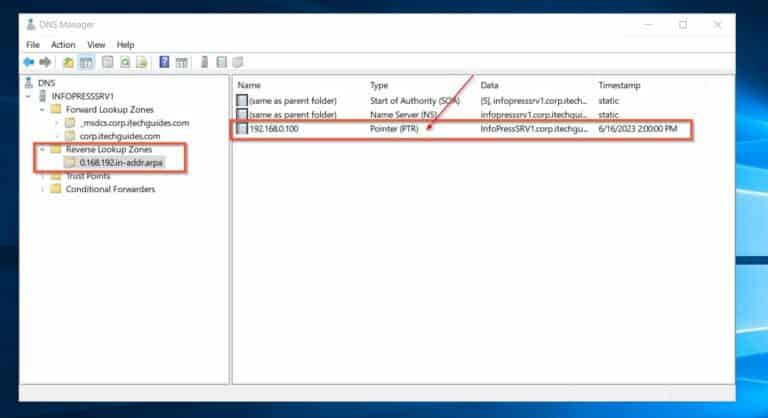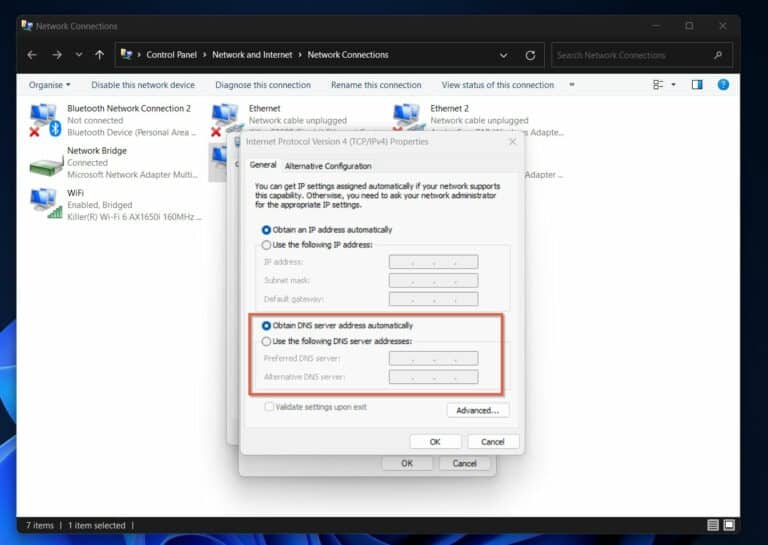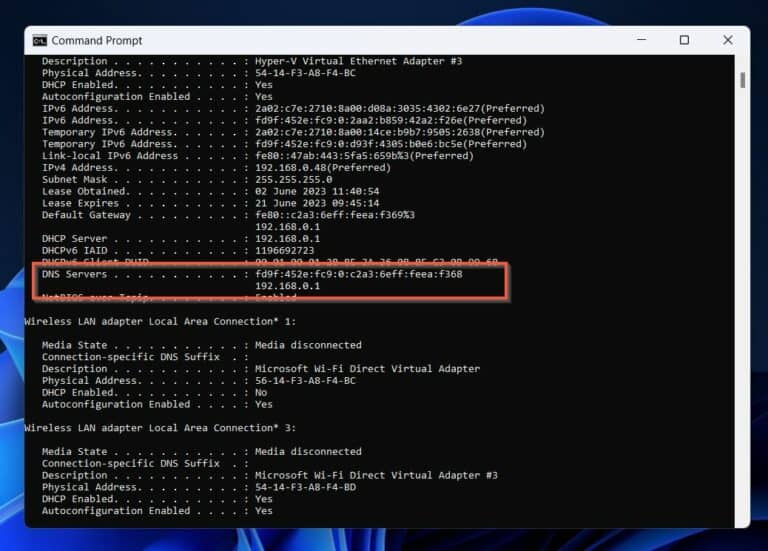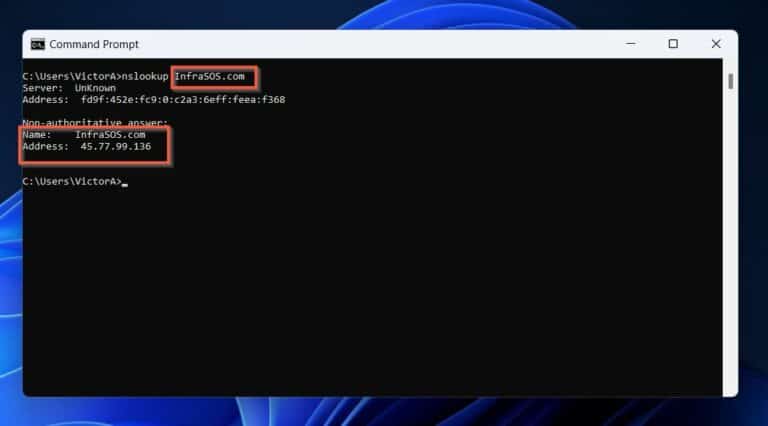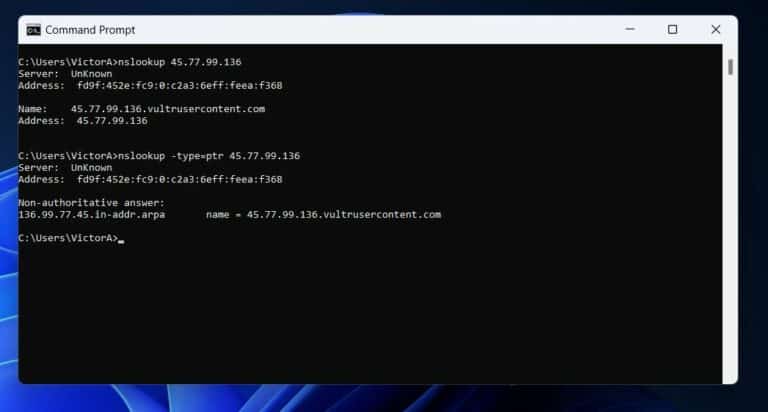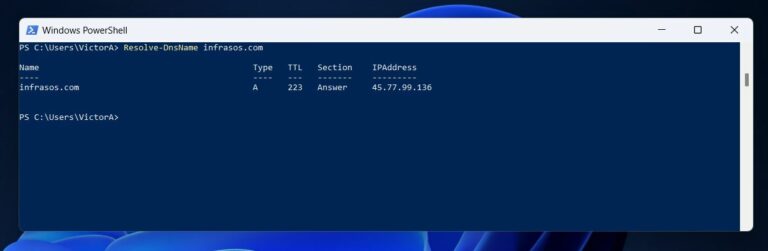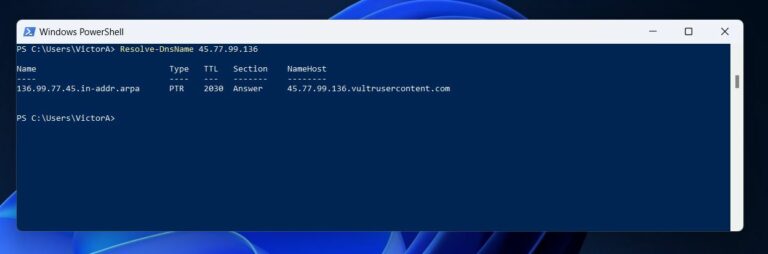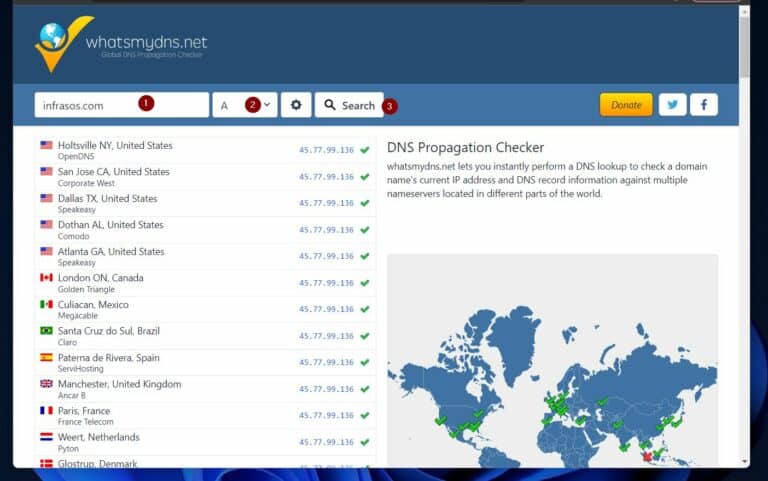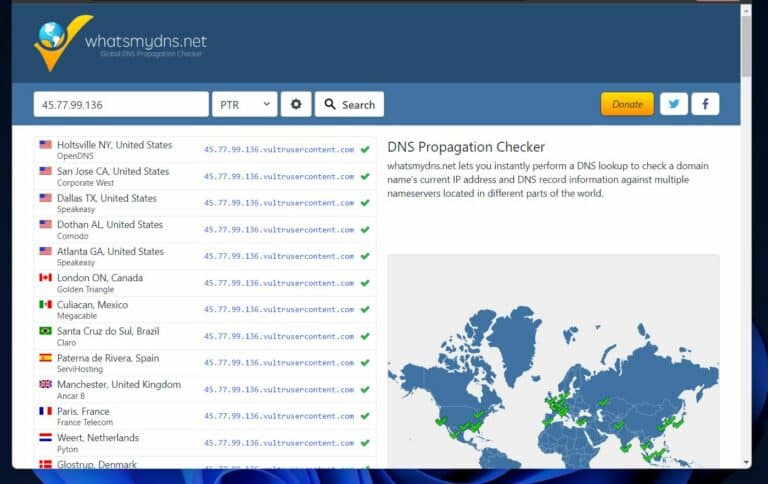Как использовать команду обратного DNS-запроса в Windows. Вас интересует обратный поиск DNS и как запустить команду в Windows? Этот статья ваш гид.
Существует несколько способов выполнить обратный DNS-запрос на ПК с Windows. Однако вам нужен некоторый вводный курс по DNS 101, чтобы понять команды и интерпретировать их результаты. Поэтому этот статья начинается с объяснения DNS, прямого и обратного поиска.
Затем объясняется, как работает обратный поиск. Кроме того, в статье обсуждаются их преимущества и различные методы выполнения этого на ПК с Windows.
Если вы знакомы с основными терминами DNS, включая прямой и обратный поиск, перейдите к разделу «3 метода выполнения обратного DNS-запроса в Windows».
Также читайте Установка и настройка DNS-сервера на сервере Windows
Что такое обратный DNS-запрос?
DNS (Служба доменных имен) лежит в основе интернета или любой компьютерной сети. Интернет не будет работать без DNS.
Почему?
DNS гарантирует, что пользователи интернета используют имена веб-сайтов, а не запоминают их адреса компьютеров.
Компьютеры общаются с помощью чисел (1 и 0). Таким образом, все компьютеры в интернете имеют уникальный номер, который идентифицирует их, известный как IP-адрес (Интернет-протокол).
Например, IP-адрес нашего веб-сайта, InfraSOS.com, это 45.77.99.136 – об этом позже.
Однако, когда вы посещаете сайт, вы используете InfraSOS.com, что легко запомнить.
Тысячи DNS-серверов в Интернете выполняют задачу преобразования (сопоставления) имен хостов серверов в их IP-адреса и наоборот.
Поэтому, когда вы вводите InfraSOS.com в браузер компьютера, ваш компьютер связывается с DNS-сервером, чтобы получить IP-адрес веб-сервера. Когда он получает IP-адрес, он проходит через другие “рукопожатия” и в конечном итоге отображает содержимое InfraSOS.com в вашем браузере.
Процесс, при котором DNS сопоставляет веб-сайт InfraSOS.com с его IP-адресом 45.77.99.136, называется “Прямой поиск”. Однако некоторые интернет-сервисы могут иметь IP-адрес сервера, но требовать имя хоста.
К счастью, DNS-серверы также имеют эту информацию. Когда сервису нужно преобразовать (сопоставить) IP-адрес в имя хоста, мы называем этот процесс “Обратный поиск”.
Поэтому, поскольку запрос выполняется DNS-сервером, процесс правильно называется “Обратный DNS-поиск”.
Также читайте Как использовать команду NSLookup в Windows (примеры)
Как работает обратный DNS?
Ранее я упоминал, что ваш компьютер запрашивал DNS-сервер, когда вы вводили InfraSOS.com в браузер. Процесс запроса включает поиск DNS-сервера в Интернете, который “авторитетен” для имени InfraSOS.com.
Этот DNS-сервер содержит информацию, которая сопоставляет InfraSOS.com с его IP-адресом в записи, называемой “Хост (A)”. Эта запись существует в “Зонах прямого поиска” записи DNS-сервера.
Запись “Хост (A)” сопоставляет имя сервера с его IP-адресом. На скриншоте ниже имя infopressrv1 сопоставлено с его IP-адресом, 192.168.0.100.
Когда этот DNS-сервер получает запрос на IP-адрес сервера, он проверяет, есть ли у него запись “Хост A” для запрошенного имени хоста. Если есть, то он возвращает ее запросившему.
Тем временем этот скриншот показывает ту же информацию на Cloudflare.
Помимо зоны прямого поиска, у DNS-сервера есть Зона обратного поиска. Одной из записей в этой зоне является “PTR”. PTR (записи указателей) отвечает за разрешение обратных запросов поиска.
Таким образом, если у DNS-сервера нет записи PTR, он не может разрешить имена хостов в IP-адреса.
Иными словами, когда вы запускаете команду обратного DNS-поиска на компьютере под управлением Windows (или на других компьютерах), команда не вернет результат, если у авторитетного сервера для этого веб-сайта (имени хоста) нет записи PTR.
Преимущества обратного DNS-поиска
Обратные поиски используются почтовыми серверами. Когда почтовый сервер получает электронное письмо, он проверяет, что отправляющий сервер является законным перед тем, как пересылать его.
Он делает это, запрашивая у сервера подтверждение его IP-адреса. Иногда злоумышленники взламывают почтовый сервер и используют его для отправки писем ничего не подозревающим жертвам.
Чтобы избежать доставки этих писем адресату, почтовый сервер получателя запрашивает у отправляющего сервера подтверждение его IP-адреса. Если отправитель использует взломанный сервер, у него не будет записи PTR, поэтому он не сможет ответить на запрос обратного поиска.
Многие почтовые серверы отклоняют запросы на пересылку электронной почты от серверов, у которых нет записей PTR.
Еще одним преимуществом обратного поиска является его использование в программном обеспечении для ведения журнала. Когда программное обеспечение для ведения журнала регистрирует действия, оно включает IP-адреса источника и назначения.
Помимо IP-адресов, они также регистрируют имена хостов источника и назначения, чтобы облегчить анализ записи. Получить эту информацию можно с помощью процесса обратного DNS-поиска.
Также читайте Как настроить Active Directory на Windows Server 2022
3 метода выполнения обратного DNS-поиска
1. Использование команды NSLOOKUP для обратного DNS-поиска в Windows
Обычно администратор Windows использует команду NSLOOKUP для выполнения DNS-поиска. Однако существуют и другие команды для выполнения поиска имени (прямого или обратного) в Windows.
Прежде чем продолжить, давайте изучим, как использовать команду NSLOOKUP для выполнения обратного (и прямого) DNS-поиска на ПК под управлением Windows.
Команда NSLOOKUP запрашивает DNS-сервер настройки вашей сети Windows для преобразования IP-адресов в имена хостов (обратный поиск). Поэтому перед выполнением команды NSLOOKUP необходимо убедиться, что на вашем ПК есть DNS-сервер.
Есть 2 способа настроить DNS-сервер в Windows. Вручную введите IP-адрес DNS-сервера или через сервер DHCP.
Проверьте конфигурацию DNS-сервера на вашем компьютере под управлением Windows.
Однако лучший способ сделать это – выполнить команду “ipconfig /all”. Команда отобразит записи DNS-сервера на вашем компьютере под управлением Windows.
После того, как вы убедитесь, что на вашем компьютере есть записи DNS (вручную или через DHCP), откройте командную строку, выполнив поиск.
Затем, чтобы выполнить прямой поиск, введите следующую команду. Замените “hostname” на имя сервера или веб-сайта, для которого вы хотите запросить его IP-адрес.
nslookup hostnameНапример, выполните следующую команду, чтобы выполнить прямой поиск для InfraSOS.com.
nslookup InfraSOS.comКоманда NSLOOKUP также выполняет обратный поиск DNS. Однако вместо указания имени хоста вы используете IP-адрес. Команда прямого поиска вернула IP-адрес InfraSOS.com как 45.77.99.136.
Чтобы выполнить обратный поиск (используя IP для поиска имени веб-сайта) команду на моем компьютере под управлением Windows. Вторая команда указывает тип записи для возврата.
Смотрите результаты ниже.
nslookup 45.77.99.136
nslookup -type=ptr 45.77.99.136Также читайте Установка и настройка сервера DHCP на сервере Windows
2. Используйте команду PowerShell Resolve-DnsName для обратного поиска DNS на Windows
Команда Resolve-DnsName PowerShell – лучший инструмент.
Для использования этой команды найдите и откройте PowerShell. Затем выполните команду ниже, чтобы выполнить прямой поиск имени хоста.
Resolve-DnsName infrasos.comResolve-DnsName 45.77.99.1363. Используйте whatsmydns.net для обратного поиска DNS на Windows
Некоторые веб-сайты предлагают прямой и обратный поиск. Этот метод помогает проверить распространение DNS после его изменения для веб-сайта.
A popular website for performing forward and reverse DNS lookups is whatsmydns.net.
Чтобы выполнить поиск для веб-сайта, введите имя домена в первом поле, затем выберите тип записи – A (по умолчанию) выполняет прямой поиск. Наконец, нажмите кнопку поиска.
Как использовать команду обратного DNS-поиска в Windows Заключение
IT-администраторы и пользователи могут выполнять обратный DNS-поиск в Windows и других операционных системах по разным причинам. Главная из них – устранение проблем с DNS.
В этой статье было рассмотрено три метода выполнения прямого и обратного DNS-поиска на ПК под управлением Windows. Но прежде чем мы это сделали, в статье был предложен краткий курс “DNS 101”, чтобы помочь читателям понять результаты DNS-запросов.
Для этого мы объяснили DNS, а также прямые и обратные запросы и зоны. Кроме того, в статье обсуждалось, как работает обратный DNS-поиск, и рассматривались некоторые из его преимуществ.
Source:
https://infrasos.com/how-to-use-reverse-dns-lookup-command-on-windows-2/