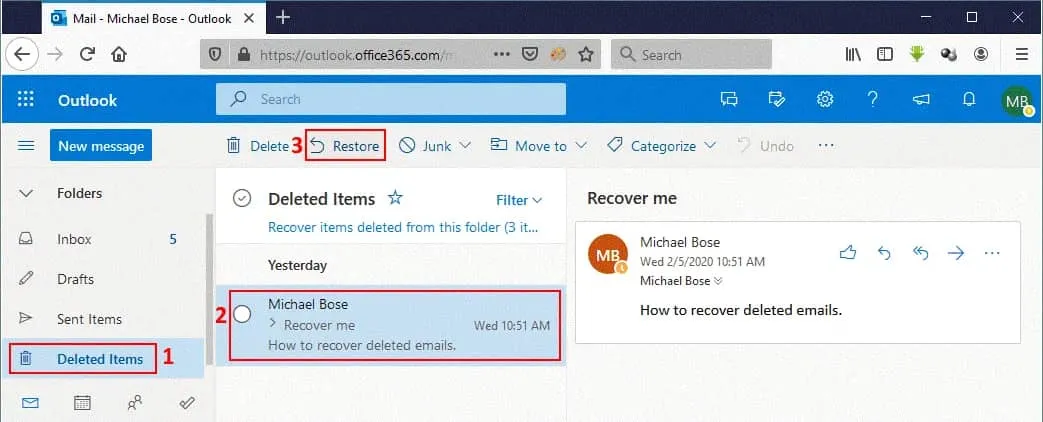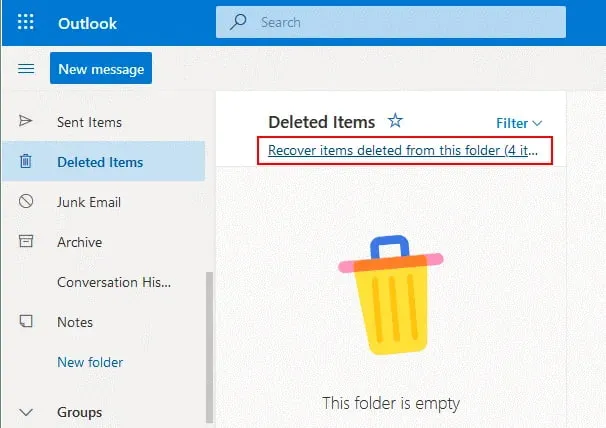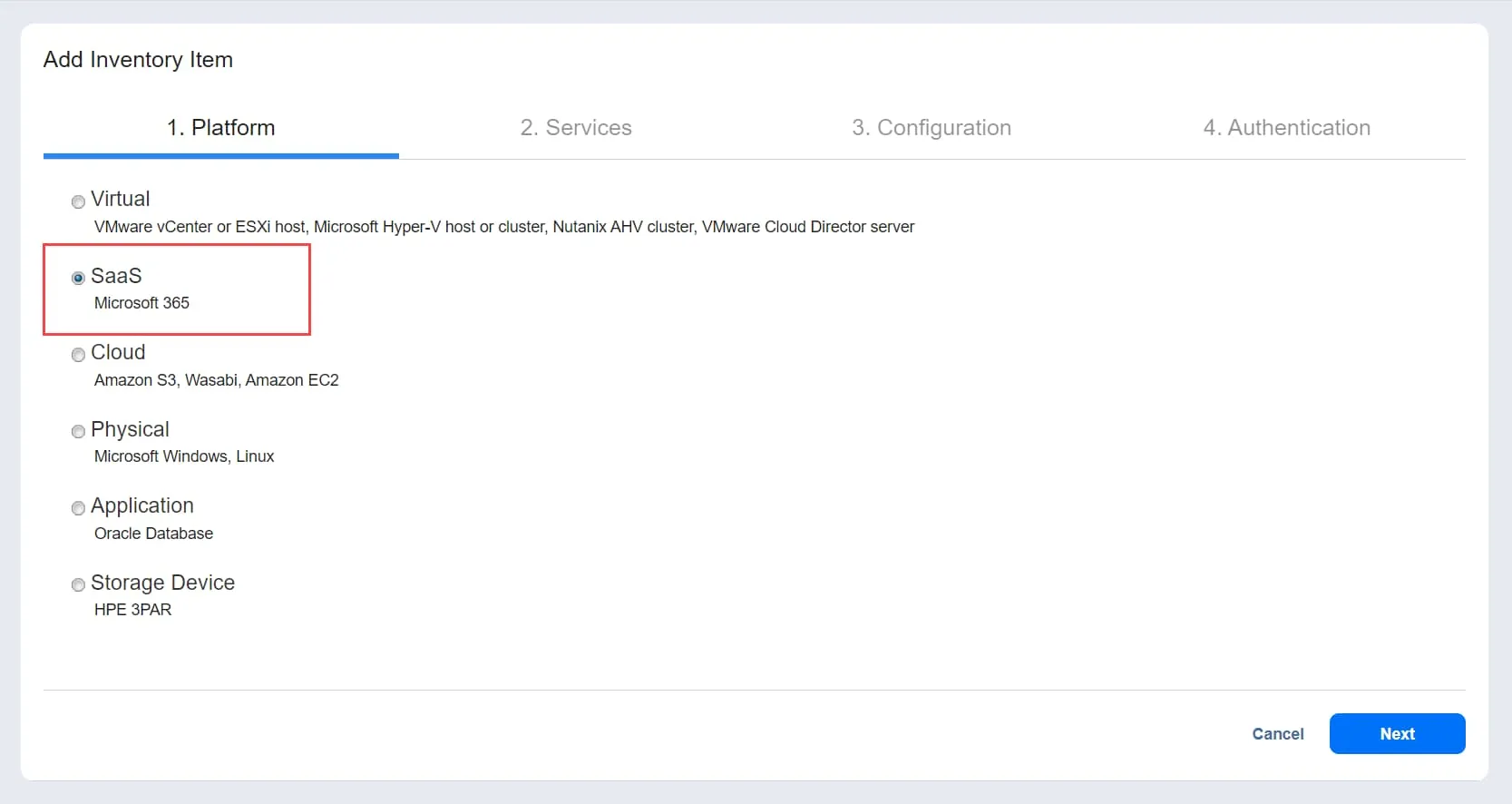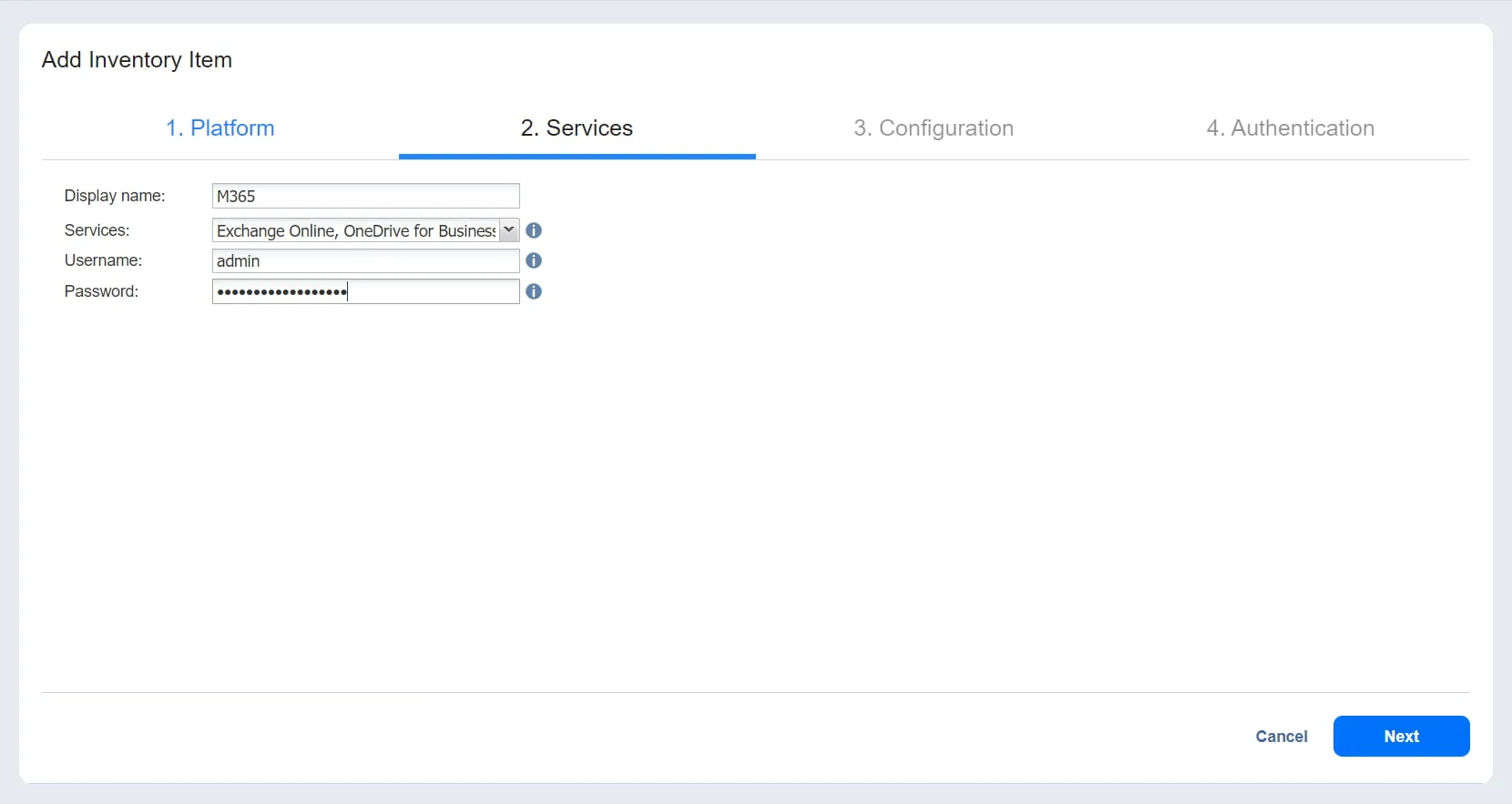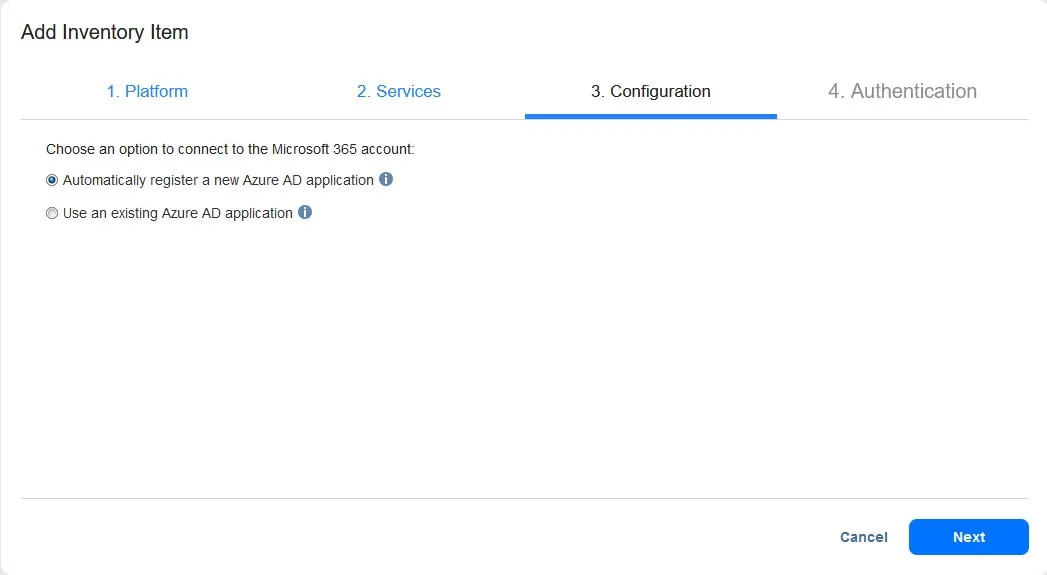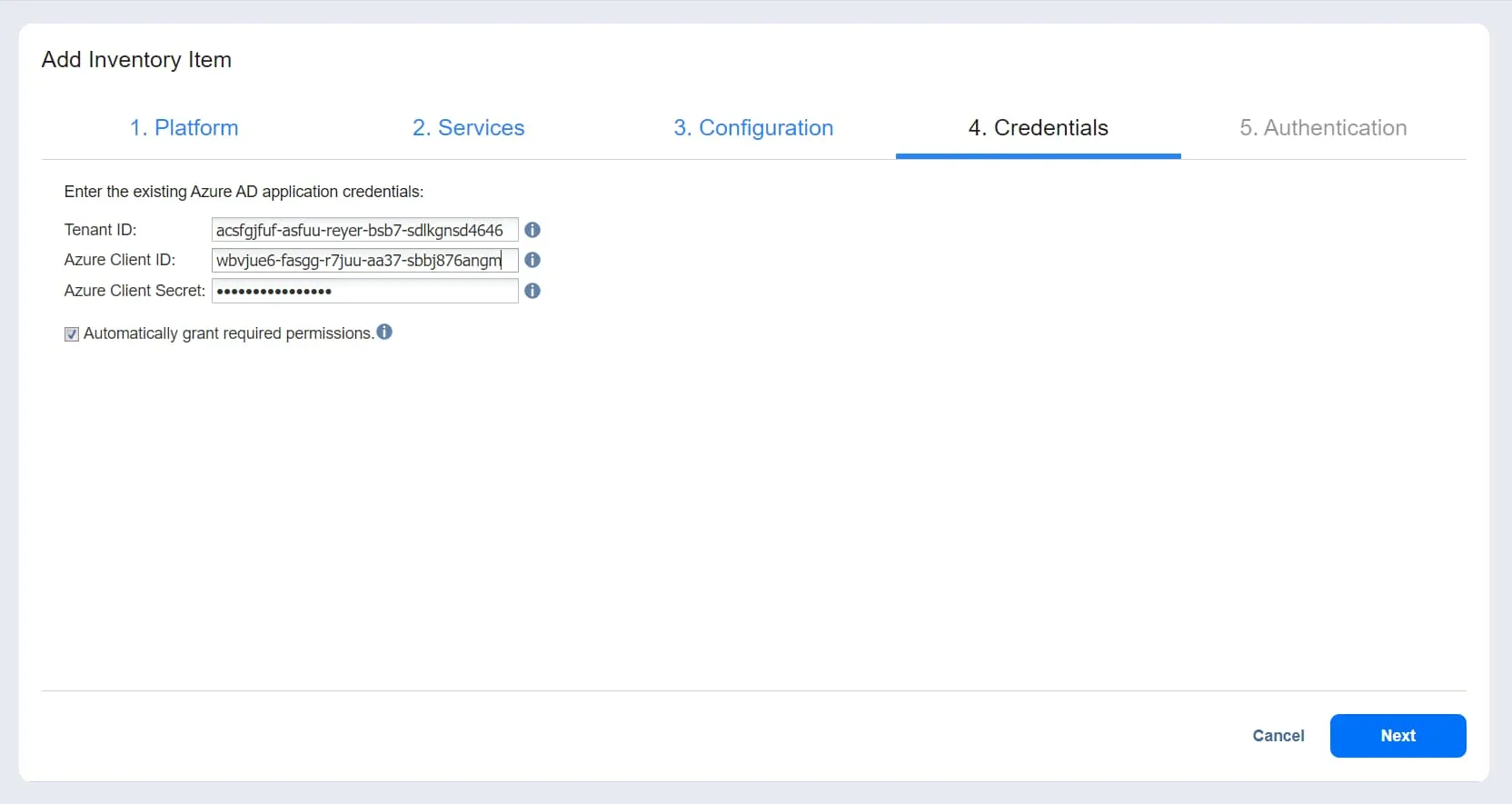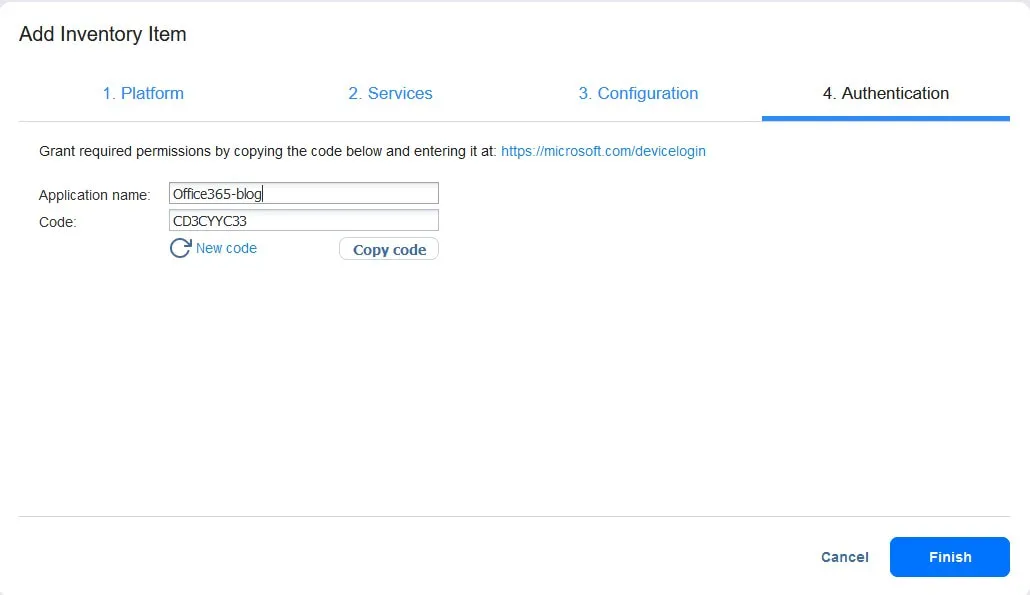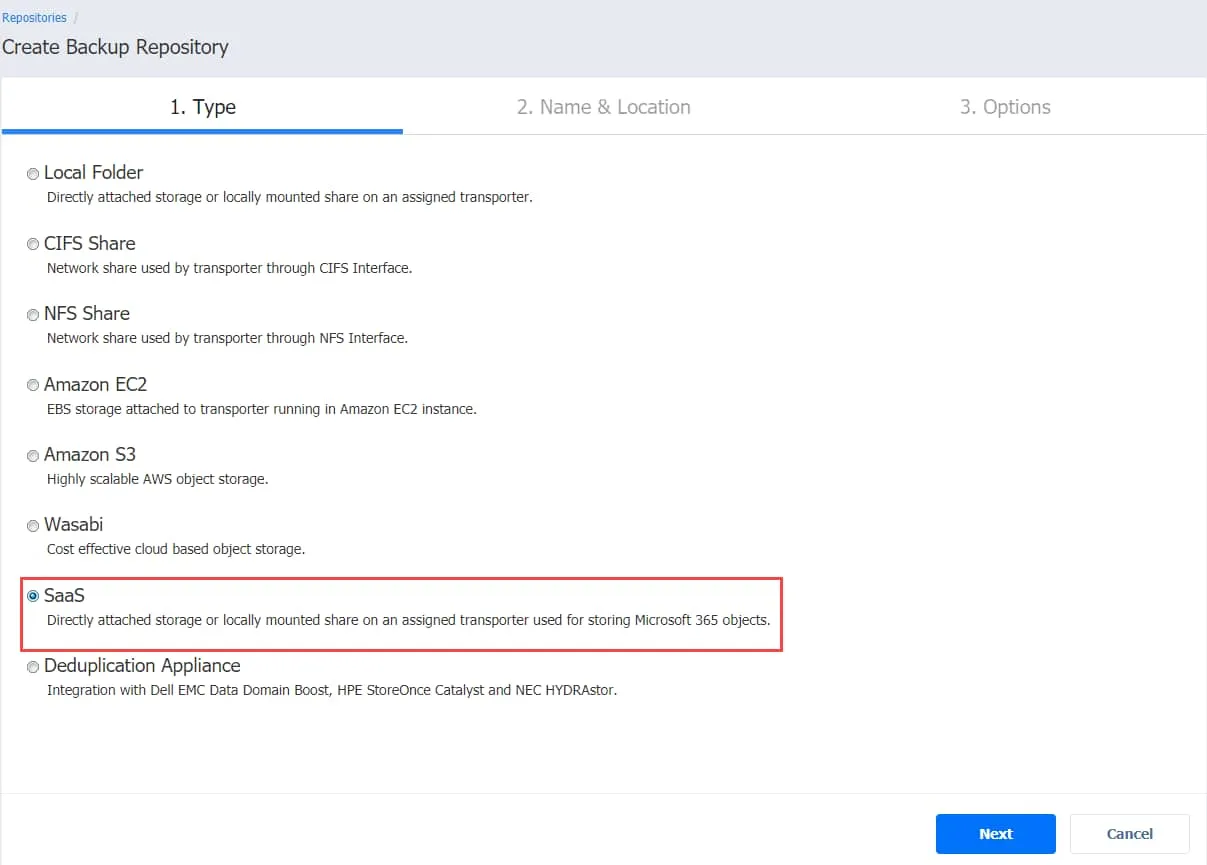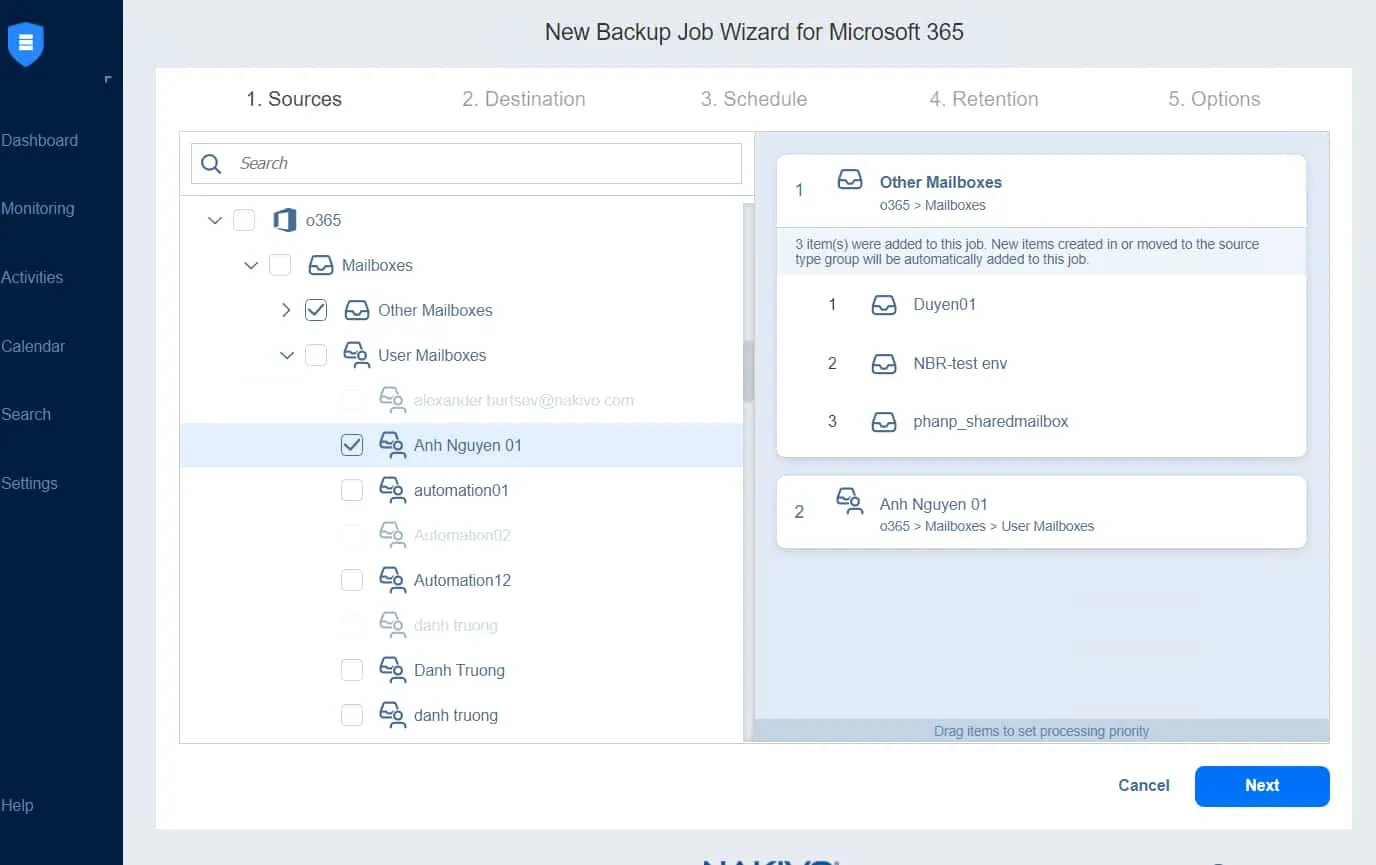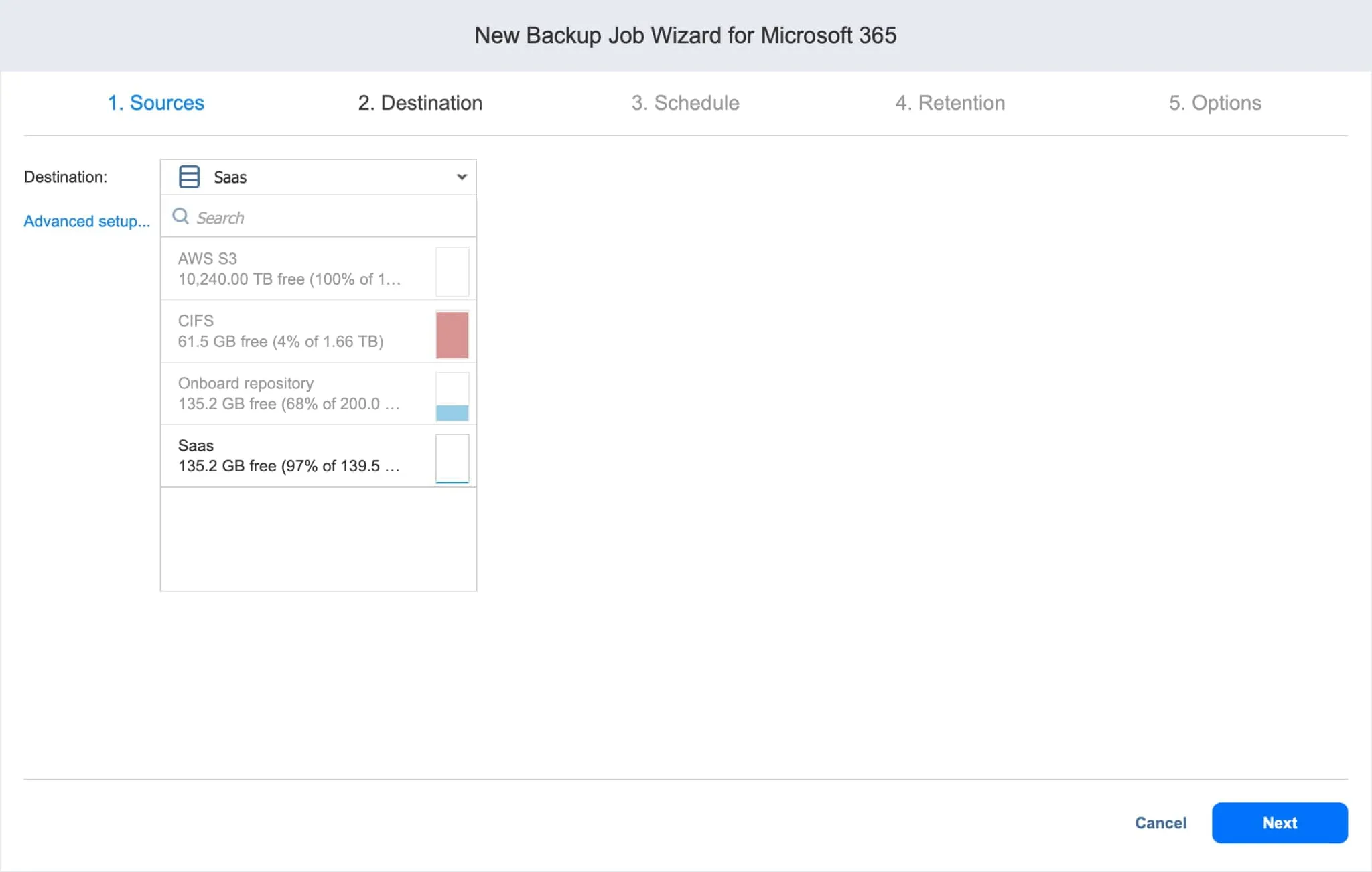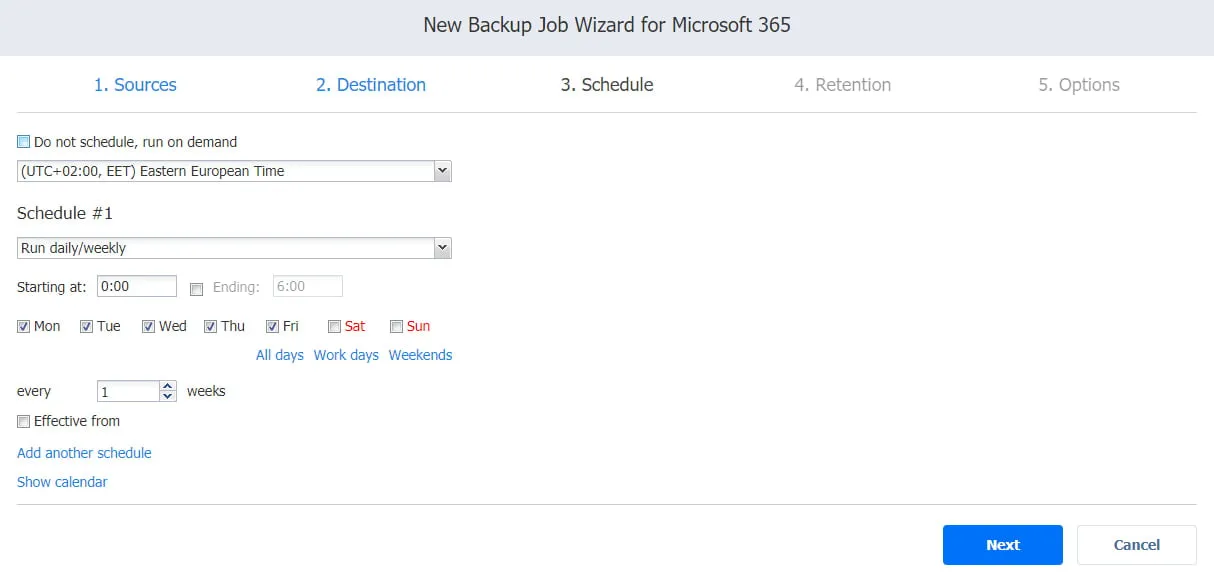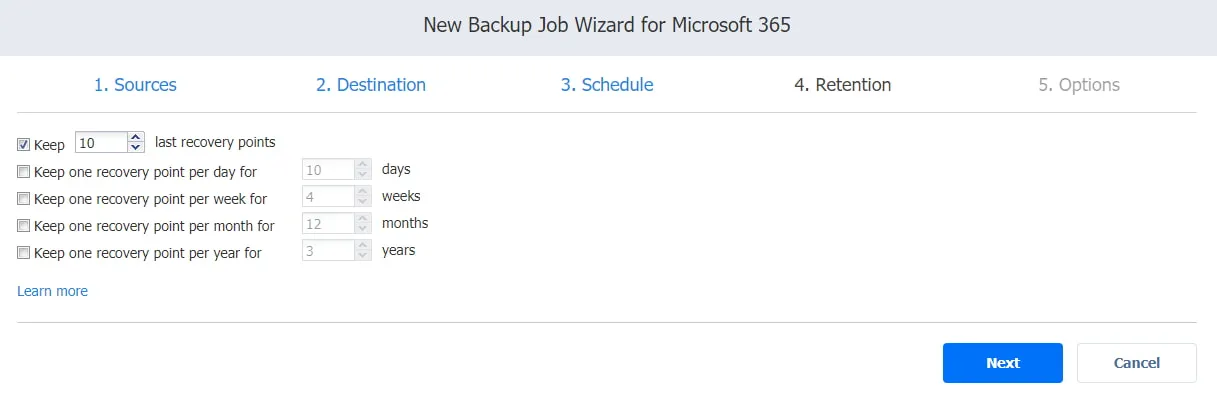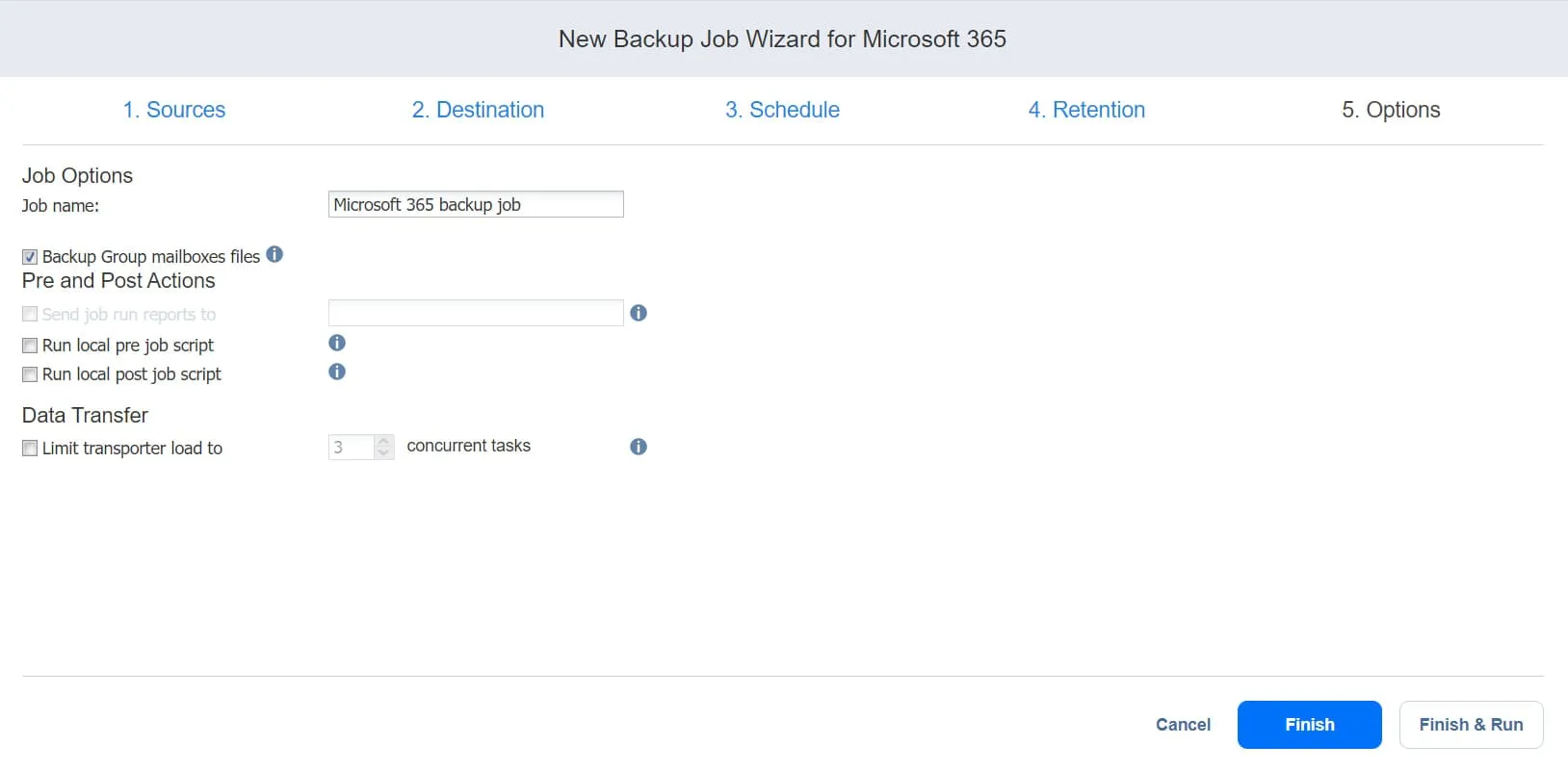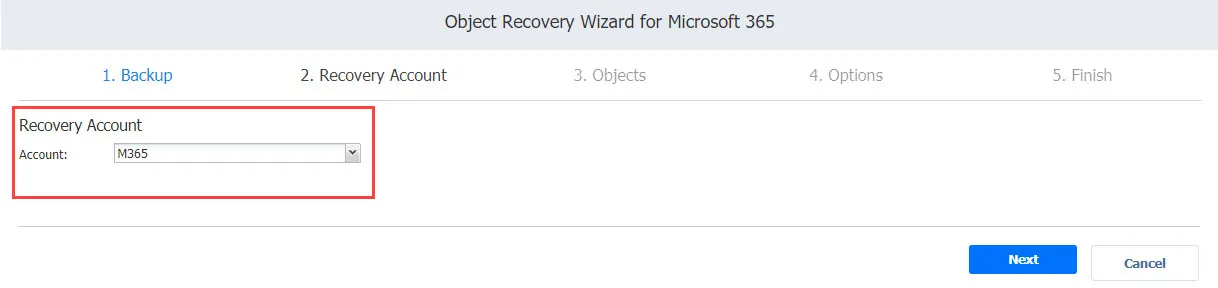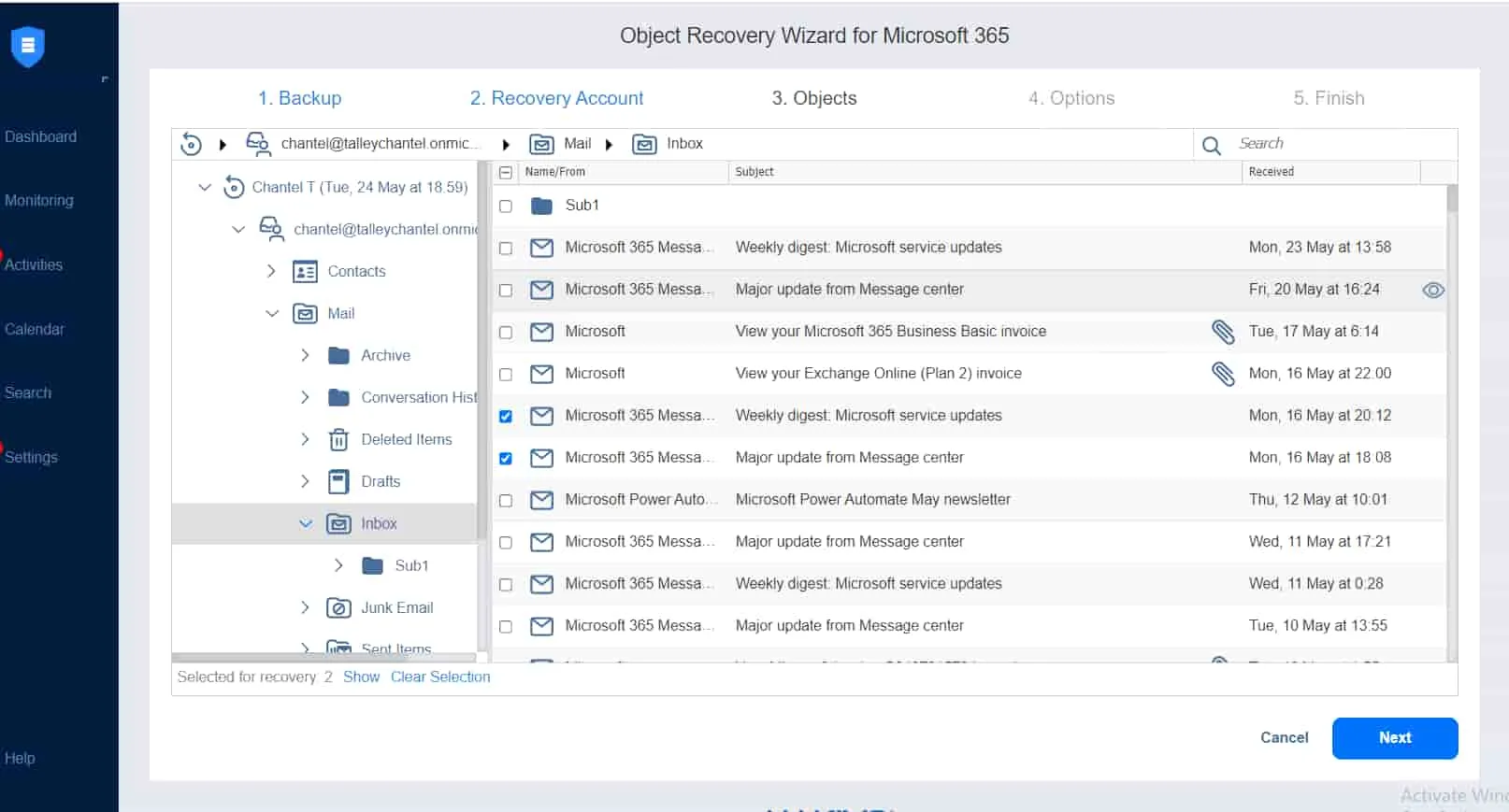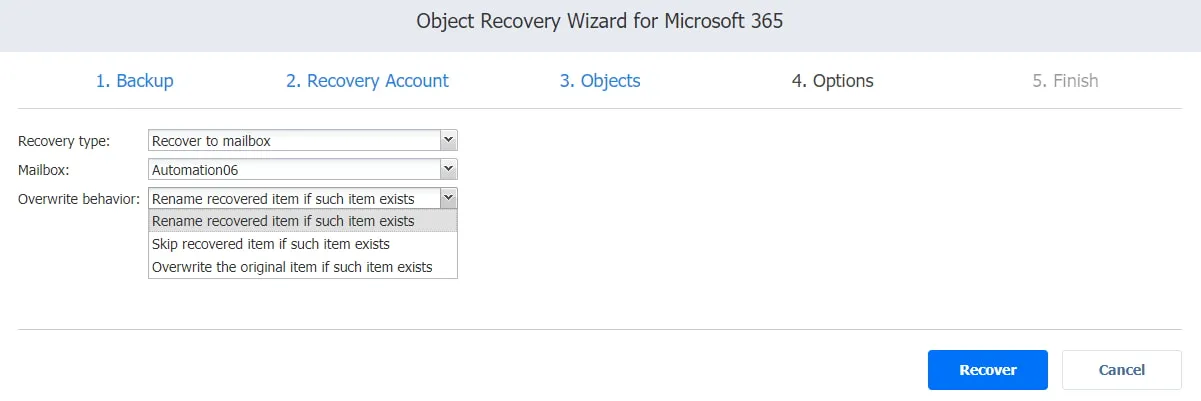Microsoft Outlook – один из самых популярных почтовых сервисов с более чем 400 миллионами активных пользователей по всему миру. С таким большим числом пользователей и обменяемых сообщений, человеческие ошибки и кибератаки, приводящие к потере данных, неизбежны. К счастью, вы можете восстановить удаленные электронные письма в Office 365 и гарантировать бесперебойную работу рабочих процессов.
Читайте далее, чтобы узнать, как восстановить удаленные электронные письма в Outlook, используя встроенные инструменты Microsoft. Этот пост также объясняет, как стороннее резервное копирование помогает преодолеть ограничения встроенных функций восстановления.
Лучшие практики безопасности электронной почты
Хотя возможно восстановить удаленные электронные письма в Outlook, вам следует приложить максимум усилий, чтобы предотвратить потерю данных с самого начала. Существует несколько мер безопасности, которые вы можете реализовать, чтобы уменьшить вероятность нарушений и пользовательских ошибок, приводящих к потере или повреждению данных. Среди них:
- Используйте сильный пароль: Простые пароли легко обнаруживаются киберпреступниками, пытающимися получить доступ к учетной записи. Создайте длинный пароль, содержащий заглавные и строчные буквы, а также цифры и специальные символы. Также рекомендуется использовать разные пароли для различных учетных записей.
- Включите двухфакторную аутентификацию: Этот метод добавляет второй уровень защиты при попытке входа в вашу учетную запись. После ввода пароля вам нужно будет предоставить код подтверждения, найденный на вашем смартфоне.
- Следуйте общим рекомендациям по безопасности: Не делитесь своим паролем и не оставляйте его на публичном месте. Никогда не открывайте вложения из неизвестного источника, чтобы избежать фишинга и вымогательства. Соблюдайте политику безопасности вашей организации.
Как восстановить удаленные электронные письма в Office 365 с помощью встроенных инструментов Microsoft
Встроенные инструменты Microsoft позволяют вам восстанавливать удаленные электронные письма в Outlook, когда элемент потерян. Однако они не обеспечивают полноценные возможности резервного копирования. Другими словами, встроенные функции ограничены и имеют различные недостатки, которые могут привести к потере данных.
Корзина
Когда вы удаляете электронное письмо в Outlook, оно отправляется в папку Удаленные элементы, где оно хранится в течение 30 дней. По истечении этого срока электронное письмо удаляется из этой папки.
Войдите в Outlook.com, затем следуйте указанным ниже шагам, чтобы восстановить удаленное электронное письмо из папки Удаленные элементы:
- На левой панели навигации нажмите Удаленные элементы.
- Выберите сообщение, которое хотите восстановить, или выберите Удаленные элементы, чтобы восстановить все доступные здесь сообщения.
- Нажмите Восстановить на панели меню.
Примечание: Вы также можете восстановить удаленные электронные письма в Outlook, щелкнув правой кнопкой мыши определенное сообщение, выбрав Переместить, а затем выбрав ваше предпочтительное место назначения (входящие или другая папка).
Если вы не можете найти электронное письмо в папке Удаленные элементы, то оно, вероятно, было перемещено в папку Восстановимые элементы, где оно сохраняется еще 30 дней. Это происходит, когда:
- Электронное письмо было удалено вручную из папки Удаленные элементы.
- Истек 30-дневный период.
- Папка Удаленные элементы была очищена.
- Вы удалили электронное письмо из вашего входящего письма, нажав Shift+Delete.
Чтобы восстановить электронное письмо из папки Восстановимые элементы, перейдите на Outlook.com, а затем выполните следующие действия:
- На левой панели навигации нажмите Удаленные элементы.
- Выберите Восстановить удаленные элементы из этой папки.
- В папке Восстановимые элементы выберите электронное письмо, которое вы хотите отправить в его исходное местоположение, и нажмите Восстановить.
Папка Архив
Функция автозагрузки, найденная в клиенте Outlook для рабочего стола, может быть настроена на автоматическое сохранение и экспорт электронных сообщений на основе конкретных настроек сохранения. Другими словами, удаленные электронные письма могут быть найдены в папке Архив после их удаления из входящих.
eDiscovery
В Microsoft 365 функция eDiscovery позволяет выполнять поиск конкретного контента, найденного в почтовых ящиках и сайтах. Вы можете удерживать определенную информацию и экспортировать результаты поиска, чтобы использовать их в судебных процессах.
Системные администраторы используют возможность In-Place Hold eDiscovery для поиска, сбора и экспорта ранее сохраненных данных Outlook, даже если они были удалены или изменены. Имейте в виду, что вы не можете восстановить удаленные электронные письма в Office 365 с помощью eDiscovery, поскольку это не является резервным решением и может использоваться только для архивирования целей.
Пересылка электронной почты
Вы можете включить пересылку электронной почты в веб-интерфейсе Microsoft Office 365 или настроить правила в клиенте Outlook для рабочего стола. После создания второго адреса электронной почты установите все входящие сообщения в основной электронной почте для автоматической пересылки на второй счет. Таким образом, если сообщение будет случайно удалено из первого адреса, вы все равно сможете найти копию в другом аккаунте.
Экспорт электронной почты
Клиент Outlook для рабочего стола позволяет экспортировать/импортировать электронные сообщения в/из файла PST. Эта функция может быть использована для передачи электронной почты с одного компьютера на другой. При экспорте ваших сообщений они не удаляются из клиента электронной почты. Однако копия ваших сообщений экспортируется в файл PST.
Как восстановить удаленные электронные письма в Office 365 с помощью резервного решения NAKIVO
Современные резервные решения, такие как NAKIVO Backup & Replication, обеспечивают надежную защиту данных для сред Office 365 и позволяют восстанавливать постоянно удаленные электронные письма в Outlook. Более того, использование специализированного резервного решения помогает преодолеть ограничения встроенных инструментов восстановления Microsoft и гарантирует, что ваши данные защищены и легко восстанавливаются в случае случайного удаления или кибератаки.
Для резервного копирования электронной почты Office 365 сначала необходимо настроить ваше окружение, добавив учетную запись Microsoft 365 в инвентарь NAKIVO Backup & Replication и создав репозиторий резервного копирования SaaS. После этого вы можете выполнять столько резервных заданий, сколько вам потребуется.
Добавление учетной записи Microsoft 365 в инвентарь
Прежде чем начать этот процесс, убедитесь, что ваша инфраструктура соответствует требованиям Microsoft 365. Если это так, вы можете добавить свою учетную запись Microsoft 365 в инвентарь:
- Нажмите Настройки в левой панели.
- На вкладке Инвентарь выберите Добавить новый.
- Выберите SaaS на странице Платформа, затем нажмите Далее.
- Введите следующую информацию на странице Сервисы:
- Отображаемое имя: Выберите имя для этой учетной записи.
- Сервис: Добавьте службы Microsoft 365, которые вы хотите резервировать.
- Имя пользователя: Если вы хотите защитить SharePoint Online или групповые почтовые ящики, укажите необходимое имя пользователя администратора.
- Пароль: Если вы хотите защитить SharePoint Online или групповые почтовые ящики, укажите необходимый пароль администратора.
Нажмите Далее, чтобы продолжить.
- На странице Конфигурация вы можете выбрать один из следующих вариантов:
- Автоматическая регистрация нового приложения Azure AD: Решение автоматически регистрирует учетную запись Microsoft 365 как новое приложение в Azure Active Directory и предоставляет необходимые разрешения после аутентификации.
- Использовать существующее приложение Azure AD: Вручную добавьте существующее приложение Microsoft 365, которое уже зарегистрировано в Azure Active Directory.
После завершения нажмите Далее.
- Страница Учетные данные становится доступной, если вы выберете Использовать существующее приложение Azure AD. Здесь вы можете:
- Введите ваши учетные данные Azure AD:
- ID арендатора: Введите идентификатор арендатора Azure, созданный при регистрации вашей учетной записи Microsoft 365 в портале Azure.
- Идентификатор клиента Azure: Введите идентификатор клиента Azure, созданный при регистрации вашей учетной записи Microsoft 365 в портале Azure.
- Секрет клиента Azure: Введите секрет клиента Azure, полученный из портала Azure.
- Выберите Автоматически предоставить необходимые разрешения (необязательно): При выборе этой опции NAKIVO Backup & Replication автоматически проверяет учетную запись вашей организации в Microsoft 365 на наличие необходимых разрешений API и добавляет их, если они отсутствуют. Нажмите Далее , чтобы перейти на следующую страницу.
- Введите ваши учетные данные Azure AD:
Щелкните Завершить , чтобы завершить добавление элемента в инвентарь в случае, если вы хотите вручную предоставить необходимые разрешения.
Примечание: Обратитесь к Получение учетных данных Microsoft 365, чтобы узнать, где можно найти учетные данные и как предоставить разрешения в портале Azure.
- Если вы выбрали Автоматическая регистрация нового приложения Azure AD на странице Конфигурация или Автоматически предоставить необходимые разрешения на странице Учетные данные , страница Аутентификация становится доступной. После этого добавьте следующую информацию:
- Имя приложения: Введите имя для приложения.
- Код: В это поле отображается код, который вам нужно добавить на https://microsoft.com/devicelogin.
- Новый код (по желанию): Используйте это, чтобы сгенерировать новый код, если необходимо.
- Скопировать код: Скопируйте отображаемый код.
- Нажмите Завершить , чтобы завершить добавление элемента в инвентарь.
Примечание: Убедитесь, что роль Глобального Администратора назначена учетной записи в Центре администрирования Microsoft 365, чтобы завершить процесс аутентификации.
Создание резервного репозитория
Все резервные копии данных Microsoft 365, включая электронные письма Outlook, хранятся в отдельном репозитории SaaS. Мастер создания репозитория SaaS разделен на три шага:
- Тип: Выберите SaaS в качестве типа резервного репозитория для элементов Microsoft 365, затем нажмите Далее.
- Имя и расположение: Добавьте следующую информацию:
- Имя: Введите имя резервного репозитория.
- Назначенный транспортер: Выберите Транспортер из выпадающего списка.
- Путь к локальной папке: Добавьте путь к локальной папке, где будет располагаться репозиторий.
После завершения нажмите Далее.
Примечание: Вы можете развернуть Транспортер на удаленном компьютере, создать директорию на этом компьютере и использовать ее для создания резервного репозитория. Этот подход дает вам больше гибкости и позволяет хранить резервные копии данных Microsoft 365 на удаленных машинах.
- Опции (необязательно): Здесь вы можете выбрать Отсоединить этот репозиторий по расписанию, чтобы отсоединять и подключать резервный репозиторий в соответствии с установленным расписанием, когда задания резервного копирования не выполняются. Затем вы можете скопировать или переместить резервный репозиторий на другой носитель хранения. Этот процесс сохраняет согласованность данных, прекращая все взаимодействия с репозиторием.
Нажмите Готово, чтобы создать резервный репозиторий.
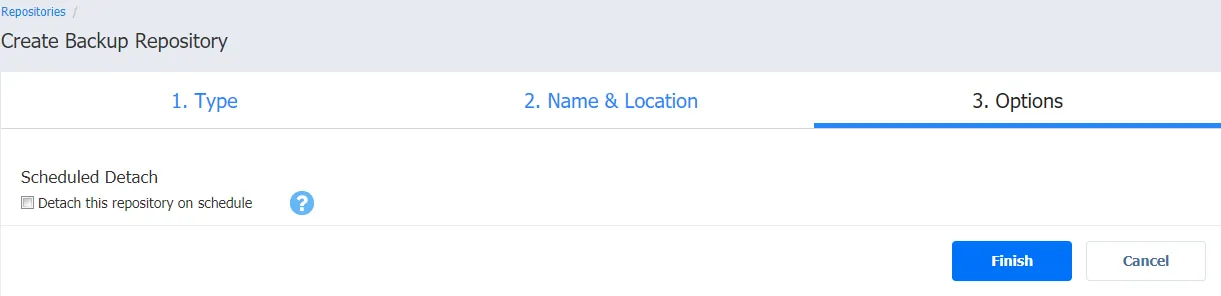
Создание задания резервного копирования Microsoft 365
Теперь, когда ваша учетная запись Microsoft 365 была добавлена в инвентарь NAKIVO Backup & Replication и вы создали резервный репозиторий, вы можете запускать задания резервного копирования, которые позволят вам восстанавливать удаленные электронные письма в Outlook в будущем в случае потери данных.
Начните задание по созданию резервной копии, открыв Панель инструментов в веб-интерфейсе решения и нажмите Создать, затем Резервное копирование Microsoft 365.
Мастер создания резервной копии для Microsoft 365 состоит из пяти шагов, описанных ниже:
- Источники: В левой панели здесь отображаются элементы, которые вы можете добавить в свою резервную копию. Выберите или найдите почтовые ящики, которые вы хотите сохранить.
Нажмите Далее, чтобы подтвердить выбор и перейти на следующую страницу.
- Назначение: Укажите репозиторий резервных копий SaaS, в котором вы хотите хранить свои резервные копии почтовых ящиков и писем. Вы можете установить одинаковые или различные репозитории резервных копий для каждого элемента.
- Расписание: На этой странице вы можете выбрать, запускать ли резервное копирование вручную или планировать его ежедневно, еженедельно, ежемесячно или ежегодно. Вы также можете объединить резервные копии для автоматического запуска после друг друга.
- Сохранение: Решение NAKIVO создает точку восстановления для каждого элемента в репозитории резервных копий после каждой операции и позволяет использовать схему вращения резервных копий “дед-отец-сын” (GFS). Это позволяет восстанавливать отдельные объекты или весь аккаунт. Вы можете выбрать, сколько точек восстановления сохранить.
- Параметры: Здесь вы можете ввести имя задания и включить определенные действия перед началом резервного копирования и после его завершения. Вы можете получать отчеты о резервном копировании или запускать пользовательские скрипты до и после задания.
Нажмите Готово или Готово и Запустить, чтобы завершить мастер создания задачи.
Восстановление удаленных электронных писем в Office 365 из резервных копий NAKIVO
Чтобы восстановить окончательно удаленные электронные письма в Outlook, щелкните Восстановить, затем Microsoft 365 в веб-интерфейсе решения NAKIVO.
Мастер восстановления объектов, который открывается, состоит из четырех основных шагов:
- Резервное копирование: Все резервные копии отображаются в левой панели. Выберите необходимое резервное копирование почтового ящика, из которого вы хотите восстановить, затем выберите точку восстановления в правой панели.
Щелкните Далее, чтобы продолжить.
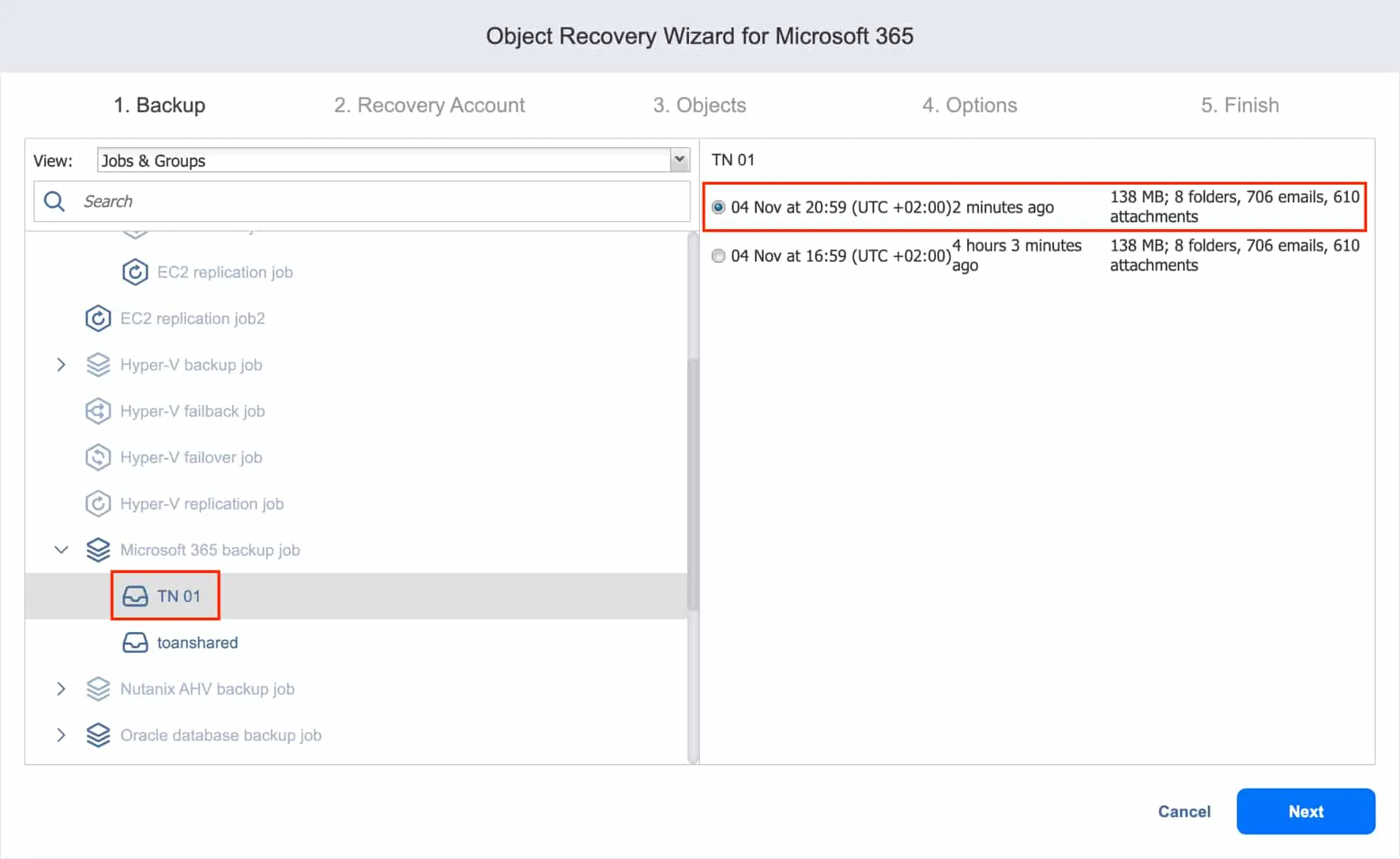
- Учетная запись восстановления: Выберите учетную запись Microsoft 365, на которую вы хотите восстановить свои элементы, из выпадающего списка.
Нажмите Далее, чтобы продолжить.
- Объекты: Здесь вы можете просмотреть содержимое почтового ящика на момент выбранной точки восстановления. Вы можете развернуть папки почтового ящика, такие как Входящие или Удаленные элементы, чтобы просмотреть список электронных сообщений, а также открывать сообщения для просмотра содержимого каждого отдельного электронного сообщения. Поиск, просмотр и выбор сообщений, которые вы хотите восстановить.
После завершения нажмите Далее.
- Параметры: На этой странице вы можете настроить восстановление электронных писем в их исходное местоположение или в другом почтовом ящике. Кроме того, вы можете выбрать желаемое поведение при перезаписи.
Нажмите Восстановить, чтобы начать процесс восстановления и отслеживать прогресс на вкладке Активности. После завершения восстановления войдите в учетную запись Outlook, чтобы просмотреть сообщения, которые вы только что восстановили.
Заключение
Microsoft предлагает несколько встроенных функций, которые помогают восстановить удаленные электронные письма в Office 365. Однако эти функции ограничены и могут привести к потере данных в случае ошибки пользователя или нарушения. Для обеспечения возможности восстановления данных и устранения единой точки отказа необходимы сторонние резервные решения, такие как NAKIVO Backup & Replication.
Вы можете использовать решение NAKIVO для защиты данных Microsoft 365 и успешного резервного копирования и восстановления почтовых ящиков Outlook. Решение также поддерживает резервное копирование и восстановление для OneDrive for Business и SharePoint Online. Загрузите бесплатную версию, чтобы ознакомиться со всеми передовыми функциями, которые гарантируют оптимальную защиту данных.
Source:
https://www.nakivo.com/blog/how-to-recover-deleted-emails-office-365-guide/