Nutanix – это гипер-конвергентная виртуализационная платформа для запуска виртуальных машин. Она может использоваться как дополнительная инфраструктура или альтернатива VMware vSphere и Microsoft Hyper-V.
Для более подробной информации вы можете прочитать этот comparison VMware vs Nutanix . Вы можете перенести виртуальные машины VMware (VMs) с ESXi-хостов и кластеров на кластер Nutanix. Прочитайте это руководство по миграции VMware на Nutanix, чтобы узнать, как правильно настроить миграцию.
Планирование миграции VMware на Nutanix
Nutanix предлагает Nutanix Move, специальный инструмент для миграции виртуальных машин VMware, который позволяет выполнять миграцию виртуальных машин более гладко и избегать большого количества ручных операций для передачи данных, а также предварительной и пост-конфигурации VMs. Nutanix Move предоставляется в виде виртуального дискового файла для установки виртуального прибора (виртуальный прибор – это частично настроенная виртуальная машина для определенной цели) в кластере Nutanix. Этот инструмент помогает администраторам выполнять миграцию VMware на Nutanix с минимальным временем остановки, что особенно важно для бизнес- рабочих нагрузок.
Требования:
- VMware Tools должны быть установлены на исходной виртуальной машине VMware.
- Для работы должна быть доступна сетевая связь между VMware ESXi-хостом (кластером) с исходной виртуальной машиной и кластером Nutanix с виртуальной машиной Nutanix Move.
Установка Nutanix Move для миграции виртуальных машин VMware
Сначала вам нужно скачать и установить Nutanix Move для выполнения миграции VMware на Nutanix.
- Скачайте Nutanix Move с сайта Nutanix:
https://portal.nutanix.com/page/downloads?product=move
Ссылки для скачивания доступны только для клиентов Nutanix с учетной записью на сайте Nutanix.
Перейдите к файлу QCOW2 для AHV Move (новее версии могут быть отображены в вашем случае, поскольку разработчики Nutanix регулярно обновляют свои продукты, включая Nutanix Move) и нажмите Скачать. Сохраните скачанный файл QCOW2, который является виртуальным диском файла Nutanix Move виртуального аппарата.
ОСОБЕННОСТЬ: QCOW2 (копия на запись) — это формат виртуального дискового образа, широко используемый в QEMU/KVM, Proxmox и гипервизорах Nutanix.
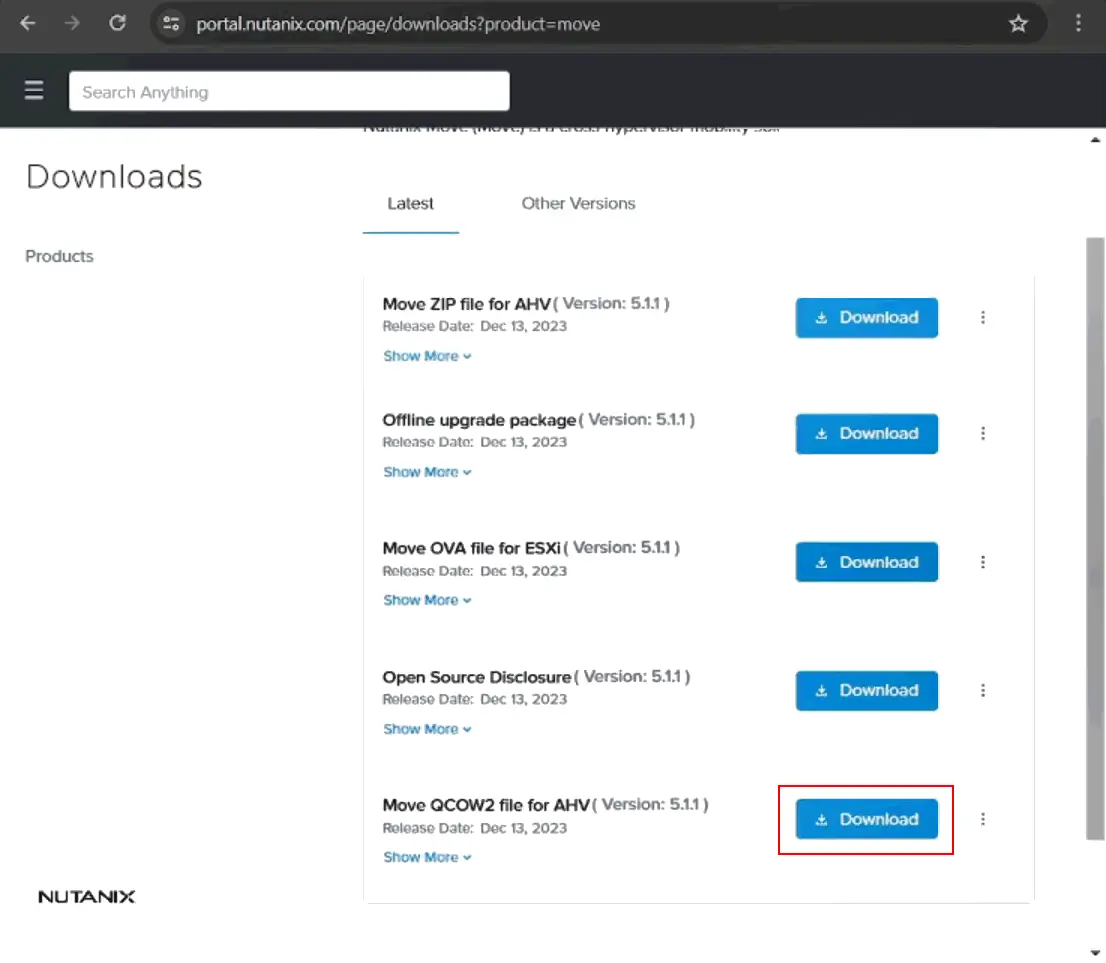
- Загрузите скачанный образ Nutanix Move (например, move-5.3.0.qcow2) на datastore Nutanix. Нажмите на иконку Настройки в правом верхнем углу веб-интерфейса Nutanix Prism Central, выберите Конфигурация образа в левой панели и нажмите кнопку Загрузить образ.
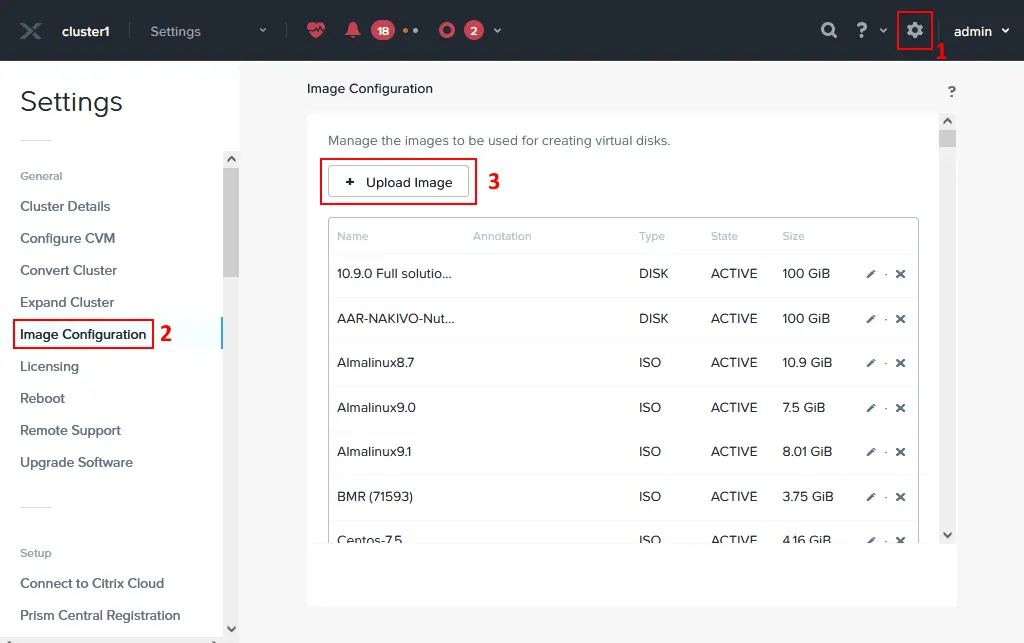
- Укажите имя, примечание и тип образа для загруженного QCOW2-образа виртуального прибора Nutanix Move. Выберите контейнер хранения, в который вы хотите загрузить файл.
Нажмите Загрузить файл, нажмите Обзор и выберите скачанный ранее файл на вашем компьютере, например move-5.3.0.qcow2.
Нажмите Сохранить. Подождите, пока файл будет загружен и образ создан в хранилище Nutanix.
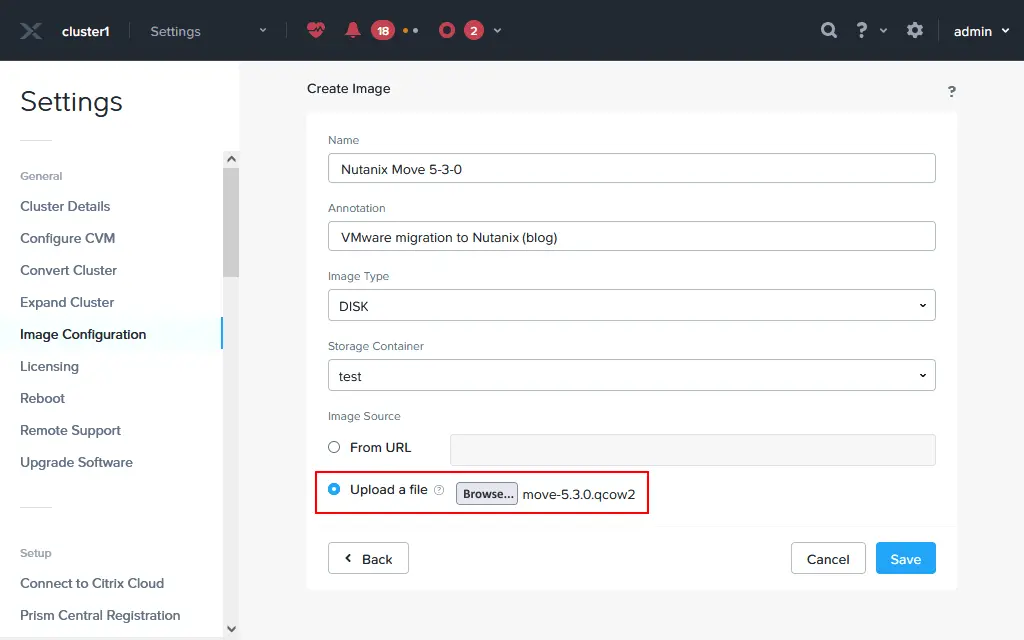
- Перейдите к Виртуальной машине в меню веб-интерфейса Nutanix Prism. Нам нужно создать виртуальную машину на основе изображения, сформированного из скачанного файла QCOW2.
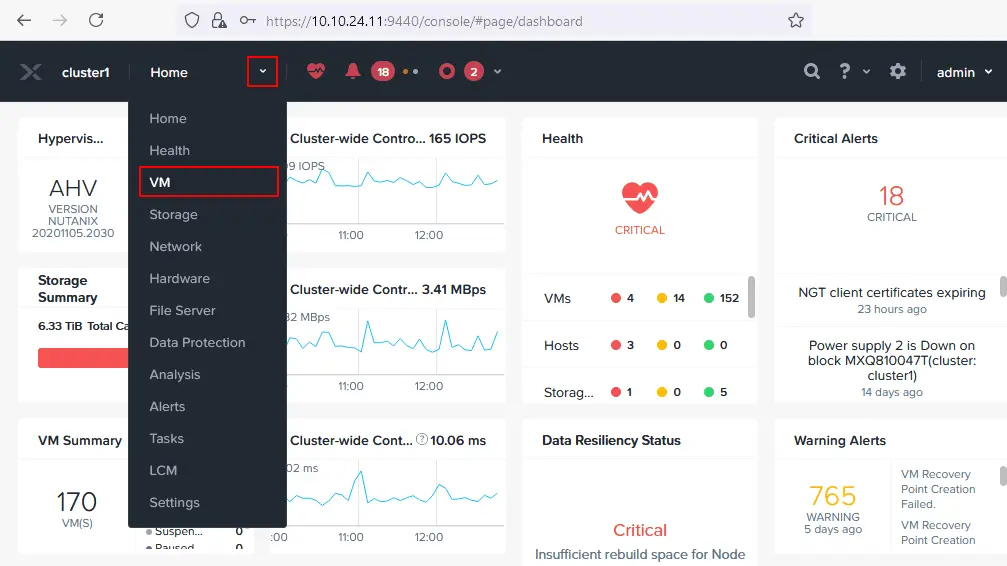
- Кликните Создать виртуальную машину в правом верхнем углу веб-интерфейса.

- Определите настройки ВМ для виртуального аппарата Nutanix Move, который вы сейчас устанавливаете:
- Name: укажите ясное имя, например, Nutanix Move.
- Description: введите описание ВМ, например, перенос VMs от VMware на Nutanix.
- Timezone: установите вашу часовую зону.
- vCPU(s): установите количество виртуальных процессоров в зависимости от предполагаемой нагрузки на Nutanix Move VM. Чем больше VMs вы переносите одновременно, тем больше виртуальных процессоров/ядер CPU вам может потребоваться добавить. В этом примере мы выбрали 2 vCPUs.
- Number of Cores per vCPU: установите количество ядер CPU, которые будут использоваться для виртуального аппарата. Мы выбрали 2 ядра per vCPU.
- Memory: указать размер RAM в зависимости от предполагаемой нагрузки. Мы установили 8 GB памяти.
- Boot Configuration: выберите BIOS или UEFI для загрузки ВМ. Мы выбрали BIOS.
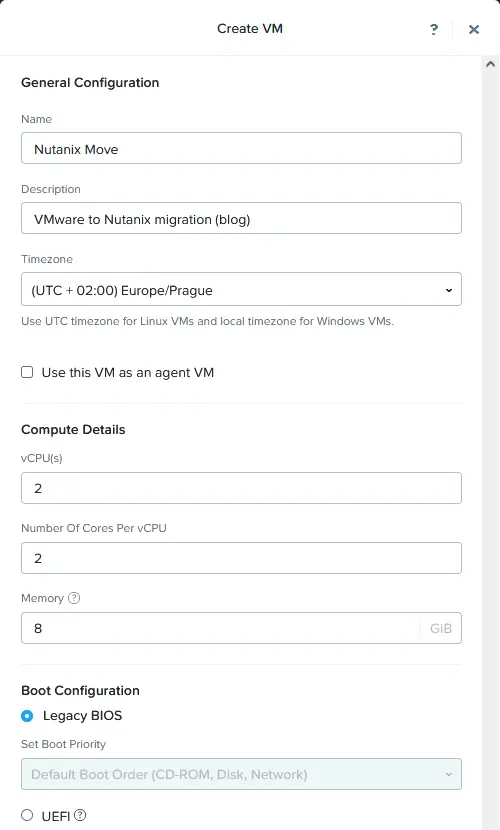
- Щёлкните Добавить новый диск, чтобы добавить виртуальный образ диска, скачанный с сайта Nutanix и загруженный на storage Nutanix cluster до этого. Выберите свой образ Nutanix Move из окна Добавить диск:
- Тип: Диск
- Операция: Клонировать из Сервиса образов
- Тип шины: SCSI
- Изображение: Выберите импортированный образ в Nutanix cluster ранее (Nutanix Move 5-3-0 в нашем примере).
Щёлкните Добавить.
- После добавления виртуального диска нажмите Добавить новый NIC в разделе Network Adapters (NIC), поскольку для миграции Vmware на Nutanix требуется сетевое соединение.

- В окне создания NIC выберите подсеть из списка выпадающих значений и выберите состояние сетевого подключения (Connected в этом случае). Щелкните Добавить.
ПРИМЕЧАНИЕ: Если вы хотите, чтобы IP-адрес для виртуального аппарата Nutanix Move был автоматически получен, вам необходимо иметь настроенный DHCP-сервер в соответствующей сети.
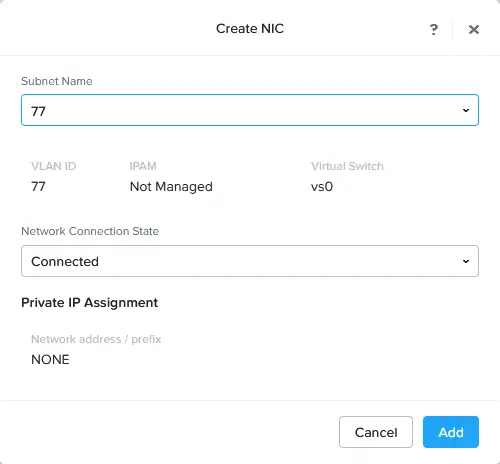
- Теперь добавленная виртуальная образ диска и сетевой адаптер отображены в окне создания ВМ. Когда все необходимые опции ВМ будут настроены, щелкните Сохранить.
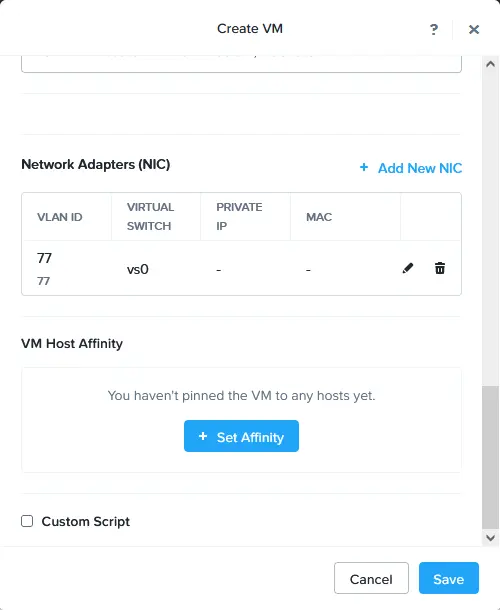
- 一旦 Nutanix Move виртуальный аппарат был развернут в качестве ВМ, щелкните правой кнопкой мыши Nutanix Move ВМ в списке виртуальных машин и выберите Включить из контекстного меню.
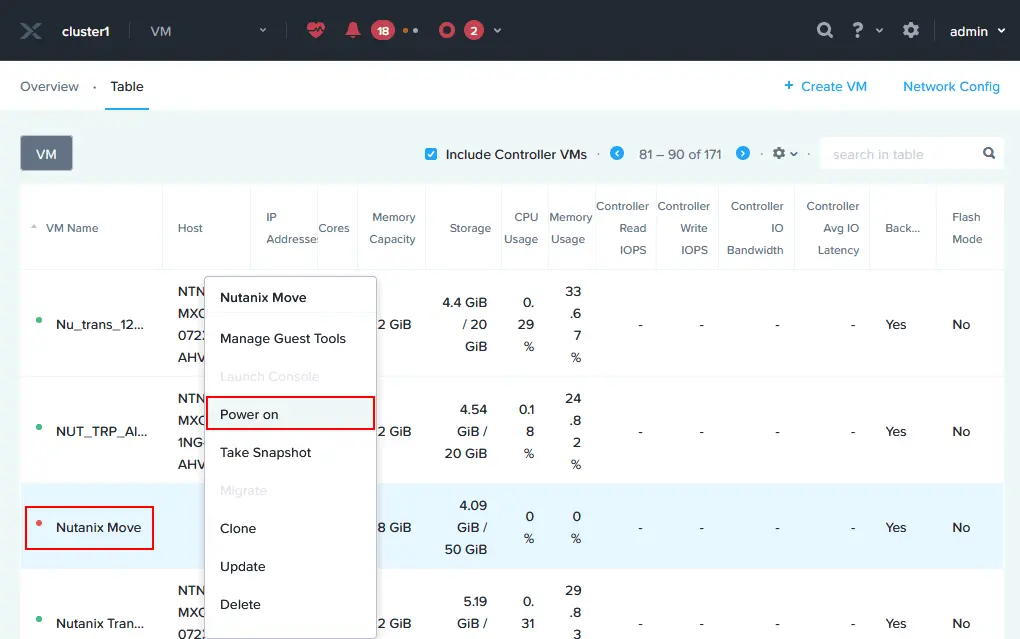
- Для наблюдения за процессом загрузки ВМ Nutanix Move, нажмите правой кнопкой мыши на ВМ и выберите Открыть консоль.
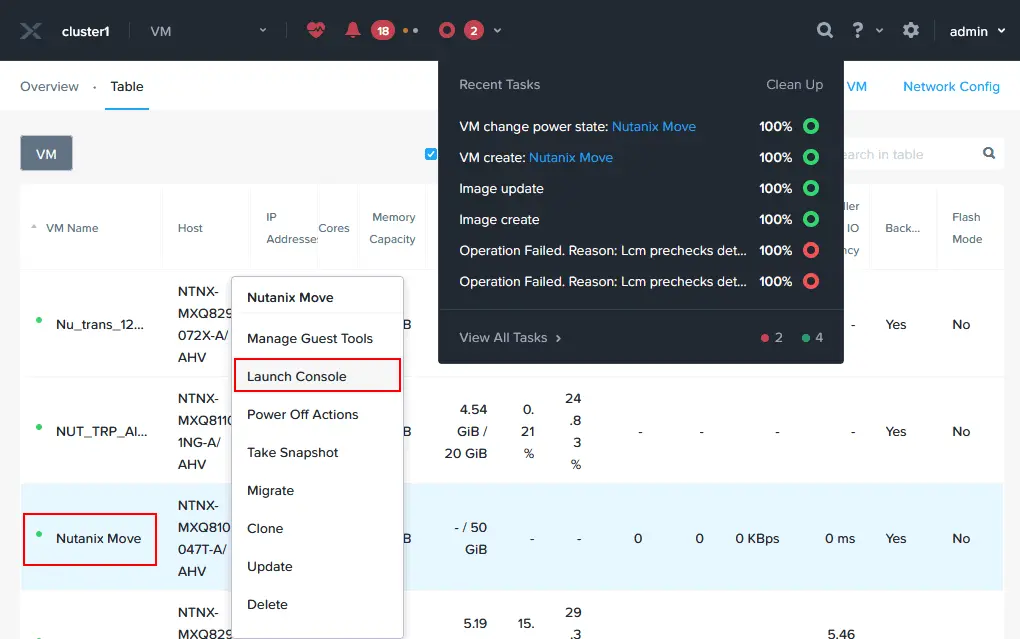
- Виртуальное приложение Nutanix Move основано на Linux. Подождите, пока ВМ не загрузится.
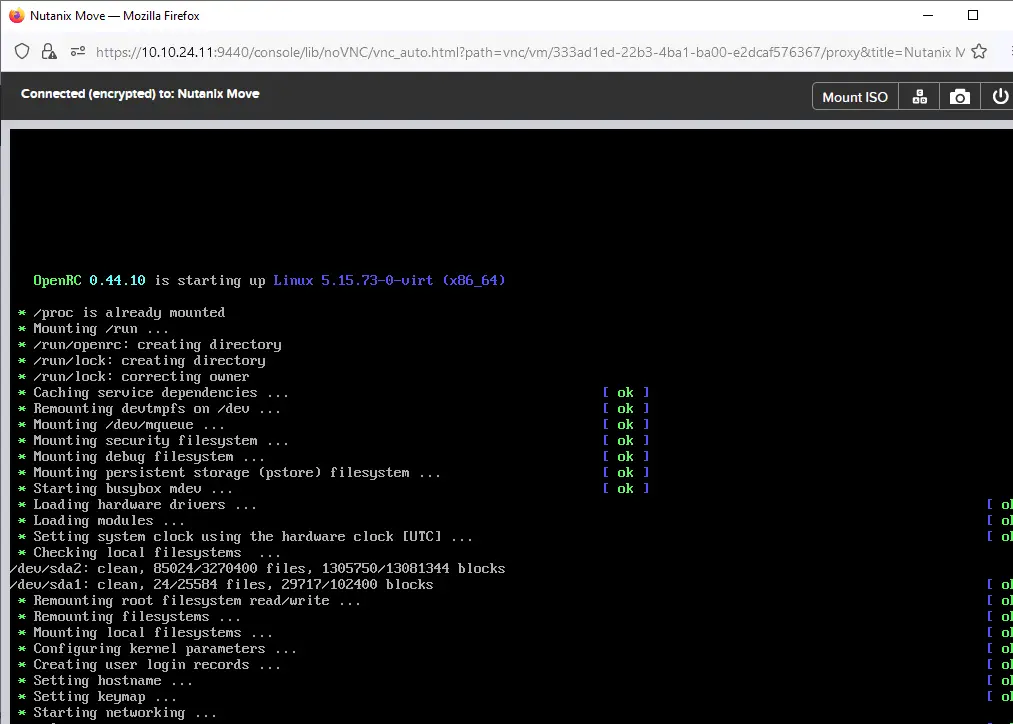
Конфигурация Nutanix Move для миграции ВМ VMware
После загрузки Nutanix VM, проверьте назначенный для этой ВМ IP-адрес (особенно, если IP-адрес получен через DHCP). IP-адрес ВМ можно найти, открыв список ВМ в веб-интерфейсе Nutanix Prism в столбце IP-адресов. В нашем случае, IP-адрес Nutanix Move VM 10.10.24.81.
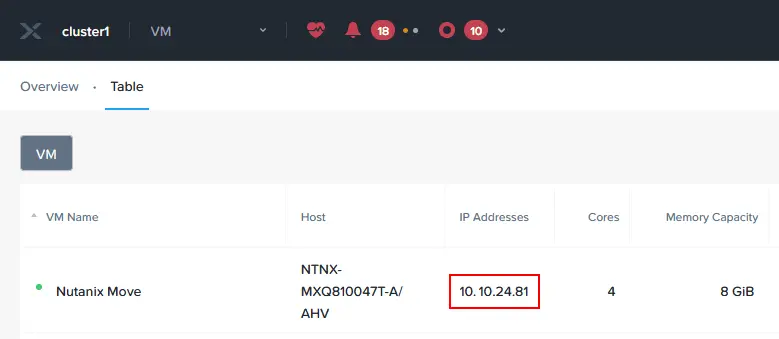
- Откройте веб-браузер и введите IP-адрес вашей виртуальной машины Nutanix Move (виртуального приложения). В нашем случае, мы зайдем на https://10.10.24.81 в веб-браузере.
- Carefully read the Nutanix End User License Agreement, select the I have read and agree to terms and conditions checkbox, then hit Continue.
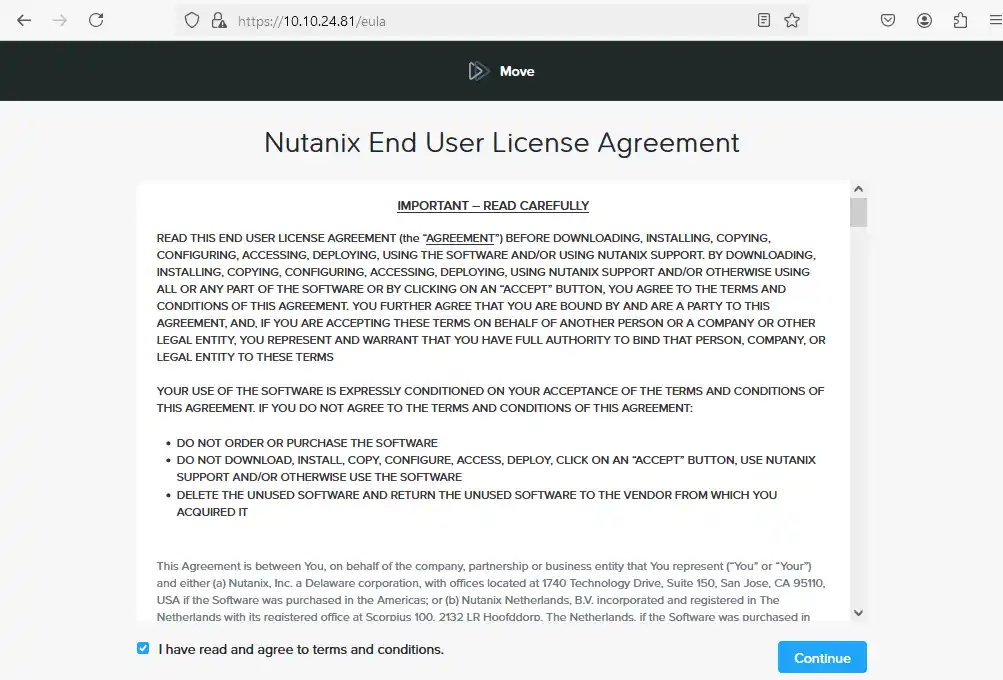
- Когда появится уведомление о программе клиентского опыта Nutanix, нажмите OK.
- Введите новый пароль и введите его ещё раз, чтобы установить новый пароль для веб-интерфейса Nutanix Move.

- Введите ранее установленный пароль для входа в веб-интерфейс Nutanix Move.
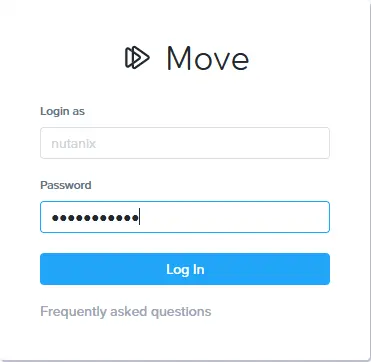
- Выберите ВМ в качестве типа миграции и нажмите Продолжить.
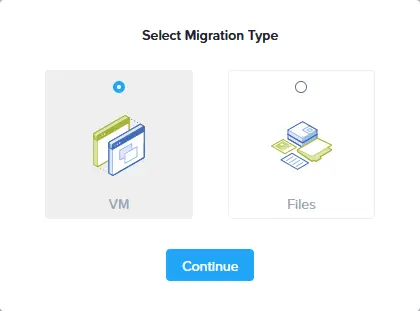
- Выберите VMware ESXi в下拉 списке Выберите тип среды в окне Добавить среду, чтобы настроить миграцию VMware на Nutanix. Как вы можете видеть, Nutanix Move является не только инструментом для миграции VMware – возможно также миграция из сред обслуживания Microsoft Hyper-V, Azure и AWS.
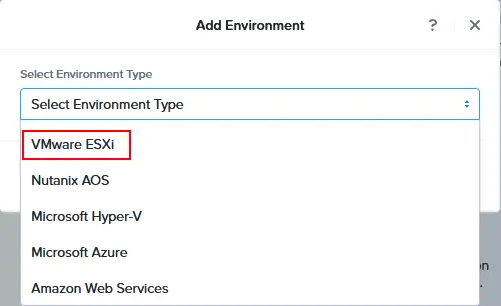
- Введите имя среды, которое будет отображаться в веб-интерфейсе Nutanix Move. Например, VMware vCenter 70.
- Введите IP-адрес узла ESXi или сервера vCenter, который вы используете в среде VMware vSphere для запуска исходных (оригинальных) VMs.
- Введите имя администратора и пароль для узла ESXi или сервера vCenter, указанного в предыдущем поле.
Нажмите кнопку Добавить.
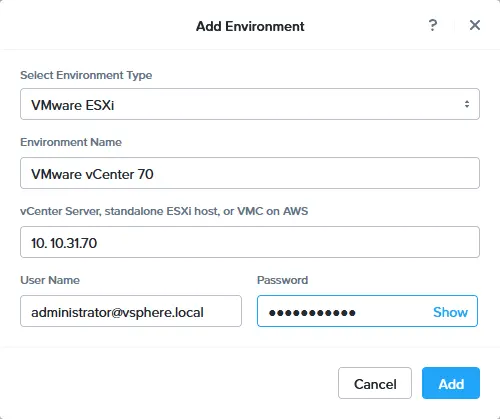
- После добавления исходной VMware vSphere среды, вам нужно добавить целевую Nutanix среду для миграции VMware.Click Добавить среду в левом верхнем углу интерфейса web Nutanix Move.
- В Выберите среду список ссылок типа Добавить среду окна, выберите Nutanix AOS.
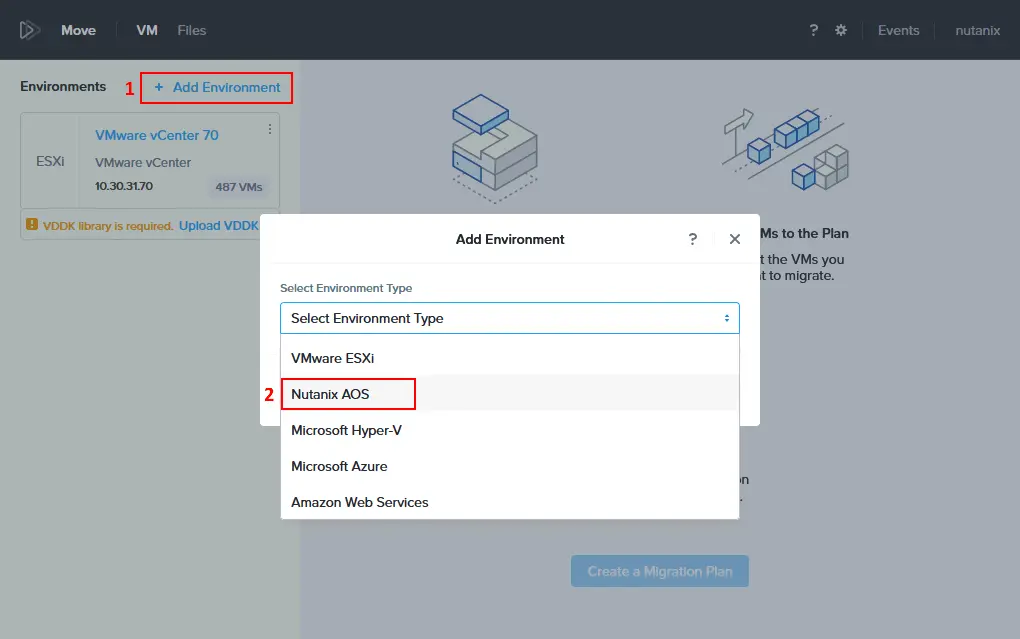
- Укажите имя среды, которое будет отображаться в интерфейсе, например, Nutanix 2024.
- Введите IP-адрес среды Nutanix (10.10.24.11 в нашем случае).
- Введите имя пользователя и пароль учетной записи администратора Nutanix.
Нажмите Добавить.
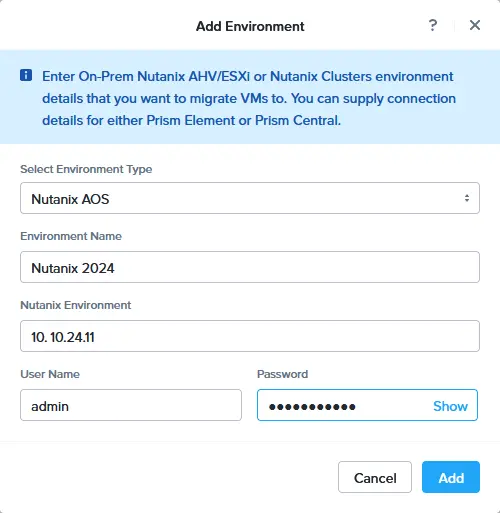
VMware vCenter с ESXi хостами и Nutanix добавлены как исходные и целевые среды соответственно. Вы также можете проверить количество ВМ в каждой виртуальной среде.
Для копирования виртуальных дисков с хостов ESXi требуется библиотека VDDK. Virtual Disk Development Kit (VDDK) — это набор библиотек C, утилит и примеров кода для доступа к хранилищу виртуальных дисков VMware. VDDK позволяет разработчикам создавать приложения, которые могут манипулировать виртуальными дисками, что необходимо для выполнения миграции VMware на Nutanix. Это также причина, по которой VDDK требуется для Nutanix Move.
- Нажмите Загрузить VDDK в среде VMware, добавленной в среды Nutanix Move.
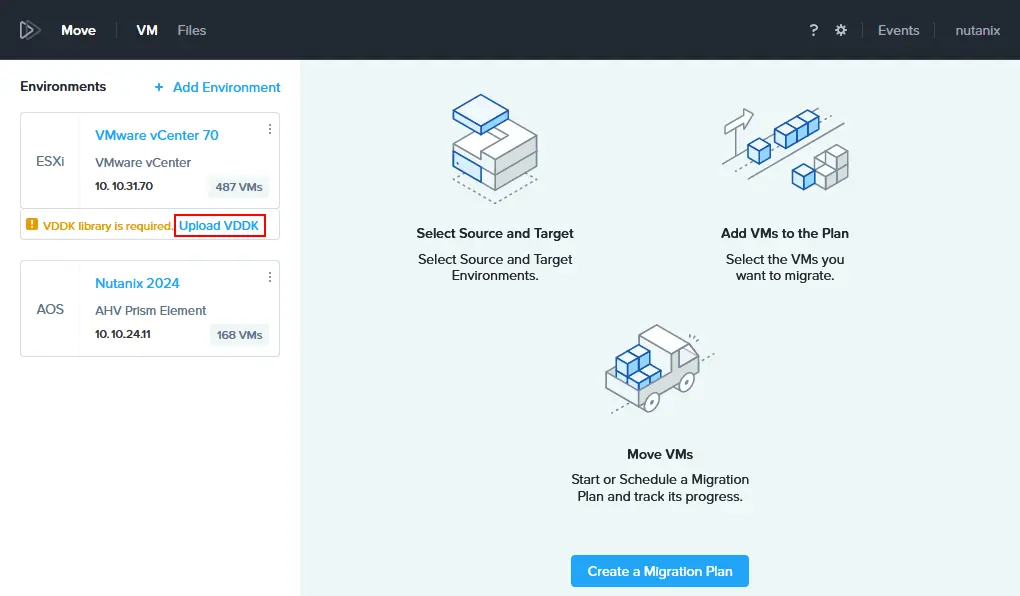
- Вы можете увидеть требуемую версию VDDK. Скачайте соответствующую версию VDDK с веб-сайта VMware/Broadcom и сохраните файл на своем компьютере. Ссылка для скачивания доступна только для пользователей, зарегистрированных на веб-сайте VMware/Broadcom.
В этом примере мы загружаем VMware-vix-disklib-7.0.3-19513565.x86_64.tar.gz, потому что Nutanix Move требует VDDK-7.0.3.1 (см. скриншот ниже). После того как вы скачаете необходимый пакет VDDK, нажмите Загрузить, выберите файл и нажмите Открыть.
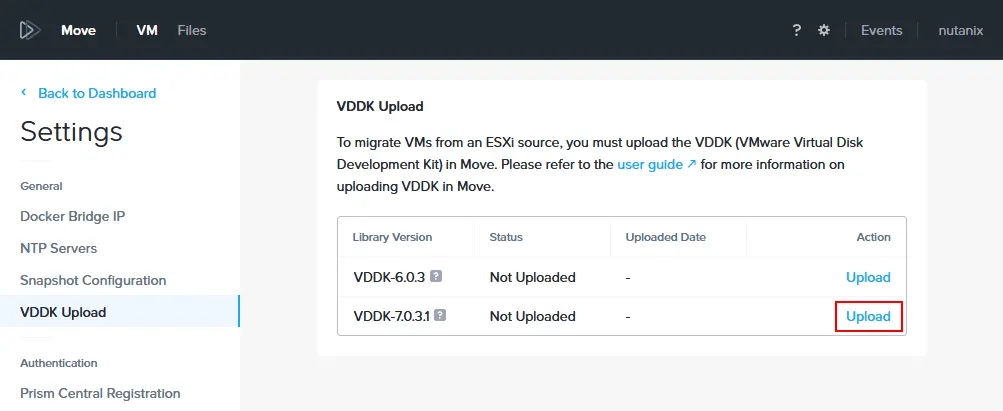
- Пакет VDDK-7.0.3.1 был загружен. Мы можем перейти назад к панели управления Nutanix Move.
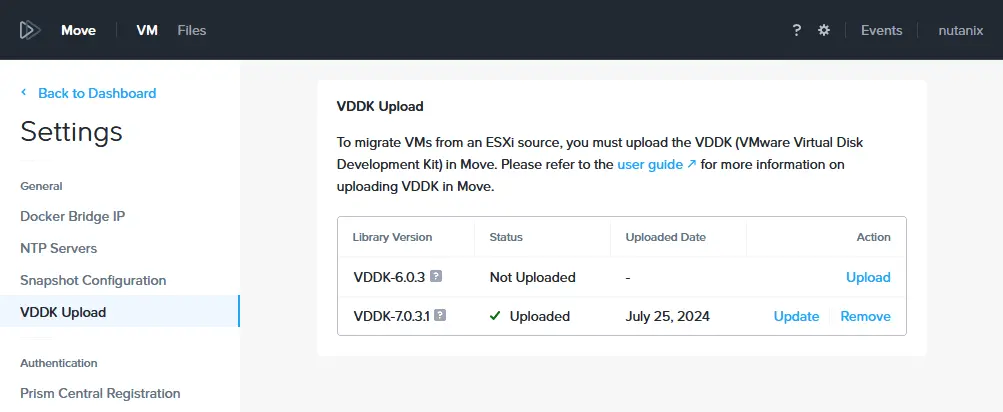
Выполнение переноса VMware на Nutanix
Исходная и целевая среды уже настроены для переноса VMware на Nutanix и соответствующие требования выполнены.
- Кликните Создать план переноса, чтобы настроить перенос VMware.
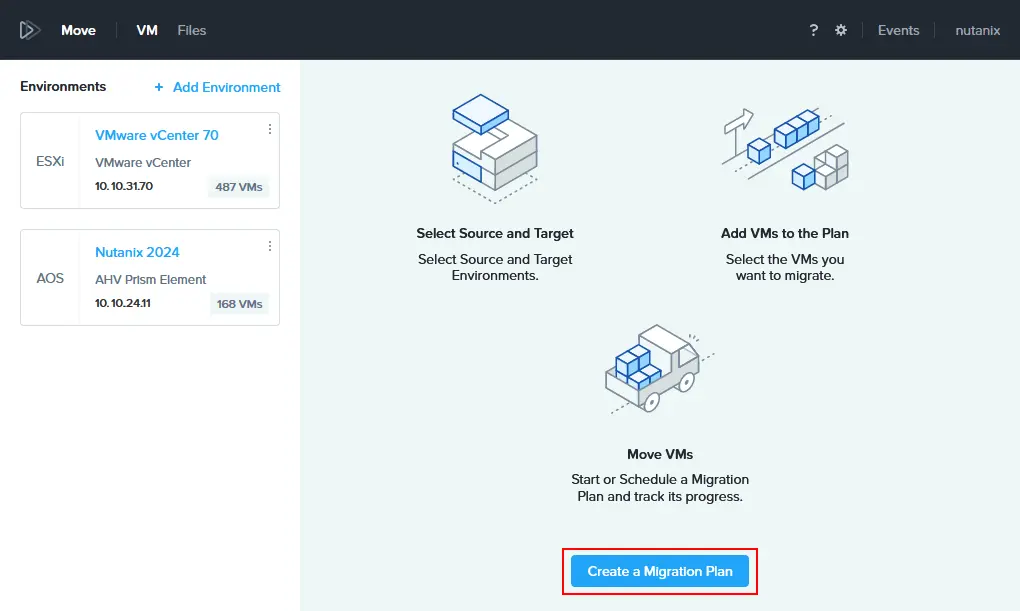
- Введите имя плана в окне Новый план переноса. Например, Перенос VMware на Nutanix 01. Затем нажмите Продолжить.
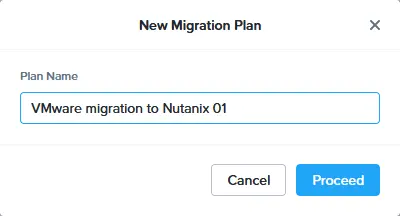
- Начинается настройка мастера переноса VMs с VMware на Nutanix:
- Исходные данные и целевая система
- Выберите источник. Выберите VMware vSphere среду, добавленную в среды для переноса Nutanix Move ранее, в качестве источника. В этом примере мы выбрали VMware vCenter 70.
- Выберите цель. Выберите Nutanix среду, добавленную ранее, в качестве пункта назначения. В нашем примере, имя этой среды – Nutanix 2024.
- Контейнер цели. Выберите контейнер цели в вашем Nutanix кластере. В нашем случае, этот контейнер – test.
Нажмите Далее, чтобы продолжить и перейти к следующему шагу мастера переноса VMs на Nutanix.
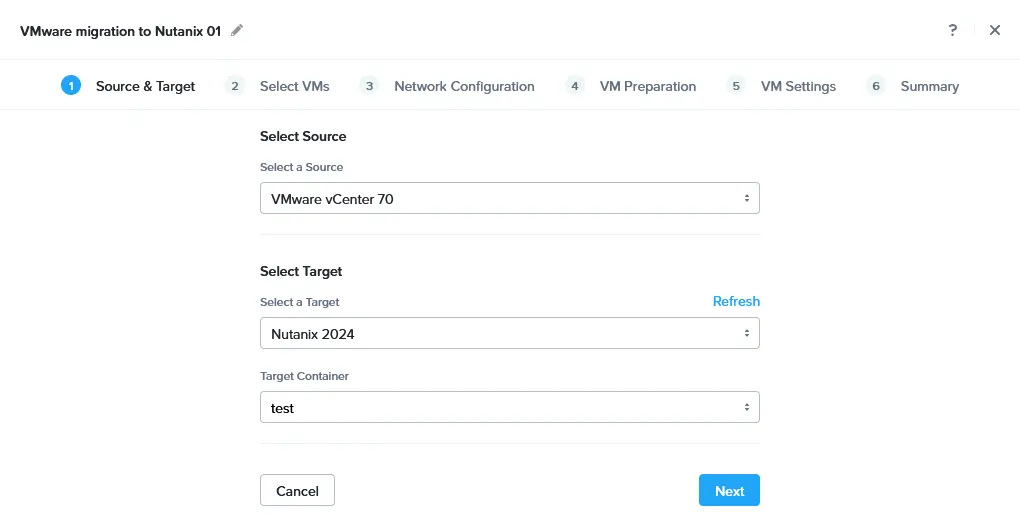
- Выбор VMs. Выберите VM (VM), которые вы хотите перенести с VMware vSphere на Nutanix. рекомендуется, чтобы VM находилась в статусе запущенного и установлен VMware Tools в гостевой операционной системе VM. В этом примере мы выбрали Ubuntu22-temp01.
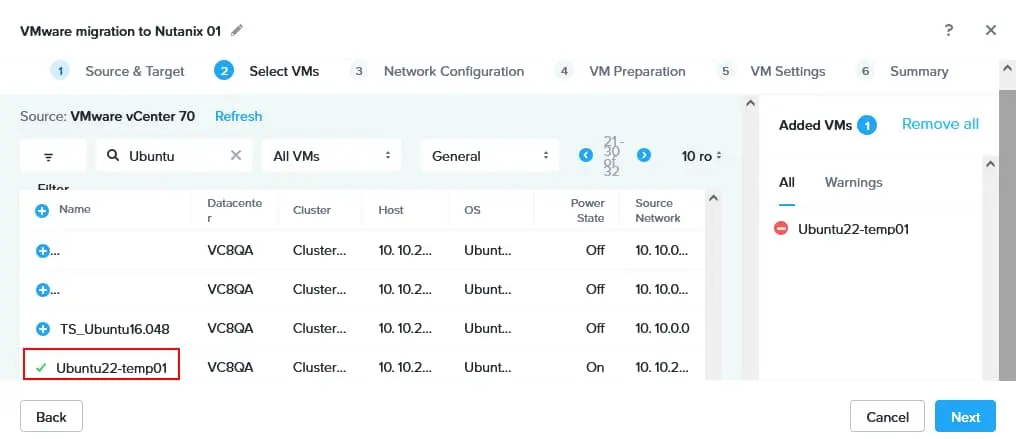
- Настройка сети. Проверьте источную и целевую сети для перенесенного VM(s). Opcionalmente, вы можете выбрать тестовую сеть, но мы пропустим ее выбор.
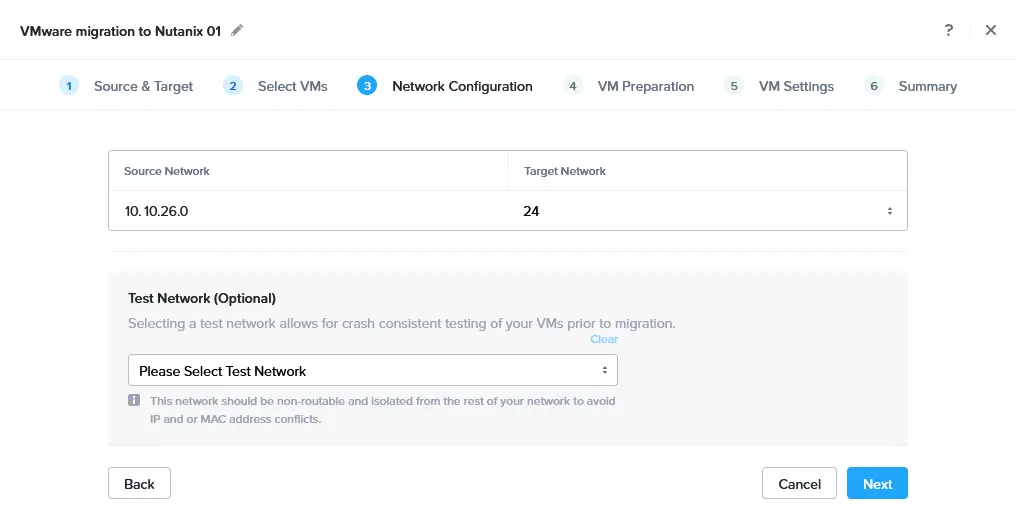
Подготовка VM. VMware Tools удаляются во время переноса VMware на Nutanix VM. Вы можете выбрать режим ручной или автоматической подготовки. Если вы используете автоматический режим, Nutanix Move выполнит большинство операций автоматически, включая удаление VMware Tools с VM, установку Nutanix VirtIO драйверов на целевой VM и настройку сети (вам нужно просто предоставить учетные данные гостевой OS). Linux пользователь должен быть в группе sudoers, чтобы выполнять команды с правами root, если вы переносите Linux VM. На сервере Linux-источнике должен быть установлен SSH сервер. Введите имя пользователя и пароль такого Linux пользователя.
Когда речь идет о Windows VMs, вам нужно предоставить учетные данные пользователя с правами администратора.</
- План миграции находится в выполнении. Подождите, пока будут завершены все необходимые этапы миграции с VMware на Nutanix. Вы можете нажать В процессе, чтобы отобразить более подробную информацию.
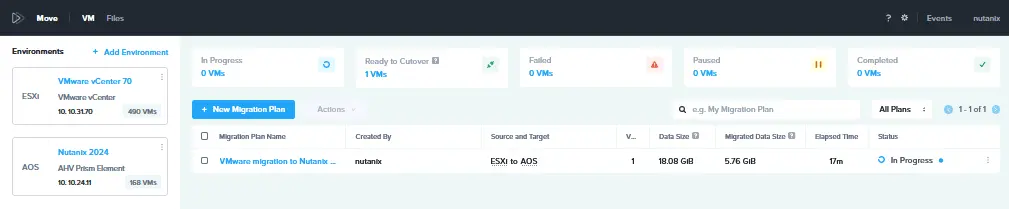
- После того, как все виртуальные дисковые данные будут переданы в целевую VM Nutanix, производится периодическая синхронизация данных до момента, пока вы не переведете VM. Когда вы переводите VM, исходная VM останавливается на хосте VMware ESXi или кластере, и целевая VM запускается в кластере Nutanix. Выберите вкладку Готовность к переходу, выберите необходимые VM(ы) и нажмите Перейти, когда будете готовы.
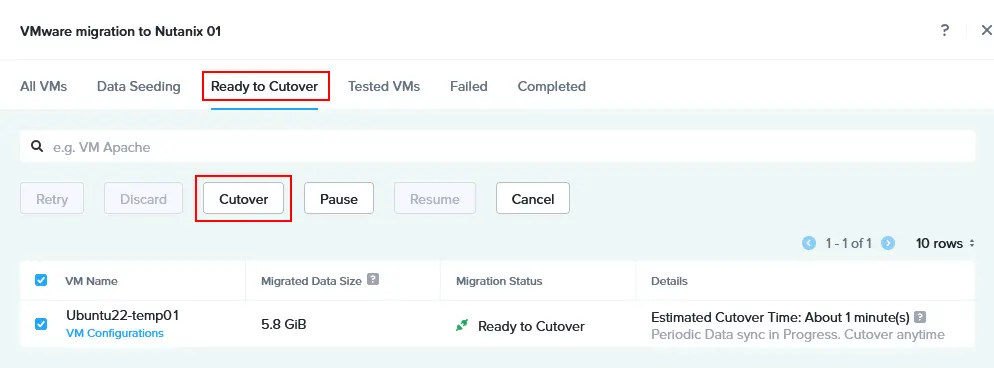
- Появляется окно подтверждения: Вы уверены, что хотите переключить выбранные VMs?
После продолжения:
Исходные VMs будут остановлены
Виртуальные NIC-ы исходных VMs будут отключены
Каждая исходная VM будет добавлена заметка с подробностями переноса
В заметке исходной VM в соответствующем поле будет добавлено сообщение о перемещении VMware VM на Nutanix. Нажмите Продолжить, чтобы продолжить.
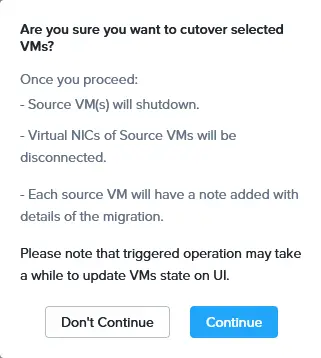
- 下阶段的VMware迁移到Nutanix是:
- Готово к переключению
- Остановить исходную VM
- Очистка исходной VM
Подождите, пока закончатся эти стадии, и процесс переноса будет завершен. Вы должны увидеть Завершен статус для переноса VMs, когда это будет сделано.
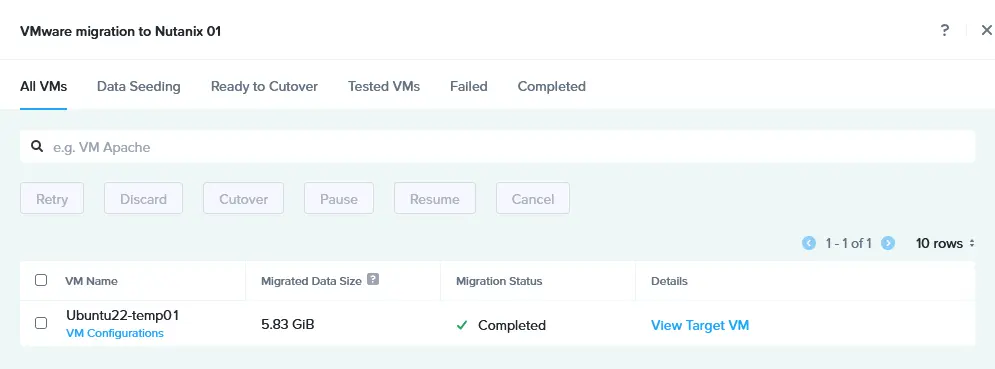
- После переноса с VMware vSphere на Nutanix AHV назначенную ВМ запускают. Вы можете проверить назначенную ВМ в веб-интерфейсе Nutanix Prism на странице ВМ после завершения переноса ВМ.
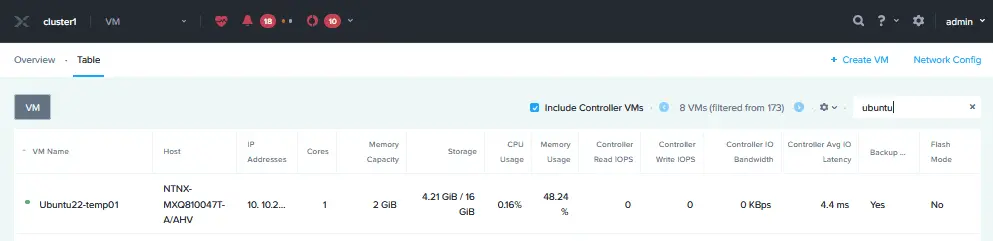
- Вы можете щелкнуть правой кнопкой мыши назначенную Nutanix ВМ и выбрать Открыть консоль, чтобы открыть интерфейс guests операционной системы, работающей на ВМ.
Источная ВМ на источном ESXi-хосте выключена, и появляется заметка (см. снимок ниже).
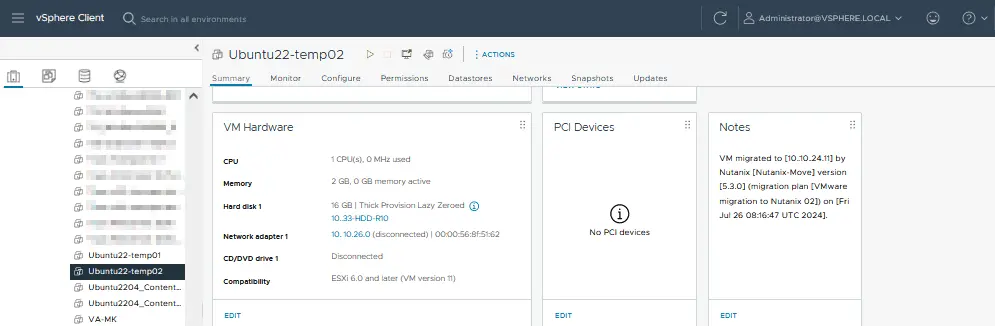
ПРИМЕЧАНИЕ: Если из-за каких-либо причин операционная система гостевая не может загрузиться в назначенной ВМ, попробуйте изменить контроллер виртуального диска в настройках ВМ.
Процедуры после миграции для VMware на Nutanix
После перемещения виртуальных машин (VM) из VMware vSphere (ESXi) на Nutanix важно следовать лучшим практикам, чтобы гарантировать эффективную и безопасную работу VM в новой среде. Эти шаги после миграции помогут подтвердить успешность перемещения, оптимизировать производительность и защитить новую установку.
Проверка успешности миграции
- Функциональность VM. Убедитесь, что все VM работают правильно на платформе Nutanix. Проверьте, что службы и приложения внутри VM функционируют как ожидается.
- Целостность данных. Верифицируйте, что все данные были успешно перемещены. Сравните критические точки данных, файлы и базы данных между исходной и целевой средами для подтверждения соответствия.
- Конфигурация сети. Убедитесь, что настройки сети, включая конфигурацию IP-адреса, VLAN и правила брандмауэра, правильно настроены в среде Nutanix.
Оптимизация производительности
- Распределение ресурсов. Проверьте и настройте ресурсы CPU, памяти и хранилища, выделенные для каждой VM. Nutanix использует другой механизм управления ресурсами по сравнению с vSphere, и важно оптимизировать ресурсы для новой платформы.
- Оптимизация хранилища. Nutanix использует распределенную архитектуру хранилища. Убедитесь, что политики хранения, включая дедупликацию, сжатие и локальность данных, настроены соответствующим образом, чтобы в полной мере использовать возможности Nutanix.
- Оптимизация сети. Пристричь сетевые настройки, включая балансировку нагрузки, виртуальные сетевые интерфейсы и настройки QoS, для оптимизации производительности.
Резервное копирование и восстановление после катастроф
- Реализовать решения для резервного копирования. Конфигурировать решение для резервного копирования, совместимое с Nutanix, для защиты VMs в новой среде. Убедиться, что имеются расписания резервного копирования, политики保持, и процессы восстановления.
- Создать план восстановления после катастроф.Adapter your disaster recovery plan according to the changes in your virtual infrastructure after the VMware to Nutanix migration.
- Проверить процедуры восстановления.Conduct a disaster recovery test to ensure that VMs can be successfully restored from backups. Verify that the recovery point objectives and recovery time objectives (PROs and RTOs) meet business requirements.
NAKIVO Backup & Replication is a universal data protection solution that supports VMware vSphere backup and Nutanix backup with advanced VM data protection features. With the NAKIVO solution, you can configure VM backup and a comprehensive ransomware-resilient data protection strategy.
Source:
https://www.nakivo.com/blog/how-to-migrate-vmware-to-nutanix/













