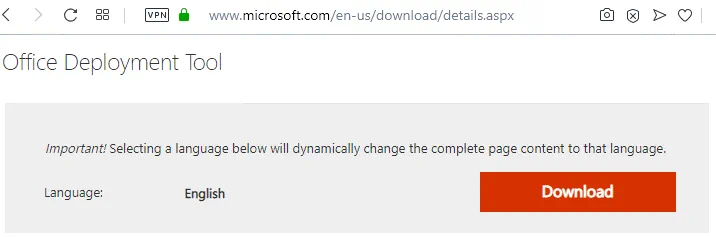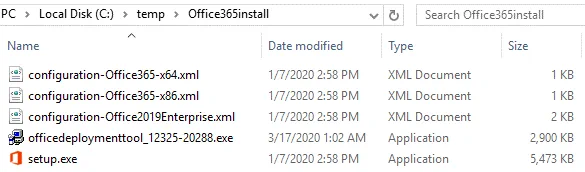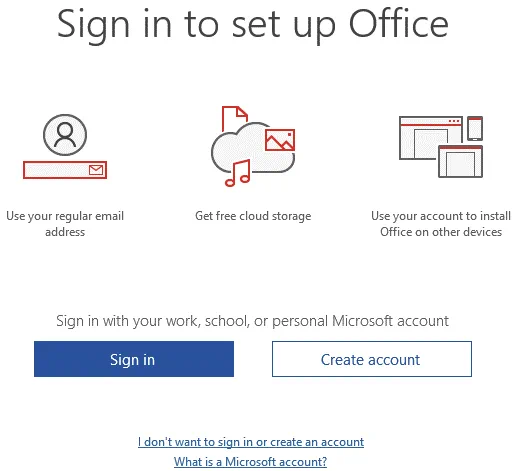Вы можете установить Office 365 ProPlus на сервере служб удаленных рабочих столов (RDS), чтобы позволить нескольким пользователям использовать Office 365. Эти пользователи подключаются удаленно к машине с Windows Server, настроенной как терминальный сервер. Терминальный сервер может быть частью инфраструктуры виртуального рабочего стола (VDI). В Office 365 ProPlus существуют два сценария развертывания RDS для общего использования – на общей виртуальной машине (VM) и на сервере удаленных рабочих столов. В этом блоге объясняется, как установить Office 365 ProPlus на сервере служб удаленных рабочих столов.
О Office 365 ProPlus
Прежде чем перейти к процессу установки, давайте изучим некоторые возможности Office 365 ProPlus.
Что такое Office 365 ProPlus?
Office 365 ProPlus – это полная версия Microsoft Office 365. Системные требования для этой версии аналогичны требованиям других версий MS Office. Однако Office 365 ProPlus не является веб-приложением: он устанавливается локально на компьютер пользователя. Есть также различия в развертывании и лицензировании по сравнению с традиционными автономными версиями MS Office без подписки. Для проверки статуса подписки на лицензию требуется подключение к Интернету хотя бы один раз в месяц. Office 365 ProPlus – это план подписки, который позволяет установить Office 365 ProPlus на до пяти устройств с одной лицензией.
Какого года выпуска Microsoft Office 365 ProPlus?
Office 365 ProPlus регулярно обновляется. На март 2020 года последняя версия Office 365 ProPlus – v.1912, выпущенная в 2020 году. Первая версия была выпущена в 2016 году и называлась Office 365 ProPlus 2016.
В чем разница между Office 365 и Office Professional Plus?
MS Office Professional Plus (например, 2016) – традиционная версия Microsoft Office, лицензированная на постоянной основе (модель на основе устройства), но обновляется до окончания периода поддержки. Office 365 использует метод лицензирования по подписке (модель на основе пользователя) и обновляется, пока вы платите за подписку. Office 365 предлагает различные издания для подписки, включая ProPlus, E1, E3, E5 и т. д. Обратите внимание, что Office 365 ProPlus – не единственное издание, поддерживающее виртуализацию рабочего стола. Office 365 ProPlus, Office 2016 ProPlus и Office 2016 Standard – недавние версии, поддерживающие терминальные среды.
Требования
Основные требования для установки Office 365 ProPlus на удаленный сервер рабочего стола:
- A supported version of a terminal server (RDS-Remote Desktop Server); a supported Windows version for Office 365 – Windows 8.1, Windows Server 2016 and newer
- A configured terminal server (remote desktop server)
- A supported version/edition of Office 365 (that supports desktop virtualization)
- Лицензия Office 365 ProPlus (план подписки Office 365 с ProPlus)
- Средство развертывания Office
- Интернет-соединение
Когда ваше окружение соответствует требованиям, вы можете перейти к конфигурации Office 365 ProPlus на удаленном рабочем столе.
Конфигурация
Установка Office 365 ProPlus на терминальный сервер требует использования командной строки и редактирования файла конфигурации XML, который будет использоваться во время установки. Вы можете установить Office 365 ProPlus, используя следующий рабочий процесс.
Рекомендуется удалить все предыдущие версии Microsoft Office с компьютера перед установкой Office 365 ProPlus на этом компьютере.
Создание каталога
Создайте каталог для хранения файлов, необходимых для процесса установки.
C:\temp\Office365install\
Если вам необходимо развернуть Office 365 ProPlus на нескольких серверах, вы можете разделить этот каталог (например, \\имя_сервера\Office365install\) и использовать этот общий каталог для установки.
Загрузка инструмента развертывания Office
Загрузите инструмент развертывания Office (ODT) с веб-сайта Microsoft, используя следующие ссылки:
В этом примере мы используем Office 365 Deployment Tool 2016.
ODT поддерживает активацию на общем компьютере. Когда активация на общем компьютере включена, вы можете установить Office 365 без его активации. Позже пользователь входит в систему на компьютере, на котором запущены службы терминала. Затем они могут получить доступ к Office 365, используя активацию на общем компьютере. Office 365 проверит лицензию и активирует Office 365 временно, пока пользователь не выйдет из системы. Когда другой пользователь входит в Office 365, установленный на терминальном сервере, активация для предыдущего пользователя, который вышел из системы, отменяется. Этот подход позволяет более гибко и эффективно использовать ресурсы терминального сервера.
Файл установщика Office Deployment Tool загружен:
officedeploymenttool_12325-20288.exe
Запустите файл с административными привилегиями. Примите лицензионное соглашение и выберите каталог, в который вы хотите извлечь файлы. В нашем случае файлы будут извлечены в тот же каталог:
C:\temp\Office365install
Теперь вы видите setup.exe и три xml-файла.
Настройка установки
Вам нужно создать пользовательский xml-файл в каталоге, где находится setup.exe. В этом примере имя файла конфигурации – config.xml, и этот файл контролирует процесс установки. Отредактируйте этот xml-файл в текстовом редакторе, таком как Notepad или Notepad++. Конфигурация ниже готова к использованию. Однако вы можете изменить конфигурацию в соответствии с вашими потребностями.
<Configuration>
<Add SourcePath=”C:\temp\Office365install”
OfficeClientEdition=”64″ Channel=”Current”>
<Product ID=”O365ProPlusRetail”>
<Language ID=”en-us” />
</Product>
</Add>
<Display Level=”None” AcceptEULA=”TRUE” />
<Property Name=”SharedComputerLicensing” Value=”1″ />
<Logging Level=”Standard” Path=”%temp%” />
</Configuration>
В конфигурации выше, идентификатор продукта – O365ProPlusRetail. Вы также можете установить дополнительное программное обеспечение Office, добавив похожие разделы с следующими параметрами:
- VisioProRetail – Microsoft Office Visio
- ProjectProRetail – Microsoft Office Project
- AccessRuntimeRetail – Microsoft Office Access
- LanguagePack – языковая пакет для Microsoft Office
Например, чтобы установить Visio, добавьте следующий раздел в файл конфигурации xml:
</Product>
<Product ID=”VisioProRetail”>
<Language ID=”en-us” />
</Product>
Обратите внимание, что эти две строки должны быть добавлены к дефолтной конфигурации для установки Office 365 ProPlus в среде удаленного рабочего стола:
<Display Level=”None” AcceptEULA=”TRUE” />
<Property Name=”SharedComputerLicensing” Value=”1″ />
Если вы разделили директорию, где хранятся файлы установки, используйте эту разделенную директорию, которая доступна для нескольких серверов, а не локальную директорию этого сервера. В нашем примере C:\temp\Office365install будет изменено на \\server_name\Office365install\ для этой цели.
Уровень отображения установлен на Отсутствует для включения тихой установки Office 365 ProPlus и избежания активации Office до завершения установки. В тихом режиме вы не увидите никаких элементов пользовательского интерфейса, даже полосу прогресса, во время процесса установки. Если вы установите Уровень отображения=”Полный”, вы сможете видеть ход установки.
Установка Office 365 ProPlus
Запустите CMD от имени администратора (Пуск > CMD).
Перейдите в каталог, где хранятся файлы средства развертывания Office:
cd C:\temp\Office365install
Выполните следующую команду для загрузки файлов установки Office 365 ProPlus:
setup.exe /download config.xml
Подождите несколько минут. Время, необходимое для загрузки файлов, зависит от скорости вашего интернет-соединения. Когда курсор переместится на новую строку и вы сможете запустить новую команду, это означает, что процесс загрузки завершен. Если вы выполните ту же команду позже, например, через два месяца, файлы установки будут обновлены.
Вы можете увидеть подпапку, названную Office, в каталоге Office365install. Вы можете проверить свойства папки и ее размер, чтобы убедиться, что файлы были загружены правильно.
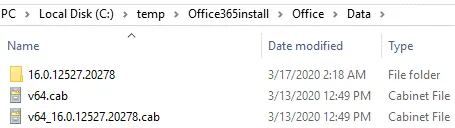
Теперь выполните следующую команду для извлечения и настройки файлов и установки Office 365 ProPlus на сервере RDS.
setup.exe /configure config.xml
Подождите, пока установка завершится.
Теперь войдите на сервер терминалов с помощью клиента удаленного рабочего стола и запустите необходимое приложение Office 365 ProPlus. Введите учетные данные Office 365, связанные с подписочным планом, иначе большинство функций будут заблокированы.
Устранение неполадок
Иногда может возникать следующая ошибка:
Эту копию Microsoft Office 2016 нельзя использовать на компьютере, запущенном в режиме служб терминалов. Для использования Office 2016 на компьютере, работающем в режиме служб терминалов, необходимо использовать корпоративную лицензию Office.
Если вышеописанный метод не помог вам установить Office 365 ProPlus на сервере удаленного рабочего стола, попробуйте отредактировать некоторые значения реестра на этом сервере.
- Откройте редактор реестра (Win+R > regedit) и перейдите по следующему пути:
HKEY_LOCAL_MACHINE\SOFTWARE\Microsoft\Office\ClickToRun\Configuration - Добавьте ключ SharedComputerLicensing и установите его значение 1.
- Нажмите Win+R и выполните gpedit.msc, чтобы открыть локальный редактор групповых политик.
- Отредактируйте политику или создайте эту политику, если она не существует:
Конфигурация компьютера\Политики\Административные шаблоны\Microsoft Office 2016 (Машина)\Настройки лицензирования - Отредактируйте значение: Использовать активацию общего доступа к компьютеру
- И установите его состояние на Включено
В заключение
Microsoft Office можно установить на компьютеры под управлением Windows и macOS. Веб-версию Office 365 можно использовать откуда угодно на любых компьютерах с веб-браузером. Если установить Office 365 ProPlus на сервер удаленных рабочих столов, пользователи смогут запускать приложения Microsoft Office с любого компьютера и из любого места, где есть доступ к сети терминального сервера. В этом случае следует использовать план подписки с лицензированием на пользователя, а не на компьютер.
Source:
https://www.nakivo.com/blog/how-to-install-office-365-proplus-on-a-remote-desktop-services-server/