Kali Linux – это дистрибутив Linux на основе Debian, разработанный для проведения тестирования на проникновение, особенно полезный для специалистов по безопасности и энтузиастов. Kali Linux, ранее известный как BackTrack Linux, включает в себя множество инструментов и приложений для аудита сети. Kali можно запустить как Live DVD и установить на компьютер в качестве хост-операционной системы (ОС), как любую другую версию Linux.
Однако не рекомендуется использовать Kali в качестве универсальной настольной операционной системы. В то же время, при использовании Kali Live DVD, настройки не сохраняются после перезагрузки системы. В этой ситуации виртуальные машины могут быть очень полезны.
Здесь мы объясним, как установить Kali Linux на VirtualBox с базовой сетевой конфигурацией. В этой статье в качестве хост-операционной системы используется Windows, но этот рабочий процесс можно использовать на Linux и macOS.
Шаги подготовки для установки Kali Linux на VirtualBox
Загрузка образа установки Kali Linux
Перейдите на официальный веб-сайт и загрузите образ ISO Kali Linux. Есть несколько 32-битных и 64-битных образов. Каждый образ позволяет выбрать один из графических интерфейсов пользователя (Gnome, KDE, XFCE, LXDE и т. д.) во время установки. Последняя версия доступна на основной странице загрузки. Вы также можете загрузить более старые образы Kali Linux, если это необходимо.
Давайте скачаем Kali Linux 64-разрядный v.2023.3 и затем приступим к процессу установки. Вы можете скачать образы через протоколы HTTP и Torrent. Сохраните файл ISO в пользовательскую папку, например, D:\VirtualBox\kali-linux-2023.3-installer-amd64.iso. Вы также можете проверить контрольную сумму SHA256, чтобы убедиться, что ваш образ соответствует после завершения загрузки.
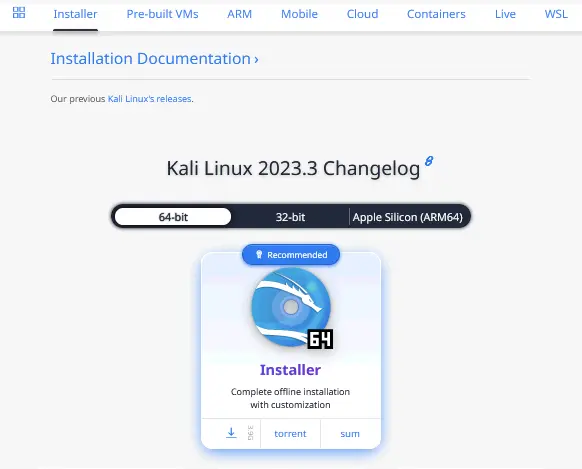
Создание новой виртуальной машины
После того как вы скачали установочный образ, вы можете создать новую виртуальную машину.
- Откройте VirtualBox и создайте новую виртуальную машину (Машина>Новая или Ctrl+N), на которой будет установлен Kali Linux.
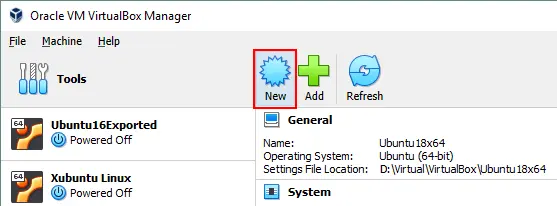
-
- Имя и операционная система
- Имя: Kali_x64
- Папка для виртуальной машины: D:\Virtual\VirtualBox (Попробуйте не использовать системный раздел C: для хранения ВМ).
- Тип: Linux
- Версия: Debian (64-бит)
- Аппаратное обеспечение
- Размер памяти: 4096 МБ.
Размер памяти ВМ должен быть достаточным для запуска гостевой ОС, хотя вы должны оставить достаточно не выделенной памяти для запуска вашей хостовой ОС. В нашем примере используется хостовая машина с 16 ГБ ОЗУ, что оставляет достаточно памяти для хостовой ОС.
- Процессоры: 1 процессор
- Размер памяти: 4096 МБ.
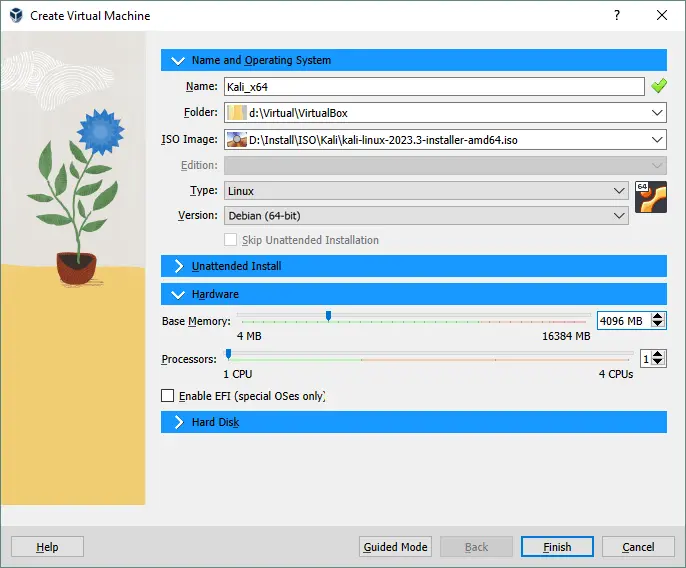
- Жесткий диск
- Создайте виртуальный жесткий диск сейчас.
- Укажите местоположение файла виртуального диска, например, D:\Virtual\VirtualBox\Kali_x64.vdi
Рекомендуется хранить файлы виртуальных дисков в папке ВМ (эта папка выбирается по умолчанию).
- Установите размер файла виртуального диска – как минимум 20 ГБ.
- Тип файла жесткого диска: VDI. Выбран собственный формат VirtualBox.
- Хранение на физическом диске: Динамически выделяемый (аналог тонкой предварительной настройки в VMware).
Щелкните Создать, чтобы завершить создание новой ВМ.
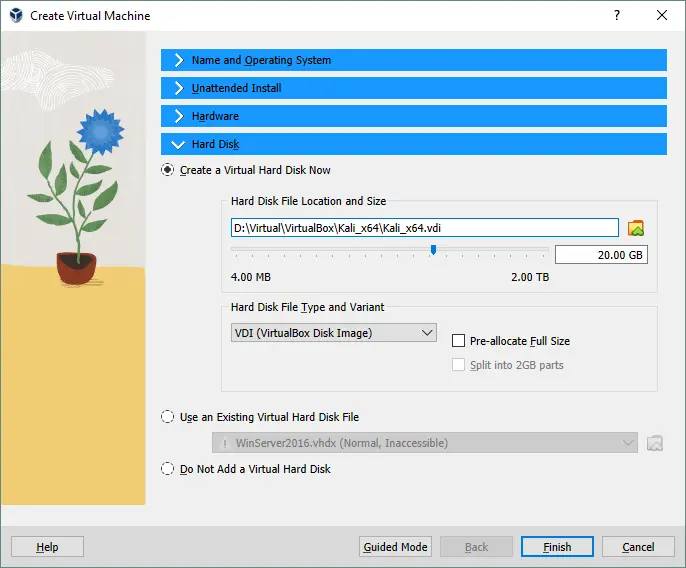
- Имя и операционная система
- После создания новой виртуальной машины необходимо настроить дополнительные параметры. Выберите недавно созданную виртуальную машину и откройте настройки ВМ, щелкнув соответствующую иконку.

Опции отображения
- Перейдите к Отображению> Экран и установите Видеопамять на 128 МБ. Это предотвратит зависание установщика.
- Затем выберите флажок Включить 3D-ускорение (необязательно). Это будет полезно для приложений, требующих 3D-ускорения, и поможет избежать снижения производительности.
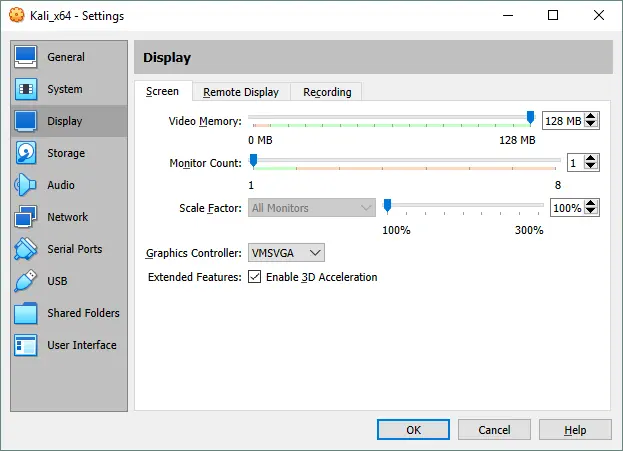
Опции сети
- Перейдите к настройкам сети и выберите режим сетевого адаптера виртуальной машины.
- Давайте выберем режим Мост, чтобы использовать сетевой адаптер ВМ так же, как физический сетевой адаптер хост-машину. В этом случае сетевой адаптер ВМ подключен к той же физической сети, что и хост-машина.
-

Параметры загрузки
Вам необходимо вставить образ вашего виртуального ISO DVD в виртуальный DVD-привод ВМ, а затем загрузить виртуальную машину с этого ISO-диска.
- В настройках ВМ перейдите в Хранилище, выберите контроллер IDE вашего виртуального оптического привода (по умолчанию он пуст).
- Нажмите на пустое состояние, затем нажмите на значок диска рядом с IDE Secondary Master (IDE Secondary Device 0), и в открывшемся меню выберите Выбрать файл виртуального оптического диска.
- Перейдите к образу установки Kali Linux, который вы загрузили с официального сайта (kali-linux-2023.3-installer-amd64.iso).
- Нажмите OK, чтобы сохранить настройки.
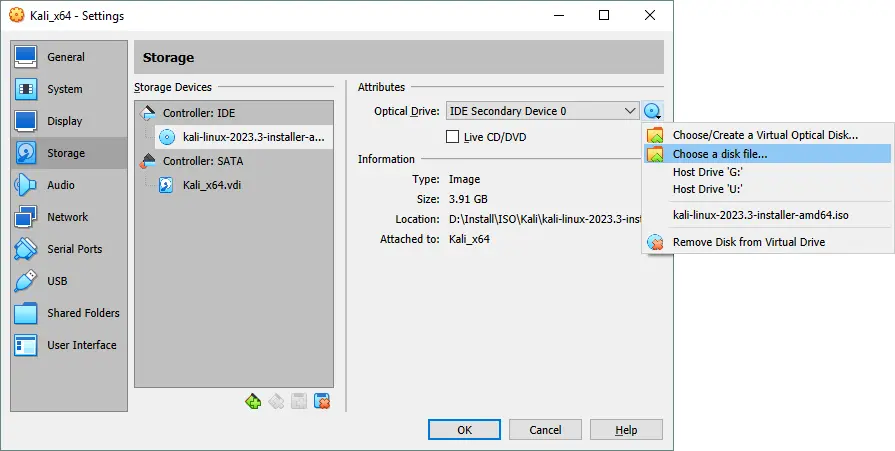
Установка Kali Linux на VirtualBox: пошаговое руководство
Теперь вы можете запустить новую ВМ (Kali_x64 в данном случае) и начать установку Kali.
- Нажмите кнопку Start в окне VirtualBox.
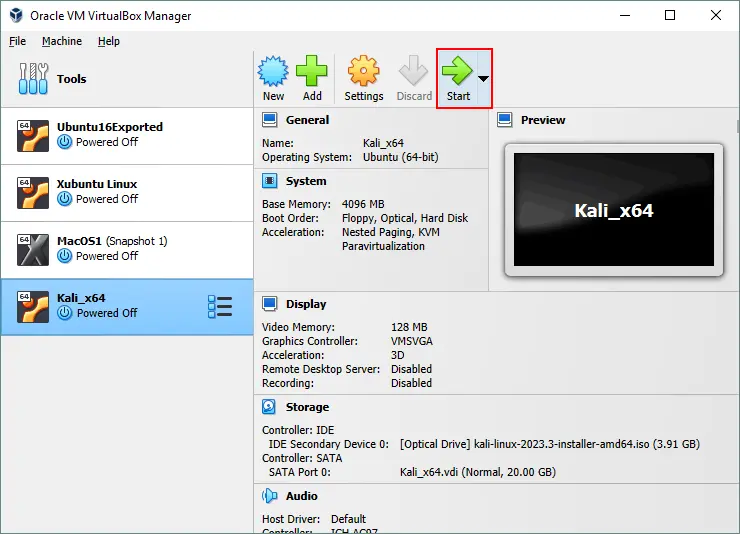
- После загрузки с виртуального DVD вы увидите меню загрузки, где сможете выбрать параметры загрузки для Kali Linux, такие как Загрузить с Live DVD, Установить, Графическая установка и т. д. Выберите Графическая установка. Нажмите Ввод, чтобы продолжить.
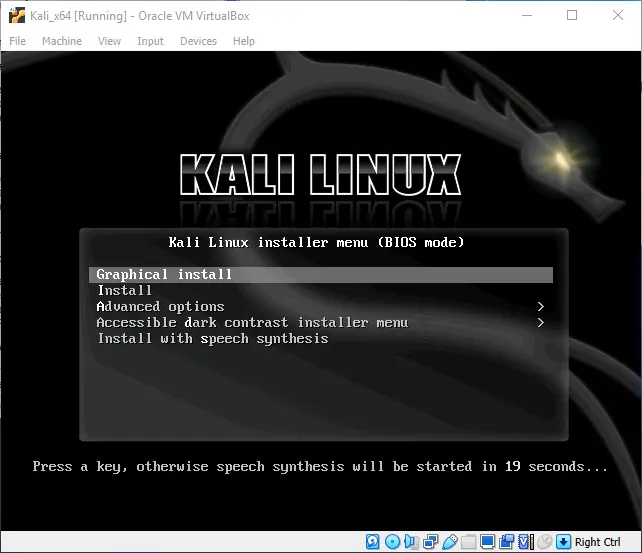
- Выберите язык. Выберите язык, который вы хотите использовать для процесса установки и установленной системы. Для нашей установки выбран английский. Нажимайте кнопку Продолжить на каждом экране, чтобы продвигаться дальше.
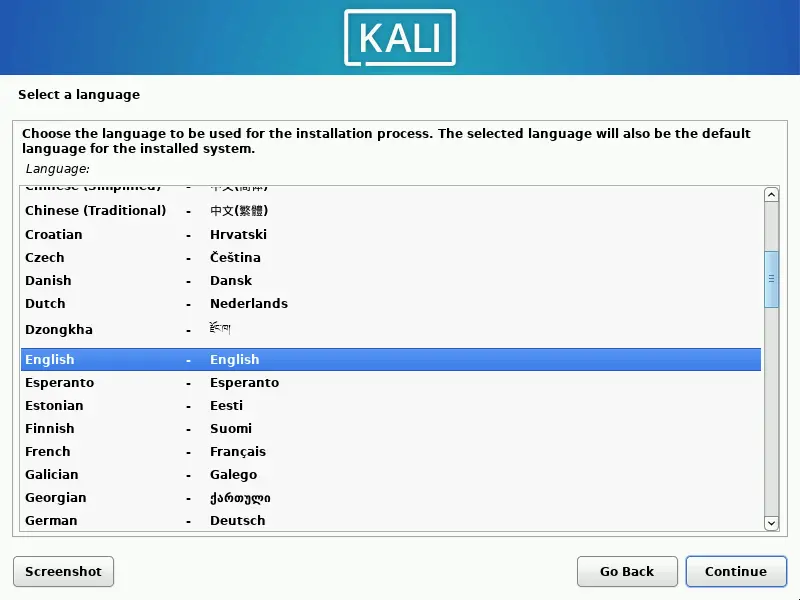
- Выберите ваше местоположение. Эта опция используется для установки вашего часового пояса, формата времени и т. д. В нашем примере выбраны Соединенные Штаты.
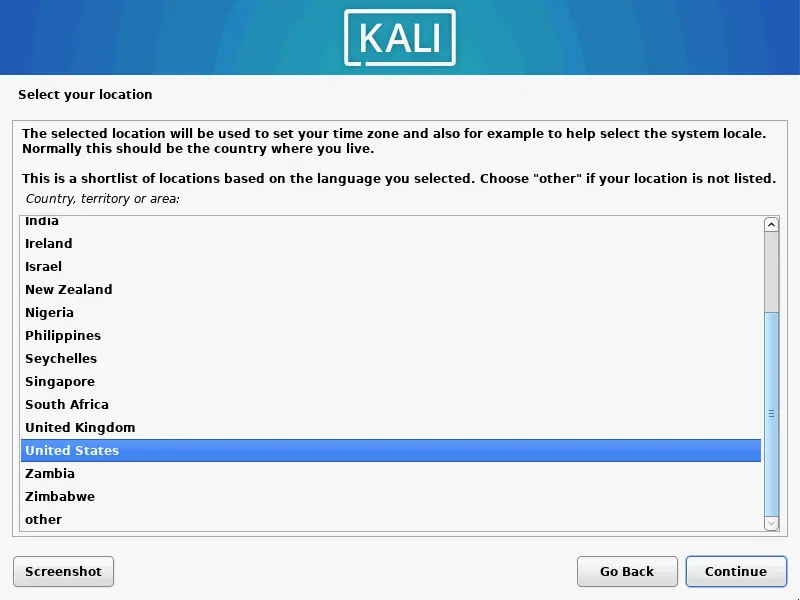
- Настройка клавиатуры. Выберите раскладку клавиатуры. Мы используем американский английский.
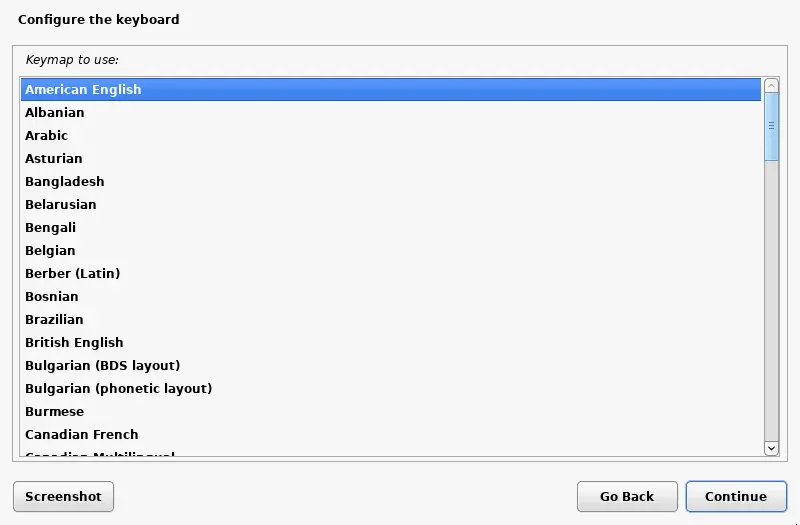
- Настройка сети. Введите имя хоста для вашей системы Linux, например, kali-virtualbox.
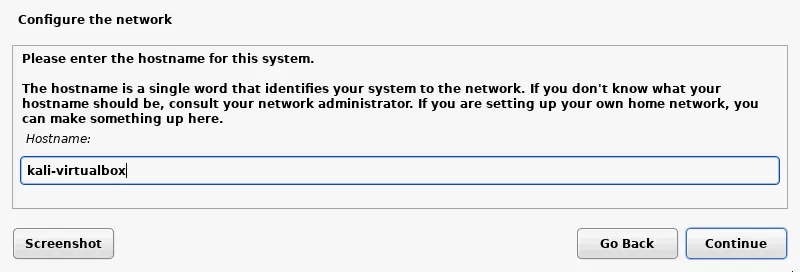
- Настройка имени домена. Если вы не используете домен в вашей сети, вы можете оставить это поле пустым.
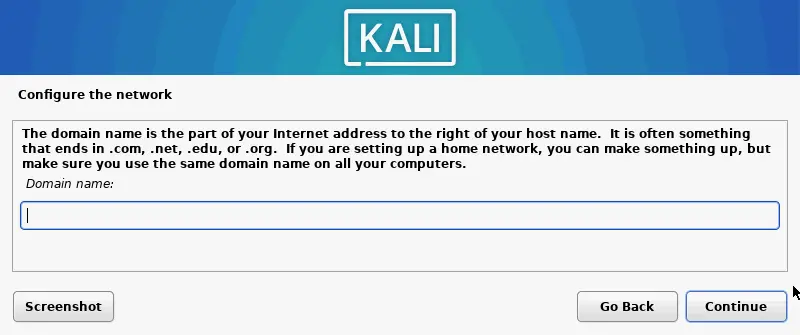
- Настройка пользователей и паролей. Введите полное имя вашего пользователя, которое может совпадать с именем пользователя или не совпадать. Эта учетная запись пользователя будет использоваться для входа в Kali Linux в VirtualBox. Мы создаем пользователь1 для этой цели.
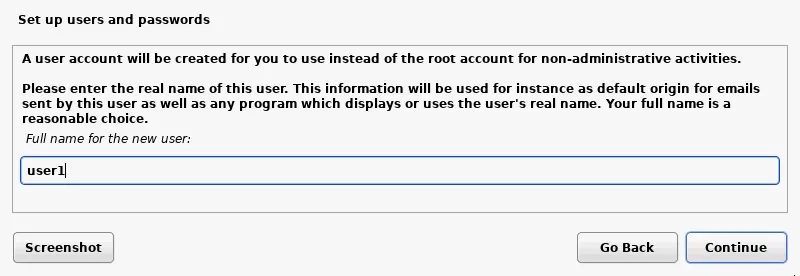
- Введите имя пользователя для вашей учетной записи. В то время как на предыдущем экране запрашивалось полное имя пользователя для объяснения пользователя, этот экран запрашивает ввод имени пользователя для учетной записи, зарегистрированной в системе Linux. Мы создаем учетную запись с именем пользователь1.
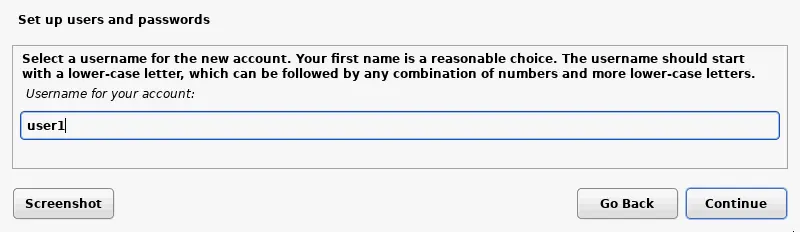
- Пароль пользователя. Введите пароль для созданного пользователя и подтвердите этот пароль.
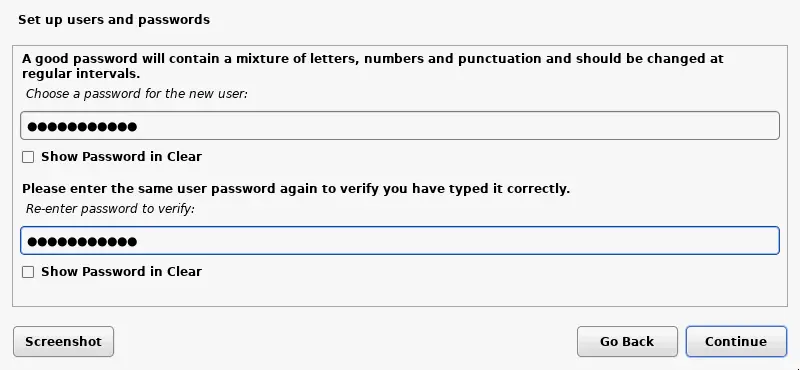
- Настройка часов. Теперь вы можете выбрать точный часовой пояс для вашей страны.
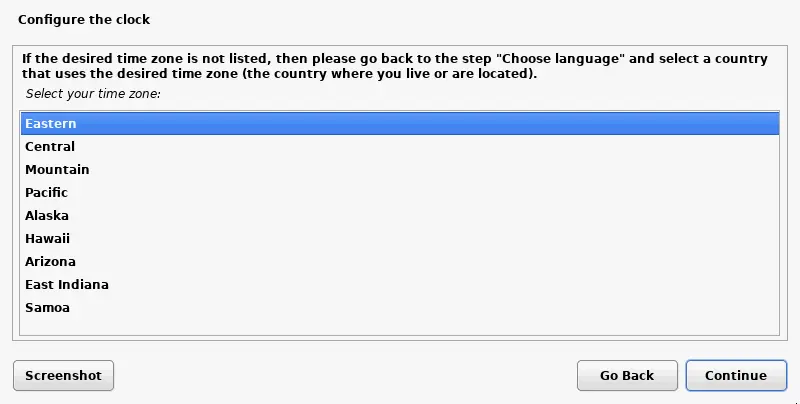
- Разделите диски. Вы можете использовать ручное и автоматическое разделение дисков. В первый раз можно выбрать Руководство – использовать весь диск. Весь диск будет использоваться для создания одного большого раздела.
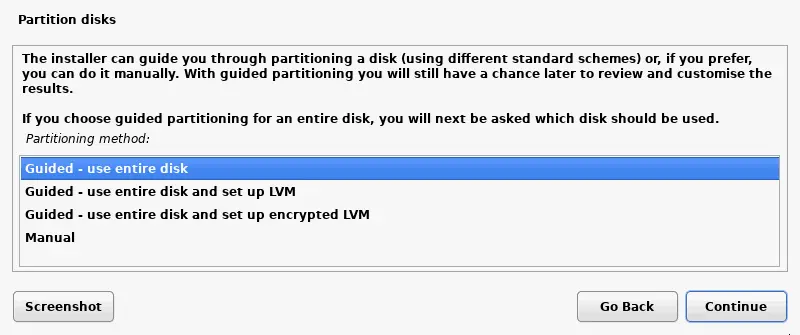
- Подтвердите, что хотите стереть диск. В этом случае нет причин для беспокойства, так как пустой виртуальный диск размером 20 ГБ используется для разделения. Обратите внимание, что VirtualBox использует бинарные (реальные) гигабайты, а установщик Kali Linux использует десятичные гигабайты (где 1 ГБ = 1000 МБ) – вот почему числа различаются.
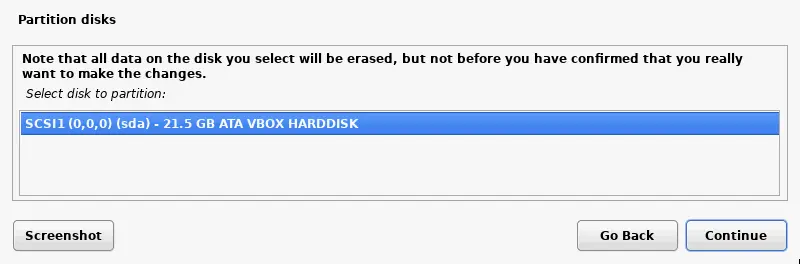
- Выберите предпочтительную схему разделения для вашего виртуального диска. Давайте выберем Все файлы в одном разделе.
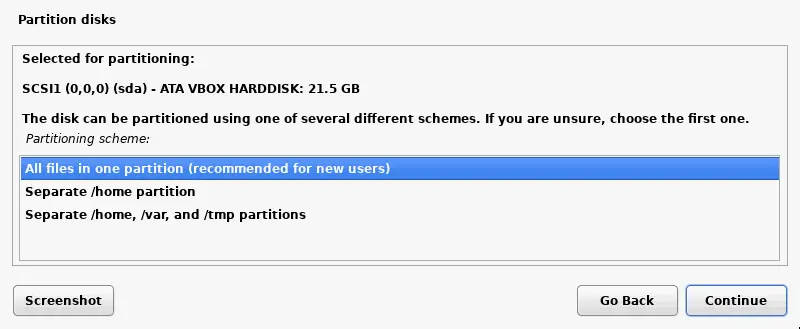
- Проверьте обзор и выберите Завершить разбиение и записать изменения на диск.
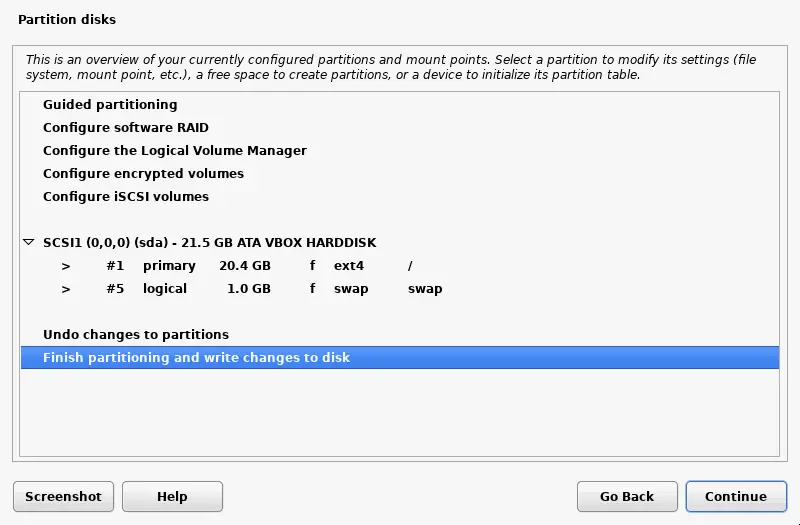
- Выберите Да и подтвердите, что хотите записать изменения на диск.
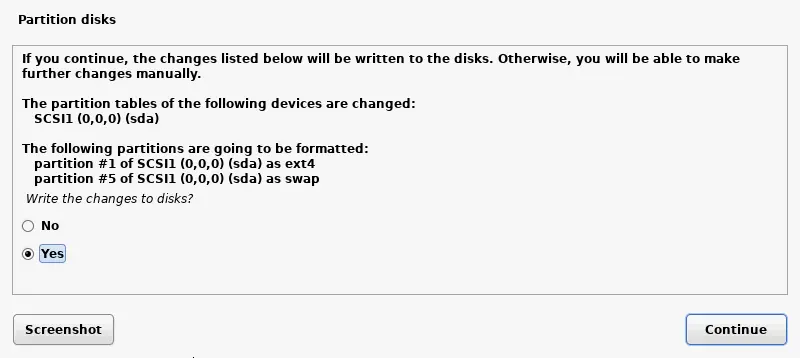
- Подождите установки системы. Поскольку устанавливается Kali Linux, файлы копируются на виртуальный диск виртуальной машины.
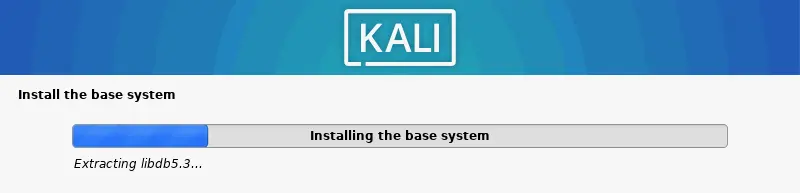
- Выбор программного обеспечения. Выберите рабочее окружение для графического интерфейса пользователя Kali Linux. По умолчанию можно использовать Xfce, который является легким вариантом.
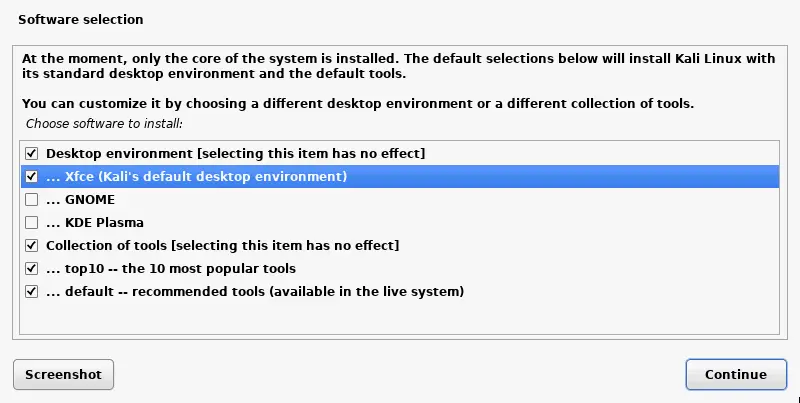
- Установите загрузчик GRUB на жесткий диск. Поскольку на виртуальном диске нет других операционных систем и загрузчиков, необходимо установить GRUB в этом случае. Выберите Да, чтобы установить GRUB.
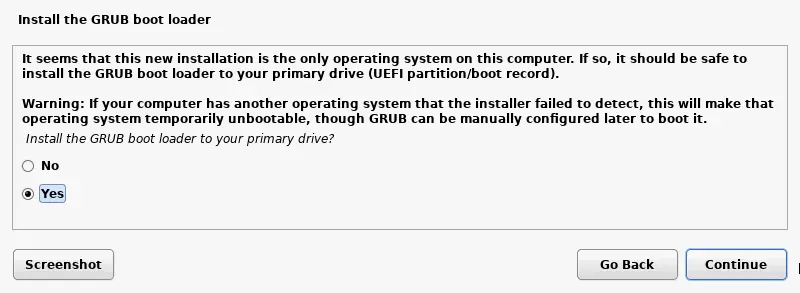
- Выберите диск для установки GRUB. В нашем случае /dev/sda является необходимым диском и является единственным подключенным к виртуальной машине.
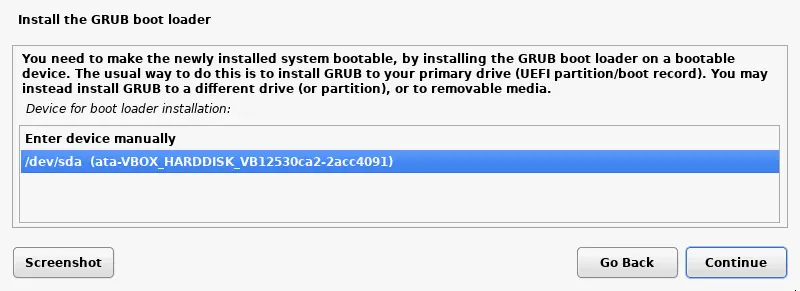
- Завершите установку. Когда установка Kali Linux в VirtualBox завершится, вы увидите уведомление. Теперь вы можете перезагрузить виртуальную машину, чтобы загрузить установленный Kali Linux на виртуальной машине VirtualBox.
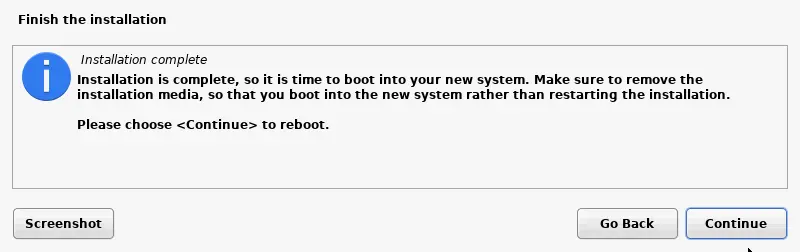
- После перезагрузки вы увидите экран входа в Kali Linux. Введите свое имя пользователя (user1 в нашем случае), а затем введите пароль, установленный при установке Kali Linux на VirtualBox, чтобы войти в систему.

- Теперь вы должны увидеть рабочий стол Xfce Kali Linux, установленный на вашей виртуальной машине VirtualBox.
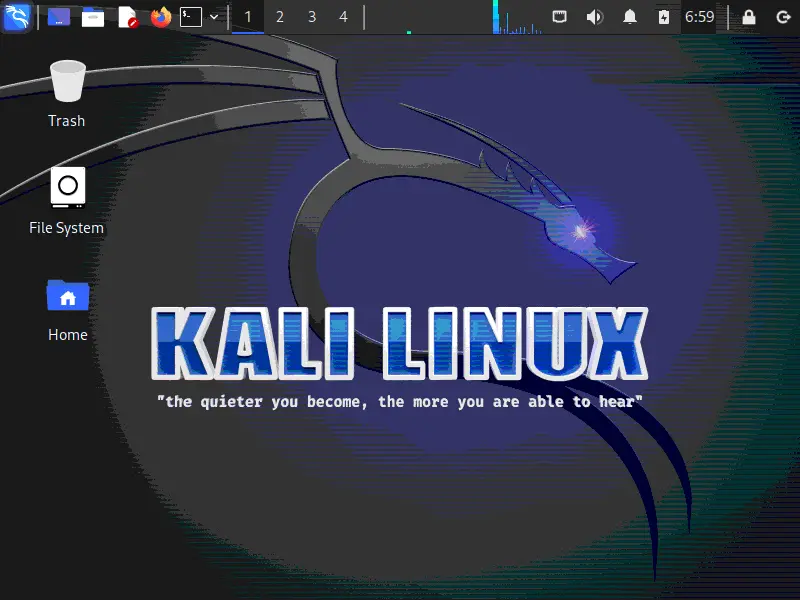
Установка дополнений Guest Additions VirtualBox в Kali Linux
Дополнения Guest Additions для VirtualBox улучшают производительность и пользовательский опыт, включая функции, такие как Drag & Drop и Shared Clipboard. Вы можете установить дополнения Guest Additions, вставив образ ISO, находящийся в папке установки VirtualBox по умолчанию, или вы можете установить Guest Additions из онлайн-репозиториев Linux, используя менеджер пакетов Linux. Ручная установка требуется для версии 2019.2 и более старых. Версия Kali v2019.3 и новее обнаруживает, что Linux установлен внутри виртуальной машины, и дополнения Guest обычно устанавливаются автоматически.
Чтобы установить Guest Additions, выполните следующие действия (используйте sudo, если вам нужно запускать команды с правами root):
- Обновите дерево репозиториев пакетов:
apt-get update - Установите VirtualBox Guest Additions с помощью команды:
apt-get install -y virtualbox-guest-x11
- Перезагрузите машину:
init 6 - Проверьте, что VirtualBox Guest Additions были успешно установлены. Проверьте версию VirtualBox Guest Additions, получив информацию о соответствующем модуле ядра Linux. Чтобы увидеть общую информацию о модуле vboxguest , используйте команду:
modinfo vboxguest - Если вы хотите увидеть только версию VirtualBox Guest Additions, используйте:
lsmod | grep -io vboxguest | xargs modinfo | grep -iw version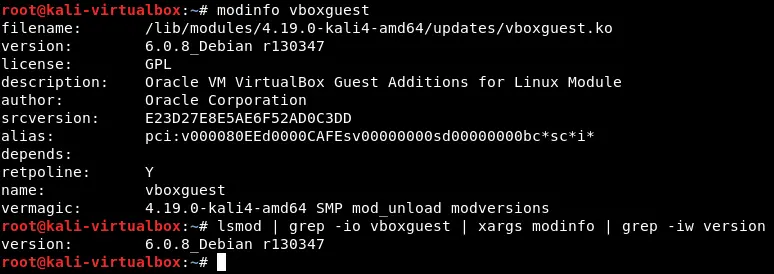
- После установки дополнений VirtualBox Guest Additions на виртуальной машине перейдите к настройкам ВМ>Общие>Расширенные и включите общий буфер обмена и функцию Drag & Drop в двунаправленном режиме.
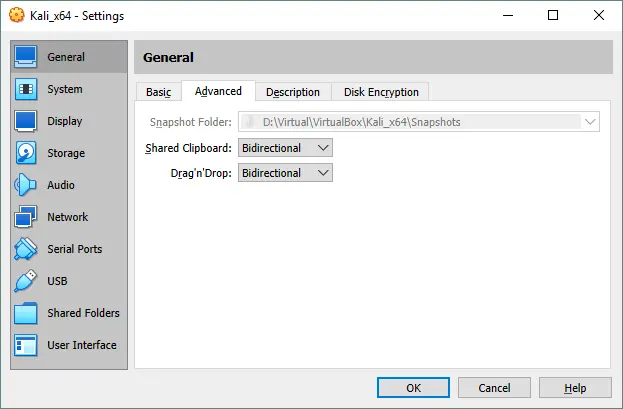
Подключение USB Wi-Fi адаптера к виртуальной машине Kali Linux в VirtualBox
После завершения общей конфигурации ВМ давайте подключим внешний USB Wi-Fi сетевой адаптер к виртуальной машине VirtualBox, на которой запущен Kali Linux. Вы сможете использовать все преимущества физического USB Wi-Fi адаптера в ВМ с Kali для аудита беспроводных сетей. Для продолжения настройки ВМ необходимо установить набор расширений VirtualBox.
- Вставьте ваш USB Wi-Fi адаптер в USB порт вашего физического компьютера.
- Откройте настройки ВМ и перейдите в раздел USB.
- Установите флажок Включить контроллер USB, выберите Контроллер USB 2.0 (EHCI) (адаптер Wi-Fi, используемый в данном примере, имеет интерфейс USB 2.0).
- плюс иконка, затем выберите необходимое USB-устройство из списка подключенных к вашему хост-компьютеру устройств USB. Позже вы можете снять флажок рядом с добавленным USB-устройством, если это устройство не нужно подключать к ВМ.

- Запустите свою ВМ Kali_x64 и войдите в Kali Linux. Откройте консоль (терминал) и выполните команду для проверки ваших сетевых интерфейсов и их конфигурации.
ifconfig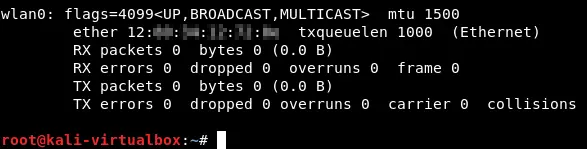
USB Wi-Fi адаптер подключен, и имя его интерфейса wlan0. Давайте сменим MAC-адрес, чтобы остаться незамеченным.
- Отключите сетевой интерфейс Wi-Fi:
ifconfig wlan0 down - Измените MAC-адрес беспроводного сетевого адаптера. Установите случайный MAC-адрес с помощью macchanger:
macchanger -r wlan0 - Включите сетевой интерфейс wlan0 :
ifconfig wlan0 up - Проверьте, был ли изменен MAC-адрес вашего беспроводного сетевого интерфейса Wi-Fi:
macchanger -s wlan0ifconfig wlan0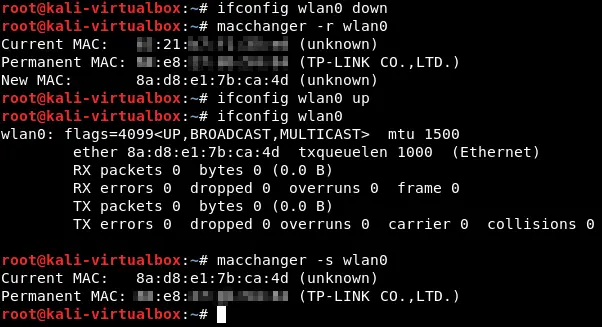
MAC-адрес успешно изменен.
- Включите режим монитора для вашего беспроводного сетевого интерфейса с помощью airmon-ng (по умолчанию беспроводный адаптер работает в управляемом режиме). Режим монитора необходим для тестирования безопасности беспроводных сетей Wi-Fi.
airmon-ng start wlan0 - Если есть какие-либо процессы, которые могут вызвать проблемы, убейте их с помощью команды:
airmon-ng check kill - Запустите эту команду снова:
airmon-ng start wlan0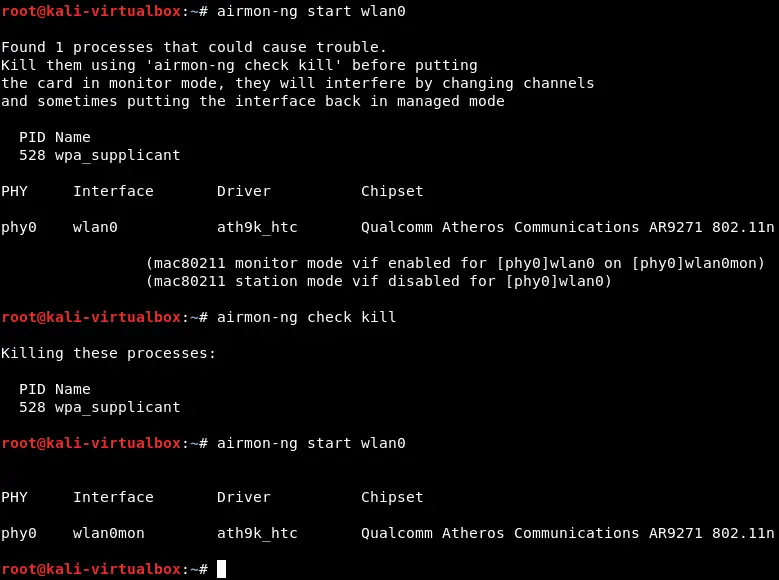
- После запуска режима мониторинга создается виртуальный интерфейс сети wlan0mon. Вы также можете изменить MAC-адрес интерфейса wlan0mon на случайный MAC-адрес.
ifconfig wlan0mon downmacchanger -r wlan0monifconfig wlan0mon up - Теперь запустите утилиту airodump-ng, чтобы просмотреть сети, сигнал которых позволяет их тестировать:
airodump-ng wlan0mon
Как видно на скриншоте ниже, физический USB-адаптер Wi-Fi, подключенный к виртуальной машине с Kali Linux, работает нормально. Точки доступа Wi-Fi и связанные с ними клиенты отображаются в консоли.
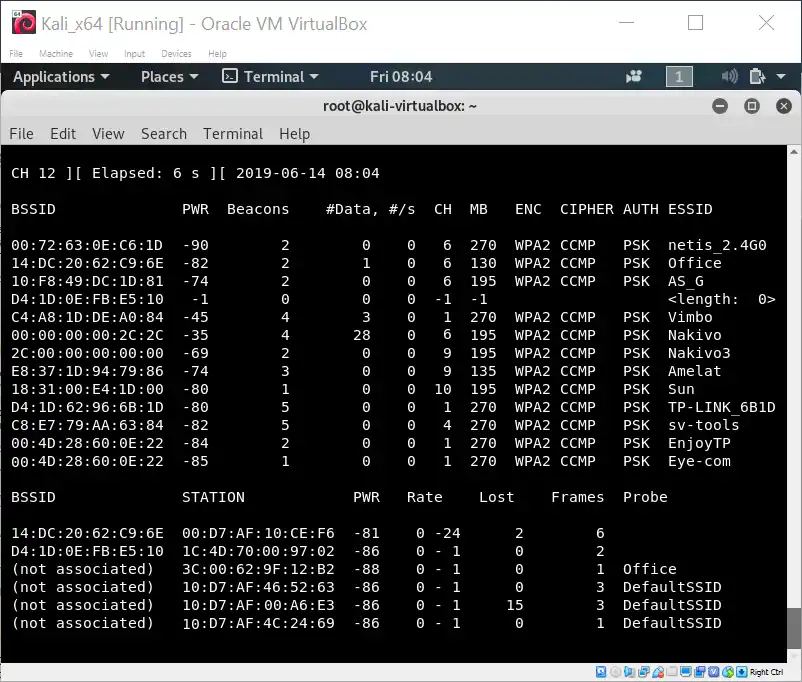
Теперь, когда вы знаете, как установить Kali Linux в VirtualBox вручную и как настроить беспроводной сетевой адаптер для использования в Kali Linux, вы можете продолжить тестирование беспроводных сетей, но дальнейшая конфигурация Kali Linux для тестирования беспроводных сетей не рассматривается в данном блог-посте.
Как установить Kali Linux в VirtualBox, используя предварительно настроенную виртуальную машину
Ранее мы объяснили ручную установку Kali Linux в VirtualBox.
Есть еще два метода установки Kali Linux на виртуальные машины VirtualBox: развертывание OVA шаблона ВМ (устаревший) или развертывание загруженной предварительно настроенной ВМ. Мы будем использовать официальные предварительно настроенные образы ВМ Kali Linux, созданные командой Offensive Security (командой разработки Kali) для виртуализации на платформах VirtualBox, VMware, Hyper-V и QEMU.
- Загрузите соответствующий OVA-шаблон с официального веб-сайта Offensive Security. В этом примере загружен образ Kali Linux VirtualBox 64-битный OVA. Сохраните архив с ВМ в выбранное пользовательское местоположение.
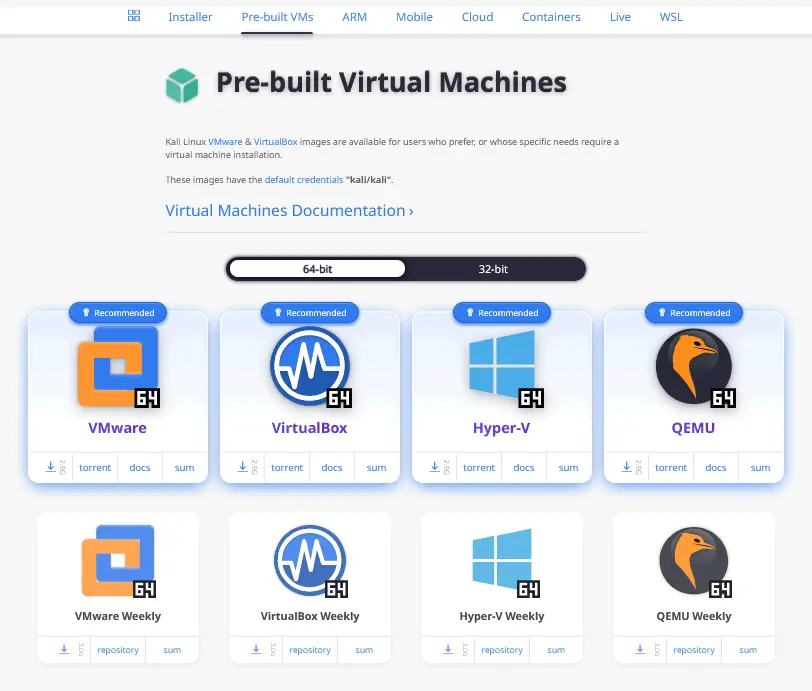
- Распакуйте содержимое архива с помощью доступного архиватора, например, 7zip.
- Нажмите + Добавить, чтобы добавить существующую виртуальную машину в VirtualBox.
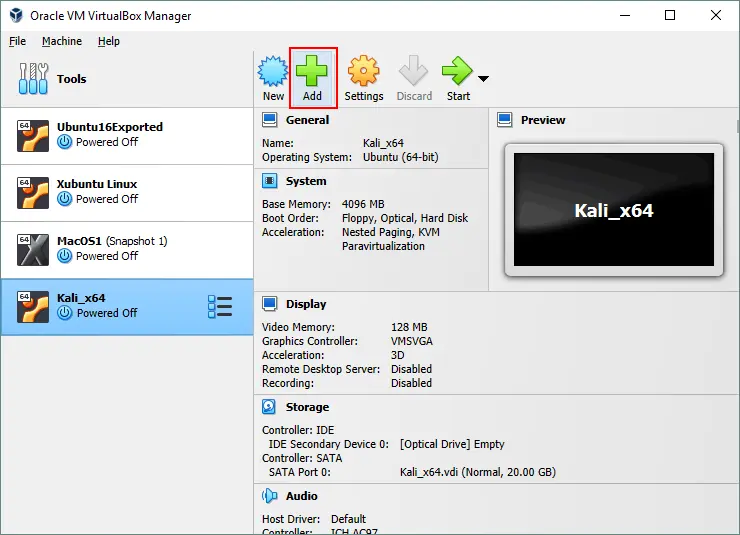
- Выберите файл .vbox, извлеченный из скачанного архива с файлом виртуального диска.
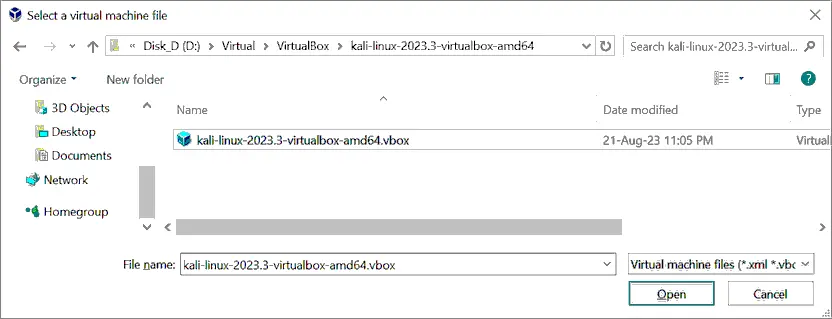
- A VM has been imported. Start the VM with Kali Linux on VirtualBox by selecting this VM and clicking the Start button.
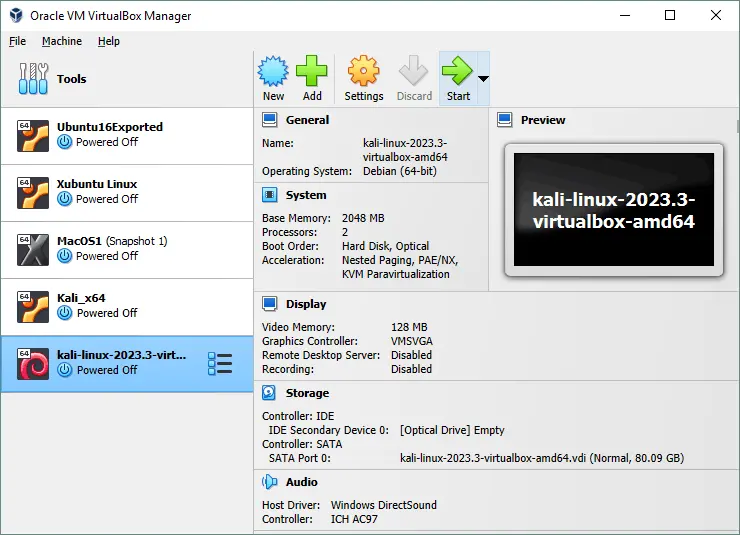
По умолчанию учетные данные для входа в Kali Linux в VirtualBox с использованием загруженной ВМ: kali/kali. В этом случае виртуальные дополнения гостя VirtualBox установлены заранее. Вы можете использовать ВМ с установленным Kali Linux, загруженным из ВМ, аналогично тому, как вы используете ВМ Kali Linux, созданную и настроенную вручную в VirtualBox.
Преимущества Kali Linux на VirtualBox
Преимущества использования Kali Linux на VirtualBox заключаются в следующем:
- Запуская одновременно несколько операционных систем (основная ОС и гостевая ОС или несколько гостей), вам не нужно перезагружать компьютер, как при использовании двойной загрузки.
- A VM running Kali Linux is isolated from your host OS – running Kali on a VM in an isolated environment is secure.
- Вы можете создать снимок и вернуться к предыдущему состоянию ВМ, если что-то пойдет не так. Риск повреждения Kali Linux на ВМ минимален в результате.
- Вы можете скопировать настроенную ВМ, на которой установлен Kali Linux, на другие компьютеры.
- Вы можете подключать физические устройства USB, такие как внешние сетевые адаптеры, напрямую к ВМ благодаря функции прохождения USB в VirtualBox.
Убедитесь, что VirtualBox установлен на вашей операционной системе хоста перед продолжением, используйте последнюю версию VirtualBox, если это возможно. Пожалуйста, установите пакет расширения VirtualBox на вашем хост-компьютере, чтобы использовать некоторые расширенные функции, такие как передача USB.
Source:
https://www.nakivo.com/blog/how-to-install-kali-linux-on-virtualbox/













