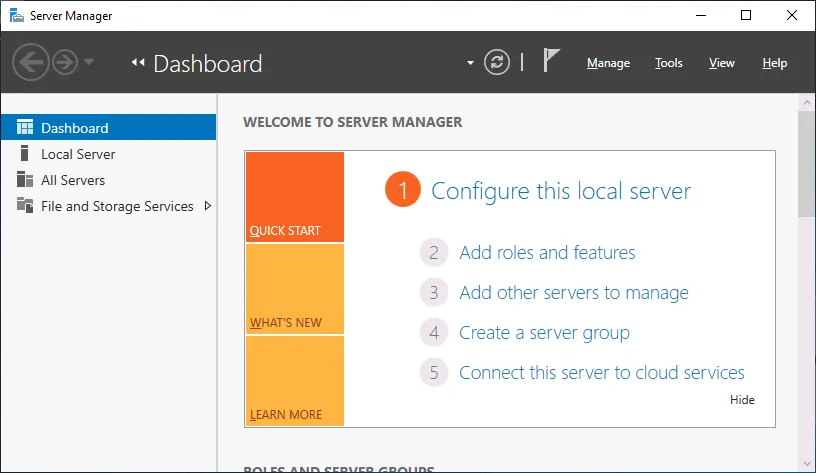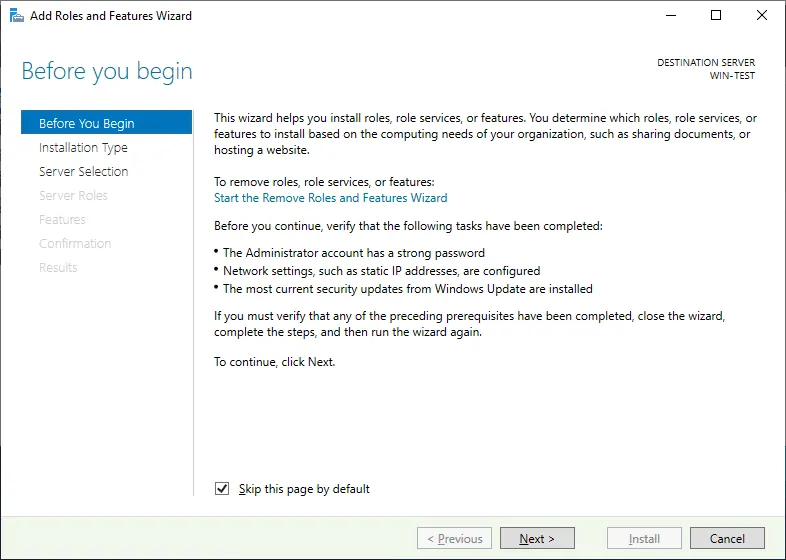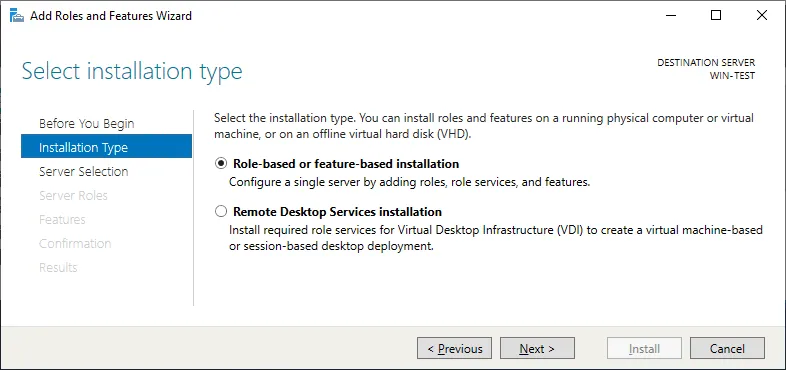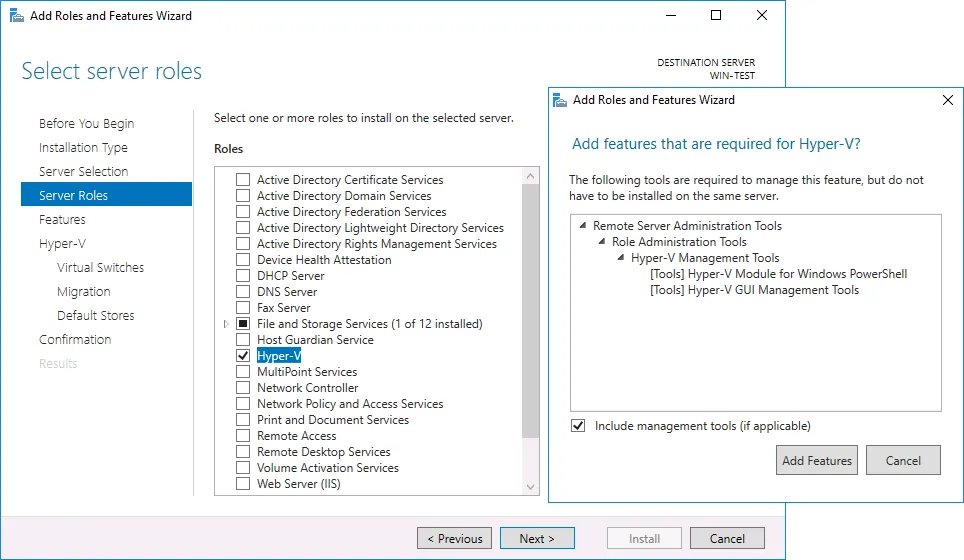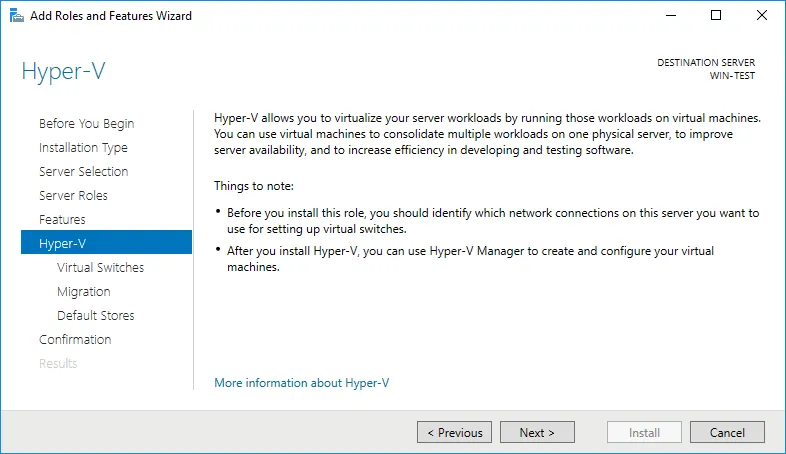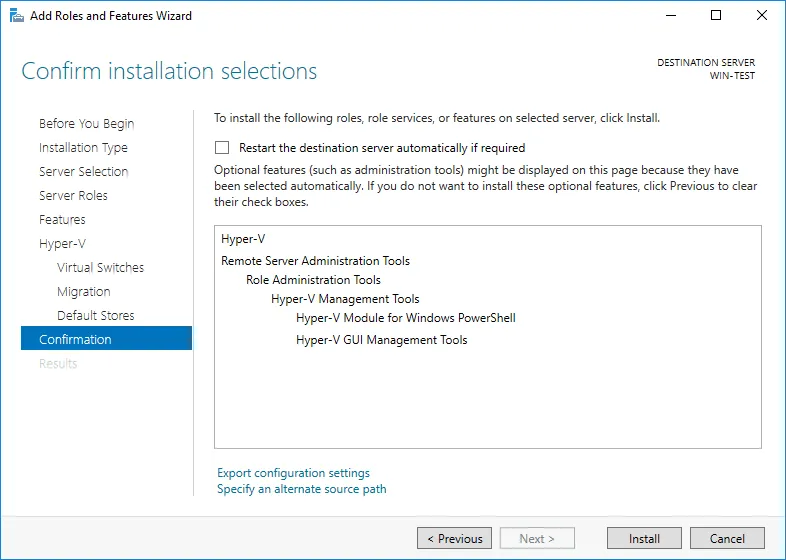Microsoft стремится сделать свои продукты эффективными, надежными и практичными, улучшая общий пользовательский опыт и операционную эффективность. И Hyper-V был разработан с учетом такой простоты и удобства в использовании, позволяя вам настраивать каждый аспект инфраструктуры. По этой причине существует как минимум три способа установки Hyper-V: с использованием PowerShell, Server Manager или DISM. В этом посте мы расскажем вам о трех методах установки.
Требования к установке Hyper-V на Windows Server 2019
Прежде чем начать установку Microsoft Hyper-V на Windows Server 2019, вам необходимо убедиться, что выполнены определенные аппаратные требования. В противном случае процесс установки завершится неудачно.
Минимальные системные предпосылки для успешного развертывания Hyper-V включают:
- 4 ГГц 64-разрядный процессор
- Трансляцию второго уровня адресов (SLAT)
- Расширения режима монитора виртуальных машин
- Минимум 4 ГБ оперативной памяти, которых должно быть достаточно для запуска хоста и виртуальных машин на предварительном этапе развертывания Hyper-V
- Аппаратное виртуализацию с включенным Intel VT или AMD-V в UEFI/BIOS
- Аппаратное выполнение предотвращения выполнения данных (DEP) с битом XD (для систем Intel) или битом NX (для систем AMD)
Однако, если вы все еще не уверены, что ваша система полностью соответствует перечисленным требованиям, вы можете открыть Windows PowerShell или cmd.exe и выполнить следующую команду: systeminfo.exe. После этого вам будет предоставлен отчет, показывающий все требования Hyper-V, с которыми ваша система согласуется.
Как установить Hyper-V на Windows Server 2019
В этом разделе нашего блога мы опишем различные способы установки Hyper-V на Windows Server 2019: PowerShell, DISM или Server Manager.
Примечание: Процесс установки Hyper-V на Windows Server 2022 и Windows Server 2016 такой же, как на Windows Server 2019.
Метод 1. Установка Hyper-V с использованием Windows PowerShell
Процесс установки Hyper-V с помощью команд PowerShell можно завершить менее чем за минуту. Для этого вам нужно открыть PowerShell в режиме администратора и выполнить следующую команду:
Install-WindowsFeature -Name Hyper-V -ComputerName <computer_name> -IncludeManagementTools -Restart
После завершения процесса установки Hyper-V вы получите возможность перезагрузить компьютер сразу или сделать это позже.
Преимущество установки Hyper-V в командной строке заключается в том, что вы можете установить Hyper-V на Windows Server 2019 Core и Windows Server 2019 с графическим пользовательским интерфейсом (GUI) с помощью этого метода. Прочитайте о разнице между установкой Hyper-V Server Core и GUI.
Метод 2. Установка Hyper-V с помощью DISM
Для установки Hyper-V на Windows Server 2019 вы также можете использовать инструмент Deployment Image Servicing and Management (DISM). Этот инструмент командной строки обычно используется для настройки Windows и образов Windows, а также для включения/отключения функций Windows Server даже при работе операционной системы.
Для установки Hyper-V на Windows Server 2019 с использованием DISM вам следует открыть PowerShell или CMD с повышенными привилегиями и запустить следующую команду:
DISM /Online /Enable-Feature /All /FeatureName:Microsoft-Hyper-V
После завершения операции вам потребуется перезагрузить компьютер для активации изменений.
Метод 3. Установка Hyper-V с использованием Server Manager
Установка Hyper-V на Windows Server 2019 с использованием Server Manager требует использования графического пользовательского интерфейса (GUI), в отличие от двух предыдущих. Для этого вам нужно запустить Server Manager и внести необходимые изменения там.
- Откройте Server Manager и нажмите Add roles and features.
- Прочитайте страницу Before You Begin и нажмите Next.
- Выберите наиболее подходящий для вас тип установки. Здесь вы можете выбрать установку роли на работающем физическом сервере или на ВМ, или на оффлайн виртуальном жестком диске с использованием Remote Desktop Services. Выберите первый вариант, если вам нужно запускать виртуальные машины.
- Выберите целевой сервер. Server Manager предлагает вам два варианта: Select a server from the server pool или Select a virtual hard disk. Выберите первый вариант.
- После этого вы можете увидеть полный список ролей и функций, которые можно установить с помощью диспетчера сервера. Отметьте Hyper-V здесь.
Вы также можете добавить Инструменты управления Hyper-V, и это рекомендуемый вариант. Диспетчер Hyper-V – это инструмент для управления Hyper-V в графическом интерфейсе.
На странице функций вы можете выбрать конкретные инструменты управления Hyper-V, которые включают инструменты управления Hyper-V в графическом интерфейсе и модуль Hyper-V для Windows PowerShell.
- После этого откроется вводная страница конфигурации Hyper-V. Здесь вы можете прочитать о возможностях функциональности Hyper-V.
- В разделе Виртуальные коммутаторы вы можете выбрать сетевой адаптер для обеспечения сетевой подключенности виртуальных машин.
- В разделе Миграция вы можете включить этот сервер для отправки/приема живых миграций виртуальных машин, а также выбрать протокол аутентификации, который будет использоваться для проверки живых миграций: Credential Security Support Provider (CredSSP) или Kerberos.
- В разделе По умолчанию хранилища вы можете выбрать стандартные расположения для файлов виртуальных жестких дисков и файлов конфигурации виртуальных машин.
- Это последняя страница процесса установки Hyper-V. Здесь вы можете в последний раз просмотреть все опции, которые вы выбрали до сих пор. Кроме того, вы можете установить флажок “Перезапустить целевой сервер автоматически при необходимости”.
- Нажмите Установить, чтобы подтвердить свои выборки.
После завершения процесса установки Hyper-V вы можете начать создание своей виртуальной среды. Теперь вы можете создать ВМ и установить ОС на Hyper-V после создания.
Примечание: Также читайте другие статьи о том, как установить Microsoft Hyper-V в разных случаях.
Настройка Hyper-V на Windows Server 2019
После успешного установки Hyper-V на Windows Server 2019 с помощью одного из вышеупомянутых методов, вы должны пройти процесс после установки Hyper-V. Включает:
- Настройка сети Hyper-V: создание и настройка виртуального коммутатора, Switch Embedded Team, виртуального сетевого адаптера и т.д.
- Настройка вашего хоста Hyper-V: выбор расположения хранения конфигурации ВМ по умолчанию, настройка процесса Live Migration и т.д.
Примечание: Узнайте, как пройти процесс настройки Hyper-V с помощью команд PowerShell.
Резервное копирование Windows Server с помощью NAKIVO Backup & Replication
Как только вы настроили сервер Windows и Hyper-V, вам следует обратить внимание на резервное копирование ВМ и физической машины, чтобы избежать необратимой потери данных и продолжительного простоя. Специализированное решение по защите данных поможет вам быстро восстановиться после инцидентов, таких как атаки вымогателей, ошибки конфигурации, сбои сервера и т. д.
NAKIVO Backup & Replication – это всестороннее решение по защите данных для физических, виртуальных и облачных нагрузок из одного источника управления. Функциональность решения включает в себя резервное копирование, репликацию и восстановление с расширенными возможностями администрирования и увеличения производительности.
С помощью Резервного копирования Windows Server от NAKIVO и Резервного копирования Microsoft Hyper-V вы легко можете создавать резервные копии физических серверов и ВМ, обеспечивая при этом согласованность данных приложений и баз данных. Решение предлагает ряд целей резервного копирования, чтобы помочь вам предотвратить единую точку отказа, включая неразрушаемые антивымогательные репозитории в облаке (Azure Blob, Amazon S3, Wasabi, Backblaze B2).
Скачайте бесплатную версию NAKIVO Backup & Replication и создавайте резервные копии рабочих нагрузок Windows Server и Microsoft Hyper-V.
Source:
https://www.nakivo.com/blog/how-to-install-hyper-v-on-windows-server-2019-step-by-step/