Введение
Интерфейс командной строки – это не графический способ взаимодействия с вашим компьютером. Вместо того, чтобы нажимать кнопки мыши, вы будете вводить команды в виде текста и получать обратную связь в текстовом формате. Командная строка, также известная как оболочка, позволяет автоматизировать многие задачи, которые вы выполняете на своем компьютере ежедневно, и является важным инструментом для разработчиков программного обеспечения.
Хотя интерфейс командной строки в macOS имеет много функциональности, которую вы найдете в Linux и других системах Unix, он не поставляется с менеджером пакетов. Менеджер пакетов – это набор программных инструментов, которые работают для автоматизации установки, настройки и обновления программного обеспечения. Менеджеры пакетов хранят устанавливаемое ими программное обеспечение в центральном месте и могут поддерживать все пакеты программного обеспечения в системе в форматах, которые широко используются.
Что такое Homebrew
Homebrew – это менеджер пакетов для macOS, который позволяет устанавливать бесплатное и открытое программное обеспечение с использованием терминала. Вы будете использовать Homebrew для установки инструментов разработчика, таких как Python, Ruby, Node.js и другие.
В этом руководстве вы установите и будете использовать Homebrew на своем Mac. Вы будете устанавливать системные инструменты и приложения для рабочего стола из интерфейса командной строки.
Развертывайте ваши приложения из GitHub с помощью Платформы приложений DigitalOcean. Позвольте DigitalOcean заниматься масштабированием вашего приложения.
Требования к установке Homebrew
Вам понадобится компьютер macOS с версией Catalina или выше с административным доступом и интернет-соединением. Хотя более старые версии macOS могут работать, они не официально поддерживаются.
Как установить и использовать Homebrew на Mac
- Откройте терминал MacOS
- Установите инструменты командной строки Xcode
- Запустите команду установки Homebrew
- Установите, обновите и/или удалите пакеты через Homebrew
- Установите приложение для рабочего стола MacOS
- Удаление Homebrew
Шаг 1 — Использование терминала macOS
Чтобы получить доступ к интерфейсу командной строки на вашем Mac, вы будете использовать приложение Terminal, предоставленное macOS. Как и любое другое приложение, вы можете найти его, перейдя в Finder, затем в папку Applications, а затем в папку Utilities. Отсюда дважды щелкните приложение Terminal, чтобы открыть его. Кроме того, вы можете воспользоваться Spotlight, удерживая клавишу COMMAND и нажав клавишу SPACE, чтобы найти Terminal, набрав его в появившемся окне.Чтобы стать более уверенным в использовании командной строки, ознакомьтесь с [Введением в терминал Linux] (). Интерфейс командной строки в macOS очень похож, и концепции в этом учебнике применимы напрямую.
Теперь, когда у вас запущен Terminal, давайте установим дополнительные инструменты, которые нужны Homebrew.
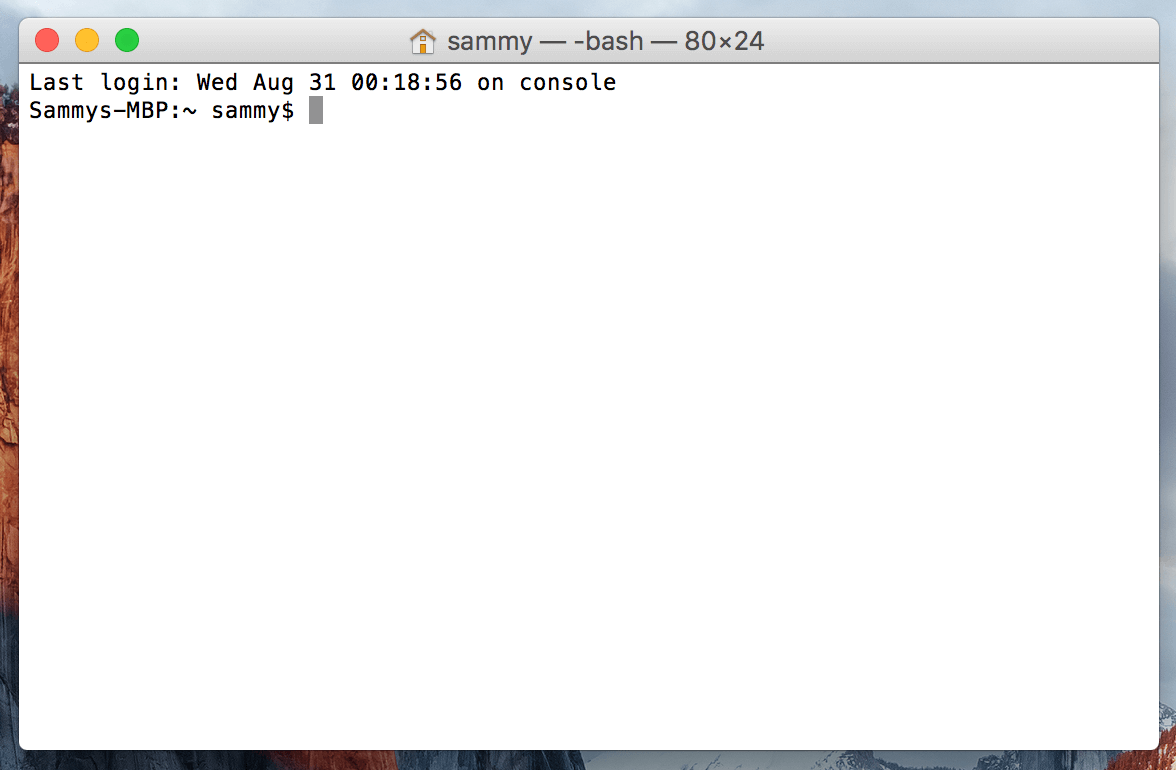
Шаг 2 — Установка инструментов командной строки Xcode
Xcode – это интегрированная среда разработки (IDE), состоящая из инструментов разработки программного обеспечения для macOS. Вам не понадобится Xcode для использования Homebrew, но некоторые программное обеспечение и компоненты, которые вы захотите установить, будут зависеть от пакета инструментов командной строки Xcode.
Xcode – это интегрированная среда разработки (IDE), состоящая из инструментов разработки программного обеспечения для macOS. Вам не понадобится Xcode для использования Homebrew, но некоторые из программ и компонентов, которые вы захотите установить, будут зависеть от пакета Command Line Tools от Xcode.
Выполните следующую команду в терминале, чтобы загрузить и установить эти компоненты:
Вам будет предложено начать установку, а затем снова предложено принять лицензионное соглашение на программное обеспечение. Затем инструменты будут загружены и установлены автоматически.
Теперь вы можете установить Homebrew.
Шаг 3 — Установка и настройка Homebrew
Чтобы установить Homebrew, вы загрузите скрипт установки, а затем выполните скрипт.
Во-первых, загрузите скрипт на локальный компьютер, введя следующую команду в окне терминала:
Команда использует curl для загрузки скрипта установки Homebrew из репозитория Git Homebrew на GitHub.
Давайте пройдемся по флагам, связанным с командой curl:
- Флаг –
fили--failговорит окну терминала не выводить HTML-документ при ошибках сервера. - Флаг
-Lили--locationсообщитcurlобработать перенаправления. Если сервер сообщает, что запрошенная страница была перемещена в другое местоположение, он автоматически выполнит запрос снова, используя новое местоположение. - Переключатель
-oуказывает локальное имя файла для файла. Вместо того, чтобы отображать содержимое на экране, переключатель-oсохраняет содержимое в файл, который вы указываете. - Перед запуском скрипта, загруженного из Интернета, вы должны просмотреть его содержимое, чтобы знать, что будет делать скрипт. Используйте команду
less, чтобы просмотреть скрипт установки и понять, что он будет делать:
Как только вы будете уверены в содержании скрипта, выполните его с помощью команды bash:
Скрипт установки объяснит, что он собирается сделать, и запросит подтверждение вашего желания это сделать. Это позволяет вам точно знать, что Homebrew собирается сделать с вашей системой, прежде чем вы позволите ему продолжить. Это также гарантирует, что у вас есть все необходимые предварительные условия, прежде чем продолжить.
Во время процесса вас попросят ввести пароль. Однако, когда вы вводите пароль, ваши нажатия клавиш не отображаются в окне терминала. Это мера безопасности, и это то, что вы часто видите, когда просят ввести пароль в командной строке. Несмотря на то, что вы их не видите, ваши нажатия клавиш записываются системой, поэтому нажмите клавишу RETURN, когда введете пароль.y для «да», когда вам будет предложено подтвердить установку.
Во время процесса вам будет предложено ввести пароль. Однако, когда вы вводите пароль, нажатия клавиш не будут отображаться в окне терминала. Это безопасность меры и это то, что вы часто будете видеть при запросе паролей в командной строке. Несмотря на то, что вы их не видите, ваши нажатия клавиш записываются системой, поэтому нажмите клавишу RETURN после того, как вы ввели свой пароль.
Нажмите букву y для “да”, когда вам будет предложено подтвердить установку.
После завершения процесса установки вы захотите поместить каталог, используемый Homebrew для хранения своих исполняемых файлов, в начало переменной окружения PATH. Это обеспечит вызов установленных Homebrew инструментов перед инструментами, входящими в macOS.
Файл, который вы будете изменять, зависит от используемого вами shell. ZSH – это стандартный shell в macOS Mojave и выше. Shell Bash – это популярный shell, который использовался в более старых версиях macOS в качестве стандартного, и если вы обновили свой OS, вы все еще можете использовать Bash.
Выполните следующую команду, чтобы определить ваш shell:
Вы увидите либо bash, либо zsh.
Если вы используете ZSH, вы откроете файл ~/.zshrc в своем редакторе:
Если вы используете shell Bash, вы будете использовать файл ~/.bash_profile:
Как только файл откроется в окне терминала, добавьте следующие строки в конец файла:
Первая строка – это комментарий, который поможет вам вспомнить, что делает этот файл, если вы откроете его в будущем.
Чтобы сохранить ваши изменения, удерживайте клавишу CTRL и букву O, и при появлении подсказки нажмите клавишу RETURN. Затем выйдите из редактора, удерживая клавишу CTRL и нажав X. Это вернет вас к приглашению терминала.
Чтобы активировать эти изменения, закройте и перезапустите приложение Terminal. В качестве альтернативы используйте команду source для загрузки измененного файла.
Если вы изменили .zshrc, выполните эту команду:
Если вы изменили .bash_profile, выполните эту команду:
Как только вы это сделаете, изменения, внесенные вами в переменную окружения PATH, вступят в силу. Они будут установлены правильно, когда вы войдете снова в будущем, так как конфигурационный файл для вашей оболочки выполняется автоматически при открытии приложения Terminal.
Теперь давайте проверим, настроен ли Homebrew правильно. Выполните эту команду:
Если в данный момент не требуется обновлений, вы увидите это в своем терминале:
OutputYour system is ready to brew.
В противном случае вы можете получить предупреждение о запуске другой команды, такой как brew update, чтобы убедиться, что ваша установка Homebrew является актуальной. Следуйте любым инструкциям на экране, чтобы исправить ваше окружение перед продолжением.
Шаг 4 — Установка, обновление и удаление пакетов
Теперь, когда Homebrew установлен, используйте его для скачивания пакета. Команда tree позволяет увидеть графическое дерево директорий и доступна через Homebrew.
Установите tree с помощью команды brew install:
Homebrew обновит список пакетов, а затем загрузит и установит команду tree:
OutputUpdating Homebrew...
==> Downloading https://homebrew.bintray.com/bottles/tree-1.8.0.catalina.bottle.tar.gz
######################################################################## 100.0%
==> Pouring tree-1.8.0.catalina.bottle.tar.gz
? /usr/local/Cellar/tree/1.8.0: 8 files, 117.2KB
Homebrew по умолчанию устанавливает файлы в /usr/local, поэтому они не будут мешать будущим обновлениям macOS. Проверьте, установлена ли команда tree, отобразив расположение команды с помощью команды which:
Вывод показывает, что tree находится в /usr/local/bin:
Output/usr/local/bin/tree
Запустите команду tree, чтобы увидеть версию:
Версия выводится на экран, что указывает на ее установку:
Outputtree v1.8.0 (c) 1996 - 2018 by Steve Baker, Thomas Moore, Francesc Rocher, Florian Sesser, Kyosuke Tokoro
Иногда вам захочется обновить существующий пакет. Используйте команду brew upgrade, за которой следует имя пакета:
Вы можете запустить brew upgrade без дополнительных аргументов для обновления всех программ и пакетов, которыми управляет Homebrew.
При установке новой версии Homebrew сохраняет старую версию. Через некоторое время вам может захотеться освободить место на диске, удалив эти старые копии. Запустите brew cleanup, чтобы удалить все старые версии программного обеспечения, управляемого Homebrew.
Чтобы удалить пакет, который вы больше не используете, используйте brew uninstall. Чтобы удалить команду tree, выполните следующую команду:
Вывод показывает, что пакет был удален:
OutputUninstalling /usr/local/Cellar/tree/1.8.0... (8 files, 117.2KB)
Вы можете использовать Homebrew для установки настольных приложений тоже.
Шаг 5 — Установка настольных приложений
Вы не ограничены использованием Homebrew только для командных строк инструментов. Homebrew Cask позволяет устанавливать настольные приложения. Эта функция встроена в Homebrew, поэтому дополнительно устанавливать ничего не нужно.
Проверьте его, используя Homebrew для установки Visual Studio Code. Выполните следующую команду в своем терминале:
Приложение будет установлено:
Output==> Downloading https://update.code.visualstudio.com/1.58.2/darwin/stable
==> Downloading from https://az764295.vo.msecnd.net/stable/c3f126316369cd610563c75b1b1725e0679adfb3/VSCode-darwin.zip
######################################################################## 100.0%
==> Installing Cask visual-studio-code
==> Moving App 'Visual Studio Code.app' to '/Applications/Visual Studio Code.app'
==> Linking Binary 'code' to '/usr/local/bin/code'
? visual-studio-code was successfully installed!
Вы найдете приложение в вашей папке Applications, так же, как если бы вы установили его вручную.
Чтобы удалить его, используйте brew uninstall:
Homebrew удалит установленное программное обеспечение:
Output==> Uninstalling Cask visual-studio-code
==> Backing App 'Visual Studio Code.app' up to '/usr/local/Caskroom/visual-studio-code/1.58.2/Visual Studio Code.app'
==> Removing App '/Applications/Visual Studio Code.app'
==> Unlinking Binary '/usr/local/bin/code'
==> Purging files for version 1.58.2 of Cask visual-studio-code
Он выполняет резервное копирование в первую очередь на случай, если удаление не удастся, но как только программа будет полностью удалена, резервная копия также будет удалена.
Шаг 6 — Удаление Homebrew
Если вам больше не нужен Homebrew, вы можете использовать его скрипт удаления.
Скачайте скрипт удаления с помощью curl:
Как всегда, просмотрите содержимое скрипта с помощью команды less, чтобы проверить содержимое скрипта:
После того, как вы проверили скрипт, выполните скрипт с флагом --help, чтобы увидеть различные опции, которые вы можете использовать:
Опции отображаются на экране:
OutputHomebrew Uninstaller
Usage: uninstall.sh [options]
-p, --path=PATH Sets Homebrew prefix. Defaults to /usr/local.
--skip-cache-and-logs
Skips removal of HOMEBREW_CACHE and HOMEBREW_LOGS.
-f, --force Uninstall without prompting.
-q, --quiet Suppress all output.
-d, --dry-run Simulate uninstall but don't remove anything.
-h, --help Display this message.
Используйте флаг -d, чтобы увидеть, что будет делать скрипт:
Скрипт перечислит все, что он удалит:
OutputWarning: This script would remove:
/Users/brianhogan/Library/Caches/Homebrew/
/Users/brianhogan/Library/Logs/Homebrew/
/usr/local/Caskroom/
/usr/local/Cellar/
/usr/local/bin/brew -> /usr/local/bin/brew
==> Removing Homebrew installation...
Would delete:
....
Когда вы будете готовы удалить все, выполните скрипт без каких-либо флагов:
Это удаляет Homebrew и любые программы, которые вы установили с его помощью.
Заключение
В этом уроке вы установили и использовали Homebrew на своем Mac. Теперь вы можете использовать Homebrew для установки инструментов командной строки, языков программирования и других утилит, которые вам понадобятся для разработки программного обеспечения.
Homebrew имеет множество пакетов, которые вы можете установить. Посетите официальный список, чтобы найти свои любимые программы.
Source:
https://www.digitalocean.com/community/tutorials/how-to-install-and-use-homebrew-on-macos













