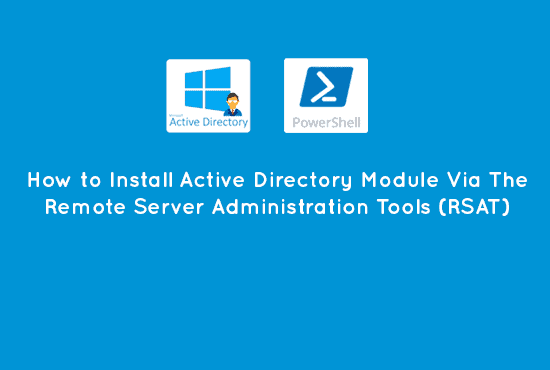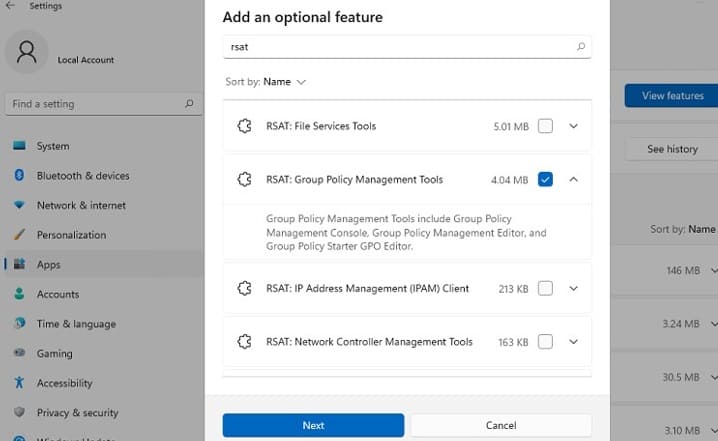Как установить модуль Active Directory Powershell и импортировать его. Мы можем использовать Средства администрирования удаленного сервера (RSAT) для управления ролями и функциями на хостах сервера Windows с наших рабочих станций. RSAT содержит графические снеп-ин-модули MMC, инструменты командной строки и модули PowerShell. В этой статье будет рассмотрена установка пакета RSAT на Windows 10, 11 и серверы Windows 2022, 2019 и 2022 с использованием графического интерфейса Windows и консоли PowerShell через Функцию по требованию (FoD).
Установка Средств администрирования удаленного сервераСредства администрирования удаленного сервера (RSAT). Мы должны установить пакет RSAT, если мы используем машину, рабочую станцию или сервер Windows. Мы используем пакет RSAT для удаленного управления машинами с операционной системой Windows.
Прежде чем мы начнем, крайне важно понять пакет Remote Server Administration Tools (RSAT). Мы должны установить пакет RSAT, если мы используем машину Windows, рабочую станцию или сервер. Мы используем пакет RSAT для удаленного управления машинами с операционной системой Windows.
Модуль PowerShell Active Directory является одним из примеров компонента, который требует пакет RSAT. Мы получаем ошибку, когда запускаем команды активного каталога без RSAT, как показано на скриншоте ниже.
В результате, прежде чем продолжить, мы должны сначала установить предварительные требования.
Установка RSAT на Windows 10
Раньше мы устанавливали RSAT как отдельный .MSU исполняемый файл, который нужно было загрузить вручную с веб-сайта Microsoft. После каждого обновления сборки Windows нам нужно было устанавливать пакет.
С октября 2018 года пакет RSAT больше не нужно загружать вручную. Пакет установки RSAT теперь встроен в образ Windows 10 и устанавливается как автономная функция (Возможности по требованию). Теперь мы можем установить RSAT из приложения “Настройки” в Windows 10.
Чтобы установить RSAT в Windows 10, перейдите к Настройки приложение -> Приложения -> Управление дополнительными функциями -> нажмите на Добавить функцию. Выберите необходимые пакеты RSAT, особенно Службы доменных служб Active Directory и Службы легковесного каталога, и нажмите Установить.
Иначе говоря, мы также можем установить все компоненты пакета RSAT через PowerShell с помощью следующей команды:
Get-WindowsCapability -Name RSAT* -Online | Add-WindowsCapability –OnlineКоманда выше установит все доступные инструменты RSAT на машине.
Установка RSAT на Windows 11
Как и в Windows 10, мы также можем установить RSAT на Windows 11 через Настройки приложение -> Приложения -> Дополнительные функции -> нажмите на Добавить дополнительную функцию (Просмотреть функции) панель. Выберите требуемые пакеты RSAT и нажмите Установить.
Мы также можем установить RSAT в Windows 11 через PowerShell:
Add-WindowsCapability –online –Name Rsat.ActiveDirectory.DS-LDS.Tools~~~~0.0.1.0Также читайте Разверните средство управления Active Directory
Установка RSAT на Windows Server 2016, 2019 и 2022
На Windows Server нам не нужен доступ в Интернет для установки RSAT. Вместо этого мы можем установить RSAT, когда доступны соответствующие зависимости ролей или функций Windows Server. Кроме того, мы можем установить их через диспетчер сервера, перейдя к Добавить роли и функции -> Функции -> нажмите на Инструменты удаленного администрирования сервера.
Все компоненты RSAT можно найти в двух разделах: Инструменты администрирования функций и Инструменты администрирования ролей. Выберите необходимые варианты и нажмите Далее.
Мы можем использовать PowerShell Install-WindowsFeature cmdlet для установки RSAT на серверах Windows 2022/2019/2016:
Install-WindowsFeature -Name "RSAT-AD-PowerShell" -IncludeAllSubFeatureТакже читайте проверьте отчеты об иных пользователях Active Directory
Частые проблемы с установкой RSAT
Установки RSAT обычно проходят гладко без проблем, но иногда возникают проблемы. Например, пакет RSAT использует Windows Update для установки и интеграции RSAT в Windows. Поэтому, если мы временно отключили брандмауэр Windows, его может потребоваться исправить.
Если мы скачали пакет RSAT, но он не появляется или не устанавливается правильно, включите брандмауэр Windows в окне служб, установите его, а затем снова отключите. Если это не сработало, могут быть и другие причины.
Частые ошибки установки RSAT
The 0x800f0954 ошибка, или отсутствие опции RSAT в опциональных возможностях, скорее всего, возникает, если мы настраиваем наш компьютер для получения обновлений из источника, отличного от Windows Update. Например, это может быть внутренний Сервер обновления Windows (WSUS) или Управление конфигурацией Microsoft System Center (SCCM) сервер обновления программного обеспечения.
Мы можем использовать следующий сценарий PowerShell для исправления установки:
$registryWU = "HKLM:\SOFTWARE\Policies\Microsoft\Windows\WindowsUpdate\AU"
$currentWU = Get-ItemProperty -Path $registryWU -Name "UseWUServer" | select -ExpandProperty UseWUServer
Set-ItemProperty -Path $registryWU -Name "UseWUServer" -Value 0
Restart-Service wuauserv
Get-WindowsCapability -Name RSAT* -Online | Add-WindowsCapability –Online
Set-ItemProperty -Path $registryWU -Name "UseWUServer" -Value $currentWU
Restart-Service wuauserv -forceКроме того, проверьте следующий список ниже для других частых проблем с установкой RSAT:
- 0x8024402cи0x80072f8f – Для загрузки файлов RSAT Windows не может подключиться к службе обновления Microsoft. Проверьте подключение к Интернету или установите компоненты из локального образа FoD. После проверки выполните следующую команду.
Add-WindowsCapability -Online -Name Rsat.ActiveDirectory.Tools~~~~0.0.1.0 -LimitAccess -Source- 0x800f081f – убедитесь, что путь к каталогу с компонентами RSAT, указанный в качестве значения параметра –Source, существует;
- 0x800f0950 – ошибка аналогична приведенному выше случаю 0x800f0954;
- 0x80070490 – проверьте и исправьте образ Windows с помощью Deployment Image Servicing and Management (DISM) с помощью следующей команды ниже:
DISM /Online /Cleanup-Image /RestoreHealthТакже читайте Использование инструмента мониторинга Azure AD
Импорт модуля PowerShell Active Directory
После установки модуля PowerShell, скорее всего, автоматически импортирует его. Однако, если мы хотим убедиться, что он загружается правильно, мы можем использовать Import-Module команду.
Ниже приведена команда, которая импортирует модуль Windows PowerShell Active Directory. Если установленный модуль правильный, то не должно быть ошибок.
Import-Module ActiveDirectoryПодключение и аутентификация с Active Directory
После успешной установки модуля Active Directory (AD), мы можем использовать командлеты модуля PowerShell Active Directory. Следующая часть этой статьи расскажет о подключении к определенному Domain Controller (DC).
Подключение к контроллеру домена Active Directory
Командлеты Active Directory по умолчанию находят контроллер домена для нас. Однако, если нам нужно аутентифицироваться на другом DC, мы можем использовать параметр -Server. Как упоминалось, большинство команд AD принимают параметр -Server как в следующем фрагменте кода ниже.
Get-ADUser -Filter "Name -eq 'Marion'" -SearchBase "DC=IT" -Server DC01.infrasos.comТакже, по умолчанию, PowerShell автоматически найдет DC для подключения, если нам все еще нужно указать параметр -Server. Мы определяем основной DC, пытаясь сделать следующее:
- Используйте значение, предоставленное в параметре -Server.
- Используйте текущий контроллер домена, связанный с поставщиком AD PowerShell.
- Используйте существующую доменную зону клиентского компьютера.
Указав значение для параметра -Server, мы можем подключиться к определенному контроллеру домена. Мы можем выбирать различные объекты службы доменных имен Active Directory (ADDS) в различных форматах, включая:
- Netbios или Полное доменное имя (FQDN) домена, такое как infrasos.com.
- Netbios или FQDN сервера, выступающего в качестве контроллера домена, такого как DC01.infrasos.com.
- Управляющий FQDN и открытый порт доступа к Lightweight Directory Access (LDAP), такой как DC01.infrasos.com:3268
Также читайте проверьте инструмент отчетности Active Directory
Подключение к Active Directory с разными учетными данными
- Используйте текущие учетные данные, связанные с диском, если выполняемые команды взяты из PowerShell AD Provider.
- Используйте учетные данные входа пользователя.
Мы также можем указать альтернативные учетные данные с помощью параметра –Credential. The -Credential параметр позволяет нам передать объект учетных данных под названием PSCredential. Например, используя альтернативные учетные данные, мы можем увидеть фрагмент ниже для командлета Windows AD PowerShell Get-ADUser .
$creds = Get-Credential
Get-ADUser -Filter * -Credential $credsУ нас также есть два варианта аутентификации. По умолчанию эти типы – Basic и Negotiate. Basic аутентификация возможна только в том случае, если мы шифруем наше соединение с помощью SSL.
Get-Aduser -Filter * -Credential $credential -AuthTypeСпасибо за прочтение статьи “Как установить модуль PowerShell для Active Directory и импортировать его”. Мы заканчиваем.
Также читайте Посмотрите отчеты об OU Active Directory
Заключение: Как установить модуль PowerShell для Active Directory и импортировать его
Импортирование модуля PowerShell ActiveDirectory в Windows является простым и стандартным процессом. Прежде всего, необходимо установить правильную версию RSAT в качестве предварительного условия. Затем, следуя подробным инструкциям, приведенным в этой статье, мы должны смочь установить и импортировать модуль ActiveDirectory и использовать команды Active Directory соответственно.
Source:
https://infrasos.com/how-to-install-active-directory-powershell-module-and-import/