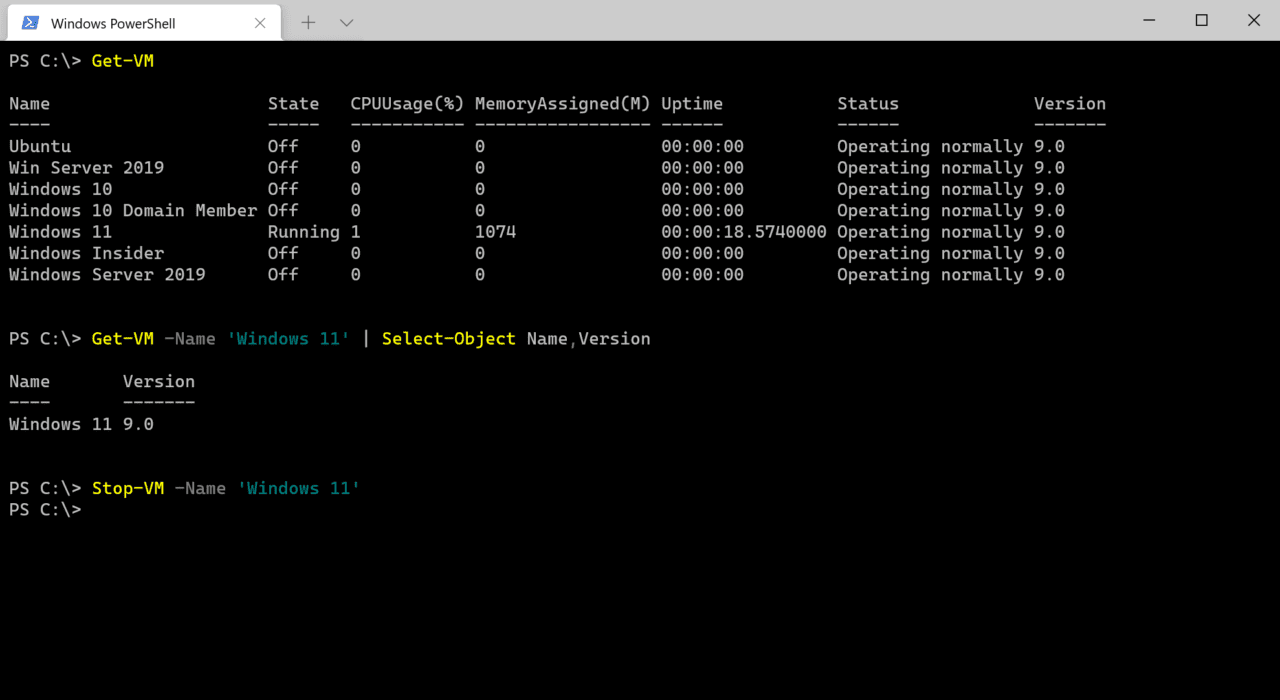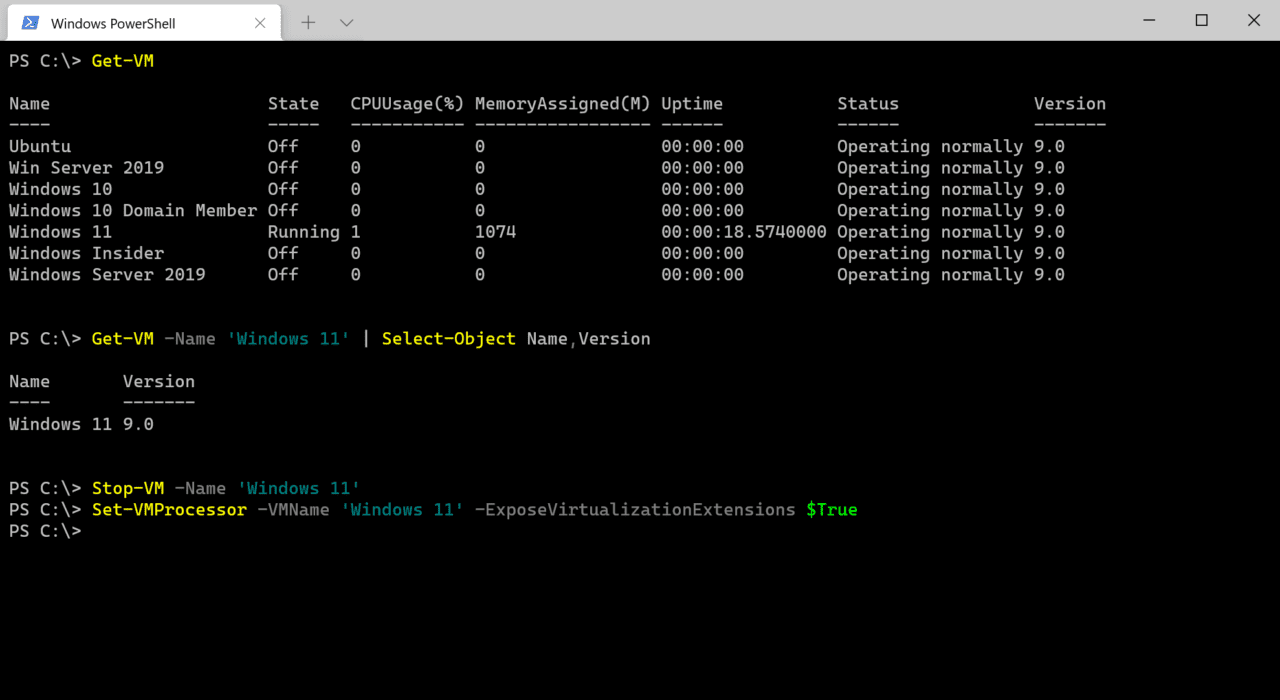Hyper-V – встроенный гипервизор, поставляемый бесплатно в Windows и Windows Server. Он используется для запуска виртуальных машин (ВМ) на Windows. Виртуализация также используется для других функций, таких как виртуализация на основе безопасности (VBS), песочница Windows и Windows Defender Application Guard (WDAG). Разработчики иногда используют виртуализацию с Visual Studio для запуска эмуляторов устройств.
Microsoft добавила поддержку вложенной виртуализации в Windows Server 2016. Вложенная виртуализация позволяет включить Hyper-V внутри гостевой ВМ, работающей на хосте с Hyper-V. Таким образом, вы можете представлять себе это как ВМ, работающую внутри ВМ.
Есть несколько предварительных требований, которые необходимо выполнить, прежде чем можно будет использовать вложенную виртуализацию. Конфигурация ВМ должна быть версии 8.0 или выше. И вложенная виртуализация поддерживается только на процессорах Intel с виртуализацией (VT-x) и расширенными таблицами страниц (EPT).
Вложенная виртуализация на процессорах AMD
Вложенная виртуализация доступна в Windows 10 сборки 19636 и позднее. Насколько я понимаю, поддержка AMD будет официально доступна как часть Windows 11 и Windows Server 2022. Ожидается, что оба продукта появятся во второй половине 2021 года.
Создание виртуальной машины
Вложенная виртуализация не включена по умолчанию. И она включается для каждой виртуальной машины отдельно. Первый шаг – создать хотя бы одну ВМ на вашем хосте Hyper-V, будь то Windows 10 или Windows Server. Если вы никогда раньше не настраивали виртуальную машину в Windows, можете ознакомиться с руководствами ниже на Petri.
Руководство: Как установить Windows 10 в виртуальной машине
Руководство: Как установить Windows Server 2019 в виртуальной машине
Вам не нужно устанавливать операционную систему в вашу ВМ, чтобы включить вложенную виртуализацию.
Включение вложенной виртуализации
После того как на вашем хосте Hyper-V настроена гостевая ВМ, важно убедиться, что ВМ находится в состоянии «Отключено» перед включением вложенной виртуализации. Вы можете остановить ВМ, используя Hyper-V Manager или с помощью командлета PowerShell Stop-VM. Откройте PowerShell или Windows Terminal и запустите команду ниже, заменив Windows 11 на имя вашей ВМ.
Stop-VM -Name 'Windows 11'
Если вы не уверены в имени ВМ, в которой хотите включить вложенную виртуализацию, вы можете получить список ВМ на хосте, используя Get-VM. Get-VM также предоставляет номер версии каждой ВМ.
Get-VM
Если вы хотите обновить номер версии ВМ, чтобы она могла поддерживать вложенную виртуализацию, выполните команду Update-VMVersion, как показано ниже, заменив Windows 11 на название вашей ВМ.
Update-VMVersion -Name 'Windows 11'
Теперь, когда состояние вашей ВМ установлено как «Выключено», вы можете включить вложенную виртуализацию. Единственный способ включить её – использовать PowerShell. В окне терминала PowerShell выполните команду ниже, заменив Windows 11 на название вашей ВМ.
Set-VMProcessor -VMName 'Windows 11' -ExposeVirtualizationExtensions $True
Теперь все, что осталось сделать, это запустить ВМ, что можно сделать как с помощью Hyper-V Manager, так и с помощью PowerShell, как показано ниже:
Start-VM -Name 'Windows 11'
Когда ВМ будет запущена, войдите в Windows, и вы сможете установить функцию Hyper-V или роль сервера, а также любые другие функции, зависящие от неё.
Source:
https://petri.com/how-to-enable-nested-virtualization-in-hyper-v/