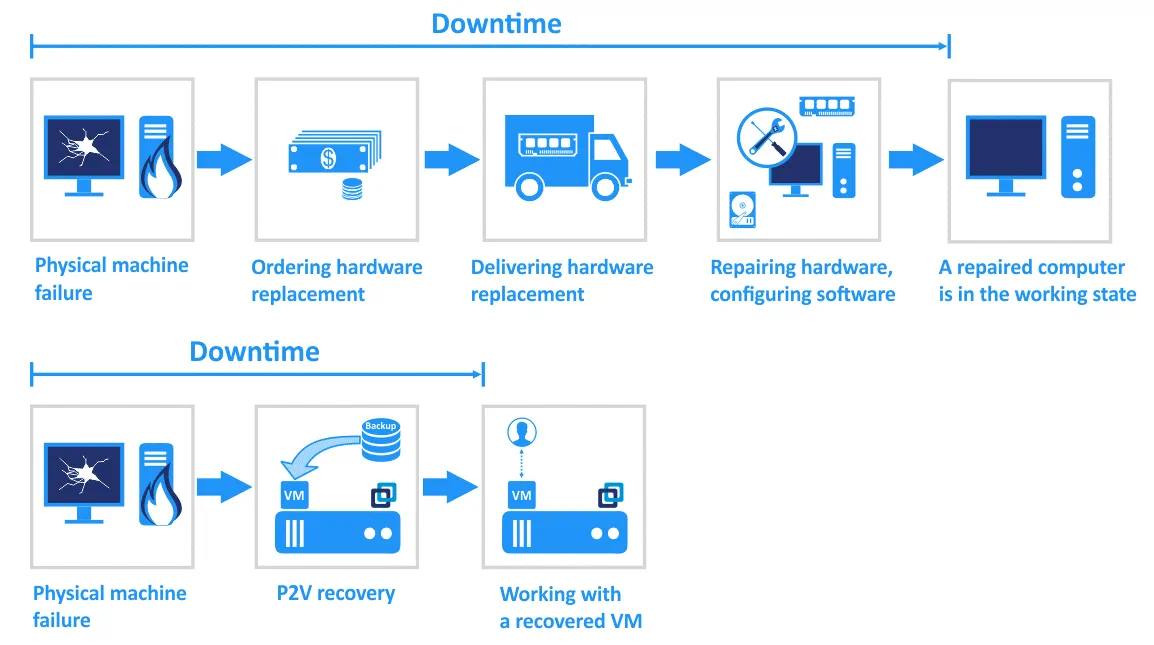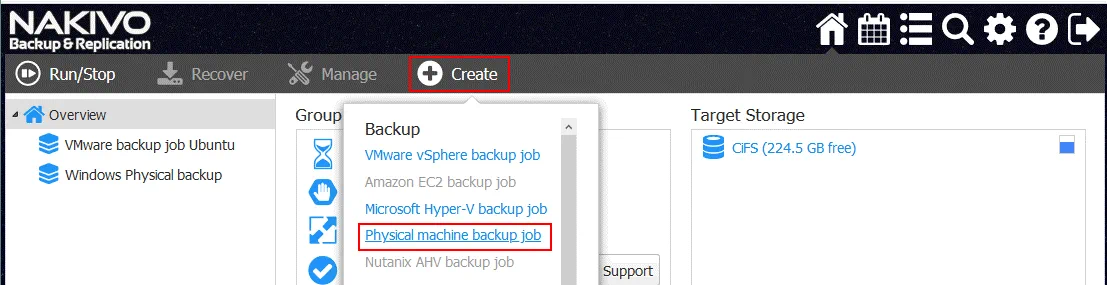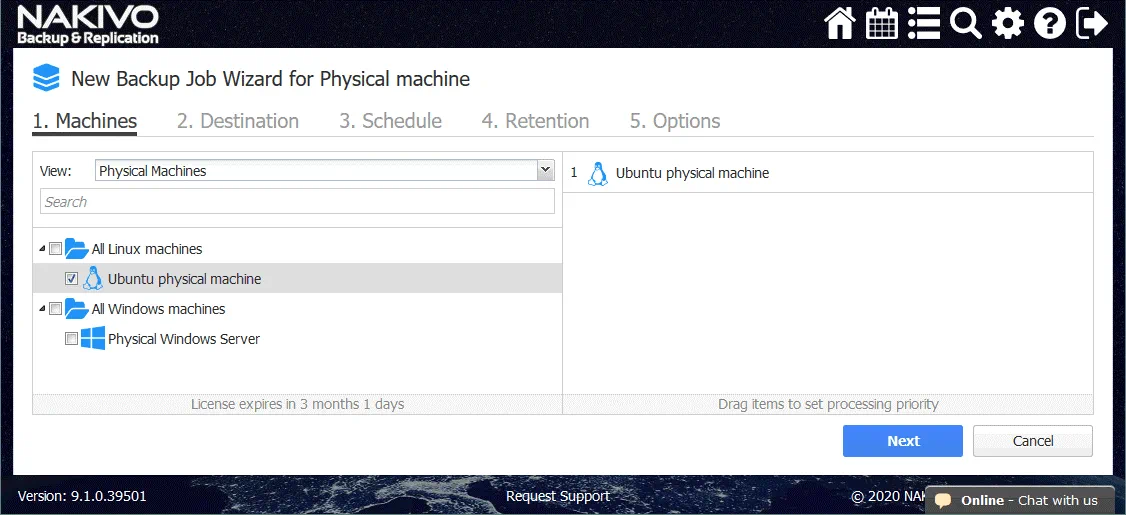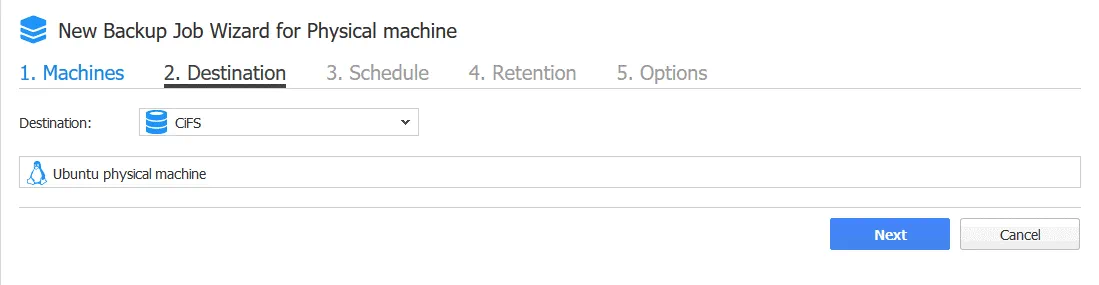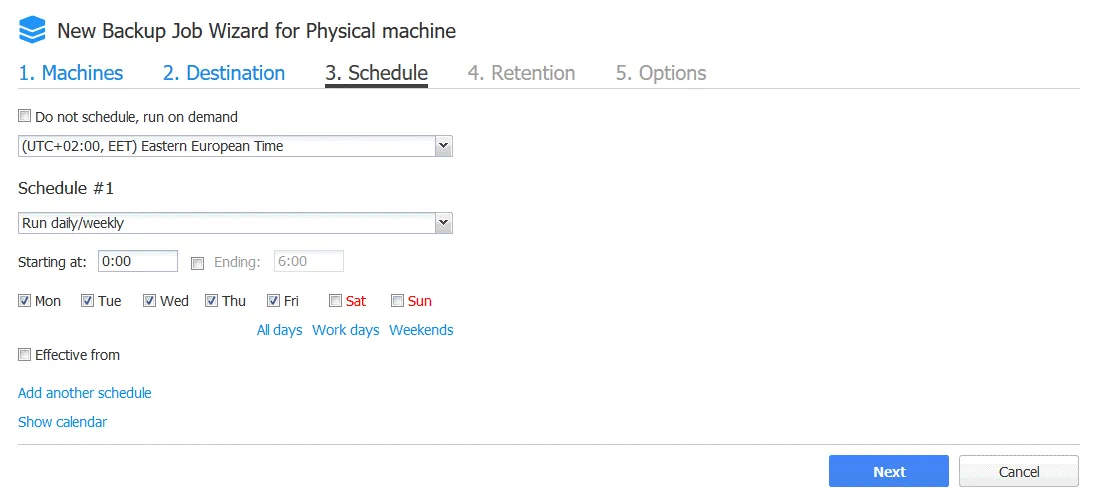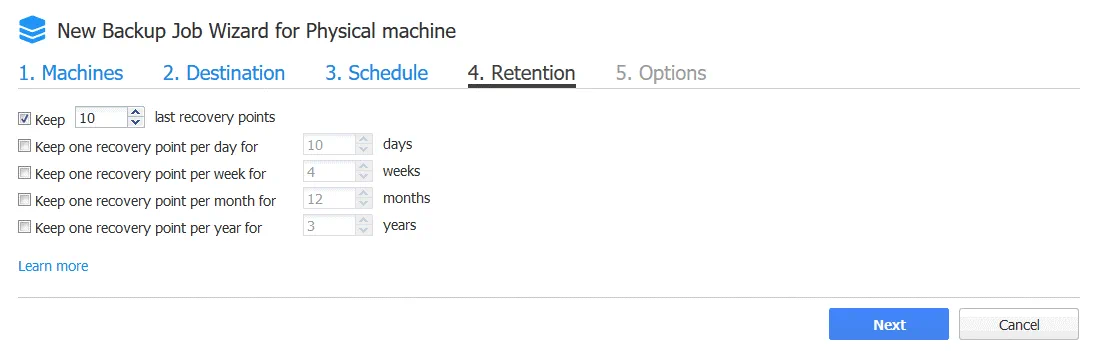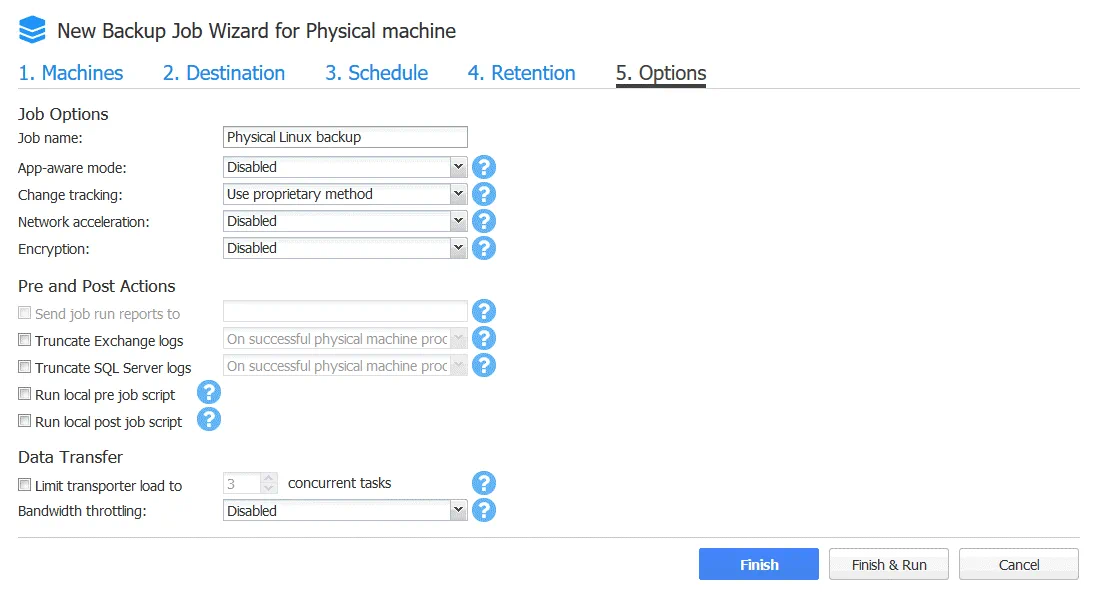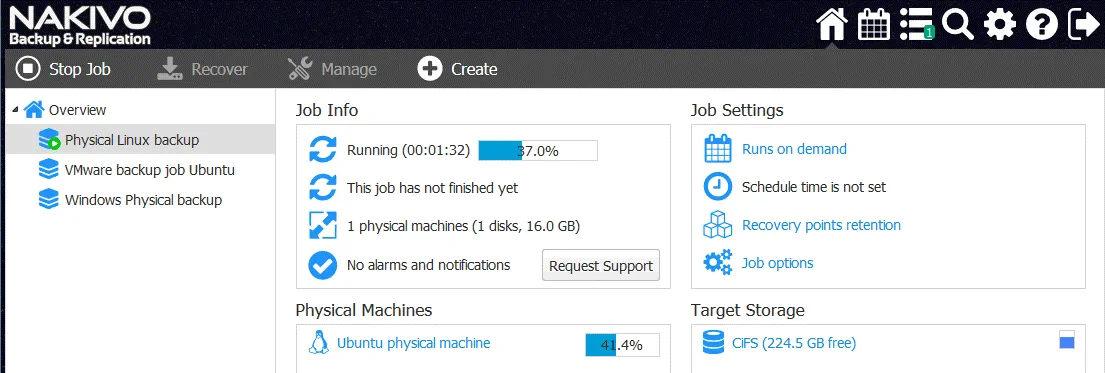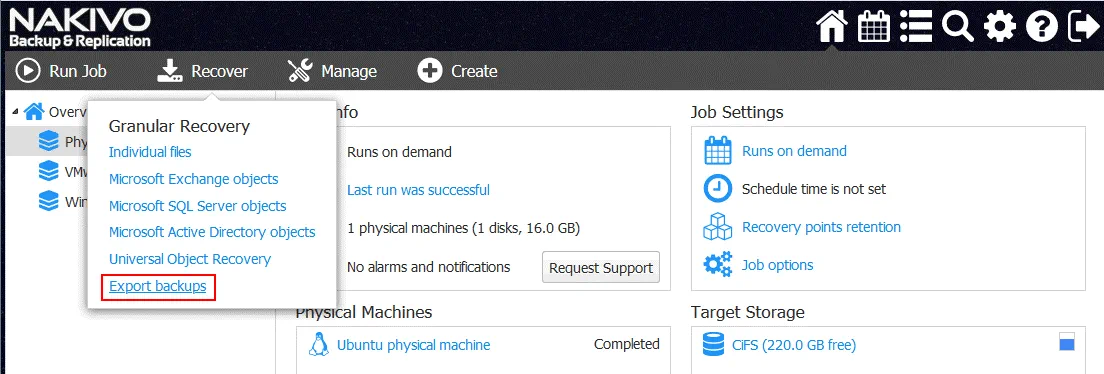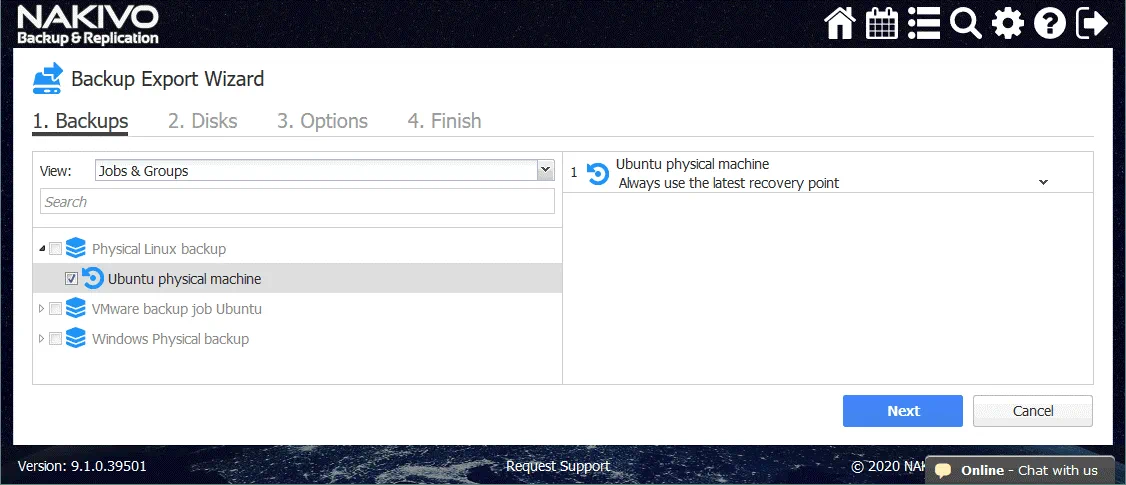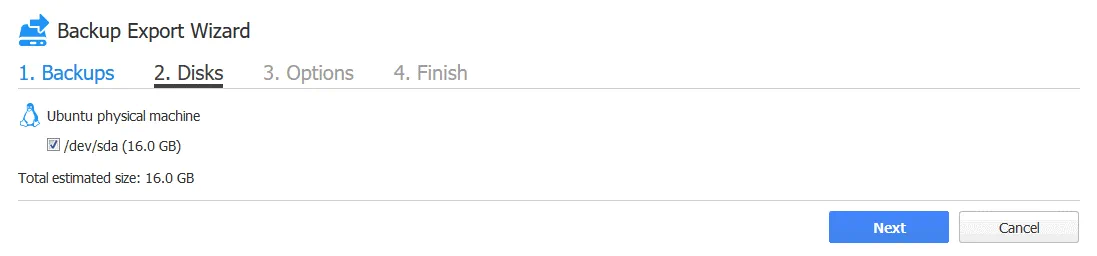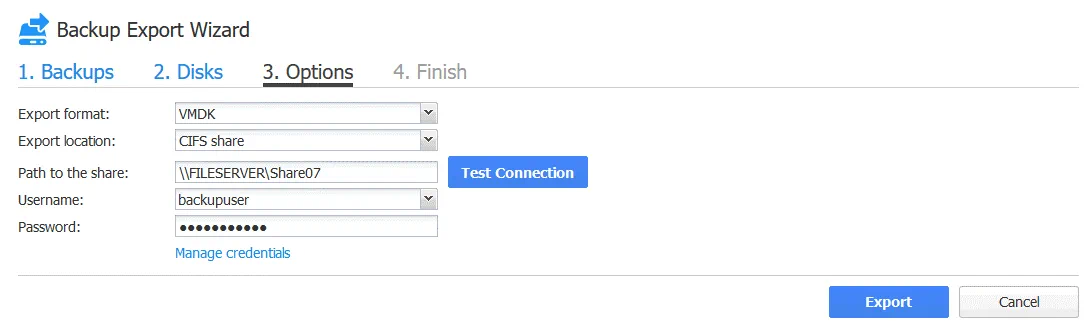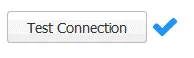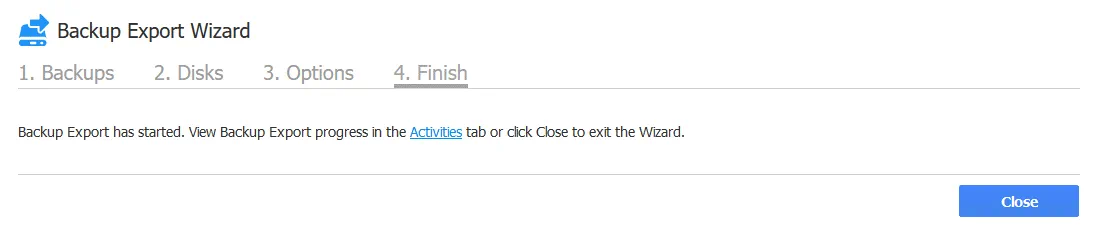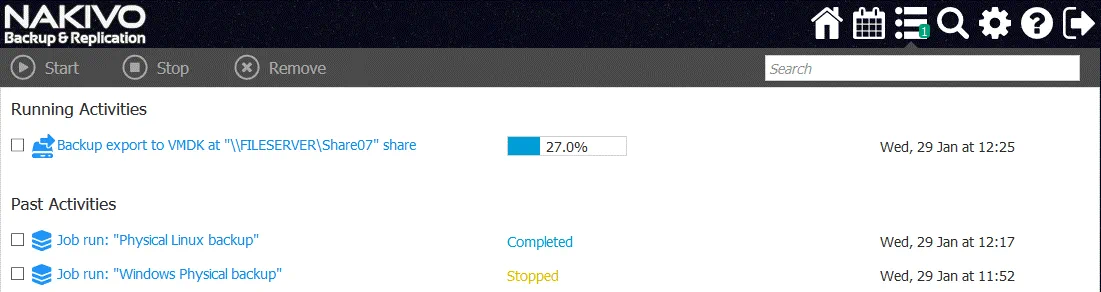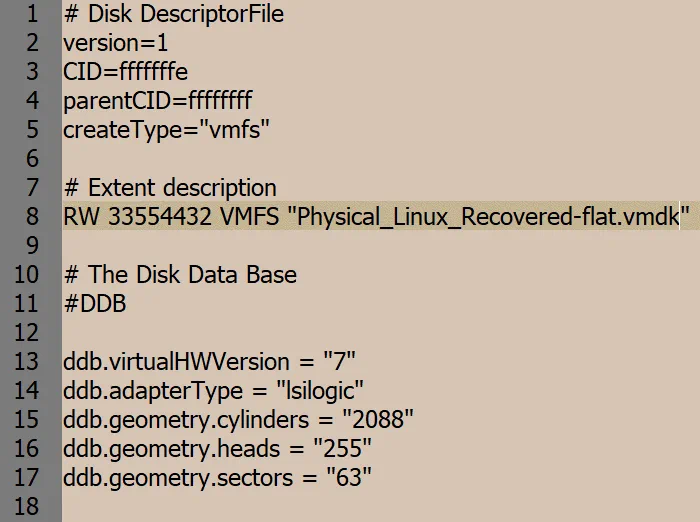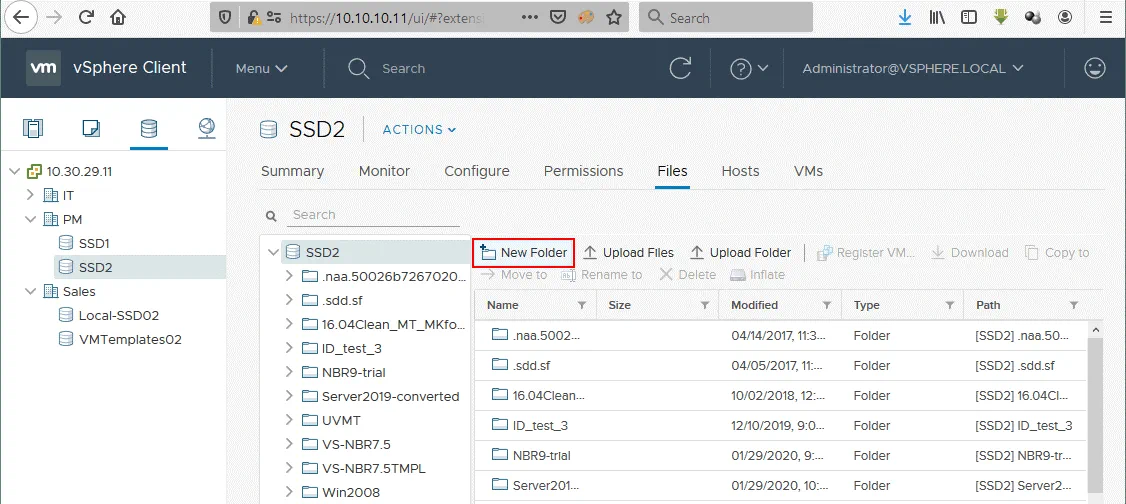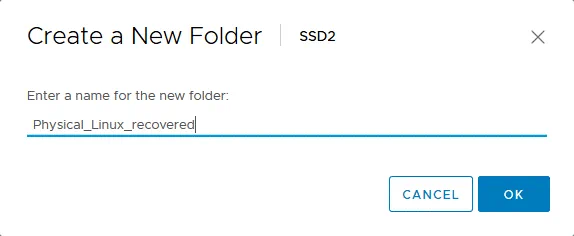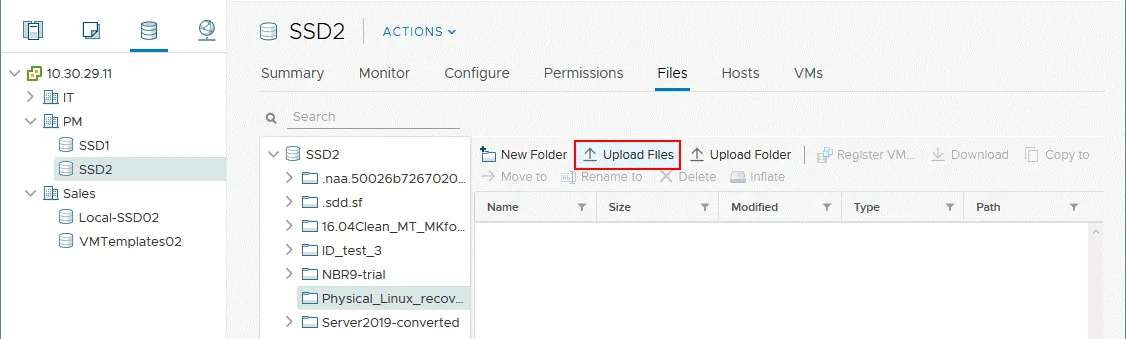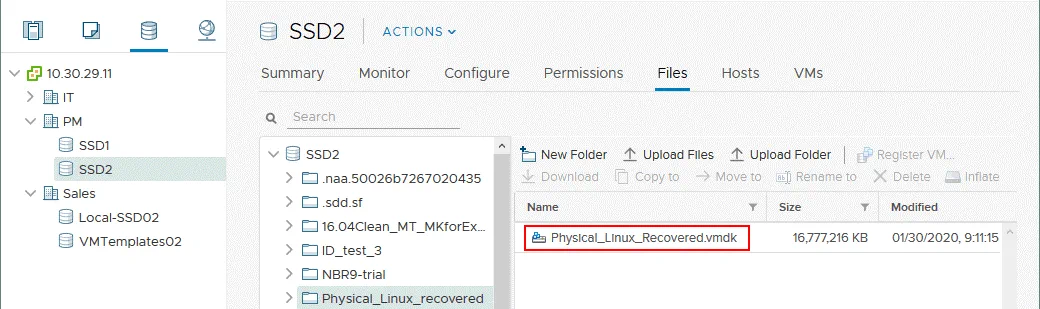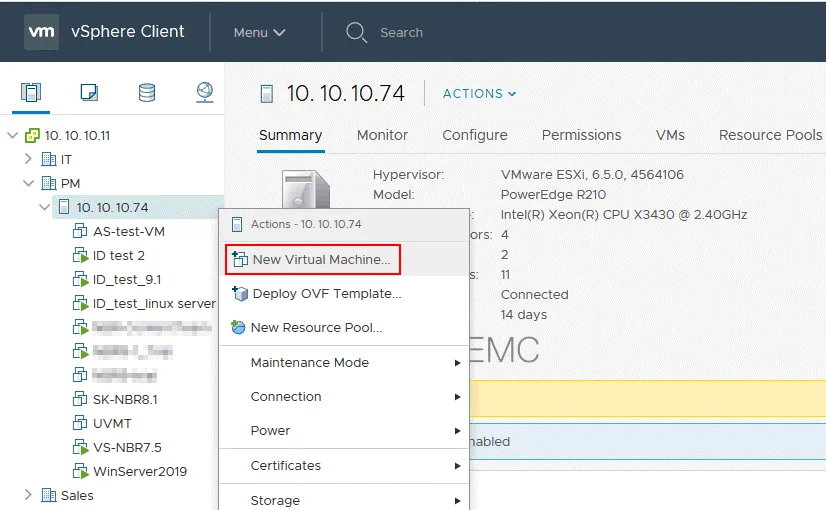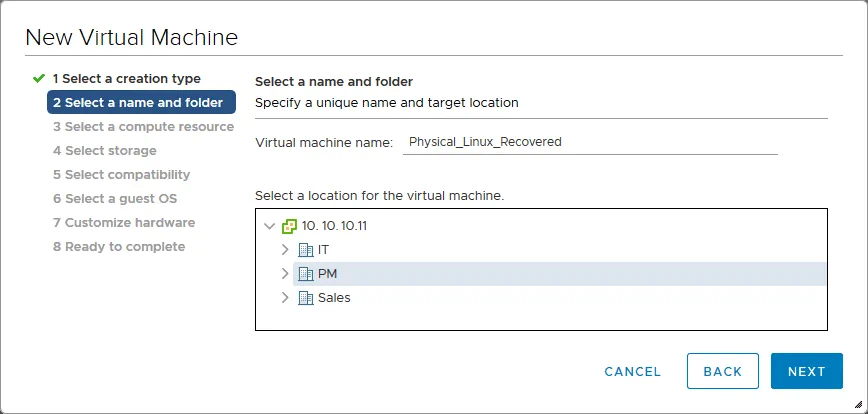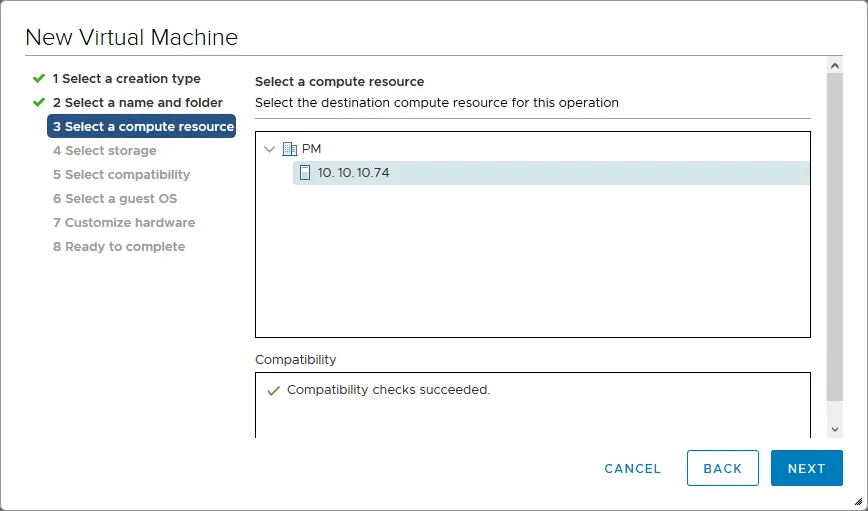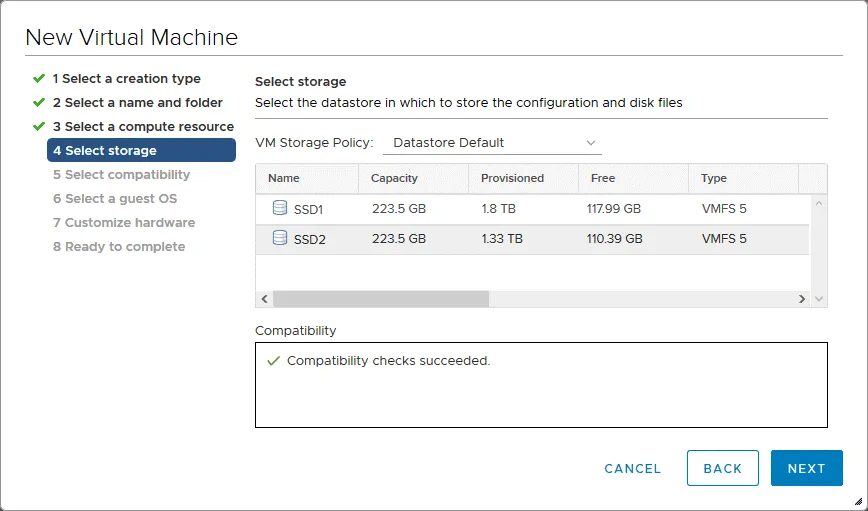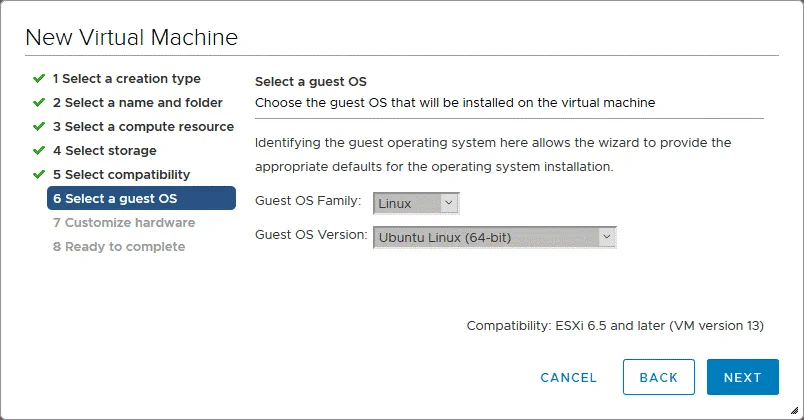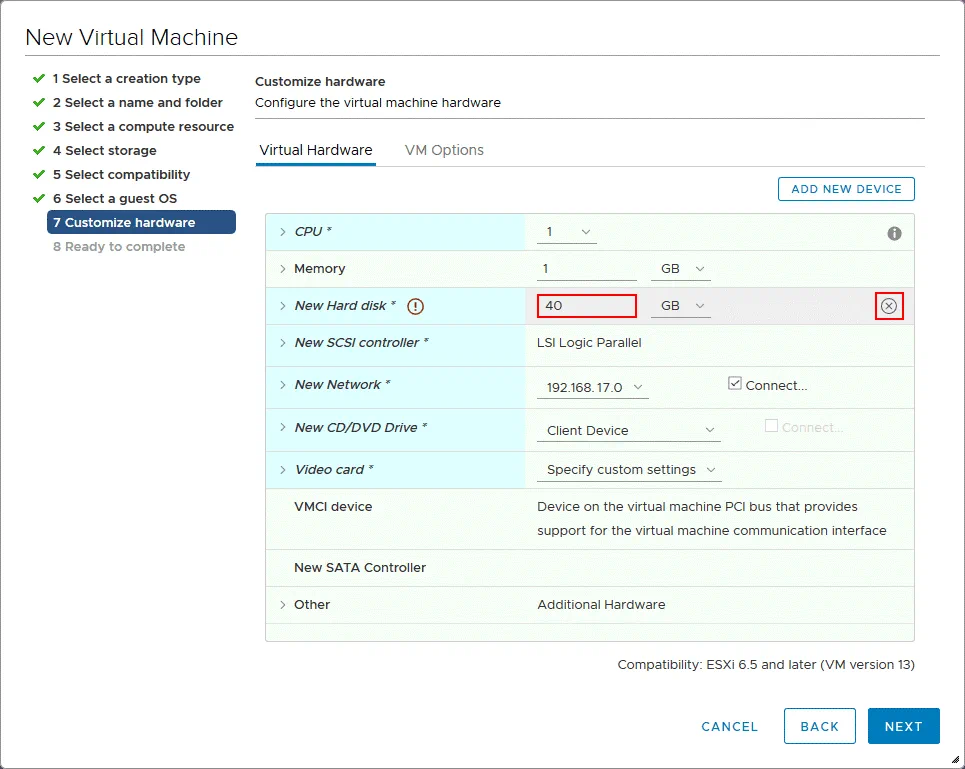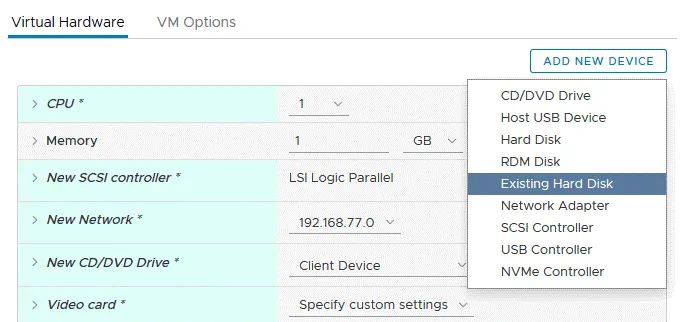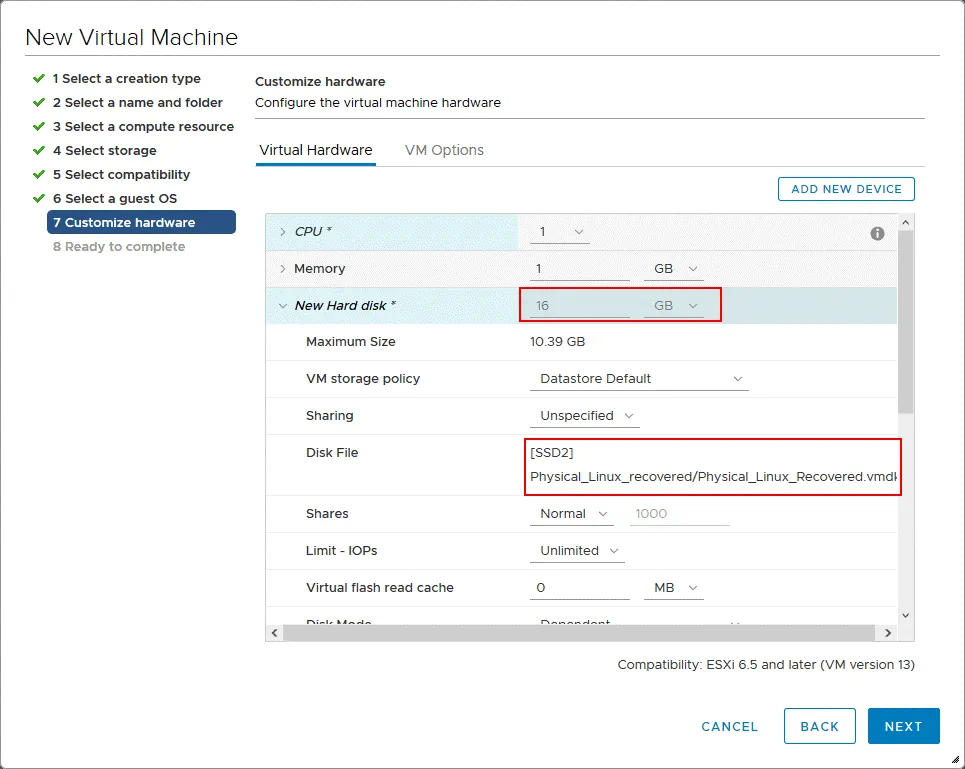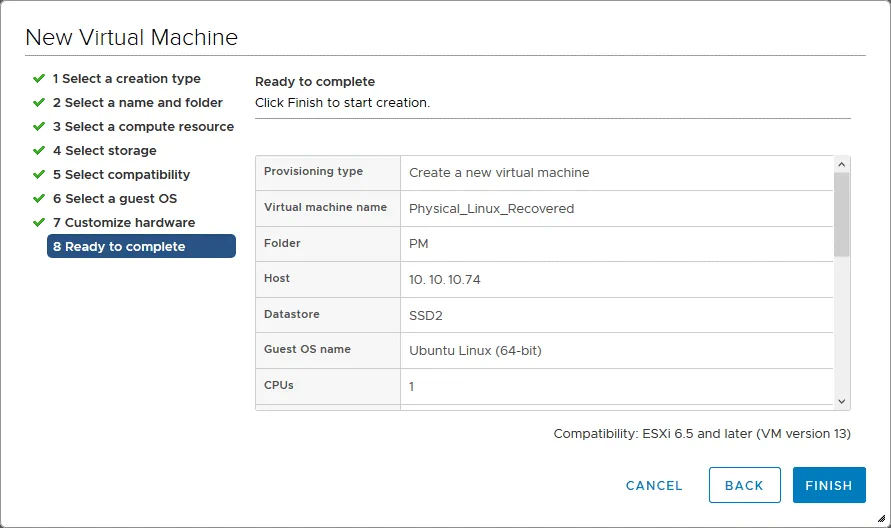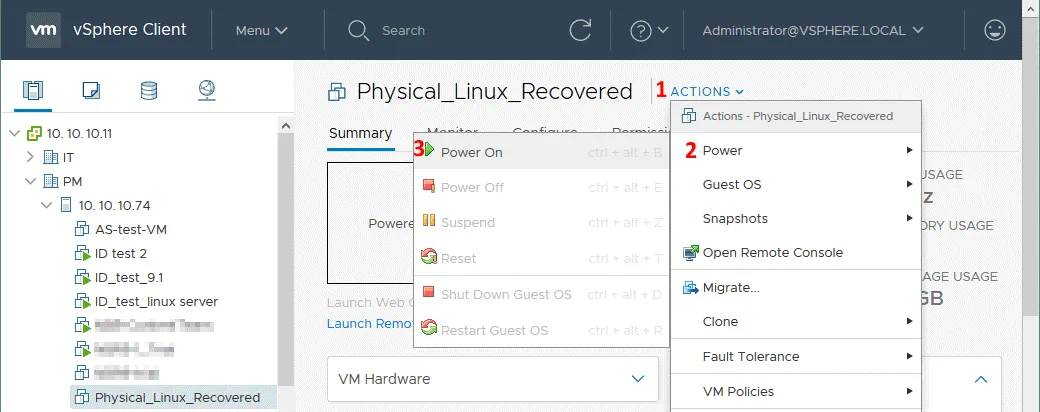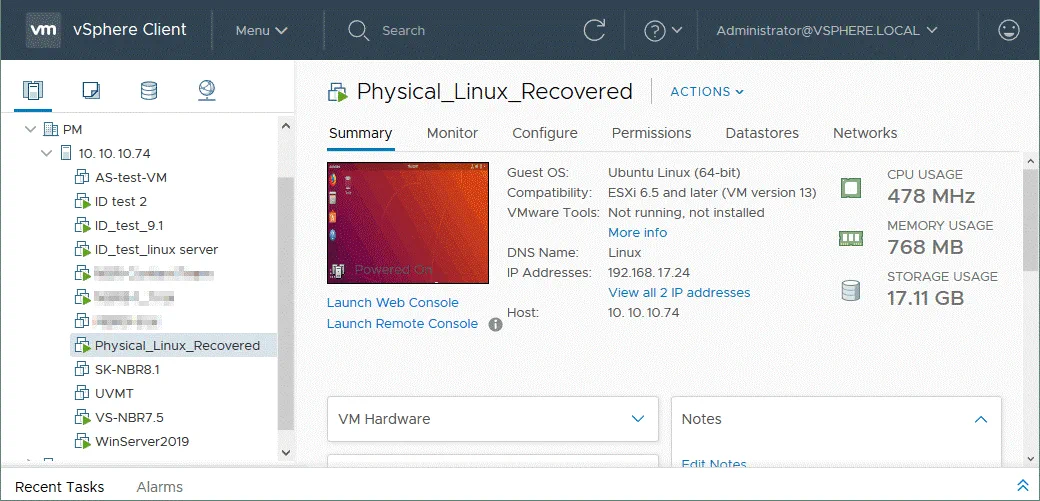Что делать, если необходимо восстановить физический сервер из резервной копии, но исходный физический сервер поврежден, и нет свободной физической машины, которая могла бы использоваться для восстановления? В этом случае вы можете восстановить физический сервер в виртуальную среду и работать с восстановленной виртуальной машиной (VM) до тех пор, пока не будет восстановлено аппаратное обеспечение физической машины.
В этой статье объясняется, как восстановить физический сервер Linux в виртуальную машину из резервной копии с помощью NAKIVO Backup & Replication. Кроме того, в этом руководстве подробно описано, как преобразовать физические машины в виртуальные машины с помощью NAKIVO Backup & Replication в качестве конвертера P2V.
Сценарии использования для восстановления P2V
Восстановление физической машины в виртуальную машину также называется восстановлением P2V. Существуют два основных сценария использования для восстановления P2V — временное восстановление P2V и постоянная миграция P2V.
Временное восстановление P2V. Это восстановление физической машины в виртуальную машину из резервной копии до тех пор, пока поврежденная физическая машина не будет отремонтирована, перенастроена или заменена. Этот подход имеет минимальное время простоя. Если физический сервер или рабочая станция отключены, вы можете восстановить эту машину на VM из резервной копии. До тех пор, пока не будет отремонтирована или заменена физическая машина, восстановленная VM работает на месте поврежденного физического сервера или рабочей станции. В случае восстановления P2V рабочей станции пользователь может подключиться к восстановленной VM удаленно с любого доступного компьютера. После восстановления поврежденной физической машины на нее должны быть переданы все необходимые данные. После этого временная VM, которая работала во время ремонта физической машины, может быть удалена, и вся нагрузка может быть передана на отремонтированную физическую машину.
Физические машины должны регулярно резервироваться. Таким образом, даже если ваш компьютер неожиданно выйдет из строя, вы можете быть уверены, что ваши данные защищены и могут быть использованы для восстановления. Ниже приведено изложение преимуществ временного восстановления P2V, которое помогает сократить время простоя.
Постоянная миграция P2V. Этот вариант часто используется при изменении вашей ИТ-инфраструктуры и преобразовании физических машин в виртуальные машины для постоянного использования. Например, если вы покупаете новый сервер для запуска гипервизора, вы можете выбрать преобразование физического сервера Linux в виртуальную машину VMware (VM) или преобразование физического сервера Windows в виртуальную машину Hyper-V (в зависимости от вашей виртуальной среды). Для этого можно использовать NAKIVO Backup & Replication в качестве конвертера P2V.
Как работает резервное копирование Linux Server
В этом блог-посте описывается процесс восстановления P2V для машин Linux. Однако без предварительного резервного копирования вы не сможете восстановить данные. Давайте посмотрим, как работает резервное копирование Linux Server в NAKIVO Backup & Replication.
Когда физический сервер Linux добавляется в инвентарь в NAKIVO Backup & Replication, на Linux-машине развертывается агент физической машины, который взаимодействует с директором и транспортерами NAKIVO Backup & Replication. Файл установщика inst.sh загружается на целевую машину Linux через SSH. Затем сертификат (certificate.pem) и файл токена bhsvc.id (ID + предварительно разделенный ключ) загружаются для безопасного обмена данными между агентом и директором, после чего агент устанавливается бесшумно. После установки агент работает как служба и запускается автоматически (если это не единоразовое развертывание агента). Физический агент не может быть установлен на машине, на которой уже установлен транспортер. Физическая машина Linux становится видимой в инвентаре в NAKIVO Backup & Replication после успешной установки агента. После добавления их в инвентарь вы можете создавать и запускать задания резервного копирования для физических машин, аналогично тому, как вы запускаете задания для виртуальных машин VMware и Hyper-V.
Возможности физического агента машины:
- Он поддерживает снимки LVM (управление логическими томами).
- Он работает в защищенном режиме с использованием сертификата и предварительно разделенного ключа.
- При обновлении NAKIVO Backup & Replication (Директора) соответствующие агенты физических машин будут обновлены автоматически.
- Поддерживается восстановление файлов на исходное местоположение.
Поддерживается инкрементное резервное копирование с собственным методом отслеживания изменений. - Поддерживается инкрементная архивация с собственным методом отслеживания изменений.
Требования
Физический сервер Linux, который вы хотите архивировать, должен соответствовать следующим требованиям.
Требования к аппаратному обеспечению:
Процессор 32- или 64-разрядный (архитектура x86 / x86-64)
Минимум 1 ГБ оперативной памяти
Максимальный поддерживаемый размер диска — 64 ТБ
Таблица разделов MBR или GPT
Требования к хранению:
Поддерживаемые типы дисков и файловые системы на исходном физическом сервере Linux: Ext2, Ext3, Ext4, XFS, ReiserFS, NTFS, FAT32, Linux SWAP
Поддерживаемые типы LVM: Линейный, RAID 0, RAID 1
Официально поддерживаемые дистрибутивы Linux:
Ubuntu 16 – Ubuntu 18 LTS, 64-bit
SLES (SUSE Linux Enterprise Server) v12.0-12.4, 64-bit
CentOS v6.6-7.6, 64-bit
Red Hat Enterprise Linux v6.3-7.5, 64-bit
Требования к сети:
На сервере Linux должен работать SSH-сервер (пакет openssh-server должен быть установлен).
На целевом физическом сервере Linux должны быть открыты следующие TCP-порты:
- TCP 22 должен быть открыт для установления SSH-соединений (безопасные входы и передача файлов через SCP и SFTP).
- TCP 9446 используется NAKIVO Backup & Replication для связи с машиной.
Привилегии администратора необходимы для развертывания агента. Вы можете включить доступ пользователя root через SSH на машине с Linux, но это не самый лучший вариант с точки зрения безопасности. Если ваш пользователь не является root, убедитесь, что ваш пользователь может подключиться к физической машине с Linux через SSH и выполнить команду sudo для получения привилегий root. Аутентификация по паролю должна быть включена на сервере SSH.
Алгоритм восстановления P2V для серверов Linux
Вот последовательность действий для восстановления P2V для серверов Linux:
- Создать резервную копию физического сервера Linux в репозитории резервных копий
- Экспортировать данные из резервной копии на виртуальный диск нужного формата (VMDK, VHD или VHDX)
- Скопировать файлы виртуального диска на хранилище данных, к которому можно получить доступ через гипервизор
- Создать новую виртуальную машину и настроить ее на использование экспортированного диска
- Запустить виртуальную машину на физической машине с гипервизором
Ход работы по восстановлению P2V
Давайте пройдемся по всему процессу восстановления P2V физического сервера Linux на виртуальную машину VMware на примере. Исходный сервер Linux работает под управлением Ubuntu 18.04 LTS, а целевой хост ESXi работает под управлением ESXi 6.5 и управляется сервером vCenter (версия 6.5). Учетная запись, используемая на сервере Linux, – user1 с включенным sudo. В этом случае не используются дополнительные конвертеры P2V. Физический сервер Linux преобразуется в виртуальную машину из резервной копии с помощью NAKIVO Backup & Replication.
Добавление физической машины Linux в инвентарь
- Сначала добавьте физический сервер Linux в инвентаризацию в NAKIVO Backup & Replication. Войдите в NAKIVO Backup & Replication, перейдите в Настройка > Инвентарь. Нажмите Добавить новый и выберите Физический компьютер(ы).
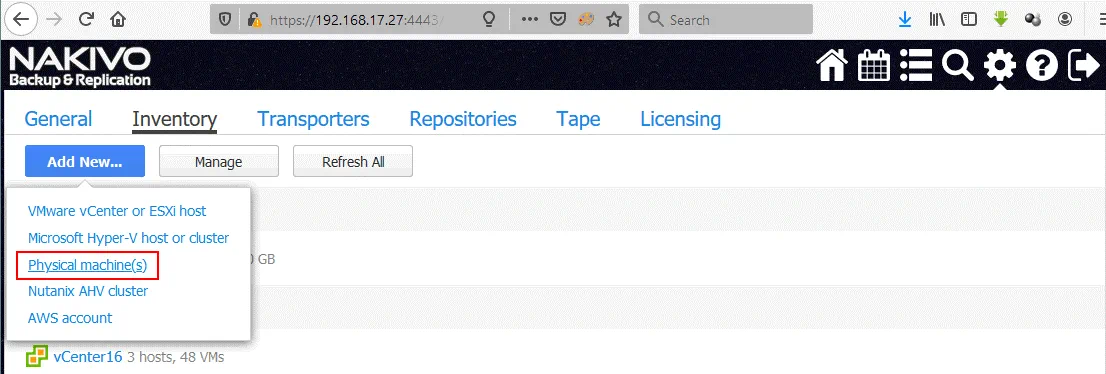
- На странице Добавить новый физический компьютер(ы) установите необходимые параметры.
Имя отображения: Физический компьютер Ubuntu
Тип: Linux
Имя хоста(ов) или IP-адрес(а): 192.168.16.61
Имя пользователя: user1
Пароль: ********
Порт SSH: 22
На вашем физическом Linux-сервере будет установлен агент физического компьютера. - Нажмите Добавить.

- Теперь вы можете видеть ваш физический сервер Linux в инвентаризации.
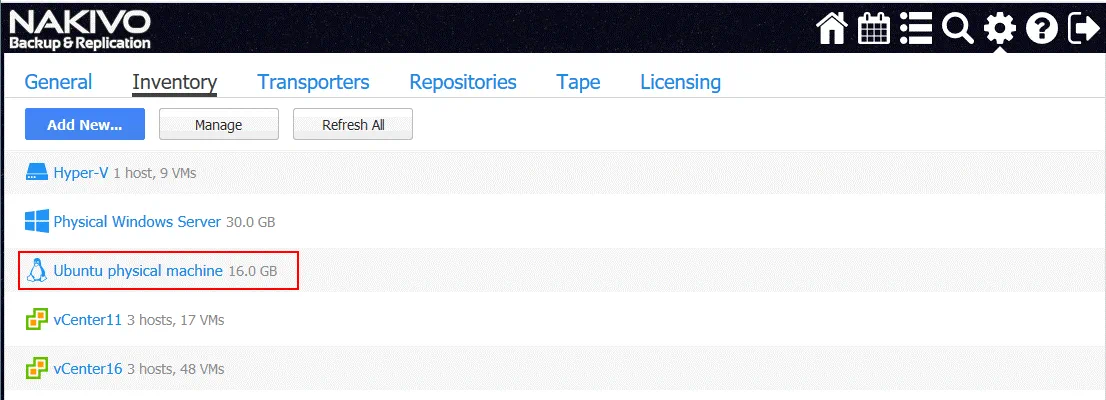
Создание резервной копии физического сервера Linux
Создайте новую задачу резервного копирования физической машины в NAKIVO Backup & Replication. На главной странице нажмите Создать > Задача резервного копирования физической машины.
Откроется Мастер новой задачи резервного копирования для физической машины.
1. Машины. Выберите необходимую машину из доступного списка физических машин. Машины с Linux и Windows разделены на отдельные категории. В этом примере выбрана физическая машина с Ubuntu. Нажмите Далее, чтобы продолжить на каждом шаге Мастера.
2. Место назначения. Выберите репозиторий резервной копии. В этом примере используется репозиторий резервной копии CIFS для хранения резервной копии физической машины с Linux. Вы можете раскрыть дополнительные опции, нажав на имя вашего сервера Linux (физическая машина Ubuntu в данном случае) и выбрав пользовательские диски и разделы для резервного копирования.
3. Расписание. Это обычный шаг для задач резервного копирования в NAKIVO Backup & Replication. Выберите необходимые параметры планирования.
4. Удержание.
Настройте параметры удержания, которые вам необходимы.
5. Опции. Здесь вы можете задать имя задачи, включить или отключить режим учета приложений, выбрать метод отслеживания изменений и установить ускорение сети и шифрование. Имейте в виду, что вы можете использовать только собственный метод отслеживания изменений NAKIVO, в отличие от задач для виртуальных машин VMware и Hyper-V. Это связано с тем, что вы собираетесь создать резервную копию физической машины, а не виртуальной машины на уровне хоста.
Когда вы настроите все параметры работы, нажмите Готово, чтобы завершить создание задачи, или нажмите Готово и запустить, чтобы сохранить настройки задачи и запустить её.
Подождите, пока ваш физический сервер Linux будет скопирован. Прогресс резервного копирования отображается в веб-интерфейсе NAKIVO Backup & Replication.
Экспорт резервной копии
После резервного копирования вашего физического сервера Linux вы можете выполнить восстановление и конвертацию в виртуальную машину Hyper-V или VMware с помощью NAKIVO Backup & Replication, используя экспорт резервной копии.
На домашней странице перейдите в Восстановление > Экспорт резервных копий, чтобы экспортировать данные из резервной копии на виртуальный диск нужного формата.
Откроется Мастер экспорта резервной копии.
1. Резервные копии. Выберите резервную копию вашего физического сервера Linux и нужную точку восстановления. По умолчанию выбрана последняя точка восстановления. Нажимайте Далее на каждом шаге для продолжения.
2. Диски. Выберите необходимые диски из резервной копии. По умолчанию выбраны все существующие диски.
3. Опции. Выберите параметры экспорта резервной копии.
Формат экспорта: VMDK
Место экспорта: Общий ресурс CIFS
Путь к общему ресурсу: \\FILESERVER\Share07
Имя пользователя: backupuser
Пароль: ********
Нажмите Проверить подключение, чтобы убедиться, что вы ввели правильные учетные данные с достаточными правами на чтение / запись.
Как только соединение успешно протестировано, нажмите кнопку Экспорт, чтобы начать процесс резервного копирования.
4. Завершено. Когда начнется экспорт резервной копии, вы можете переключиться на вкладку Активности и отслеживать ход выполняющейся задачи по экспорту резервной копии.
Дождитесь завершения задачи по экспорту резервной копии.
Копирование экспортированных дисков на хранилище ESXi
После завершения задачи по экспорту резервной копии вы увидите файлы виртуальных дисков в указанном местоположении. В нашем случае это общая папка, в которой хранятся два файла в формате VMware ESXi:
Ubuntu-physical-machine_Disk1_Wed–29-Jan-2020-at-10-17-30-(UTC-+00-00).vmdk
Ubuntu-physical-machine_Disk1_Wed–29-Jan-2020-at-10-17-30-(UTC-+00-00)-flat.vmdk
Формат ESXi виртуального диска требует двух файлов: файл дескриптора диска (.vmdk) и файл с сырыми данными (-flat.vmdk). Имена экспортированных файлов содержат имя физической машины, определенной в инвентаре, номер диска, день недели, дату, время и временную зону.
Переименуем файлы виртуальных дисков в более короткие имена для удобства перед загрузкой этих файлов в хранилище данных, подключенное к хосту ESXi.
Physical_Linux_Recovered.vmdk
Physical_Linux_Recovered-flat.vmdk
Скопируйте файлы виртуальных дисков на хранилище данных. В этом примере используется клиент VMware vSphere для подключения к vCenter и настройки хоста ESXi, управляемого vCenter.
В VMware vSphere Client перейдите к Хранилища данных и выберите хранилище данных, подключенное к хосту ESXi, который вы хотите использовать для запуска восстановленного сервера Linux. В этом примере имя выбранного хранилища данных – SSD2. Затем откройте вкладку Файлы и нажмите Новая папка, чтобы создать новый каталог в выбранном хранилище данных.
Укажите имя для нового каталога, например, Physical_Linux_recovered.
Каталог Physical_Linux_Recovered создан в хранилище данных SSD2.
Откройте созданный каталог, нажмите Загрузить файлы, и выберите два экспортированных и переименованных файла (.vmdk и -flat.vmdk) для загрузки.
После загрузки двух файлов (.vmdk и -flat.vmdk) будет виден только один файл виртуального диска, хотя в хранилище данных содержатся два загруженных файла. Вы можете убедиться, что файлов два, подключившись к хосту ESXi через SSH и проверив содержимое каталога, в который вы загрузили эти файлы.
Вы увидите два файла виртуального диска в консоли.
Создание новой целевой ВМ на ESXi
Теперь вам нужно создать новую виртуальную машину и настроить ее на использование экспортированного виртуального диска. В VMware vSphere Client перейдите к Хосты и кластеры и выберите хост ESXi, к которому вы загрузили экспортированные файлы виртуального диска. Щелкните правой кнопкой мыши по хосту ESXi и в контекстном меню выберите Новая виртуальная машина, чтобы создать новую ВМ.
Откроется мастер создания новой виртуальной машины.
1. Выберите тип создания. Выберите Создать новую виртуальную машину. Нажмите Далее для каждого шага мастера, чтобы продолжить.
2. Выберите имя и папку. Вы должны указать уникальное имя для вашей ВМ и выбрать целевое расположение. В этом примере новое имя ВМ – Physical_Liniux_Recovered, а имя целевого центра данных, управляемого vCenter, – PM.
3. Выберите вычислительный ресурс. На этом этапе вам нужно выбрать хост ESXi, к которому подключено хранилище данных, содержащее загруженные файлы виртуальных дисков. Вычислительный ресурс этого хоста ESXi будет использоваться для запуска виртуальной машины. В этом примере ВМ создается на хосте ESXi с IP-адресом 10.10.10.74.
4. Выберите хранилище. Выберите хранилище данных, где размещены файлы виртуальных дисков, которые были экспортированы для восстановления физического сервера Linux в виртуальную машину VMware. В этом примере эти файлы хранятся на хранилище данных SSD2, и это хранилище выбрано.
5. Выберите совместимость. Выберите совместимость аппаратного обеспечения виртуальной машины (версию аппаратного обеспечения ВМ). Если вы планируете мигрировать ВМ на другие хосты ESXi более старых версий, выберите самую низкую версию ESXi на этом шаге. В нашем случае выбрана ESXi 6.5 и более поздние версии.
6. Выберите гостевую ОС. Выберите семейство и версию гостевой операционной системы (ОС). Поскольку есть виртуальный диск с установленной на нем Linux-машиной (Ubuntu 18 x64), нам нужно выбрать Linux и Ubuntu Linux (64-бит).
7. Настройка аппаратного обеспечения. Это самый интересный шаг в мастере создания виртуальной машины, необходимый для импортирования выгруженного виртуального диска сервера Linux с резервной копией. По умолчанию мастер предлагает создать новый пустой виртуальный диск. Выберите этот виртуальный диск и click на значок x (обозначен на скриншоте ниже).
Затем щелкните кнопку Добавить новое устройство и выберите Существующий диск.
В окне Выбор файла выберите каталог, в который вы загрузили файлы выгруженного виртуального диска, и выберите файл виртуального диска. В нашем случае файл данных виртуального диска (-flat.vmdk) и файл описания виртуального диска (.vmdk) хранятся на SSD2 хранилище данных в каталоге Physical_Linux_recovered. Как упоминалось ранее, для виртуального диска загружаются два файла на хранилище данных, но отображается только один в VMware vSphere Client. Нажмите OK, чтобы применить выбор файла.
Теперь вы можете увидеть, что выгруженный виртуальный диск был добавлен в новую виртуальную железо.
8. Готово к завершению. Проверьте обзор конфигурации новой виртуальной машины и нажмите Завершить, чтобы завершить создание новой виртуальной машины.
Перейдите в Хосты и кластеры, выберите созданную вами виртуальную машину на соответствующем хосте ESXi (Physical_Linux_Recovered на 10.10.10.74), затем щелкните Действия > Включить > Включить, чтобы запустить виртуальную машину.
После загрузки виртуальной машины не забудьте установить VMware Tools. Теперь физический сервер Linux восстановлен в виртуальную машину VMware из резервной копии с использованием NAKIVO Backup & Replication. На скриншоте ниже вы можете видеть, что конвертация Linux P2V (восстановление P2V) завершена успешно.
Заключение
Восстановление физических машин в виртуальные машины может быть полезным в некоторых случаях и помочь сократить время простоя. NAKIVO Backup & Replication – это универсальное решение для защиты данных, которое обеспечивает улучшенную поддержку физических машин, позволяя вам создавать резервные копии и восстанавливать физические серверы Linux и Windows, а также рабочие станции Windows. NAKIVO Backup & Replication с функциями резервного копирования физических машин и экспорта резервных копий может использоваться как конвертер P2V без необходимости загружать другие конвертеры P2V.
Таким образом, вы можете конвертировать физическую машину в виртуальную с помощью NAKIVO Backup & Replication после создания резервной копии. Вам просто нужно импортировать виртуальный диск в новую виртуальную машину после конвертации. В этом блоге использован пример для иллюстрации конвертации физического сервера Linux в виртуальную машину VMware ESXi, демонстрируя, что это простой процесс.
Source:
https://www.nakivo.com/blog/how-to-convert-linux-physical-server-to-vm-guide/