Введение
Consul, разработанный HashiCorp, является гибкой утилитой, выполняющей множество функций в современной среде DevOps. Он широко используется для обнаружения сервисов, проверки состояния, балансирования нагрузки и, в частности, как распределенное хранение ключей-значений (KV). Хранение KV в Consul идеально подходит для хранения динамических конфигурационных данных, флагов функций, секретов и метаданных надежным и последовательным способом по всей инфраструктуре, что позволяет сервисам в распределенной системе динамически получать доступ к ним. Использование Docker для настройки KV-хранения Consul обеспечивает быстрое установление и изолированные среды, что и делает его идеальным для тестирования и разработки.
В этом руководстве вы узнаете, как настроить и конфигурировать KV-хранение Consul с использованием Docker. By the end, you will have a fully functional Consul instance running in Docker, with KV pairs configured and accessible. This setup is essential for dynamic service configuration and state management in distributed systems.
Предварительные требования
Перед началом убедитесь, что у вас есть следующее:
- Учетная запись DigitalOcean Cloud..
- Сервер с установленным Ubuntu и пользователь с правами sudo, но не являющийся root, а так же активной firewall. Чтобы узнать, как настроить это, пожалуйста выберите из этого списка вашу дистрибутив и следуйте инструкции по установке сервера. Убедитесь, что вы работаете с поддерживаемой версией Ubuntu.
- Установлен Docker на вашем узле Ubuntu Droplet. Пожалуйста, следуйте этому руководству по установке и использованию Docker на Ubuntu.
- Знакомство с Linux命令行. Чтобы познакомиться с命令行 или проверить свои знания, вы можете посетить это руководство по primer Linux command line.
- Основные понятия о Docker командах и управлении контейнерами.
Шаг 1 — Получение Docker образа Consul
Допустим, мы вытянем официальный образ Consul с Docker Hub. Этот образ поддерживается HashiCorp и включает все, что нужно для запуска Consul.
войдите в консоль вашего узла Ubuntu Droplet и выполните:
Шаг 2 — Запуск контейнера Consul
Теперь, когда образ Consul уже загружен, вы можете запустить новый контейнер Consul. Этот контейнер будет выполнять функции сервера Consul и позволит вам взаимодействовать с KV-хранением.
Чтобы запустить контейнер, выполните:
Вот, что делает эта команда:
-dзапускает контейнер в отдельном режиме (в фоновом режиме).--name=consul-serverприсваивает имя контейнеру.-e CONSUL_BIND_INTERFACE=eth0устанавливает сетевую интерфейс, на который Consul должен привязываться. Это необходимо для правильной сетевой коммуникации.-p 8500:8500соединяет порт Web UI и API Consul с хостом.-p 8600:8600/udpсоединяет порт DNS для службы обнаружения службы.
Этот шаг важен, так как он устанавливает базовую службу Consul, которую вы будете использовать для настройки KV-хранения.
Шаг 3 — проверка установки Consul
Чтобы убедиться, что Consul работает корректно, вам нужно проверить статус контейнера и получить доступ к интерфейсу UI Consul.
Сначала запустите docker ps, чтобы вывести список всех запущенных контейнеров и проверить, запущен ли контейнер Consul.
Теперь убедитесь, что Consul доступен, откройте веб-браузер и перейдите к адресу http://localhost:8500. You should see the Consul UI.
Этот шаг проверки важен для подтверждения, что ваша инстанция Consul запущена без каких-либо проблем, прежде чем сохранять данные в KV-магазине (шаг 5).
Шаг 4 — Конфигурация Firewall (необязательно)
Если ваша инстанция Consul должна быть доступна с внешнего сервера (например, с других узлов кластера), вы должны настроить вашу firewall, чтобы разрешить трафик на необходимых портах.
Например, если вы запускаете Consul на облачном инстансе, вам может потребоваться разрешить входящий трафик на порты 8500 (HTTP API) и 8600 (DNS). Специфические команды будут варьироваться в зависимости от решения firewall, которое вы используете (UFW, iptables и т. д.).
Этот шаг обеспечивает доступность вашей инстанции Consul с других машин, что является необходимым для распределенных настроек.
Шаг 5 — хранение пар ключ-значение
С Consul работая, теперь вы можете использовать KV store для хранения конфигурационных данных. Вы можете добавить пары ключ-значение с помощью консольного интерфейса CLI Consul или веб-UI.
Чтобы сохранить пары ключ-значение через CLI, выполните:
Вот, что делает эта команда:
-it– Запускает интерактивную терминал с локальной системы в контейнер.consul kv put– Команда kv put записывает данные в заданный путь KV store.config/db_host– Путь для хранения значения.192.168.1.100– Значение.
Используя Web UI,
- Перейдите к UI Consul (
http://localhost:8500). - Кликните на вкладку “Key/Value” .
- Создайте новый ключ, нажав “Create” .
- Введите ключ (например,
config/db_host) и значение (например,192.168.1.100).
Эти команды и действия хранят критические конфигурационные данные, которые могут быть динамически доступны вашим сервисам в runtime.
Шаг 6 – Получение пар ключ-значение
Когда вы уже сохранили какие-то KV пары, вы хотите их извлечь, чтобы убедиться, что они были правильно сохранены.
Используя CLI, извлечь значение с помощью следующей команды:
Используя Web UI,
- Перейдите на вкладку “Key/Value” в UI Consul.
- Найдите созданную вами ключ и нажмите на него, чтобы увидеть сохранённое значение.
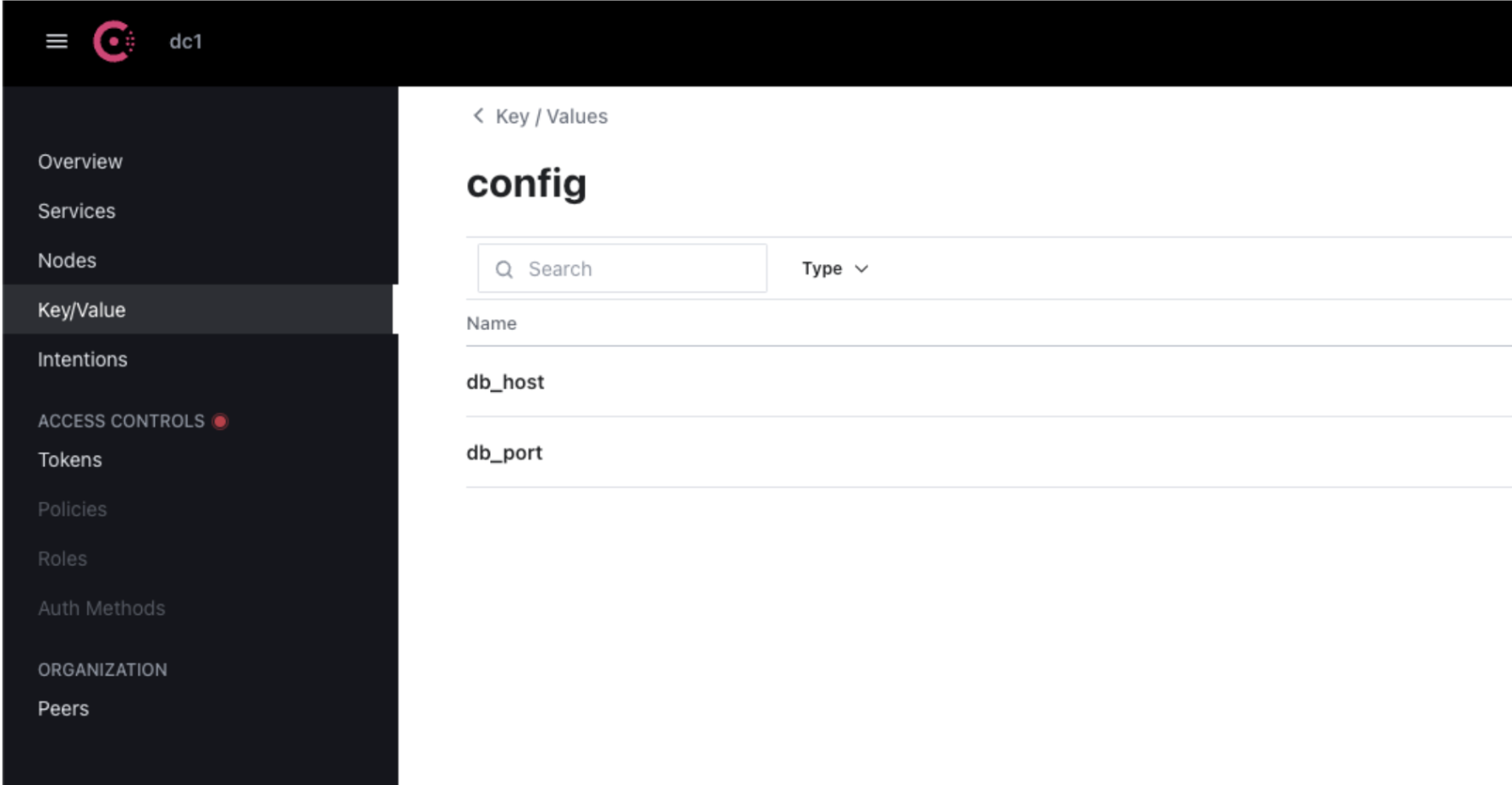
Получение пар ключ-значение является необходимым шагом для проверки правильности хранения и доступности ваших данных.
Шаг 7 — Persisting Data Using Docker Volumes
по умолчанию контейнеры Docker являются эphemeral, что意味着 любые данные, хранящиеся внутри них, будут утеряны, если контейнер будет удалён. Чтобы сохранить ваши данные KV Consul, вы должны использовать Docker volumes.
- Остановите и удалите текущий контейнер Consul:
Теперь посмотрите на контейнеры, и вы должны заметить, что контейнер Consul больше не запущен.
2. Запустите новый контейнер Consul с присоединённым Docker volume:
Параметр -v consul_data:/consul/data монтирует Docker volume в контейнер, что обеспечивает сохранность вашего KV-магазина при перезапуске контейнера.
Шаг 8 — автоматизация запуска Consul (необязательно)
Для производственных установок может потребоваться автоматизировать запуск контейнера Consul с использованием Docker Compose. Docker Compose упрощает многоконтейнерные приложения Docker и облегчает управление службами.
Создайте файл docker-compose.yml следующим содержимым:
Потом выполните:
Этот код автоматически запускает Consul и обеспечивает его перезапуск в случае сбоя, что делает его более устойчивым для производственного использования.
Шаг 9 — Очистка
После того как вы закончите работу с экземпляром Consul, вы должны очистить вашу среду Docker, чтобы освободить ресурсы.
Просто остановим и удалим контейнер Consul:
Если вы больше не нужны Consul, вы также можете удалить образ Docker:
Очистка помогает поддерживать чистую разрабатываемую среду и обеспечивает, чтобы ресурсы Docker не использовались не необходимо.
Заключение
В этом руководстве вы научились, как настроить и настроить КВ-магазин Consul с использованием Docker. Вы ознакомились с установкой Docker, запуском контейнера Consul, настройкой КВ-магазина, сохранением данных с использованием объектовvolume Docker и очисткой вашего окружения. С помощью этих шагов теперь вы можете использовать Consul для динамического управления конфигурационными данными в ваших распределенных системах, используя для удобного установки и управления силу Docker.
Source:
https://www.digitalocean.com/community/tutorials/how-to-configure-consul-kv-using-docker













