Интеграция Microsoft Outlook 365 и Microsoft Teams полезна, потому что она позволяет осуществлять бесшовное общение, эффективно планировать совещания в Teams, легко присоединяться к совещаниям, получать доступ к беседам в Teams прямо в Outlook и получать объединенные уведомления, повышая производительность и сотрудничество. Разблокируйте полный потенциал этих универсальных инструментов и испытайте совершенно новый уровень эффективности, следуя нашему руководству.
Необходимые условия
Прежде чем добавить Microsoft Teams в Outlook, вам нужно выполнить несколько требований:
- Если вы используете приложения Office, установленные на вашем компьютере, но не в веб-интерфейсе, убедитесь, что у вас установлены и работают как Microsoft Teams, так и Outlook на вашем компьютере. Эти приложения должны быть установлены и работать правильно перед попыткой интегрировать их.
- Если приложения установлены на вашем компьютере, убедитесь, что у вас установлены совместимые версии Microsoft Teams и Outlook. Конкретные предварительные условия могут различаться в зависимости от версии, которую у вас есть, но в целом рекомендуется установить самые последние версии для оптимальной совместимости и доступа к последним функциям.
- A valid Microsoft 365 subscription (formerly Office 365) for the most comprehensive integration and features. A Microsoft 365 license provides access to the latest updates, features and capabilities for both Teams and Outlook. You must use one of the Microsoft 365 business plans to integrate Teams with Outlook, for example, E3 or E5.
- Убедитесь, что у вас есть действующая учетная запись пользователя для Microsoft 365, связанная с услугами Microsoft Teams и Outlook вашей организации. Вам нужно войти в оба приложения, используя учетные данные вашей учетной записи, чтобы получить доступ и включить функции интеграции.
Добавление Teams в Outlook 365 как установленное приложение
Установка пакета приложений Microsoft Office на вашем компьютере – удобный способ использования инструментов и функций Office. Вы можете установить приложения Microsoft Office 365 или Microsoft Office 2021, 2019 или 2016, чтобы добавить MS Teams в Outlook. Давайте объясним, как это сделать с установленным Outlook на компьютере с Windows:
- Убедитесь, что приложение Microsoft Teams для Microsoft Office 365 установлено на вашем компьютере с Windows вместе с Microsoft Outlook, и вы соответствуете указанным выше требованиям. Вы можете скачать и установить Microsoft Teams, если этот компонент еще не установлен.
- Откройте Microsoft Teams и войдите в свою учетную запись Microsoft 365.
- Откройте приложение Outlook 365 и войдите в свою учетную запись Microsoft 365.
- Нажмите на значок Календарь в Outlook, чтобы открыть календарь.
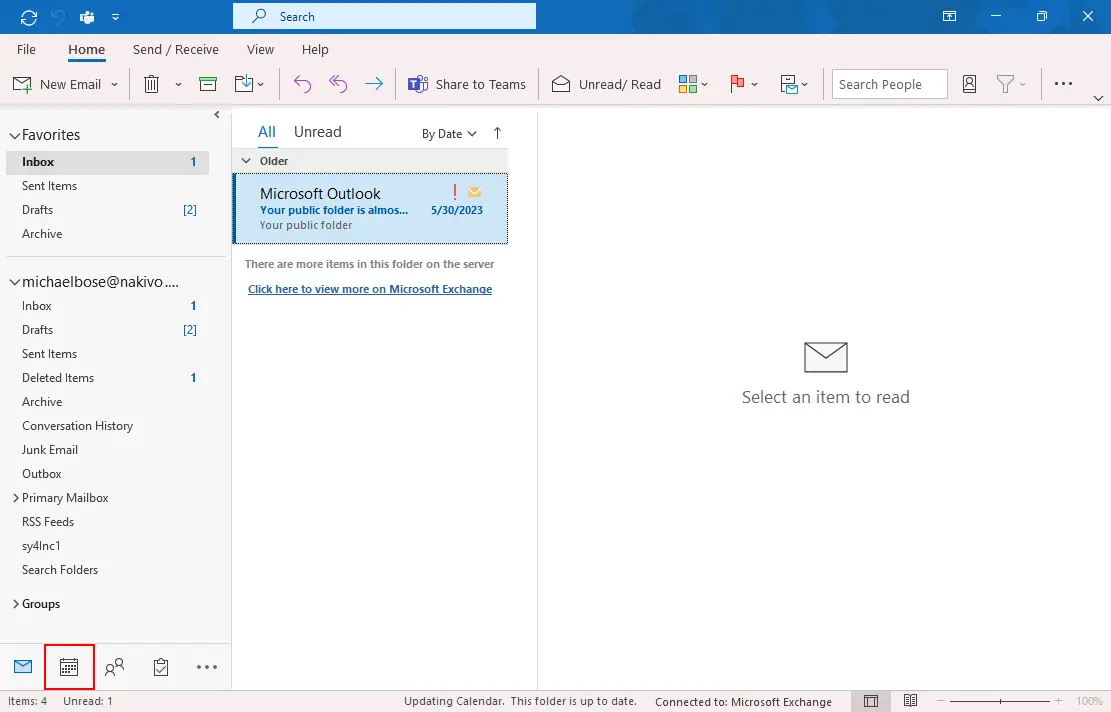
- Щелкните Новая встреча. В открывшемся меню щелкните правой кнопкой мыши Встреча Teams и нажмите Добавить на панель быстрого доступа, чтобы отобразить кнопку Новая встреча Teams на панели ленты в Outlook.
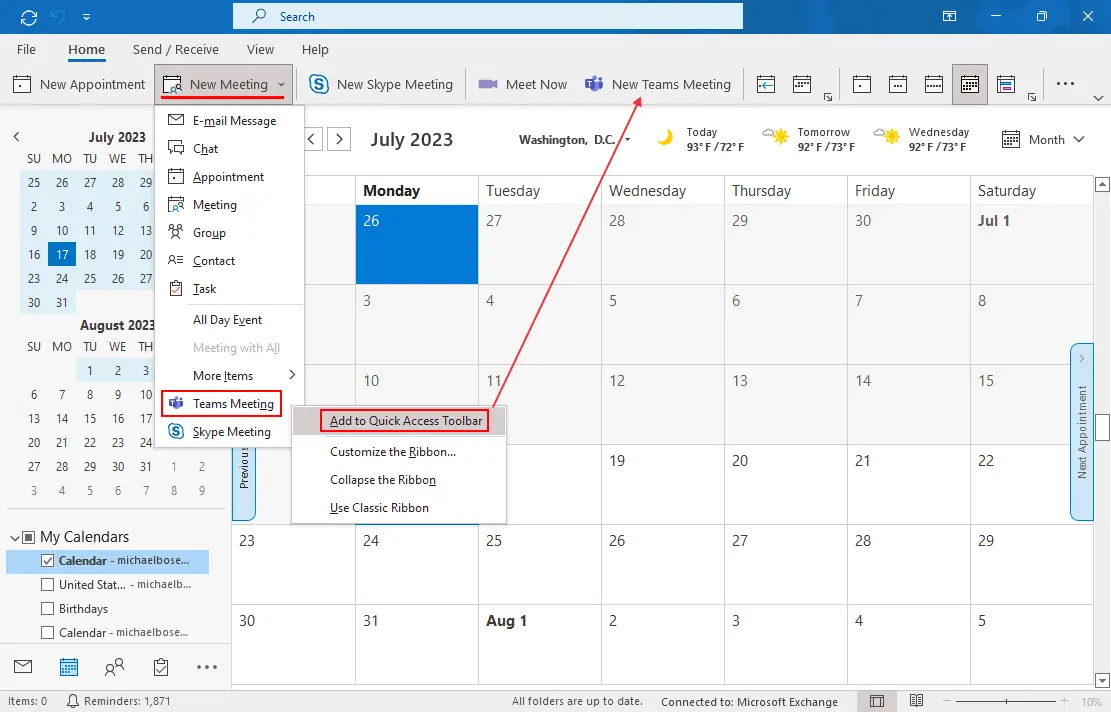
- Щелкните кнопку Новая встреча Teams на ленте (на вкладке Главная) или щелкните Новая встреча > Встреча Teams.
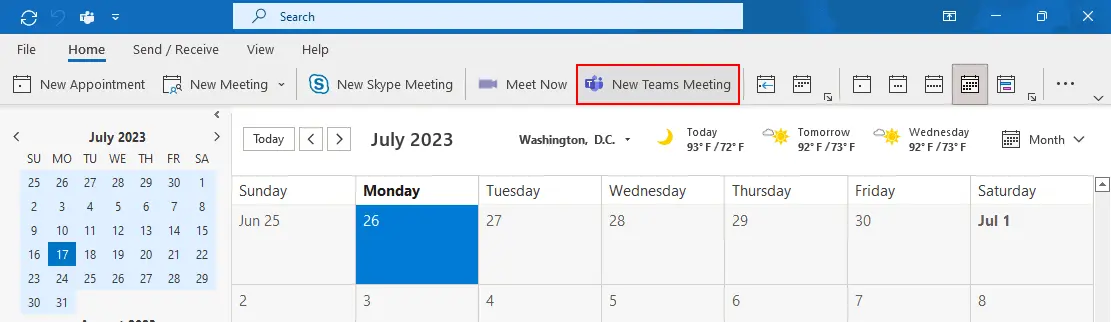
- Введите необходимые параметры для создания новой встречи команды:
- Название
- Обязательные участники
- Время начала встречи
- Время окончания встречи
- Место
- Нажмите Отправить, когда будете готовы отправить приглашение на встречу с встроенной ссылкой Teams выбранным участникам.
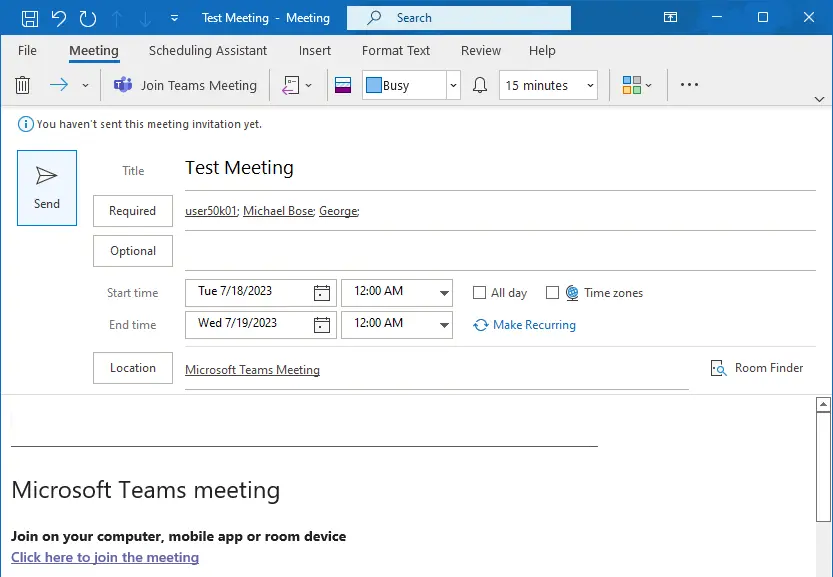
Присоединитесь к собранию Teams в Outlook:
- Откройте приглашение на собрание в Outlook.
- Щелкните ссылку Присоединиться к собранию в Microsoft Teams в приглашении.
- Если у вас установлено приложение Teams для рабочего стола, оно откроется автоматически и перенесет вас на собрание.
- Если у вас не установлено приложение Teams, вы можете присоединиться к собранию, используя веб-версию Teams.
Дополнение Teams для Outlook в Microsoft Office 2019
Процесс интеграции Teams с Outlook при установленных Microsoft Office 2021, 2019 или 2016 на вашем компьютере с Windows почти такой же, как и для интеграции Teams с Outlook для установленного Office 365.
Основное отличие заключается в том, что вам нужно установить и включить дополнение Teams для Outlook при использовании Outlook в составе установленного пакета Microsoft Office. Это дополнение также известно как плагин Teams для Outlook или расширение Teams.
Чтобы установить и включить дополнение Microsoft Teams в Outlook для Microsoft Office 2019, вы можете выполнить следующие действия:
- Убедитесь, что на вашем компьютере установлен Microsoft Teams. Когда вы устанавливаете Microsoft Teams, обычно дополнение Teams для Outlook автоматически добавляется в список дополнений в Outlook.
- Откройте приложение Microsoft Outlook на вашем компьютере.
- Перейдите в меню Файл или щелкните на кнопке Office (в более старых версиях Office). Выберите Параметры в меню.
- В окне Параметры выберите Дополнения в боковой панели.
- Ищите выпадающее меню Управление и выберите COM-надстройки. Нажмите кнопку Перейти.
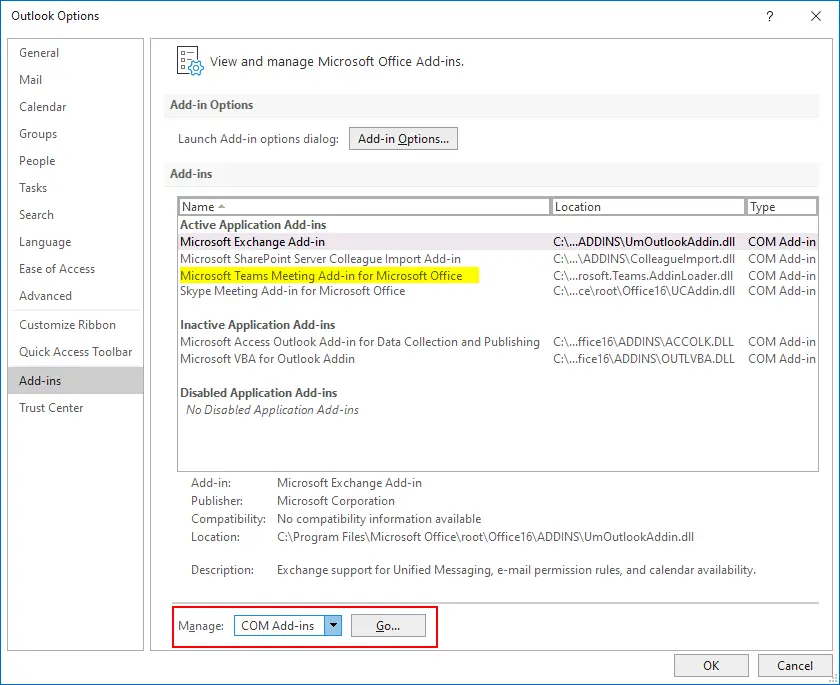
- Включите надстройку Microsoft Teams. В окне COM-надстроек выберите флажок Надстройка Microsoft Teams для совещаний Microsoft Office. Если надстройка отсутствует в списке, возможно, вам нужно её сначала установить.
Как исправить проблему, если отсутствует надстройка Outlook Teams
Если надстройка Outlook Teams отсутствует в списке надстроек или если вы её ранее удалили, возможно, вам придётся настроить надстройку Teams вручную.
Чтобы установить надстройку Teams вручную, выполните следующие шаги:
- В разделе Надстройки окна Параметры Outlook выберите Управление COM-надстройками в списке и нажмите кнопку Перейти.
- В открывшемся окне COM-надстроек нажмите кнопку Добавить.
- Перейдите в папку, где установлен Microsoft Teams (обычно Teams находятся в C:\Program Files (x86)\Microsoft\Teams\Meeting Addin).
- Выберите Microsoft.Teams.AddinLoader.dll и нажмите ОК, чтобы добавить надстройку Teams для Outlook в список.
- Выберите флажок Надстройка Microsoft Teams для совещаний Microsoft Office и нажмите ОК.
- Перезапустите Outlook, чтобы изменения вступили в силу.
- Проверьте интеграцию с Microsoft Teams. После перезапуска Outlook вы должны увидеть доступные функции интеграции с Microsoft Teams. Ищите возможности планирования встреч в Teams, присоединения к встречам в Teams или доступа к беседам в Teams непосредственно из Outlook.
Примечание: Приведенные выше шаги основаны на общей процедуре активации дополнений в Outlook для Microsoft Office. Точные шаги могут немного отличаться в зависимости от конкретной версии Outlook, включенной в Microsoft Office 2019. Если у вас возникнут трудности или дополнение не будет видно, рекомендуется обратиться к официальной документации или ресурсам поддержки, предоставленным Microsoft для Microsoft Office 2019, 2016 или 2021.
Как подключить Teams к Outlook 365 для веба
Если вы используете веб-приложения Office 365, то настройка интеграции Teams с Outlook проще. Это потому, что Teams по умолчанию интегрирован с Outlook для веб-служб Microsoft 365 для поддерживаемых планов подписки. В большинстве случаев нет необходимости вручную подключать MS Teams к Outlook при использовании Outlook 365 для веба.
Чтобы создать встречу в Teams:
- Убедитесь, что соответствующая лицензия назначена на ваш аккаунт администратором Microsoft 365 вашей организации.
Войдите в Microsoft 365, перейдя по ссылке https://login.microsoftonline.com и введите учетные данные вашего аккаунта Microsoft 365. - Войдите в Microsoft 365, перейдя по ссылке https://login.microsoftonline.com и введя учетные данные вашей учетной записи Microsoft 365.
- Откройте Outlook Online для Office 365. Нажмите значок Apps в левом верхнем углу домашней страницы Microsoft 365 вашей учетной записи и нажмите Outlook.
- После открытия веб-приложения Outlook нажмите значок Calendar в левой панели.
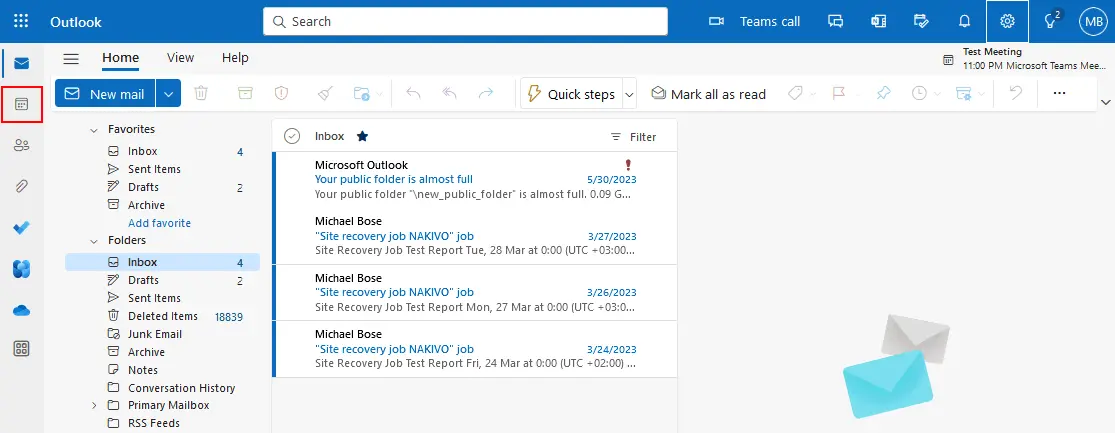
- Нажмите New event в Outlook calendar для создания новой встречи команды.
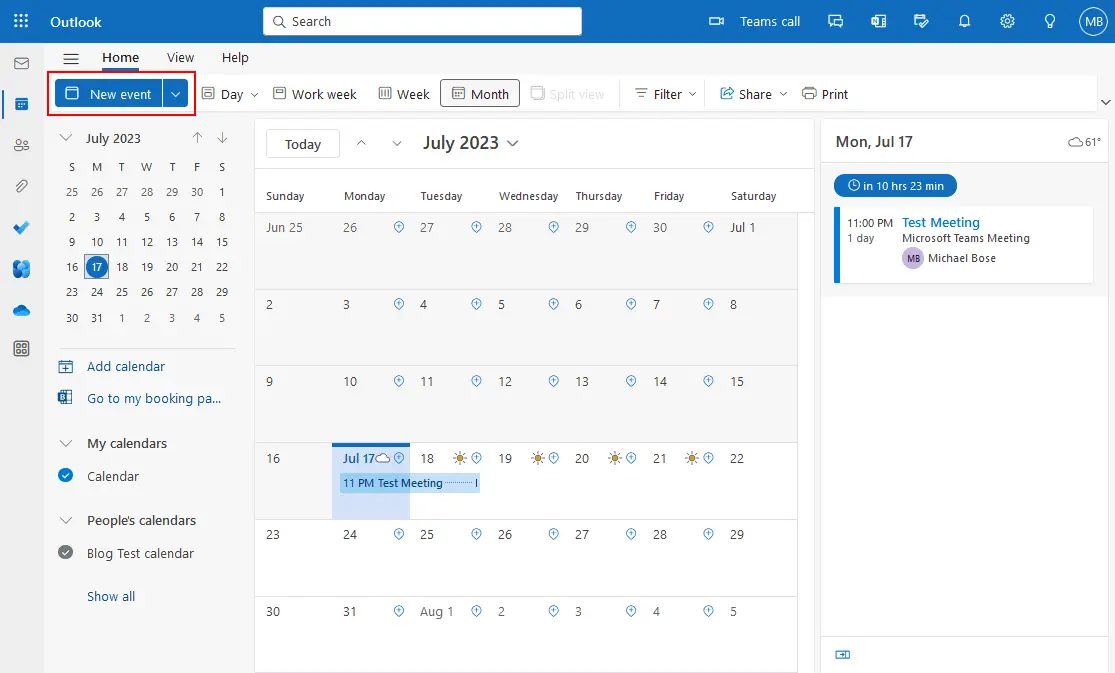
- Введите необходимые параметры встречи, такие как название встречи, приглашенные пользователи и время встречи, аналогично тому, как мы создавали новую встречу Teams в установленном приложении Outlook 365 в Windows. Вы можете использовать Планировщик расписания для выбора времени, когда каждый приглашенный пользователь доступен, чтобы избежать пересечения с другими встречами (вы добавляете календарь Teams в Outlook для большего удобства).
- Включите переключатель Teams meeting для интеграции Teams с Outlook для этого мероприятия.
- Нажмите Send, чтобы запланировать встречу и отправить приглашения выбранным пользователям.
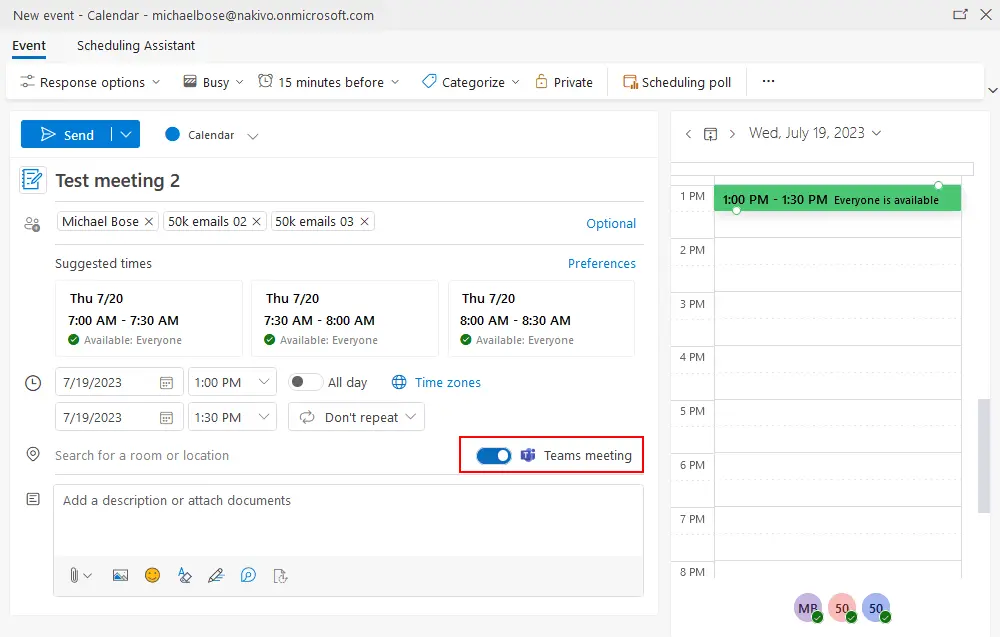
Как исправить проблемы с подключением Outlook и Teams
Если Outlook и Teams не подключаются друг к другу, то возникают проблемы при добавлении встречи команды в Outlook. Попробуйте следующие действия, чтобы решить проблему.
Зарегистрируйте Teams как чат-приложение для Office 365
Если вы используете Office 365 приложения, установленные на вашем компьютере с Windows, убедитесь, что Microsoft Teams зарегистрирован как чат-приложение для Office 365.
- Откройте приложение Microsoft Teams, установленное на вашем компьютере, где установлены другие приложения Office 365.
- Нажмите … (иконку с тремя точками), чтобы открыть меню Options, и нажмите Settings.
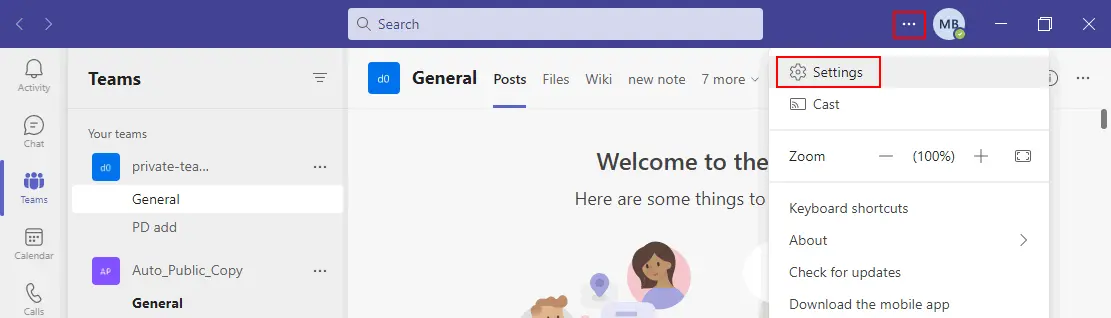
- Выберите флажок Зарегистрировать Teams в качестве чат-приложения для Office (требуется перезапуск приложений Office).
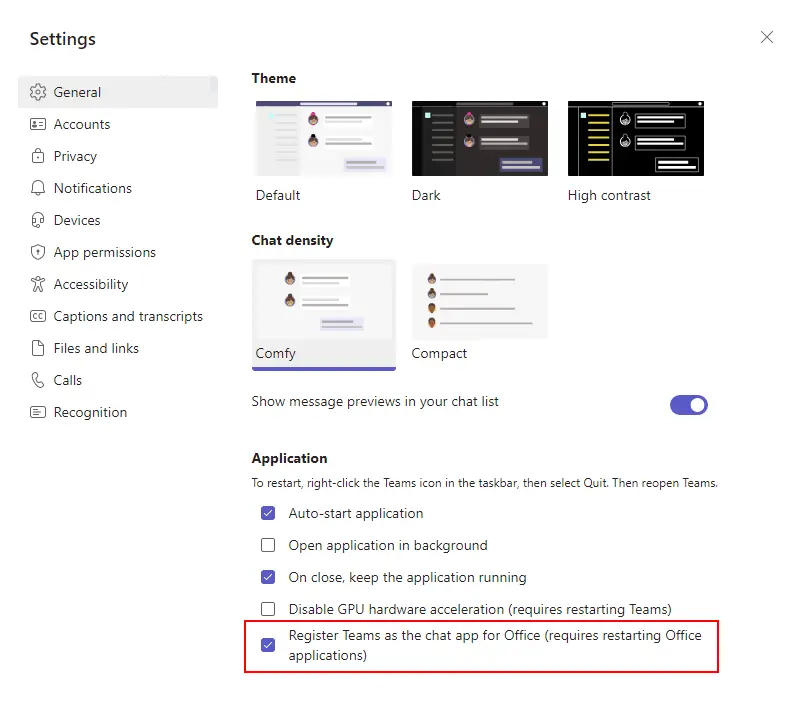
- Перезапустите приложения Microsoft Teams 365 и Outlook для Office 365, установленные на вашем компьютере.
Проверьте политики Teams
Могут возникнуть проблемы, если есть политики, блокирующие интеграцию Teams и Outlook. Попробуйте следующие шаги в этом случае:
- Перейдите в Центр администрирования Microsoft 365.
- Перейдите в Teams & группы > Политики.
- Убедитесь, что нет ограничивающих политик, которые препятствуют интеграции Microsoft Teams с Outlook.
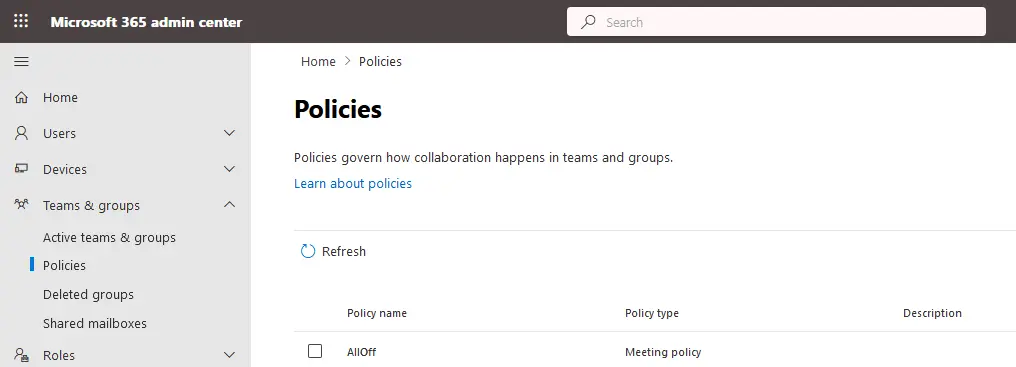
- Проверьте Политику обновления Teams с настройками сосуществования и обновления для включения планирования встреч в Teams.
- Проверьте Политику встреч Teams с настройками политики встреч для разрешения установки дополнения Teams для Outlook.
Другие предложения
Вы можете попробовать следующие действия, если у вас все еще возникают проблемы с подключением:
- Проверьте свой план подписки Microsoft 365 и убедитесь, что этот план подписки поддерживает использование Microsoft Teams и Outlook с интеграцией.
- Проверьте, зарегистрированы/активированы ли приложения Microsoft Office, установленные на вашем компьютере.
- Убедитесь, что приложения Outlook и Teams обновлены. Обновите приложения Microsoft Office, если это необходимо.
- Выйдите из учетной записи и снова войдите в приложения Microsoft Teams и Outlook.
- Попробуйте удалить и повторно установить Teams и Outlook на компьютере. Установите Teams от имени администратора, так как COM-дополнения для Outlook требуют административных разрешений для установки и записи значений в реестр Windows. После установки запустите Teams как обычный пользователь.
- Проверьте, находится ли дополнение Microsoft Teams для Outlook в списке Активных приложений-дополнений, но не в списке Неактивных приложений-дополнений или Отключенных приложений-дополнений в настройках дополнений Microsoft Outlook 2016, 2019 или 2021, установленных на вашем компьютере. Если плагин Teams для Outlook находится в списке Неактивных или Отключенных приложений-дополнений, переместите этот плагин в список Активных приложений-дополнений.
- Обновите Universal C Runtime, если вы используете Windows 7 – https://support.microsoft.com/ru-ru/topic/обновление-для-универсального-c-runtime-в-windows-c0514201-7fe6-95a3-b0a5-287930f3560c
Заключение
Электронные почтовые службы Microsoft 365, такие как Exchange и Outlook, являются надежными и эффективными почтовыми службами для бизнеса. Для поддержания высокой эффективности организации, использующей электронную почту, не забудьте о защите данных и резервном копировании электронной почты. NAKIVO Backup & Replication – универсальное решение для защиты данных, которое поддерживает резервное копирование Microsoft 365, включая Exchange, OneDrive, SharePoint и резервное копирование Teams.
Source:
https://www.nakivo.com/blog/how-to-add-microsoft-teams-to-outlook/













