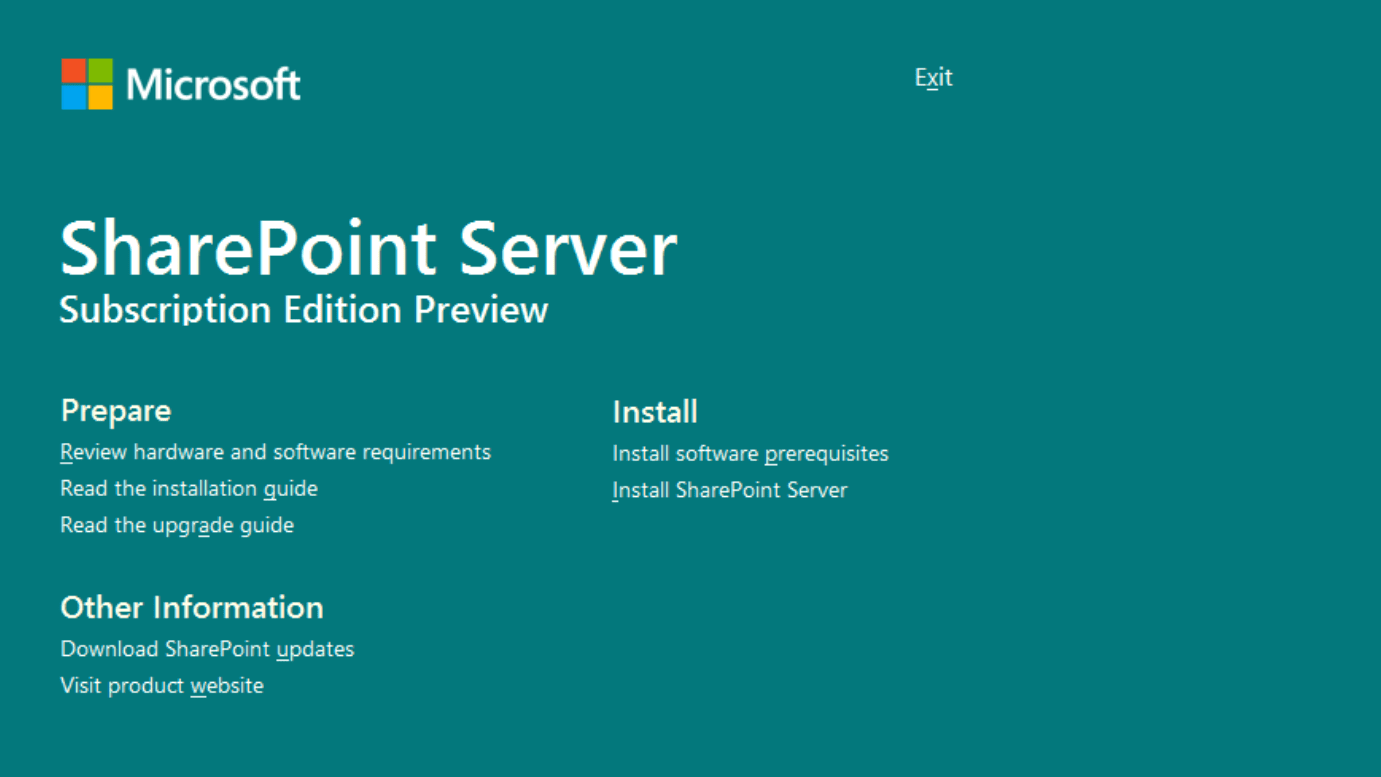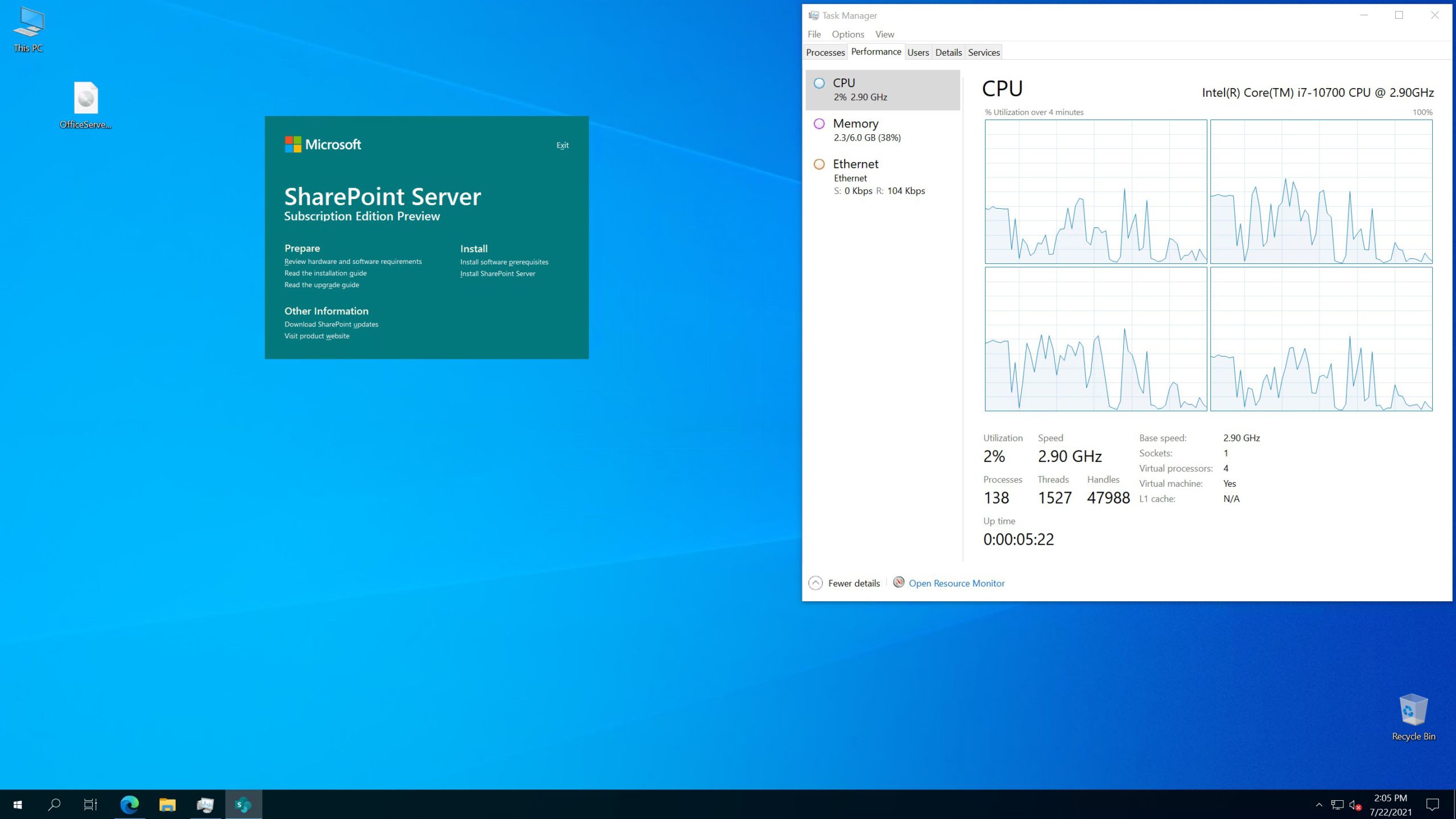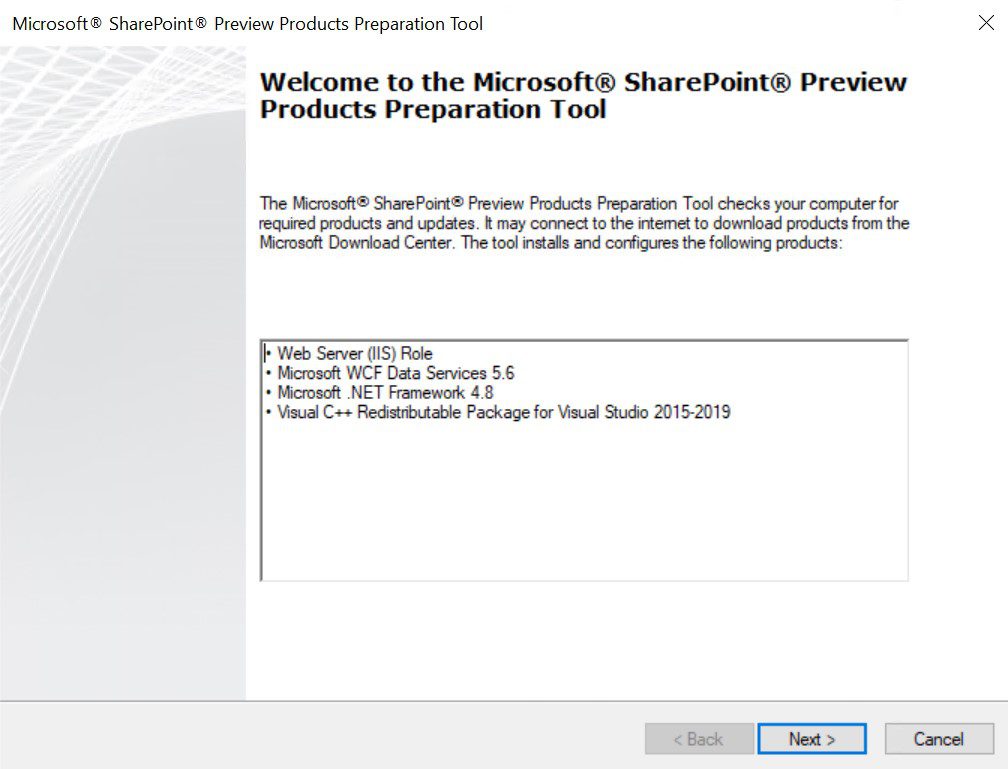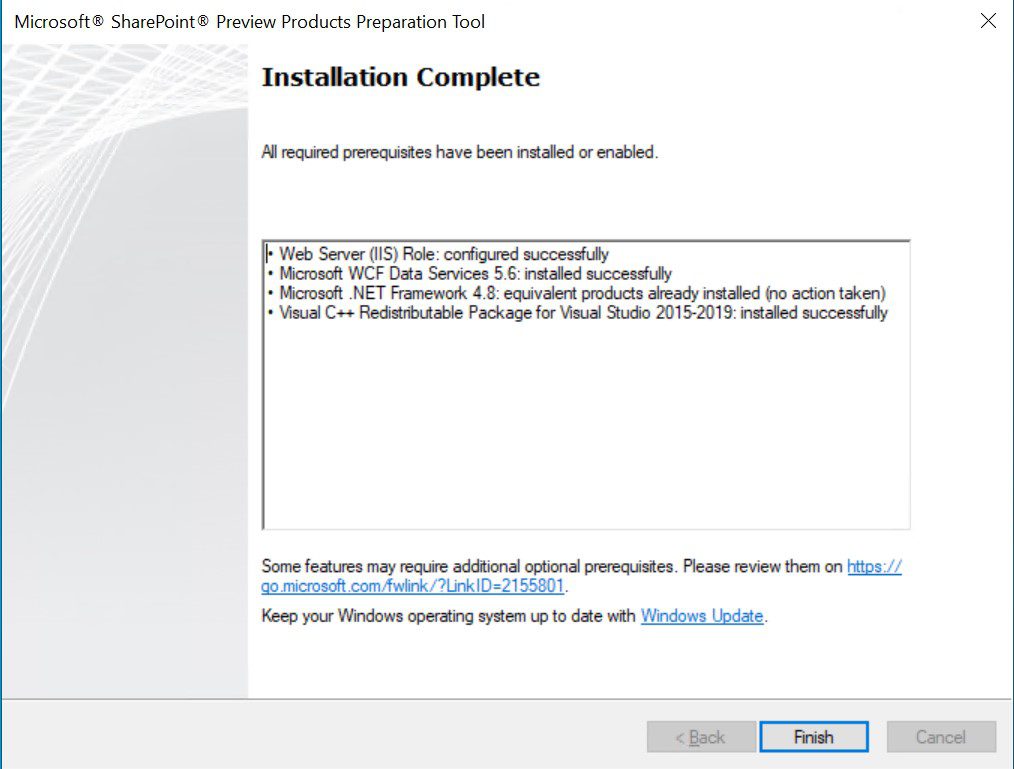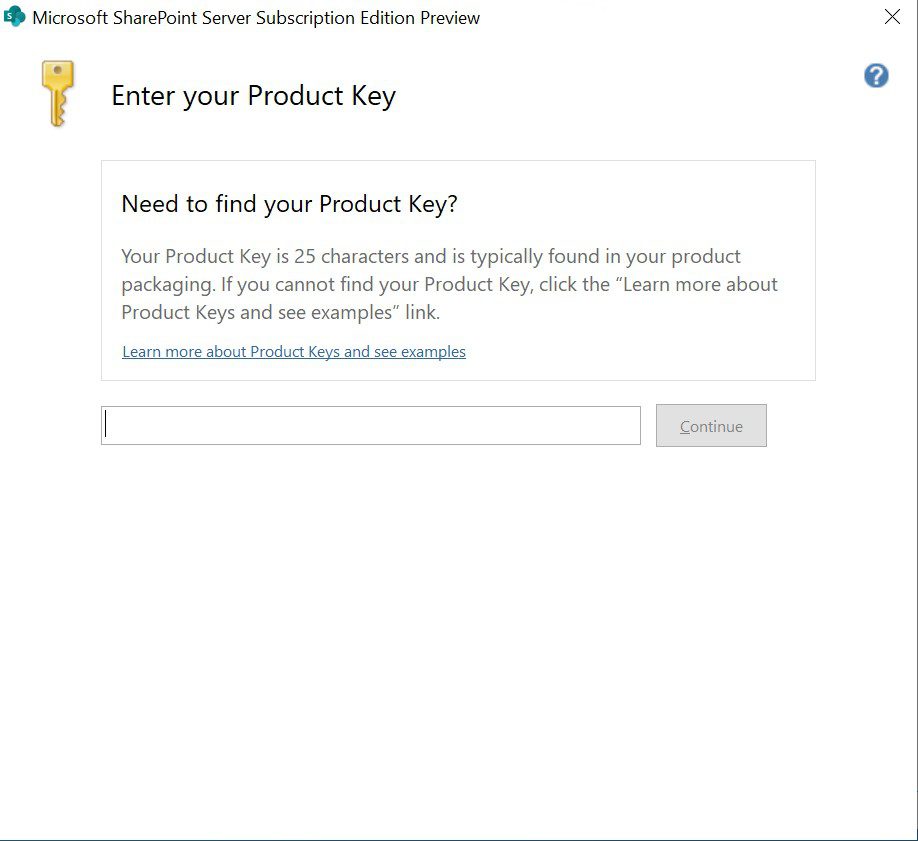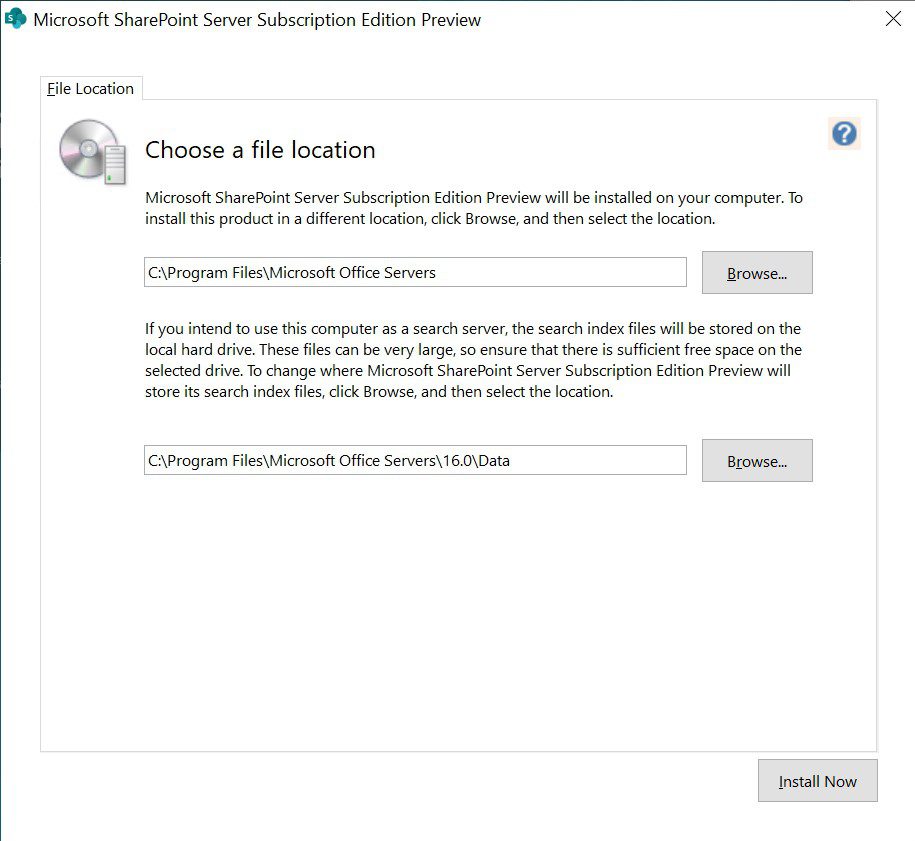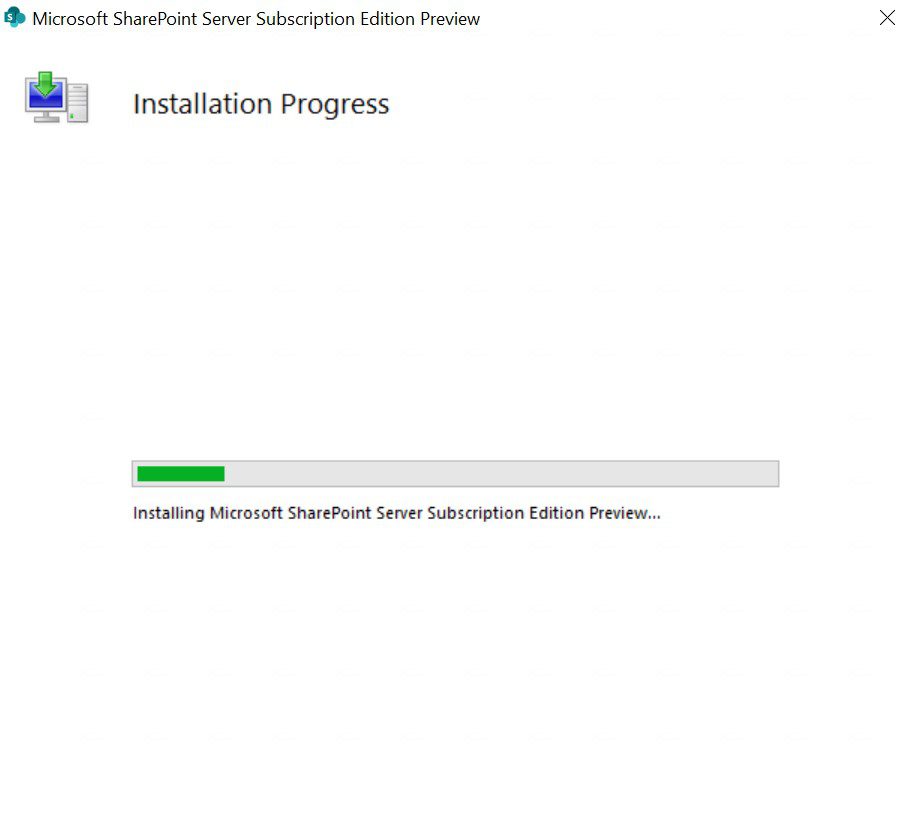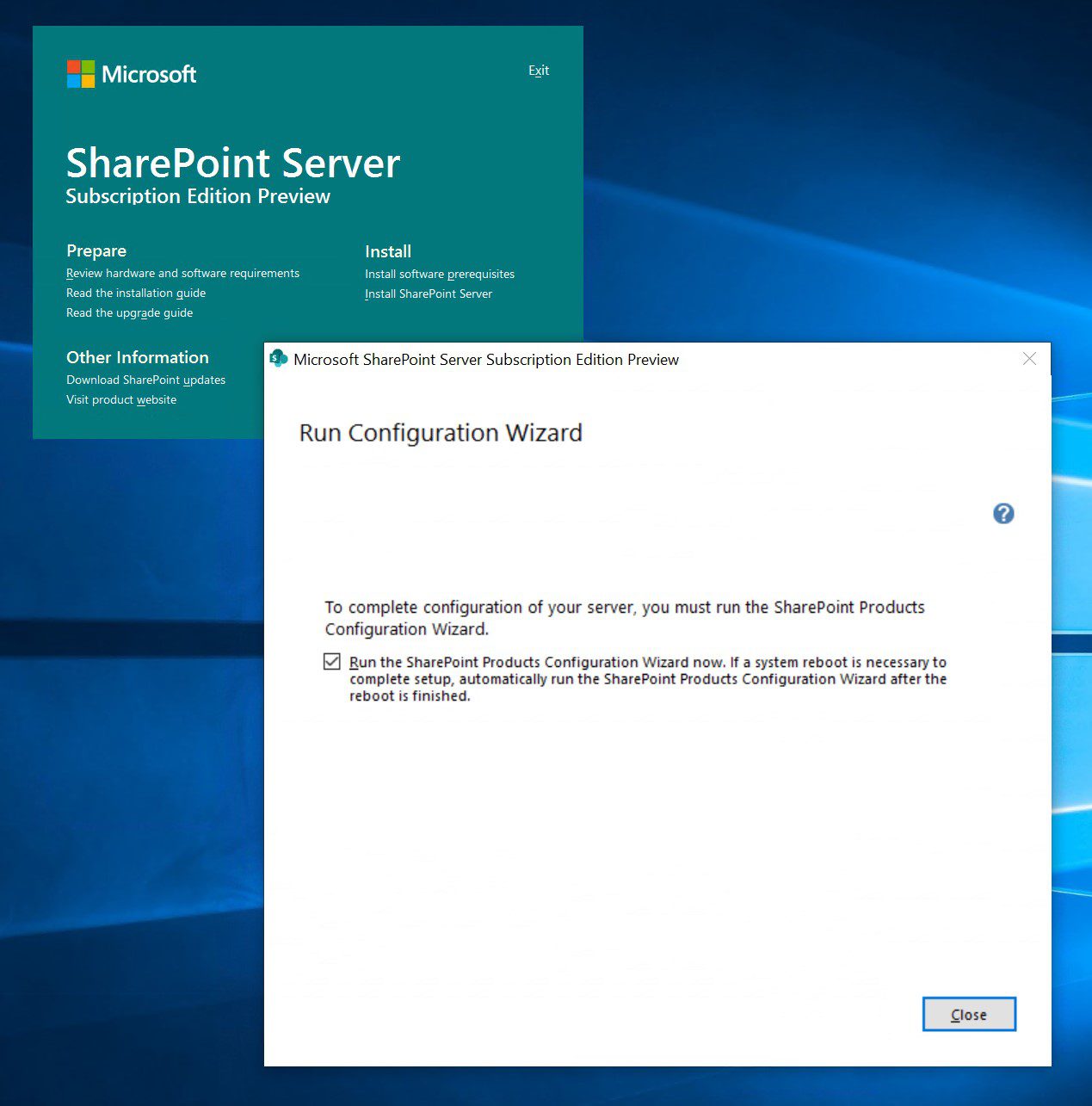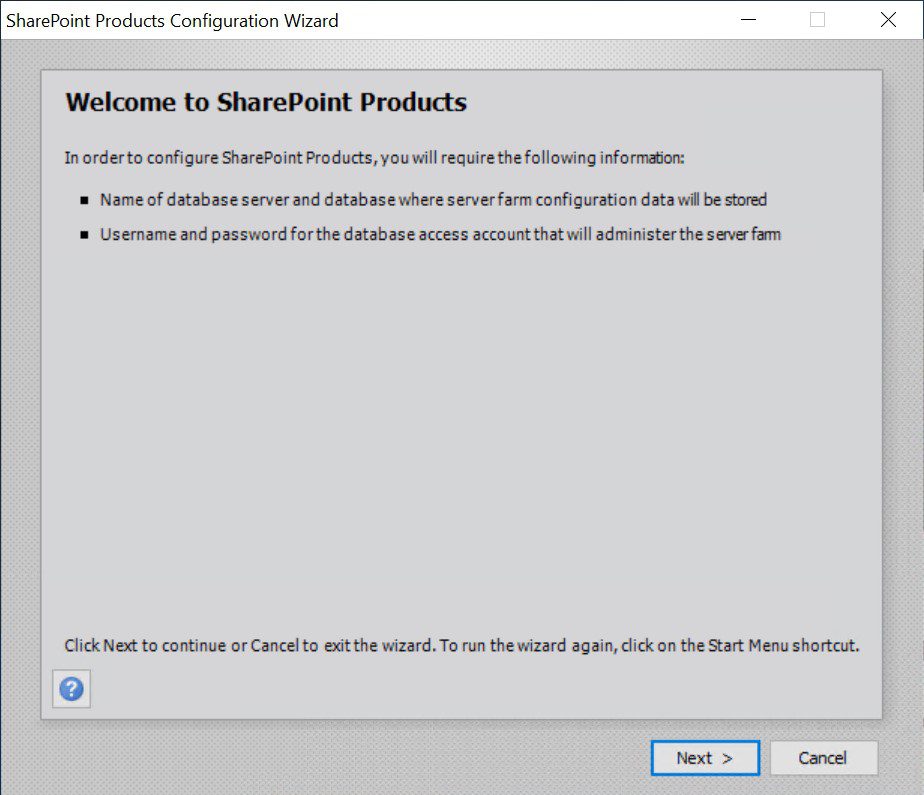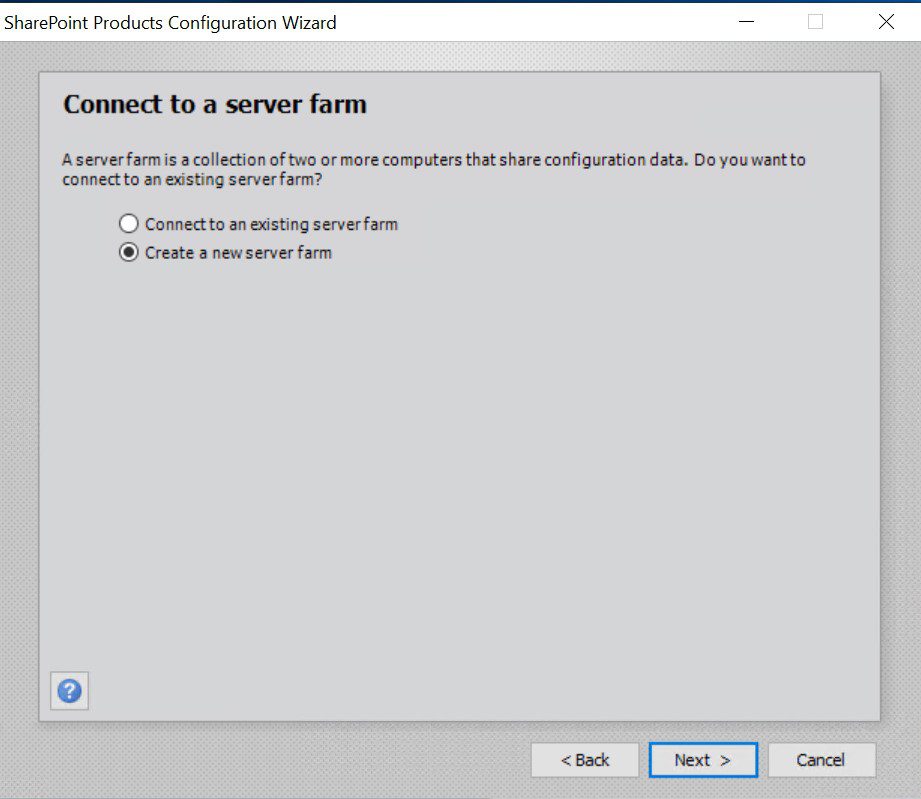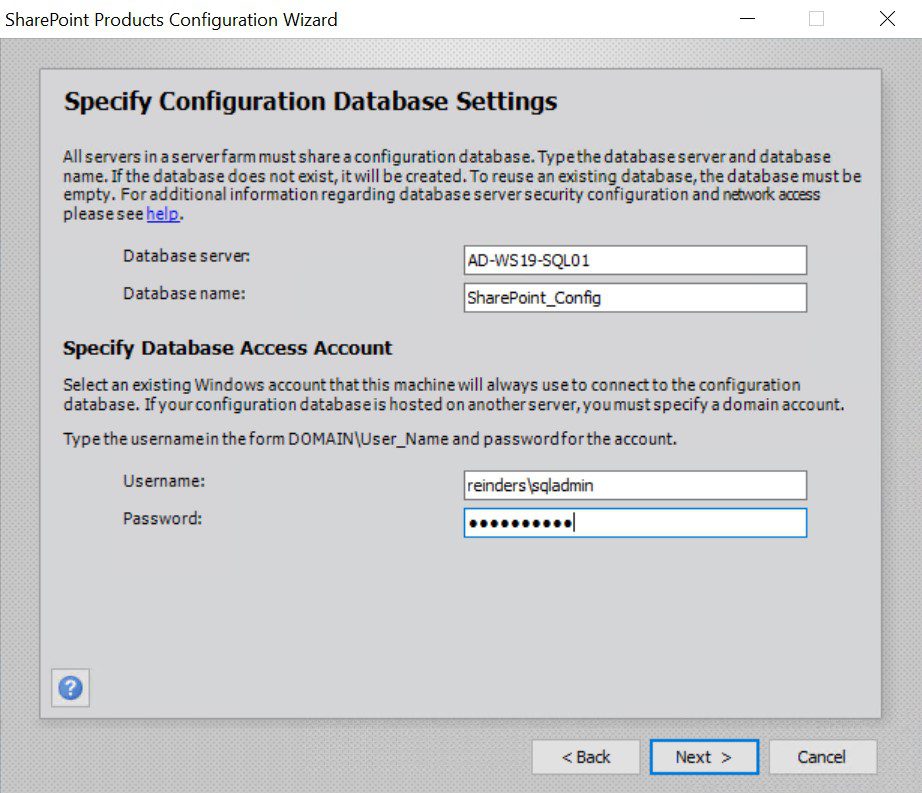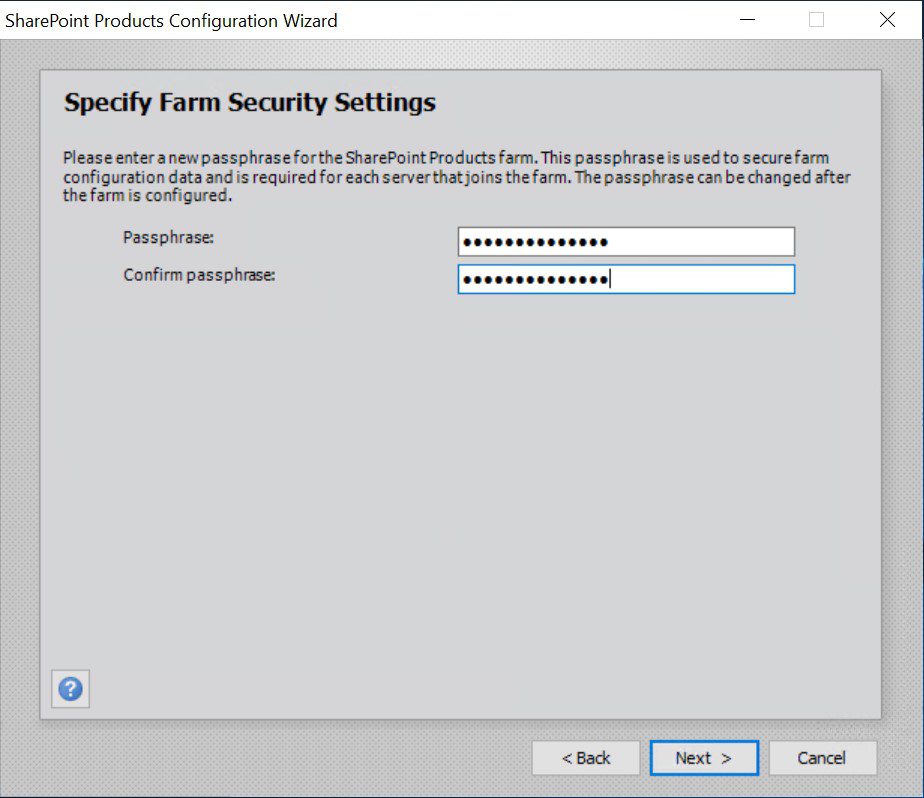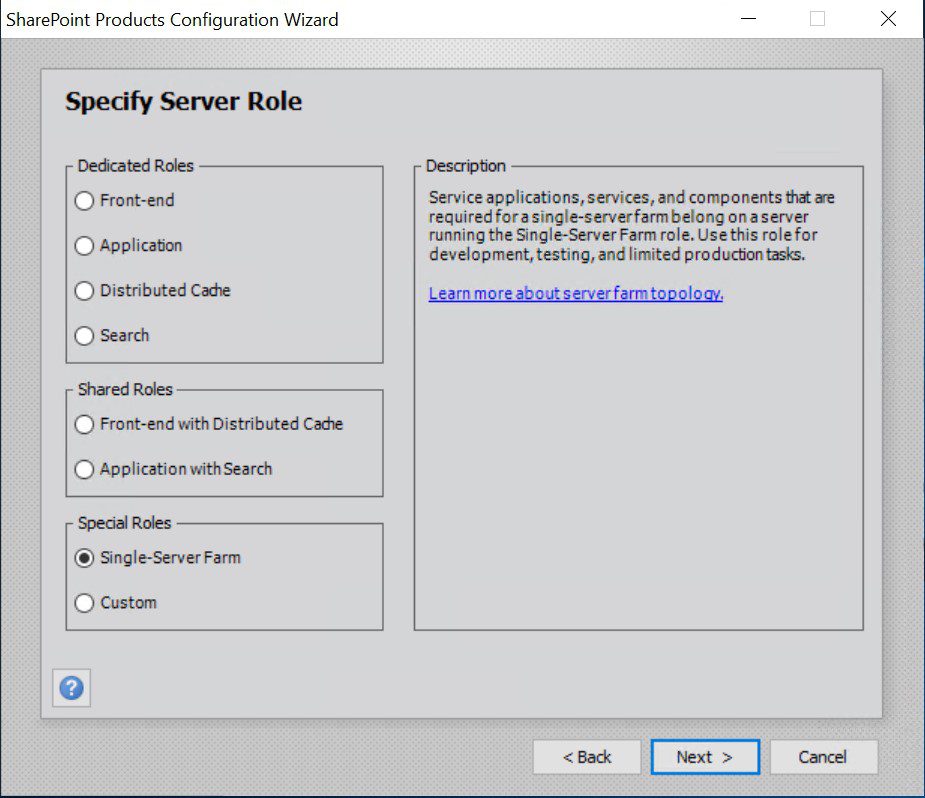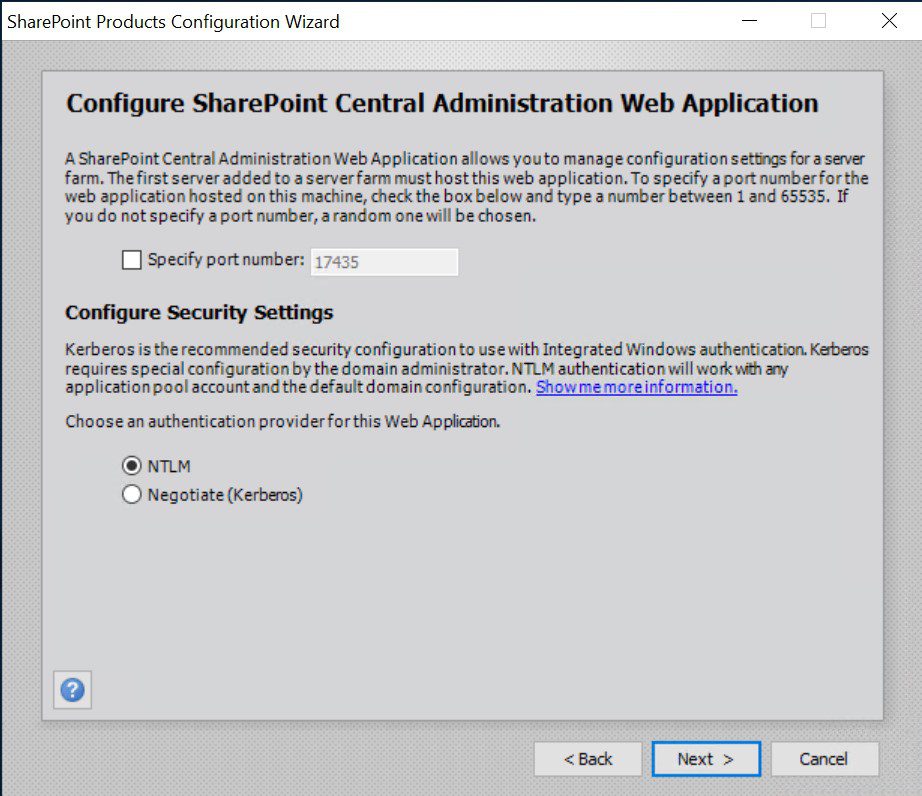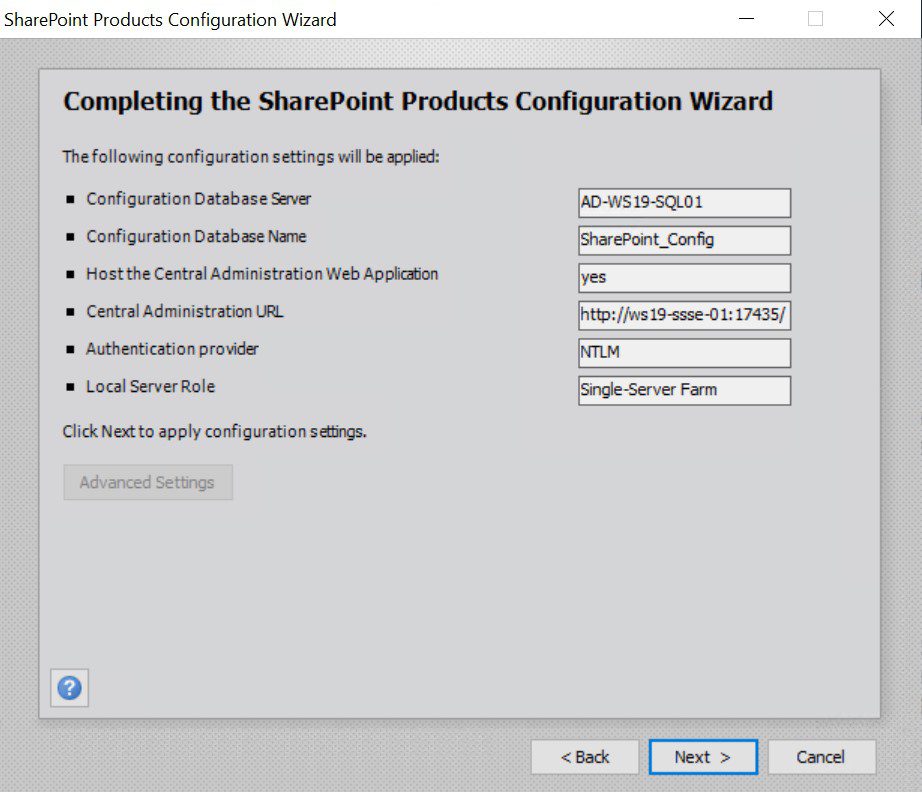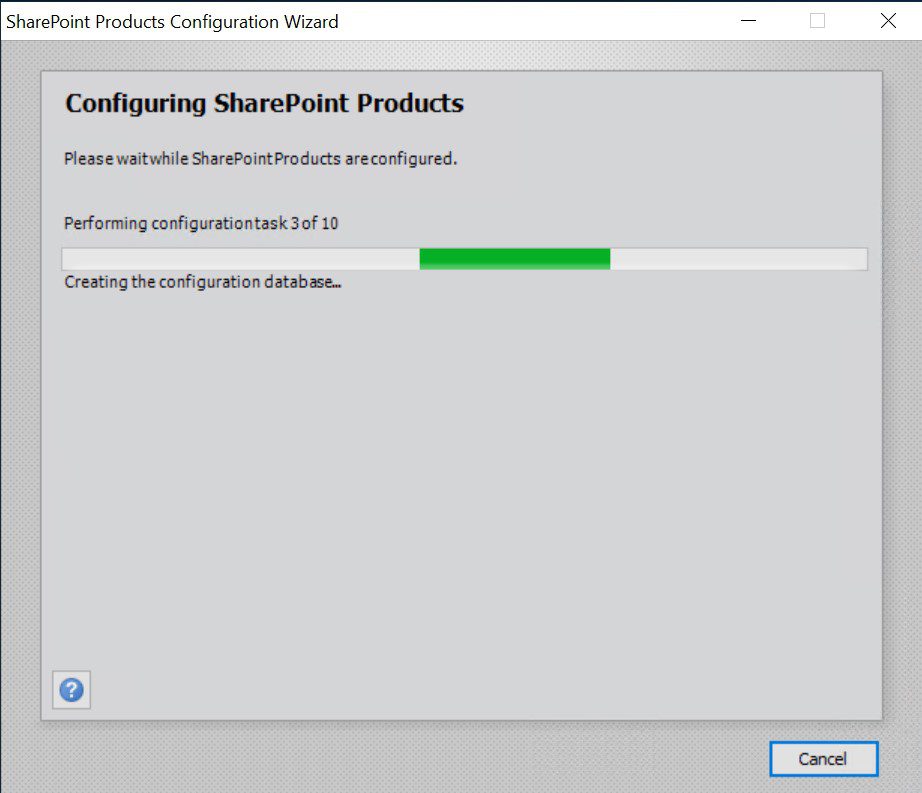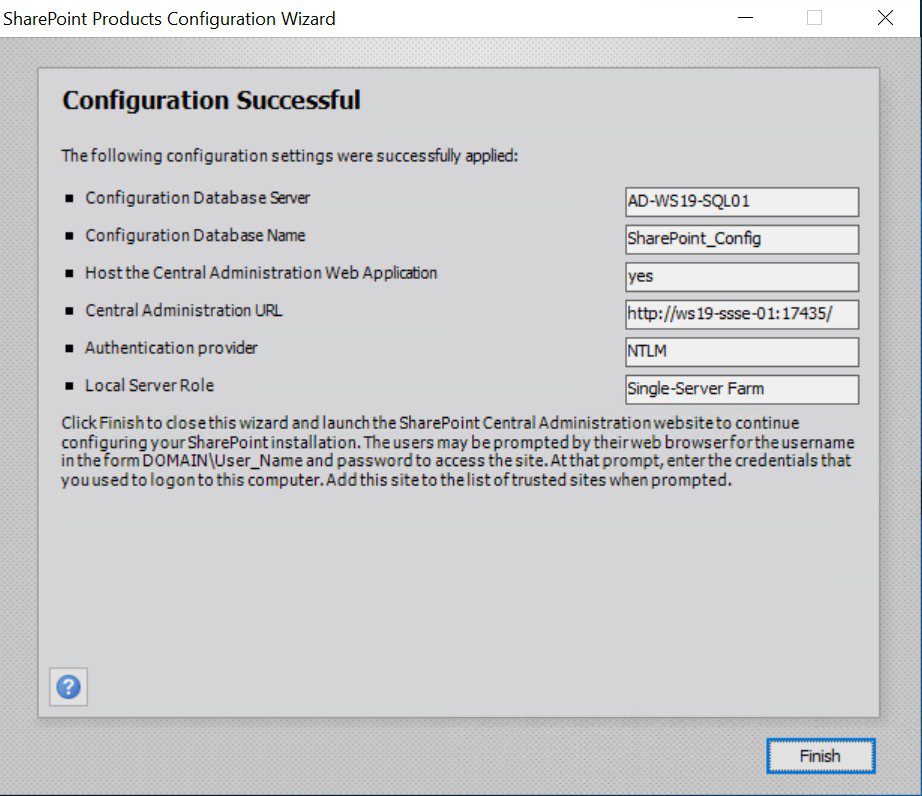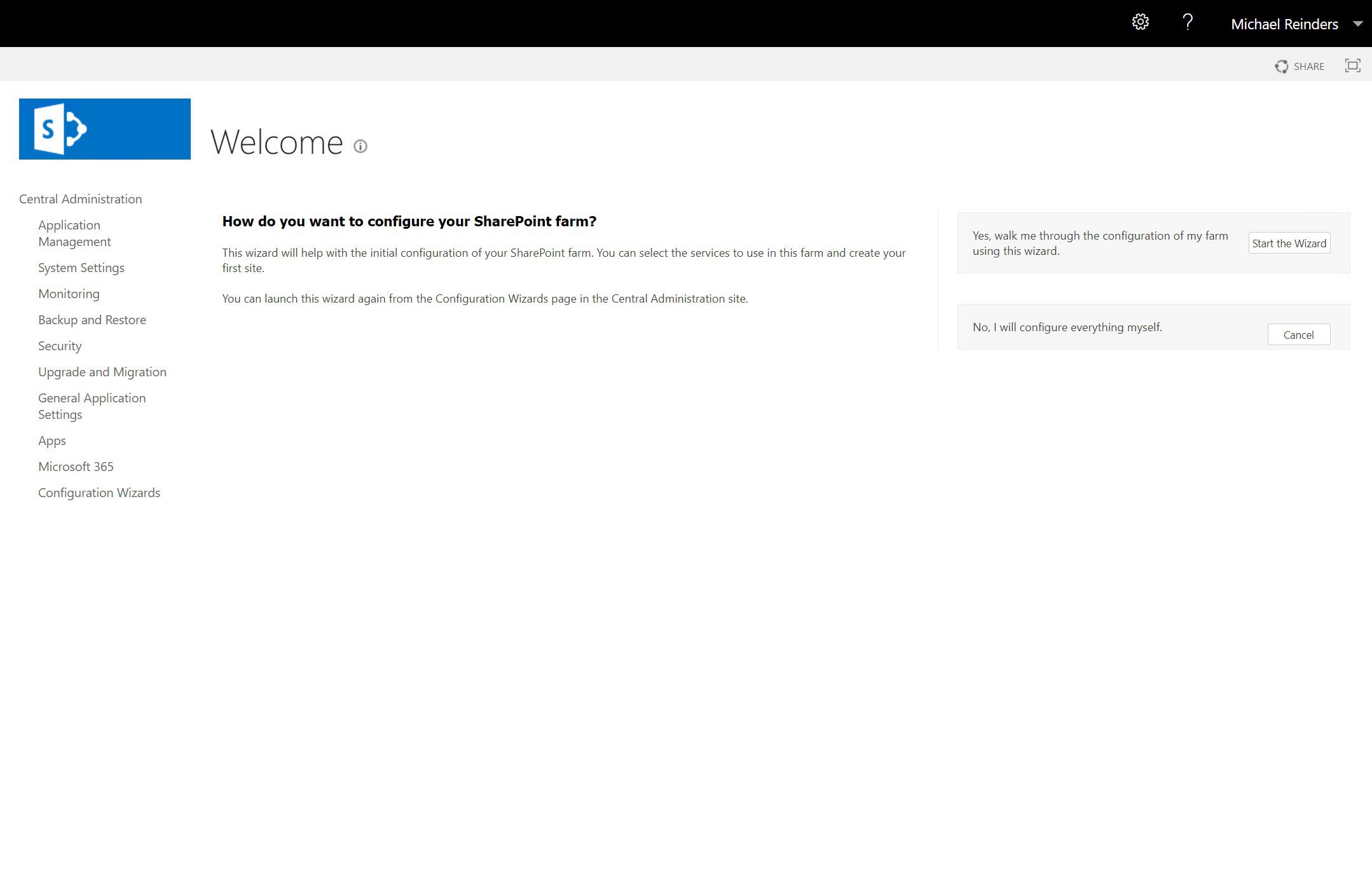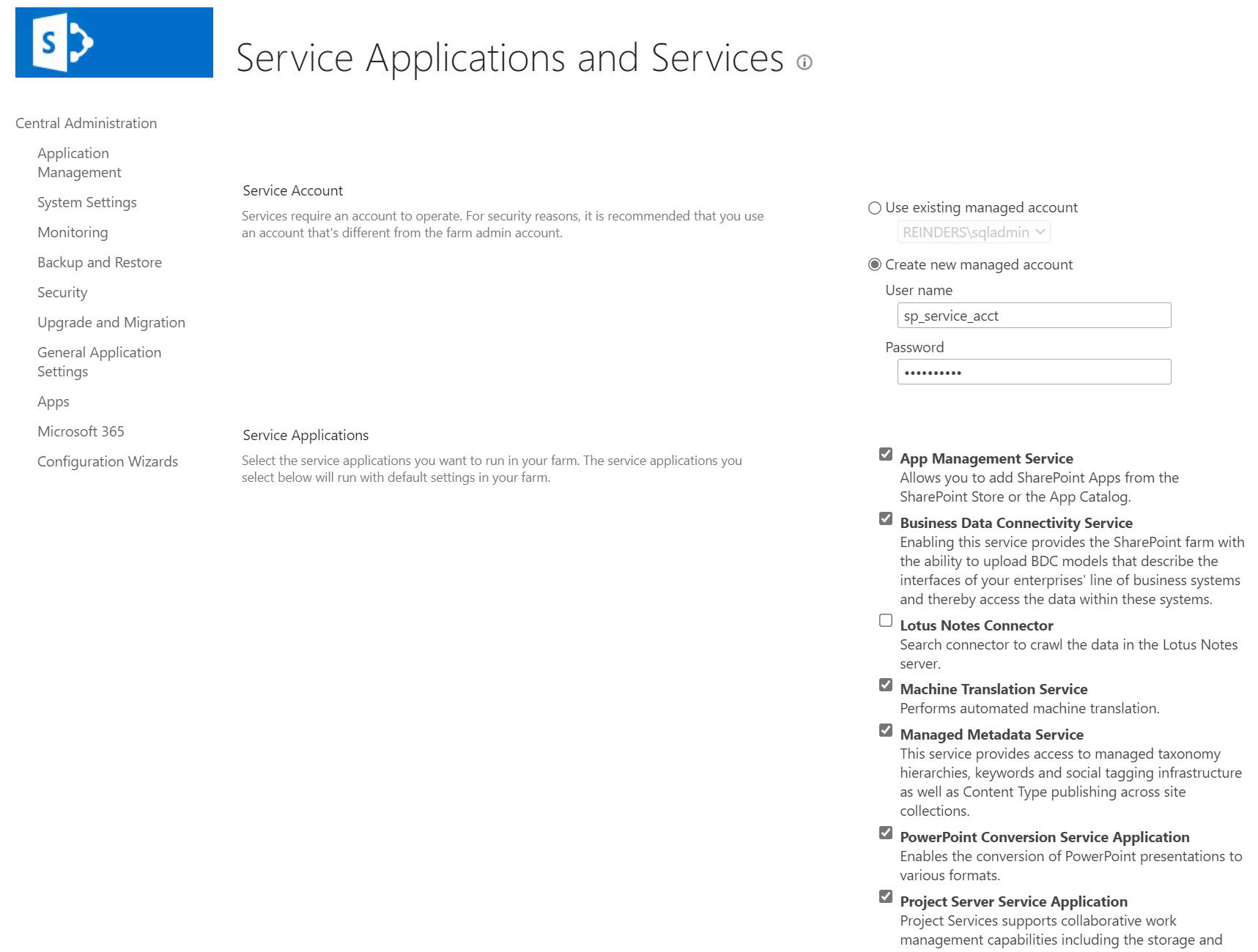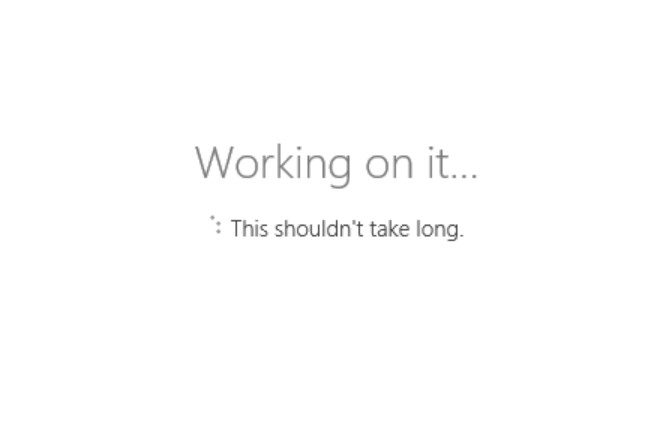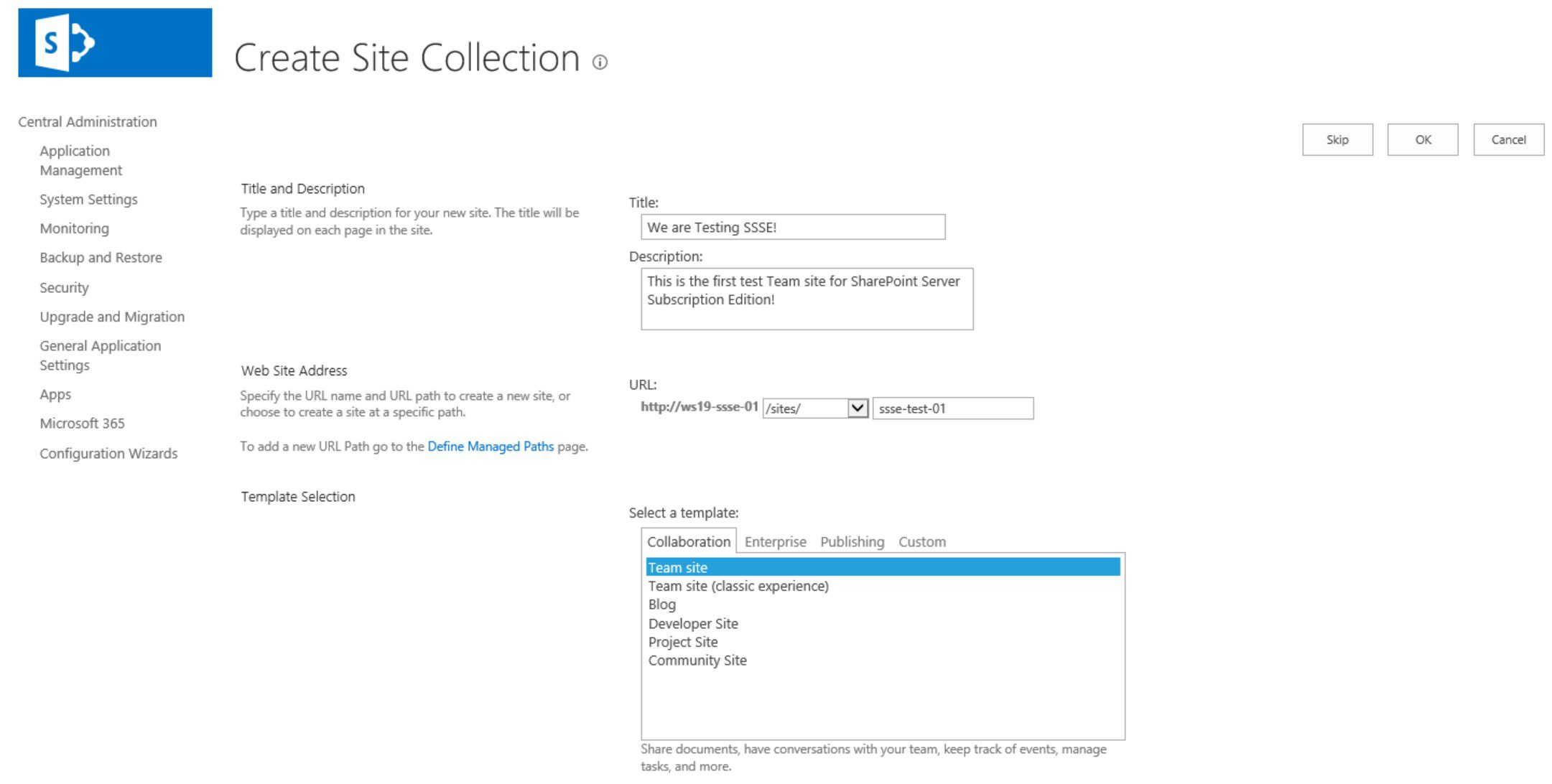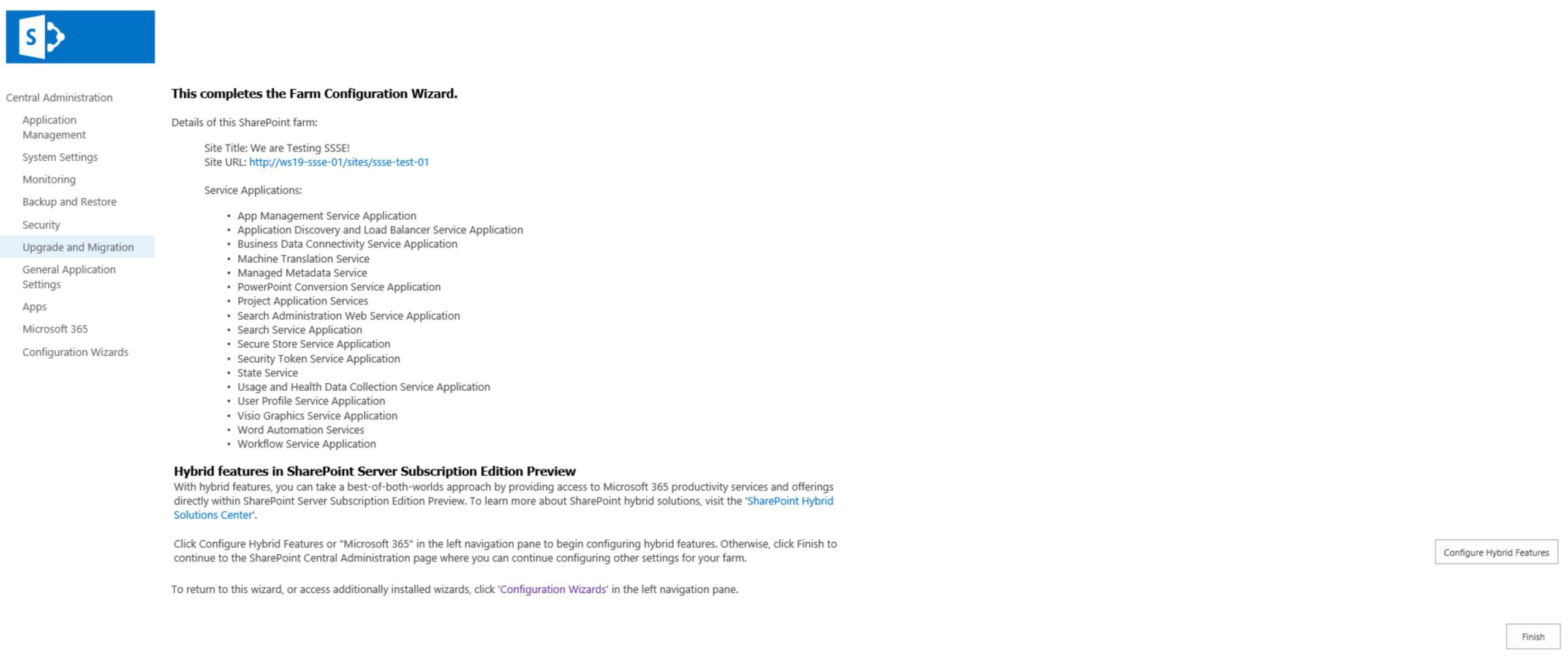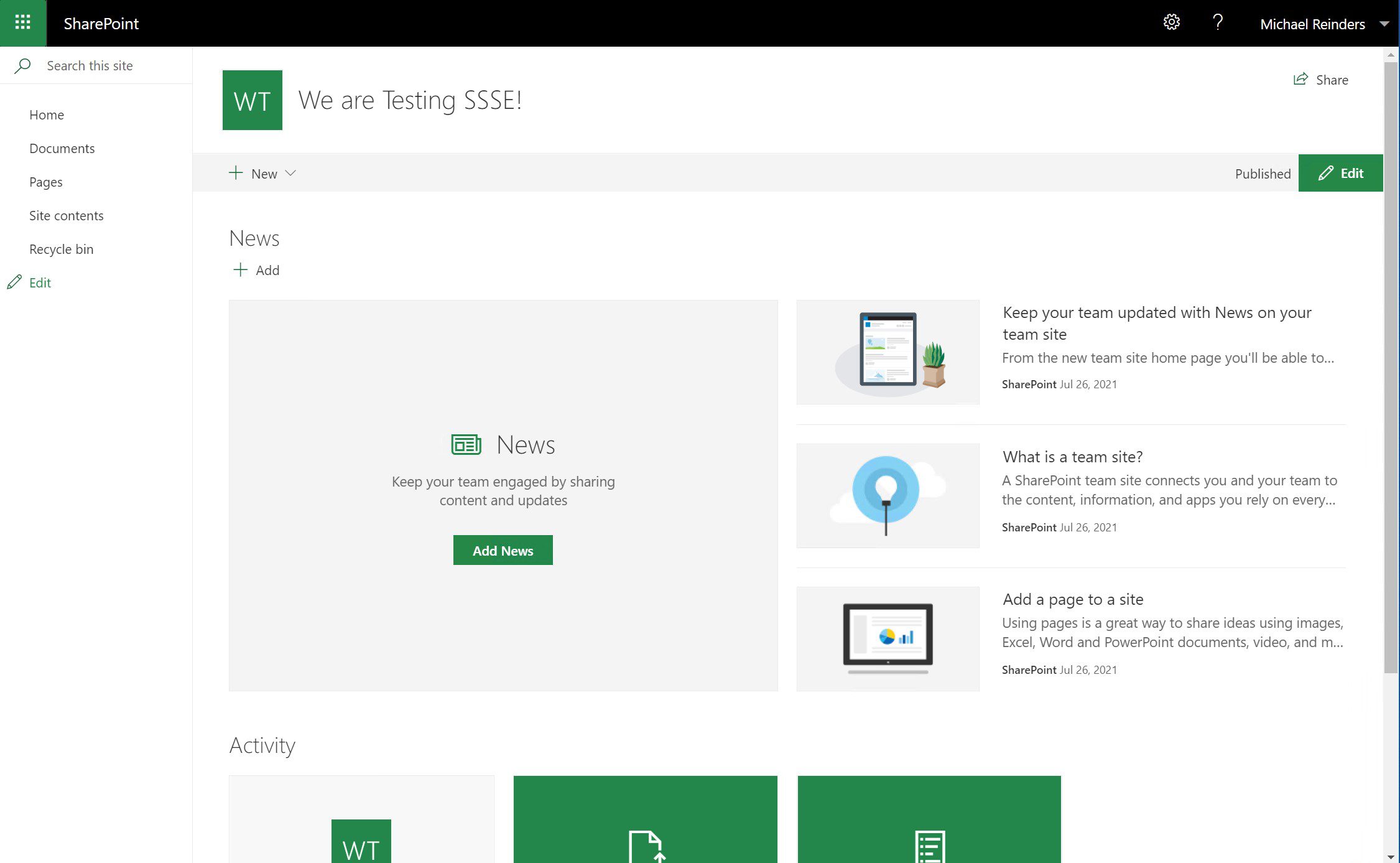Microsoft удивила многих специалистов в сфере информационных технологий и технологий, анонсировав SharePoint Server Subscription Edition. Представляя это как «следующее поколение SharePoint», этот новый продукт «отражает следующий шаг в развитии SharePoint Server, акцентируя внимание на конкретных потребностях наших клиентов, работающих в локальной среде». Этот новый продукт разработан на основе трех основных принципов:
- Всегда актуально
- Безопасно и надежно
- Сделано для вас
Введение и настройка
В этом руководстве описывается процесс установки SharePoint Server Subscription Edition (SSSE) на один сервер/ВМ. Основными предварительными требованиями, о которых следует помнить перед началом установки, являются:
- Вам необходимо установить SSSE на Windows Server 2019 или Windows Server 2022! У вас есть возможность установить с использованием параметра Windows Server Core.
- Вам потребуется (создание базы данных) доступ к серверу SQL Server 2019 для создания и размещения конфигурационных и содержательных баз данных для SSSE.
I have taken the liberty of installing Windows Server 2019 on a new VM (AD-WS19-SQL01) and added it to my AD domain. I then installed SQL Server 2019 Enterprise Edition. This will be the database server I’ll point to later on during the ‘SharePoint Products Configuration Wizard.’ For now, let’s install SharePoint!
Установка предварительных требований
I created a second new Windows Server 2019 Hyper-V VM, added it to my AD domain as a member server, and named it ‘AD-WS19-SSSE’. The first step is to download the Preview ISO from this site. Go ahead and copy it to your new server’s Desktop and Mount the ISO.
Примите соглашение о лицензии, а затем нажмите “Готово”, когда процесс будет завершен.
Далее мы начнем основной установщик. Назад на установщике SharePoint, нажмите ссылку “Установить SharePoint Server”.
Вы можете использовать эти “180-дневная пробная” ключи во время Предварительной версии:
- SharePoint Server Standard Trial: KGN4V-82BMC-H383V-QJVFT-VCHJ7
- SharePoint Server Enterprise Trial: VW2FM-FN9FT-H22J4-WV9GT-H8VKF
- Project Server Trial: WD6NX-PGRBH-3FQ88-BRBVC-8XFTV
Затем примите соглашение о лицензии и выберите, где вы хотите установить программное обеспечение.
Затем нажмите “Установить сейчас” и расслабьтесь!
Когда это будет сделано, оставьте флажок установленным и нажмите “Закрыть”. (Вам может быть предложено перезагрузить систему… сделайте это, если будет предложено.)
Теперь мы готовы установить основную часть SharePoint – SQL базы данных. Нажмите “Далее”.
Вы увидите предупреждение о том, что некоторые службы могут потребовать перезапуска во время конфигурации. Нажмите “Да”. На следующем экране мы выберем второй вариант – “Создать новый серверное хранилище”.
На странице настройки базы данных введите имя хоста вашего SQL Server. Затем, если вы хотите изменить имя базы данных, сделайте это самостоятельно. Далее введите имя пользователя и пароль учетной записи SQL Service в полях и нажмите “Далее”.
На странице настроек базы данных введите имя хоста вашего SQL Server. Затем, если вы хотите изменить имя базы данных, сделайте его самостоятельно.next, введите имя пользователя учетной записи SQL Service Account и пароль в поля и нажмите Next.
потом вам нужно будет ввести “Парольную фразу”. Это защитит продукты в вашем SharePoint farm. Каждый раз, когда вы добавляете сервер в ферму, вам будет предложено ввести эту passphrase. Так что убедитесь, что вы храните его безопасно и доступно.
на странице ” Указание роли сервера “, вы можете нажать на каждую опцию, чтобы получить обзор каждой роли. вы также можете нажать ” lean more about server farm topology “, чтобы получить больше информации. Сегодня мы выберем ” Single-Server Farm ” внизу и нажмем Next!
у вас есть опция выбрать номер порта веб-узла SharePoint Central Administration. что-то между 1 и 65535. я осмеливаю вас выбрать 65534. в любом случае, мы оставляем значения по умолчанию и продолжаем наше путешествие. и мы готовы продолжить! сделайте снимок этих деталей и нажмите Next ->.
I clicked ‘Start the Wizard’ in the upper right corner. On the ‘Service Applications and Services’ page, I’m creating a new SharePoint services account and leaving all the default Services in their default state.
Это ваше второе перерыв. наслаждайтесь простой перерыв…
Хорошо, это запустило страницу приветствия веб-сайта Центральной администрации. В IE. На Windows Server 2019. ? (Помимо вкладки для SharePoint, открылась вторая вкладка, умоляющая меня загрузить Microsoft Edge!). Поэтому я перешел на свой ПК с Windows 10 21H1 (клиент) и вставил URL в Edge. Добро пожаловать… У вас есть Ма… остановитесь.
I mentioned the amount of RAM above. I initially gave this VM 4 GB of RAM in Hyper-V. It was enough to get SharePoint installed and go through the wizards. But when I launched the new Team site for the first time, I knew something was off. The main issue I noticed immediately (because I and many of us are in SharePoint sites ALL the time) was the top toolbar; it was a blank black bar. There were no controls. Even on the Documents view, the toolbar was busted.
В зависимости от вашего окружения и того, сколько оперативной памяти вы выделили (я вернусь к этой мысли через минуту…), фаза конфигурации SharePoint Server здесь может занять некоторое время.
Хорошо! Прогресс! Следующая фаза – создать нашу первую коллекцию сайтов. Укажите заголовок, описание, выберите синтаксис URL и суффикс, а также выберите шаблон. “Сайт команды” подойдет для наших начальных потребностей.
И, мы закончили!!!
Лично я заинтересован в том, чтобы узнать, как работает эта новая редакция Subscription Edition. Как часто сервер будет получать обновления? Что входит в процесс планирования простоя для фермы? Насколько легко добавить еще один сервер ‘Content’ в эту ферму? Я хотел бы услышать ваши отзывы и комментарии о том, какие еще сценарии вы хотели бы увидеть продемонстрированными. Я планирую написать продолжение, когда SharePoint Server Subscription Edition достигнет стадии ‘GA’ (Generally Available) позже в этом году.
Source:
https://petri.com/guide-how-to-install-sharepoint-server-subscription-edition-in-a-vm/