Google Docs похож на волшебный кошелёк Мэри Поппинс. Под стандартным облачным текстовым процессором скрывается почти бесконечный набор трюков, функций и ярлыков. Платформа не сразу обрушивает на вас множество опций — на самом деле, Google Docs всегда был скромен в презентации — но она вознаграждает тех, кто копается чуть глубже.
Вот 10 причин, почему я люблю Google Docs.
1. Доступ в офлайн режиме, который действительно работает
I may be in the minority, but the offline capabilities of other cloud-based word processors (ahem, Word for the Web) are often hit or miss. Sometimes I’m unable to type. Other times it takes ages for the application to save my work.
Но Google Docs не пропускает ни одного удара, когда Wi-Fi отключается. Он плавно переходит из онлайн в офлайн режим и всё ещё позволяет создавать новые документы и работать над существующими. Как только вы снова подключитесь к интернету, все изменения будут синхронизированы.
Чтобы включить офлайн доступ на ПК, перейдите в раздел Файл в верхнем левом углу и выберите Сделать документ доступным офлайн (обратите внимание, что для этого необходимо использовать Chrome или Edge). Пользователи телефонов могут найти эту опцию в меню из трёх точек.
2. Определить любое слово
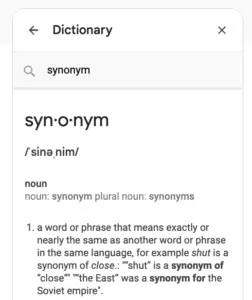
Давайте будем честными, каждый из нас держит открытой одну вкладку для поиска синонимов во время написания. Но скажу вам, больше этого делать не нужно!
Google Docs предоставляет мгновенный доступ к определениям, синонимам и иногда антонимам любого выбранного слова с помощью инструмента Define. Вы увидите боковую панель с тем же информацией, как и на поиске Google, но без каких-либо хлопот.
Попробуйте, щелкнув правой кнопкой мыши по выбранному слову и затем используя опцию Define. Если вы ищете ярлык клавиатуры, это Ctrl+Shift+Y для Windows и ⌘+Shift+Y для Mac.
3. Найти и вставить ссылки
Google Docs явно боится множественных вкладок браузера, поэтому позволяет искать и вставлять ссылки прямо из вашего документа.
Вы можете либо щелкнуть правой кнопкой мыши в любом месте документа и выбрать Ссылка, либо нажать на вкладку меню Вставить и выбрать Ссылка. Когда вы вводите запрос в поле диалога ссылки, оно генерирует список ссылок из поиска Google, ваших документов и текущих заголовков. Таким образом, вы не только можете легко создавать ссылки, но и анализировать вашу существующую работу.
4. Установите дополнения
Партнерством с сторонними программными продуктами Google Docs предоставляет впечатляющую коллекцию улучшений, модификаций и расширений. Полный список можно найти, нажав на вкладку меню Дополнения и выбрав Получить дополнения.
Чтобы найти то, что вам нужно, вы можете либо искать по ключевому слову, сортировать дополнения по различным категориям, либо провести своеобразный сафари по пролистыванию всего их множества.
A few of my favorite add-ons include: Thesaurus, Bibcitation Bibliography Creator, and Doc Builder. You can even install AI-powered add-ons that can create forms, images and charts with a few prompts or help you as a writing assistant.
Преподавание, написание или маркетинг, независимо от области, в которой вы находитесь, есть дополнение, которое может повысить вашу продуктивность в Google Docs.
5. Создайте личный словарь
Слово Гарглекоптера может и не существовать в Merriam-Webster, но оно, безусловно, существует в вашем грядущем научно-фантастическом романе, рассказывающем об древней борьбе между Гарглекоптерами и Ирклегортами, двумя инопланетными расами, борющимися за ресурсы в безжалостной галактике.
Чтобы убедить Google Docs в том, что Гарглекоптер не является опечаткой, щелкните правой кнопкой мыши слово и выберите Добавить в личный словарь. Но помните, что этот вариант появляется только для слов, которые Google Docs считает неправильными.
Если вам нужно научить его нескольким словам сразу, перейдите в меню “Инструменты > Орфография и грамматика > Персональный словарь” и делайте все, что хотите!
6. Шаблоны
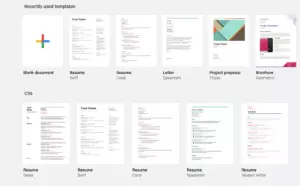
Не позволяйте минималистичному дизайну Docs ввести вас в заблуждение; эта суперзвезда способна создать множество диких образов.
Галерея шаблонов Google Docs переполнена хорошо разработанными пресс-релизами, счетами, резюме, рассылками, письмами-приглашениями и многое другое. После выбора нужного шаблона он откроется как новый файл Google Docs.
Если вы участвуете в плане Business Standard или выше в Google Workspace, вы можете создать персональные, готовые к использованию шаблоны и предложить их для использования всей организации. Но не беспокойтесь, если вы пользователь со свободным аккаунтом, вы можете копировать свой шаблонный документ в любое время, когда захотите его использовать.
Google Docs также включает мини-шаблоны под названием “Строительные блоки”, чтобы помочь вам быстро начать с встроенных форм маркетинга, заметок о встречах или черновиков писем. Найдите их все в разделе “Вставить”.
7. Отправка по электронной почте и загрузка в разных форматах
Когда дело доходит до конкурирующих форматов, Google Docs идет по верхней дороге, делая это быстрым и легким способом конвертировать документ.
Чтобы загрузить документ Google Docs в формате Word (.docx), PDF, веб-страницы (.html) и других, нажмите вкладку “Файл” и выберите “Скачать как”.
Теперь для отправки документа в виде вложения по электронной почте нажмите вкладку меню “Файл”, выберите “Почта как вложение” и выберите желаемый формат.
8. Упорядоченный и удобный интерфейс Google Docs
Docs обладает превосходным, интуитивно понятным интерфейсом, где большинство функций можно угадать с первого взгляда. И по сравнению с другими текстовыми процессорами, такими как Word, он не кажется тесным или сложным, а скорее простым и интуитивным.
Самое лучшее? Он автоматически организует ваш контент в линейный список на левой стороне, что делает чрезвычайно легким навигацию по разделам или главам с помощью простого клика. Это также помогает мне убедиться, что я правильно определил иерархию.
9. Автоматические подстановки
Устали от необходимости набирать subdermatoglyphic в эссе о отпечатках пальцев? Живете ли вы в постоянном страхе перед ошибками в слове exercise? Возможность автоматической подстановки в Google Docs позволяет создавать настраиваемые ярлыки для автоматического заполнения определенных слов или фраз. Это как автокоррекция, только она не заставит вас захотеть бросить свой компьютер в озеро.
Чтобы создать подстановку, нажмите на вкладку меню “Инструменты”, выберите “Настройки” и заполните формы “Заменить” и “На”. Например, вы можете заменить subd на subdermatoglyphic или xrsz на exercise.
10. Совместная работа в реальном времени
Возможно, самой мощной функцией приложения является возможность совместной работы над документом в реальном времени.
Чтобы поделиться документом с соавторами, нажмите кнопку “Поделиться” в верхнем правом углу экрана и введите адреса электронной почты соавторов. Уточните, могут ли ваши соавторы редактировать, комментировать или просматривать. Чтобы получить доступ к дополнительным настройкам обмена, нажмите “Расширенный”.
A couple useful tips when collaborating:
Предлагая Google Docs предлагает режимы Редактирования, Просмотра и Предложения. При работе в режиме Предложения все правки отслеживаются, подобно отслеживанию изменений в Word. Это позволяет всем видеть каждую правку по мере ее совершения, а владельцу документа – принимать или отклонять изменения.
Тег Соавторов Если у вашего документа много соавторов, может быть проще привлечь конкретного человека, отметив его в комментарии. Чтобы отметить кого-то, просто введите символ @ или +, за которым следует имя человека. Когда выбран, человек будет уведомлен о теге по электронной почте.
Заключение
Есть много больше причин любить Google Docs, но эти 10 должны пробудить ваш аппетит. С такими многими способами настройки приложения, вы можете выбрать что-то строгое и аскетичное, или идти на полную с мощным процессором текстов. Плюс вы будете знать, что все ваши документы будут доступны независимо от того, где вы находитесь, на каком компьютере работаете или в каком состоянии находится Wi-Fi.
Часто задаваемые вопросы о Google Docs
Почему я должен использовать Google Docs вместо других программ обработки текстов?
Google Docs предоставляет несколько уникальных преимуществ по сравнению с традиционным программным обеспечением для обработки текстов. Во-первых, это облачная платформа, что означает возможность доступа к вашим документам с любого устройства, имеющего интернет-соединение. Это делает его чрезвычайно удобным для тех, кто работает на нескольких устройствах или нуждается в удаленном доступе к своей работе. Во-вторых, Google Docs позволяет осуществлять реальное время совместной работы, что делает его отличным инструментом для командных проектов. Несколько пользователей могут редактировать один и тот же документ одновременно, с изменениями, видимыми в реальном времени. Наконец, Google Docs бесплатен в использовании, что делает его экономически эффективным решением как для частных лиц, так и для бизнеса.
Является ли Google Docs безопасным для хранения конфиденциальной информации?
Google серьезно относится к безопасности и использует несколько мер для защиты ваших данных. Все данные в Google Docs зашифрованы, как во время передачи, так и при хранении на серверах Google. Google также предлагает двухэтапную проверку для дополнительной безопасности учетной записи. Однако, как и в случае с любым онлайн-платформой, важно использовать надежные, уникальные пароли и быть осторожным с тем, кому вы предоставляете доступ.
Могу ли я использовать Google Docs в автономном режиме?
Да, Google Docs можно использовать в автономном режиме. Вы можете включить доступ в автономном режиме в настройках Google Drive. После включения вы можете создавать, просматривать и редактировать файлы в Google Docs даже когда не подключены к интернету. Любые внесенные изменения будут синхронизированы при следующем подключении к интернету.
Как я могу поделиться документом Google Docs с другими?
Обмен документами в Google Docs прост. Просто нажмите на кнопку “Поделиться” в верхнем правом углу экрана, затем введите адреса электронной почты людей, с которыми вы хотите поделиться документом, или возьмите ссылку для обмена с другими. Вы также можете настроить их разрешения на редактирование, выбирая, могут ли они редактировать, комментировать или только просматривать документ.
Могу ли я импортировать и экспортировать документы в Google Docs?
Да, Google Docs поддерживает широкий спектр форматов файлов для импорта и экспорта. Вы можете импортировать документы Word, PDF и многие другие типы файлов в Google Docs. Аналогичным образом, вы можете экспортировать свои документы Google Docs в формате Word, PDF и другие.
Как я могу сотрудничать с другими в Google Docs?
Google Docs разработан для совместной работы. Вы можете поделиться документом с другими и предоставить им разрешение на редактирование или комментирование. Все изменения происходят в реальном времени, поэтому каждый может видеть последнюю версию документа. Вы также можете использовать функцию чата для общения с соавторами непосредственно в документе.
Могу ли я отслеживать изменения в Google Docs?
Да, Google Docs имеет функцию “История версий”, которая позволяет видеть предыдущие версии документа. Это может быть полезно для отслеживания изменений, просмотра, кто сделал конкретные правки, и даже возвращения к более ранней версии документа, если это необходимо.
Есть ли в Google Docs функция подсчета слов?
Да, Google Docs имеет встроенную функцию подсчета слов. Вы можете получить к ней доступ, перейдя в меню “Инструменты” и выбрав “Подсчет слов”. Это покажет вам количество страниц, слов, символов и символов без пробелов в вашем документе.
Могу ли я добавлять изображения и таблицы в документ Google Docs?
Да, Google Docs поддерживает добавление изображений, таблиц и других элементов в ваши документы. Вы можете вставить изображения с вашего компьютера, из интернета или из вашего Google Диска. Также вы можете легко создавать и форматировать таблицы в своем документе.
Могу ли я использовать Google Docs на своем мобильном устройстве?
Да, Google Docs имеет мобильные приложения для устройств iOS и Android. Эти приложения позволяют создавать, просматривать и редактировать документы на вашем мобильном устройстве. Они также поддерживают работу без подключения к интернету, поэтому вы можете работать над своими документами даже когда нет доступа в интернет.













