26 мая 2015 года был выпущен Fedora 22, который поставляется в трех изданиях, а именно, Рабочая станция (для настольных компьютеров и ноутбуков – целевая аудитория – домашние пользователи), Сервер (для настоящих производственных серверов) и Облако (для развертывания хостинга и облачных приложений). Мы рассмотрели ряд тем о Fedora 22, которые вам могут быть интересны:
- Выпуск Fedora 22 – Что нового
- 27 полезных команд DNF для управления пакетами
- Руководство по установке Fedora 22 Workstation
- Установка Fedy для настройки систем Fedora
Здесь, в этой статье, мы рассмотрим подробные инструкции по установке Fedora 22 Server. Если у вас уже установлена предыдущая версия Fedora, вы можете обновиться, используя нашу статью об обновлении Обновление Fedora 21 до Fedora 22. Если вы хотите установить свежую Fedora 22 на один из ваших серверов, эта статья для вас.
Сначала загрузите Server Edition Fedora 22 по ссылке ниже в соответствии с архитектурой вашей машины. Обратите внимание, что ниже приведены ссылки для 32-битной и 64-битной машины. Также есть ссылка на Загрузку Netinstall, которая загружает сравнительно меньший ISO.
Во время установки Netinstall образа он будет загружать пакеты из репозиториев, поэтому установка потребует немного больше времени в зависимости от скорости Интернета и объема оперативной памяти.
Загрузите образ Server Live Fedora 22
- Fedora-Server-DVD-i386-22.iso – Размер 2.2 ГБ
- Fedora-Server-DVD-x86_64-22.iso – Размер 2.1 ГБ
Загрузите образ Netinstall Fedora 22 Server
- Fedora-Server-netinst-i386-22.iso – Размер 510 МБ
- Fedora-Server-netinst-x86_64-22.iso – Размер 448 МБ
Установка Fedora 22 Server
1. После загрузки образа ISO пришло время проверить целостность образа ISO с помощью следующей команды.
# sha256sum Fedora-Server-DVD-*.iso Sample Output b2acfa7c7c6b5d2f51d3337600c2e52eeaa1a1084991181c28ca30343e52e0df Fedora-Server-DVD-x86_64-22.iso
Теперь проверьте это значение хэша с тем, который предоставлен на официальном сайте Fedora.
- Для контрольной суммы 32-битного ISO нажмите Fedora-Server-22-i386-CHECKSUM
- Для контрольной суммы 64-битного ISO нажмите Fedora-Server-22-x86_64-CHECKSUM
Теперь целостность загруженного ISO подтверждена, вы можете приступить к записи его на DVD-диск или сделать загрузочный USB-накопитель и загрузиться прямо с него, или вы также можете использовать сетевую загрузку PXE для установки Fedora.
Если вы хотите подробно узнать о процедуре записи ISO на USB-накопитель с использованием сторонней утилиты – ‘Unetbootin‘ или вручную с использованием команды Linux ‘dd‘, вы можете следовать по ссылке ниже.
2. После записи на USB-накопитель или DVD-ROM вставьте носитель и загрузитесь с соответствующего носителя, установив его в BIOS.
Как только Сервер Fedora 22 загрузится с диска/драйва, вы увидите меню загрузки, аналогичное ниже. Важно отметить, что параметр загрузки по умолчанию – «Проверить носитель и установить Fedora 22», что рекомендуется для проверки наличия ошибок на носителе, однако вы можете пропустить это, нажав на вашу клавишу навигации ВВЕРХ и затем выбрав загрузку в «Установку Fedora 22».
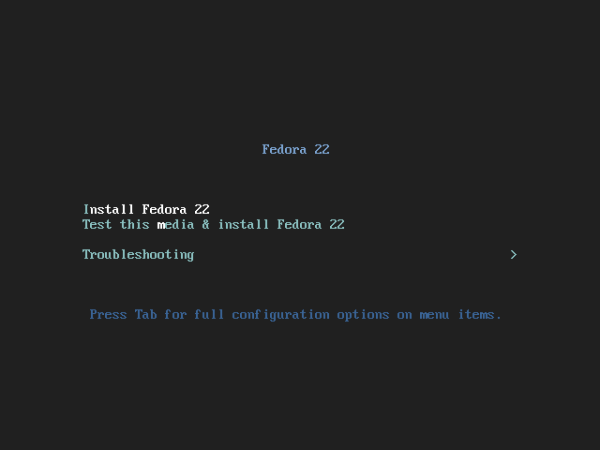
3. На следующем окне у вас будет возможность выбрать язык, который вам подходит, и нажать Продолжить.
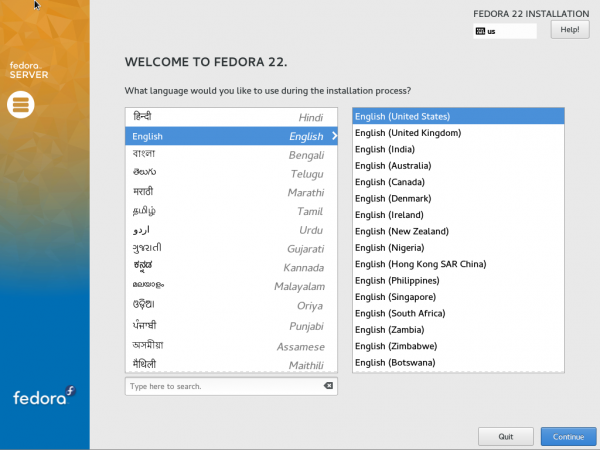
4. На следующем экране «Сводка установки» вы сможете настроить множество параметров. Это экран, где вы можете настроить ‘Раскладку клавиатуры‘, ‘Поддержку языка‘, ‘Время и дату‘, ‘Источник установки‘, ‘Выбор программного обеспечения‘, ‘Место установки‘ и ‘Сеть и имя хоста‘. Давайте настроим каждый параметр по очереди.
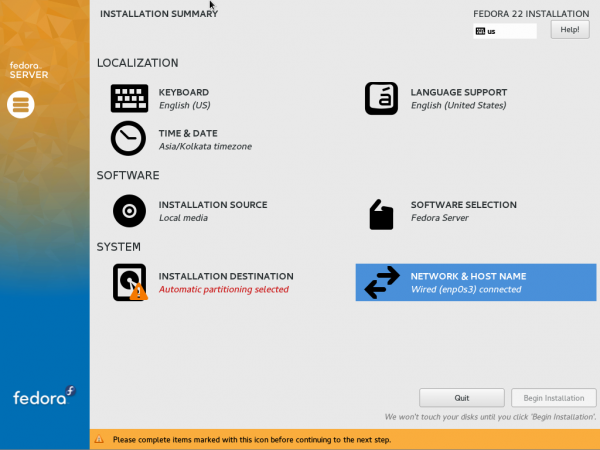
5. Сначала выберите ‘Клавиатуру‘. Прокрутите и добавьте столько раскладок клавиатуры, сколько вам нужно. Вы должны нажать на ‘+‘ каждый раз, когда хотите добавить новую раскладку, а затем нажать ‘Добавить‘. Когда все необходимые раскладки клавиатуры добавлены, нажмите Готово в верхнем левом углу экрана.
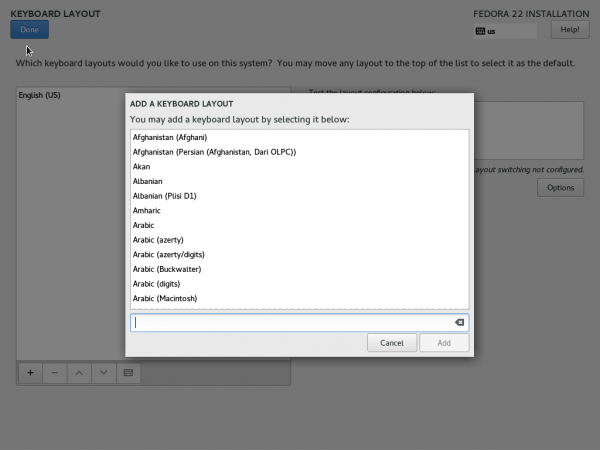
С экрана установки (Сводка установки) нажмите «Поддержка языка». Выберите все необходимые языковые параметры, установив флажки в соответствующих полях, и нажмите Готово! Когда закончите.
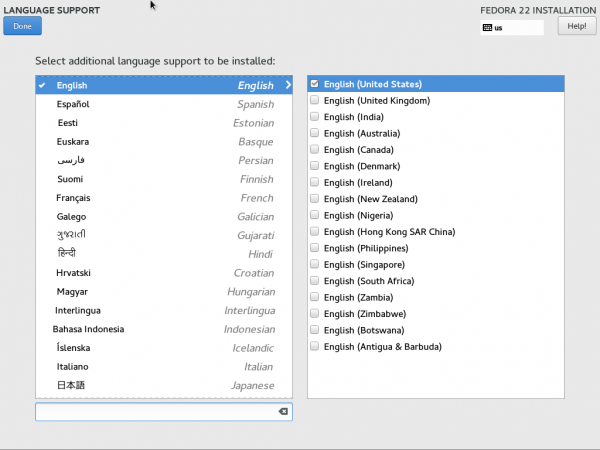
Снова откроется окно “Сводка установки” (Сводка установки). Нажмите «Время и дата». Установите время, дату и географическое местоположение, щелкнув по мировой карте. Когда все будет настроено правильно, нажмите Готово.
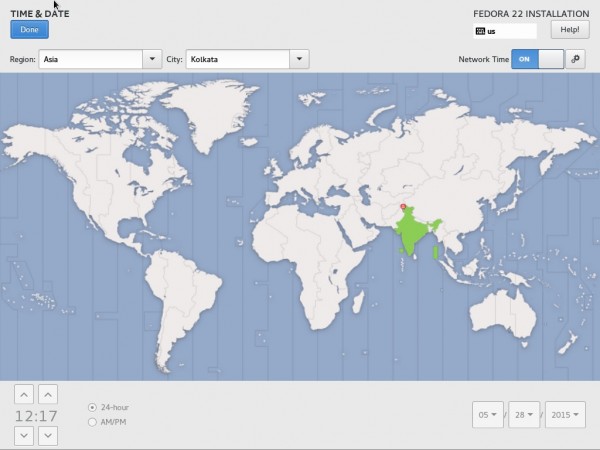
6. Вы вернетесь на экран “Сводка установки” (Сводка установки). Нажмите «Источник установки». Здесь можно добавить сетевые зеркала и дополнительные репозитории.
Если вы не уверены, что делать на этом экране, оставьте все как есть. Обратите внимание, что «Автоматически обнаруженные средства установки» достаточно для установки Минимального сервера Fedora. Нажмите Готово в любом случае.
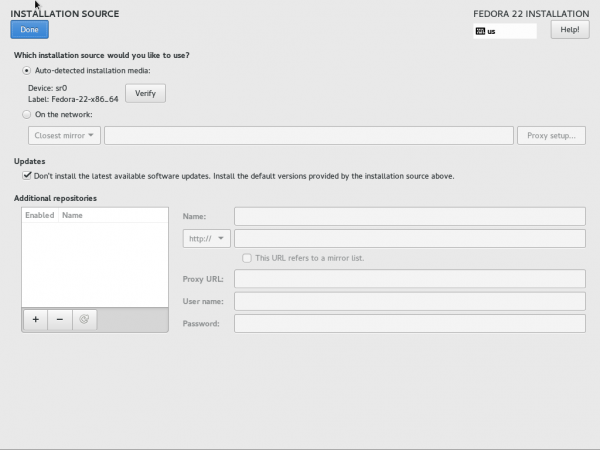
7. Снова вы окажетесь на экране “Сводка установки” (Сводка установки). Нажмите «Выбор программного обеспечения» оттуда.
Хотя там есть 4 различных варианта – «Минимальная установка», «Сервер Fedora», «Веб-сервер» и «Инфраструктурный сервер».
В производстве всегда лучше установить Минимальный сервер, чтобы избежать установки ненужных пакетов и сохранить систему чистой, настроенной, быстрой и безопасной. Любое программное обеспечение можно установить из Минимальной установки по мере необходимости.
Здесь, в этом примере, я выбрал ‘Минимальная установка‘ также. Выберите базовую среду и нажмите ‘Готово‘!
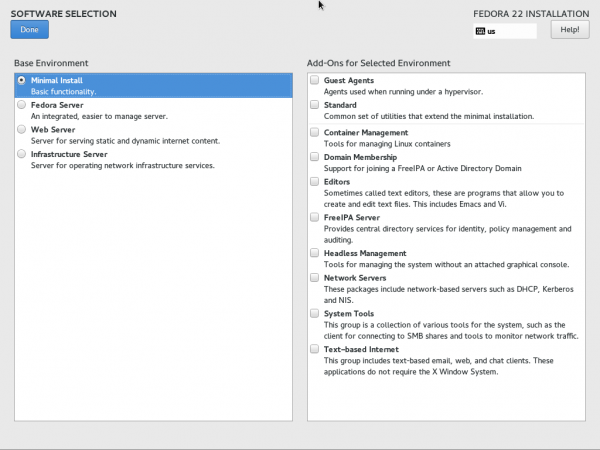
8. Пора настроить ‘Место установки‘. Выберите то же самое на экране ‘Сводка установки‘.
Обратите внимание, что параметр по умолчанию – ‘Автоматическая настройка разделов‘ – измените его на ‘Я буду настраивать разделы‘, чтобы разбить их вручную. Выбрав ‘Ручное разбиение разделов‘, вы сможете наилучшим образом использовать свое пространство. Также вы можете выбрать ‘Шифрование‘ ваших данных из этого окна. Наконец, нажмите “Готово”.
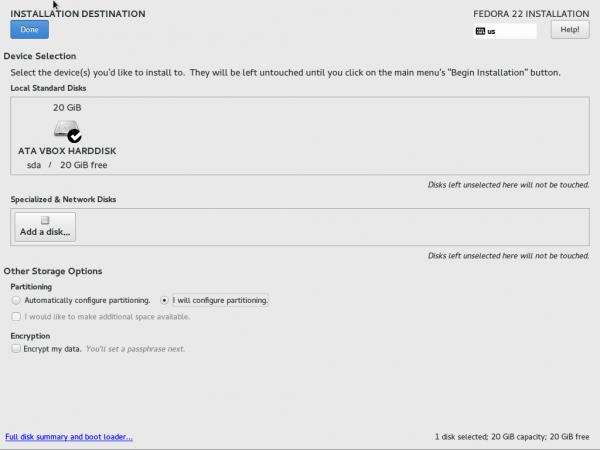
Результирующий интерфейс позволяет вам создавать разделы вручную.
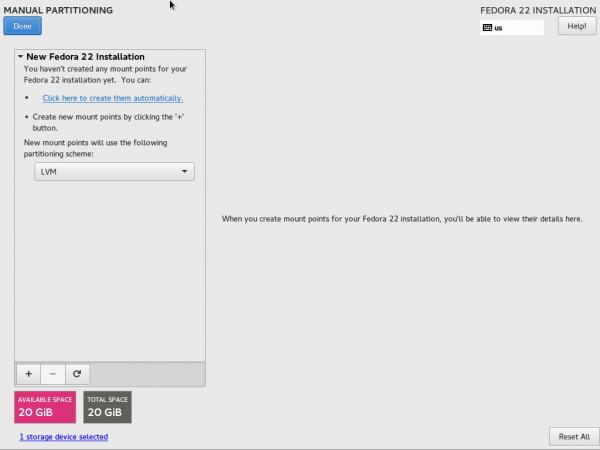
9. Используйте схему разбиения LVM, если хотите установить и расширить ее на LVM. На большинстве серверов LVM уже установлен. Нажмите на ‘+‘ в нижнем левом углу и создайте раздел /boot. Введите желаемый объем и нажмите ‘Добавить точку монтирования‘.
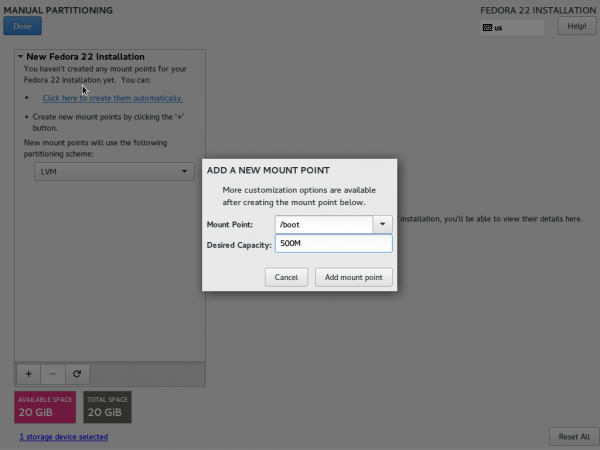
Обратите внимание, что тип файловой системы для /boot должен быть ‘ext4‘, а тип устройства – ‘Стандартный раздел‘.
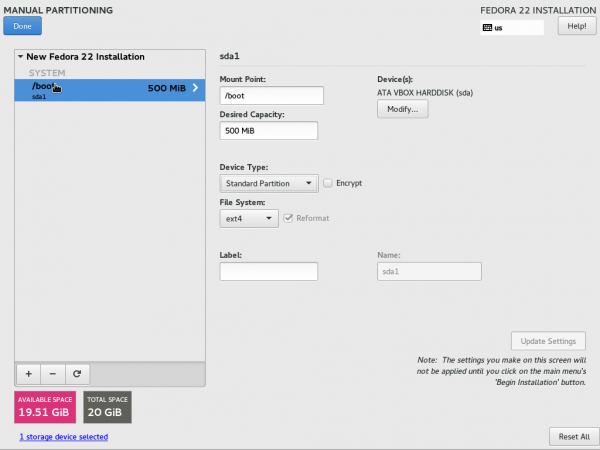
10. Снова нажмите на ‘+‘ и создайте пространство SWAP. Добавьте желаемый объем и нажмите “Добавить точку монтирования“.
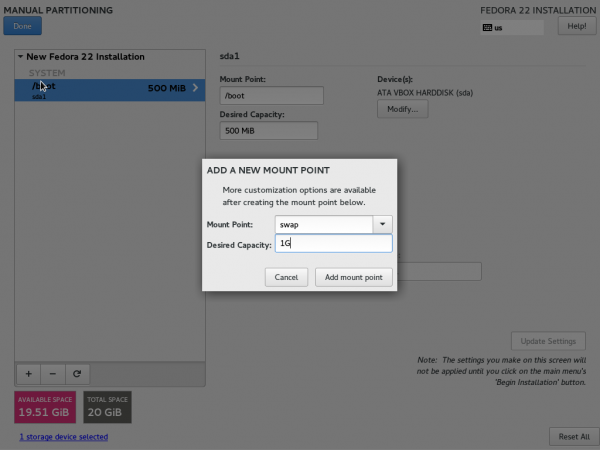
Обратите внимание, что тип файловой системы – ‘SWAP‘, а тип устройства – ‘LVM‘.
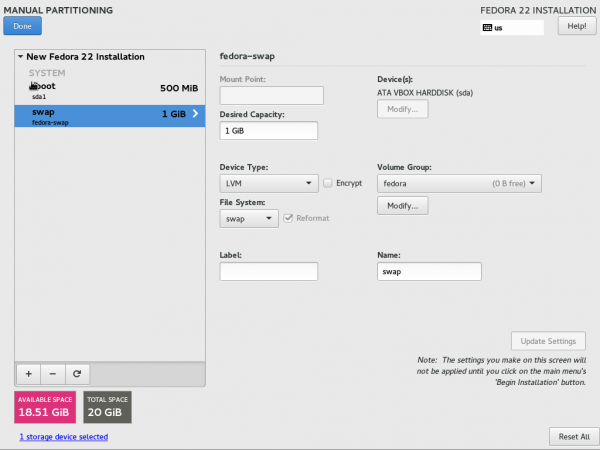
11. В конце концов мы создадим раздел root (/), добавим все оставшееся место на диске и нажмем «Добавить точку монтирования«.
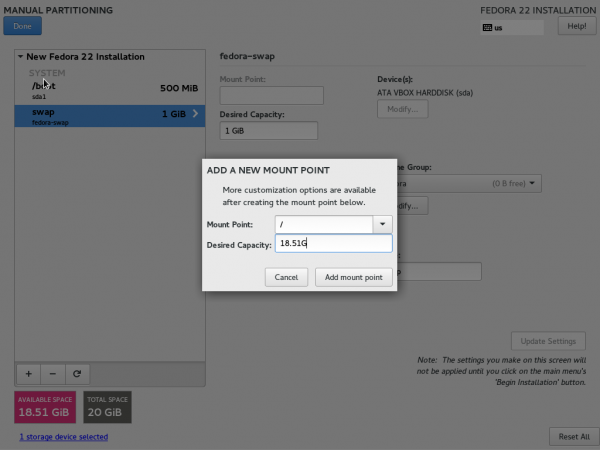
Обратите внимание, что Тип файловой системы для root – «XFS«, а Тип устройства – «LVM«. После тщательной проверки каждой опции нажмите Готово.
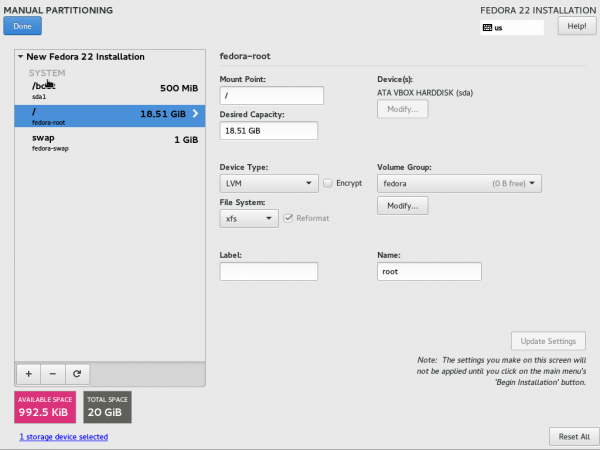
12. В открывшемся окне будет спрашиваться, хотите ли вы уничтожить формат? Нажмите Принять изменения.
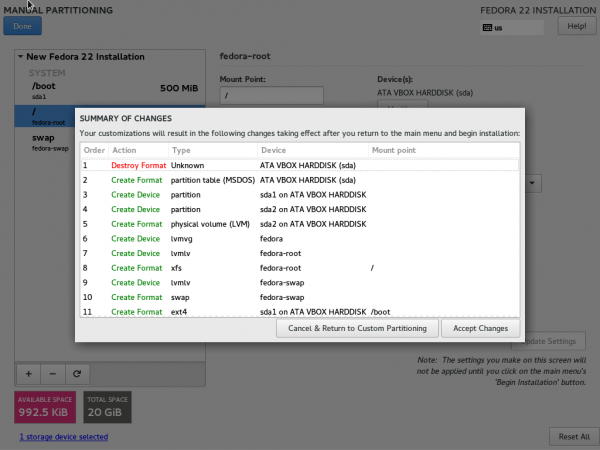
13. Вы снова окажетесь на интерфейсе «Обзор установки». Нажмите Сеть и имя хоста. Здесь вы можете изменить свой IP, DNS, Маршрут, Маску подсети и Имя хоста.
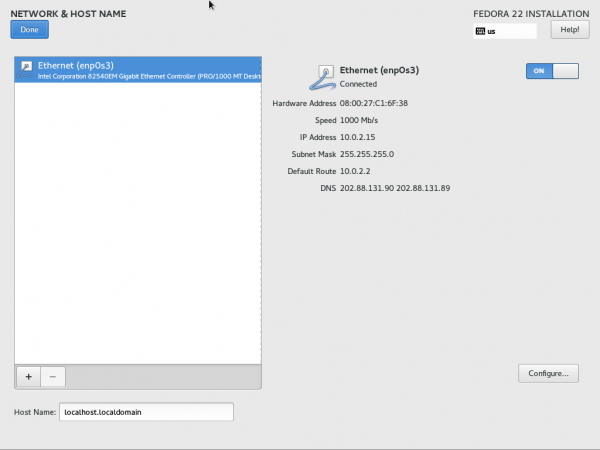
14. Обратите внимание, что у вас динамический IP. На производстве и в большинстве общих случаев рекомендуется использовать статический IP. Нажмите Настроить и измените метод на «Вручную» из «Автоматически» в разделе «Настройки IPv4». Наконец, нажмите «Сохранить«.
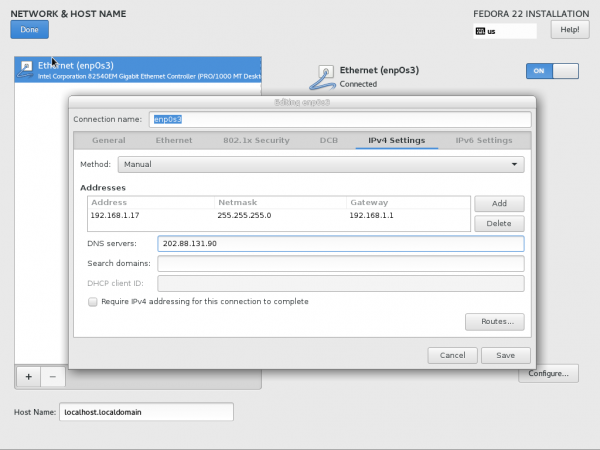
15. Вы вернетесь на интерфейс «Сеть и имя хоста«. Здесь вы можете задать Имя хоста, и чтобы изменения вступили в силу немедленно, отключите и снова включите Ethernet через этот интерфейс. Наконец, нажмите Готово! Когда все выглядит нормально.
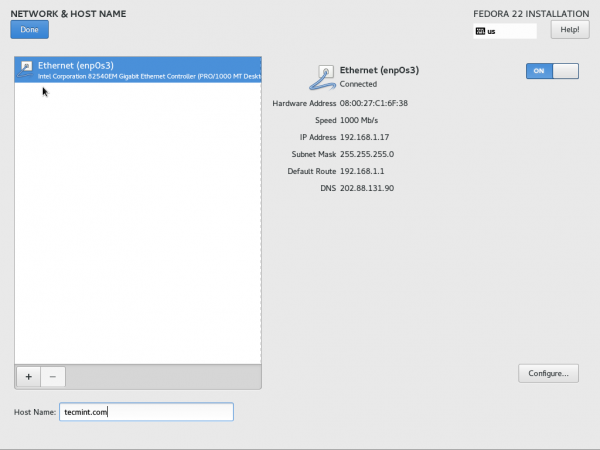
16. Еще раз вы вернетесь на интерфейс «Обзор установки«. Вы можете заметить, что здесь нет конфликтов и предупреждений. Все выглядит нормально. Нажмите Начать установку.
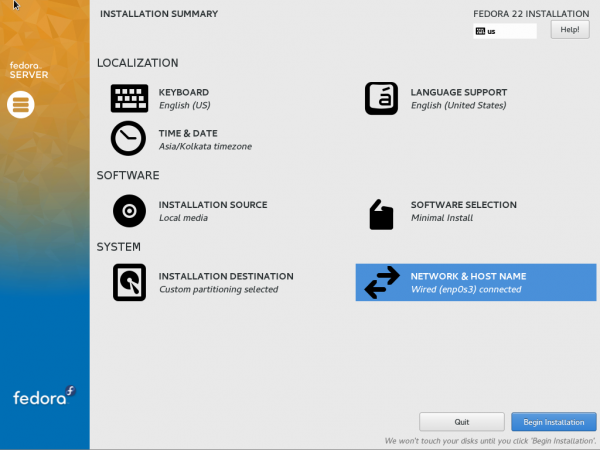
17. На следующем интерфейсе система установит необходимые пакеты, базовую конфигурацию и загрузчики. Здесь вам нужно позаботиться о двух вещах. Первое – установить «Пароль Root», а второе – «Создать пользователя».
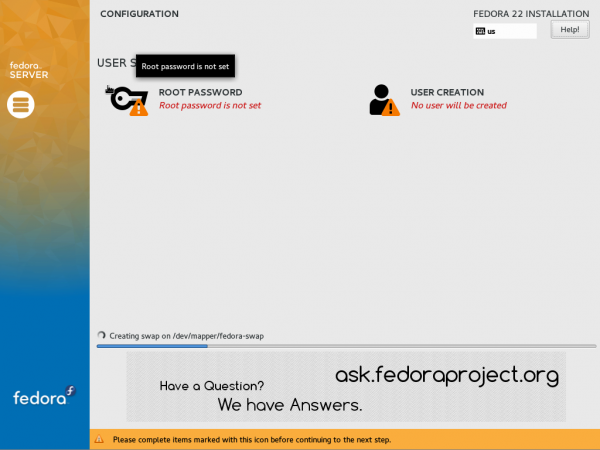
18. Сначала нажмите на «Пароль Root». Введите один и тот же пароль дважды. Следуйте общему правилу создания сложного пароля, используя и строчные, и прописные буквы, цифры и специальные символы. Также избегайте использования слов из словаря и убедитесь, что пароль достаточно длинный. Помните, что пароль должен быть «Трудным для угадывания, Легким для запоминания».
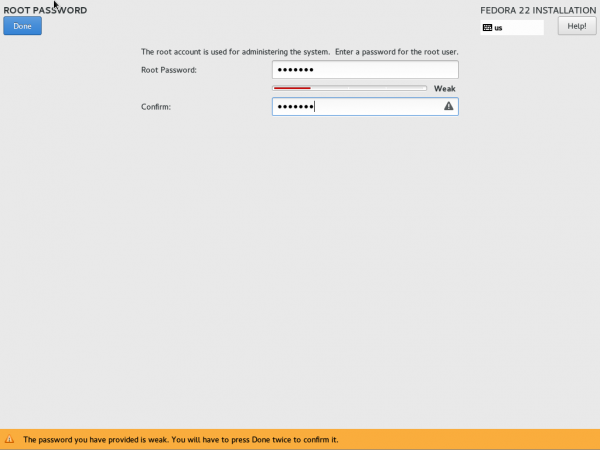
19. Затем нажмите на «Создание пользователя» в интерфейсе конфигурации и заполните необходимую информацию, такую как полное имя, имя пользователя и пароль. Возможно, вам захочется посмотреть «Расширенные опции». Когда закончите, нажмите Готово.
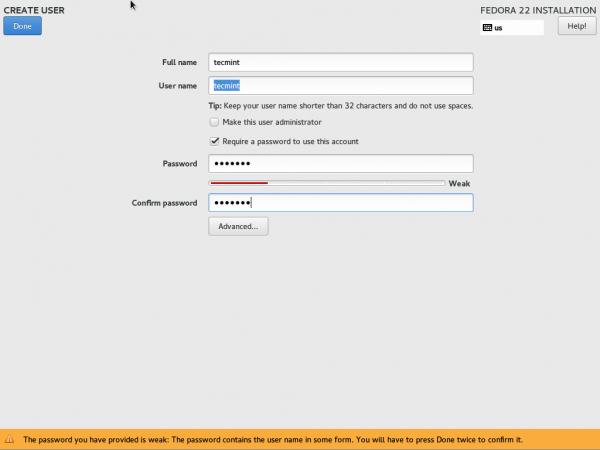
20. Установка завершится в течение некоторого времени, в зависимости от того, что вы выбрали для установки, типа вашего ISO (полный или Netinstall), размера памяти и нескольких других факторов.
После завершения установки и настройки, а также загрузчиков, вы увидите сообщение в правом нижнем углу экрана: «Fedora успешно установлена, перезагрузите компьютер, чтобы завершить установку.
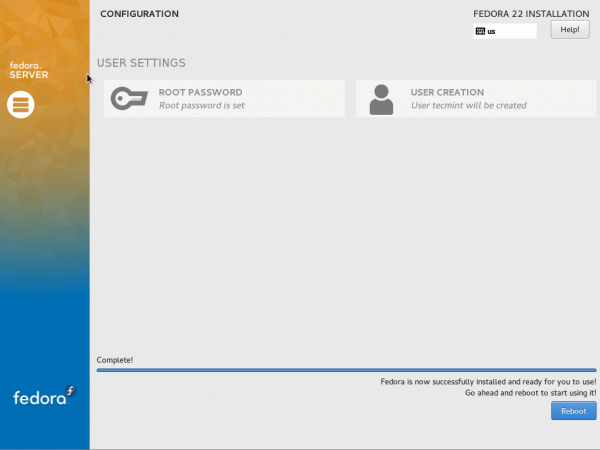
21. Система перезагрузится, и вы увидите Меню загрузки Fedora 22.
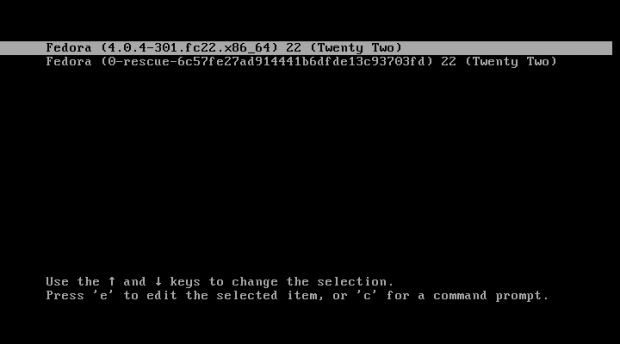
22. Интерфейс входа в систему будет доступен в самое короткое время; введите имя пользователя и пароль новой учетной записи.
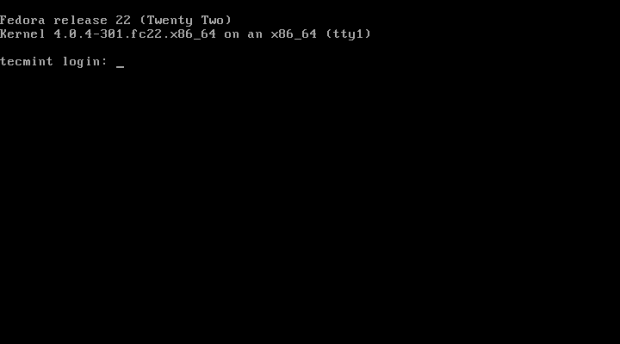
23. После входа в систему проверьте версию Fedora 22 с помощью следующей команды.
$ cat /etc/os-release
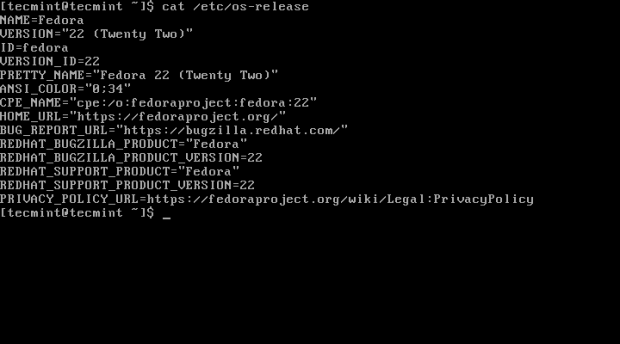
Заключение
Установка Fedora 22 Server очень проста и прямолинейна. В нее включено множество новых функций, пакетов и система журналирования. DNF мощнее, чем YUM. Наличие в репозитории “Роль сервера баз данных”, “Система XFS по умолчанию” и “Совместимый Cockpit” облегчает новым администраторам эффективно управлять и настраивать систему. Работающая на версии ядра 4.0.4, вы можете ожидать поддержку максимального количества оборудования, и обновление происходит легко.
Для тех, кто уже использует или собирается использовать сервер Fedora 22 с поддержкой Red Hat, не пожалеет о том, что использует Fedora на одном/нескольких из своих серверов.
Source:
https://www.tecmint.com/fedora-22-server-installation/













