Windows 10 Pro, Enterprise и Education Edition содержат бесплатное программное обеспечение для виртуализации под названием Hyper-V. Основной код работает почти так же, как то, что предоставляется в Windows Server. В этой статье я расскажу, как включить Hyper-V в Windows 10, как создать свою первую виртуальную машину и кратко поговорю об вложенной виртуализации.
Как включить Hyper-V в Windows 10
Вы можете включить Hyper-V в Windows 10 с помощью PowerShell или графического интерфейса Windows. PowerShell, вероятно, самый простой способ сделать это, вот два способа:
- Откройте консоль PowerShell с повышенными правами.
- Выполните следующую команду:
Enable-WindowsOptionalFeature -Online -FeatureName Microsoft-Hyper-V –All
- Перезагрузите свой компьютер под управлением Windows 10 по запросу.
- Теперь вы можете получить доступ к Hyper-V и создать свою первую виртуальную машину!
Продолжайте читать для получения более подробных инструкций о том, как включить Hyper-V с использованием PowerShell или графического интерфейса Windows.
Что такое Hyper-V?
Hyper-V – это бесплатное программное обеспечение для виртуализации от Microsoft во всех изданиях и версиях Windows Server, а также в Windows 10/11 Pro, Enterprise и Education. Будь вы ИТ-специалистом, разработчиком программного обеспечения или просто энтузиастом технологий, я предполагаю, что вам было бы удобнее запускать несколько независимых операционных систем на одном компьютере, вместо того чтобы приобретать компьютер для каждой из них. Это может быть дорого!
Виртуальные машины, работающие в Hyper-V, работают на так называемом виртуальном оборудовании. Жесткие диски, коммутаторы и DVD-приводы виртуализированы и представлены вашей гостевой ОС. Гостевая ВМ не обязательно знает, что она работает как виртуальная машина.
Требования к системе Hyper-V
Перед включением функции Hyper-V в Windows 10 есть несколько технических и конкретных требований и предварительных условий. Во-первых, ваш компьютер-хост должен соответствовать следующим требованиям:
- 64-разрядный процессор с поддержкой трансляции адресов второго уровня (SLAT).
- Поддержка процессором расширения режима монитора ВМ (VT-c на процессорах Intel).
- 4 ГБ памяти (вам понадобится БОЛЬШЕ, поверьте мне)
Есть дополнительные требования, если вы хотите запустить виртуальную машину внутри другой виртуальной машины – не волнуйтесь, я вскоре расскажу о вложенной виртуализации.
Можно ли установить Hyper-V на Windows 10 Home?
Hyper-V требует наличие Windows 10 (или 11) в выпусках Enterprise, Pro или Education, и он недоступен на Windows 10 Home. Однако вы можете обновиться с Windows 10 Home до Windows 10 Pro на вашем ПК, перейдя в Настройки > Обновление и безопасность > Активация.
Как включить Hyper-V с помощью PowerShell
Интересно, что шаги, необходимые для включения этой функции в Windows, довольно просты. Я говорю “интересно”, потому что возможность запустить другую операционную систему “внутри” вашей текущей операционной системы – это очень крутая технология. И благодаря довольно мощной и эффективной технологии Powershell, вы быстро запуститесь и начнете создавать виртуальные машины (ВМ) вовремя.
- Продолжайте и откройте новую консоль PowerShell от имени администратора.
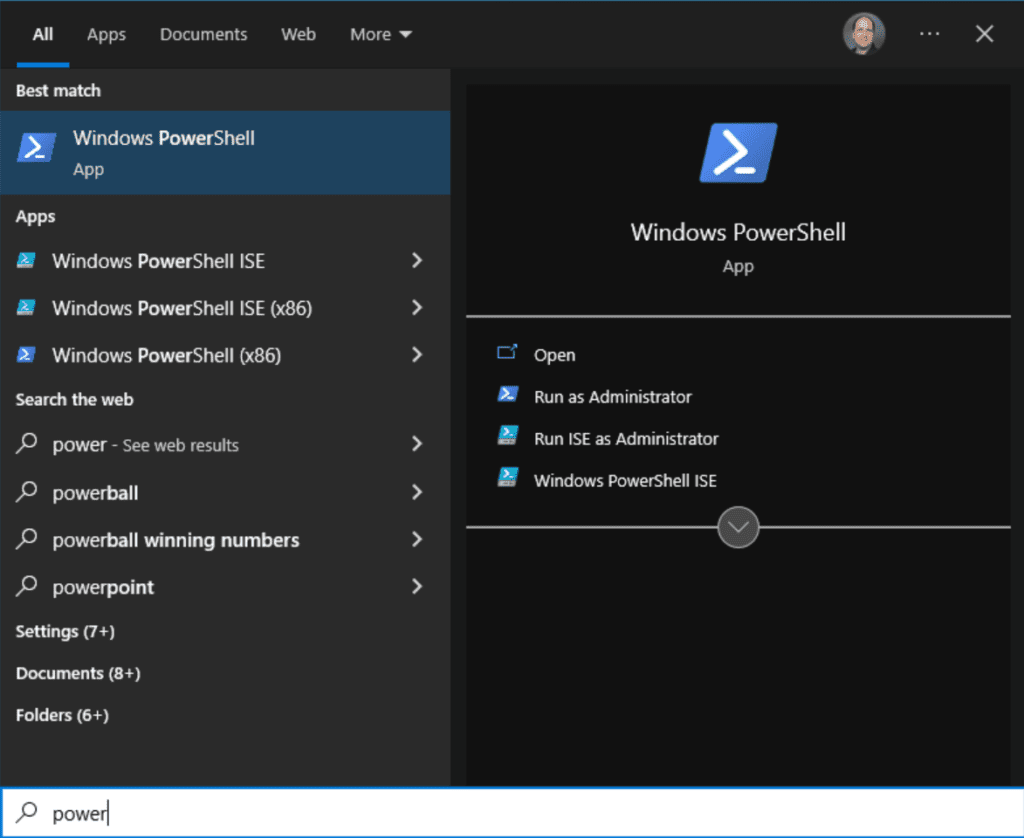
- Запустите следующую команду для включения Hyper-V:
Enable-WindowsOptionalFeature -Online -FeatureName Microsoft-Hyper-V -All
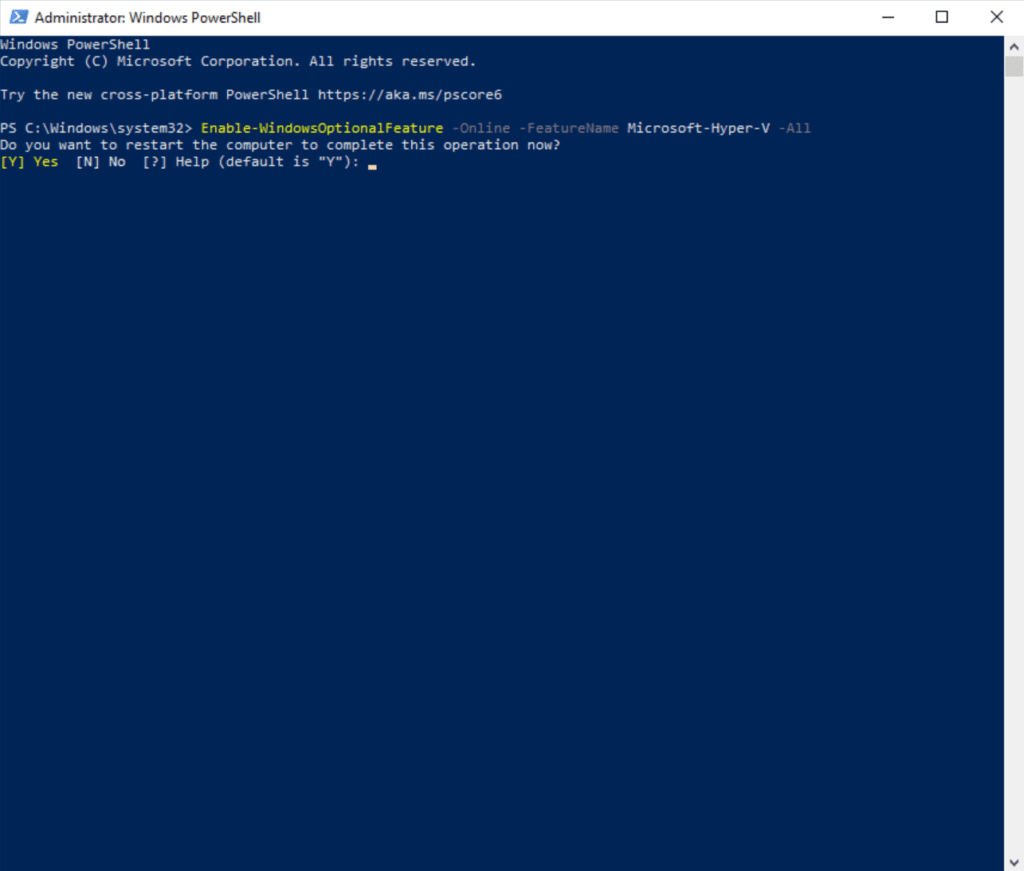
- После этого перезапустите компьютер по запросу. Затем нажмите кнопку Пуск и найдите ‘ Hyper-V‘.
- Нажмите, чтобы открыть Менеджер Hyper-V.
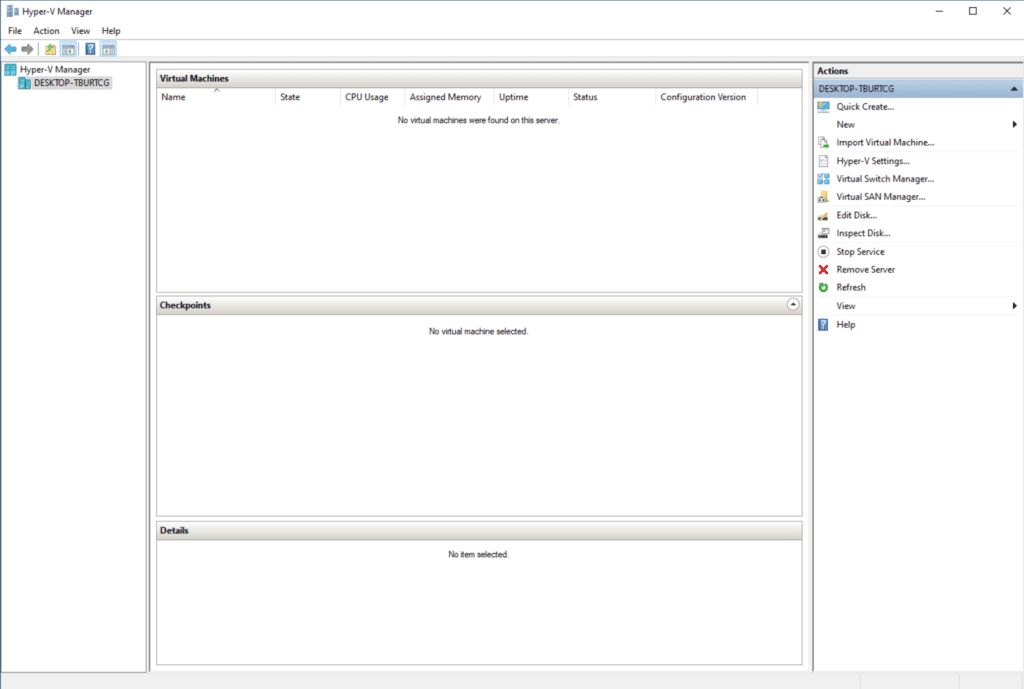
Кусочек пирога! Мы (в какой-то мере) готовы начать создание ВМ. Ну, я обнаружил тут одну ‘проблему’. Подробности очень скоро.
Как включить Hyper-V с помощью пользовательского интерфейса Windows Settings
Позвольте мне показать вам, как выполнить те же шаги, используя устаревший пользовательский интерфейс Панели управления.
- Сначала нажмите кнопку Пуск и выполните поиск ‘ дополнительные функции.’ Выберите Управление дополнительными функциями.
- Кликните по ссылке Другие функции Windows в правом верхнем углу.
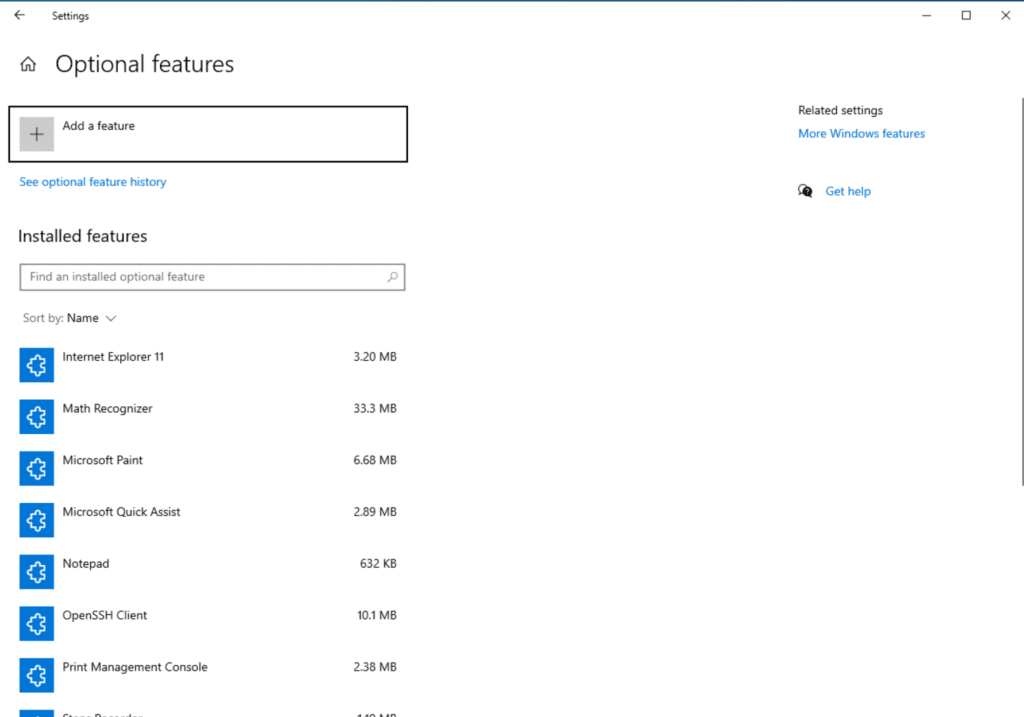
- И вот, здесь мы сталкиваемся с временным блоком. Если вы прокрутите вниз до Hyper-V и развернете его, вы увидите, что элемент ‘ Платформа Hyper-V‘ выделен серым цветом.
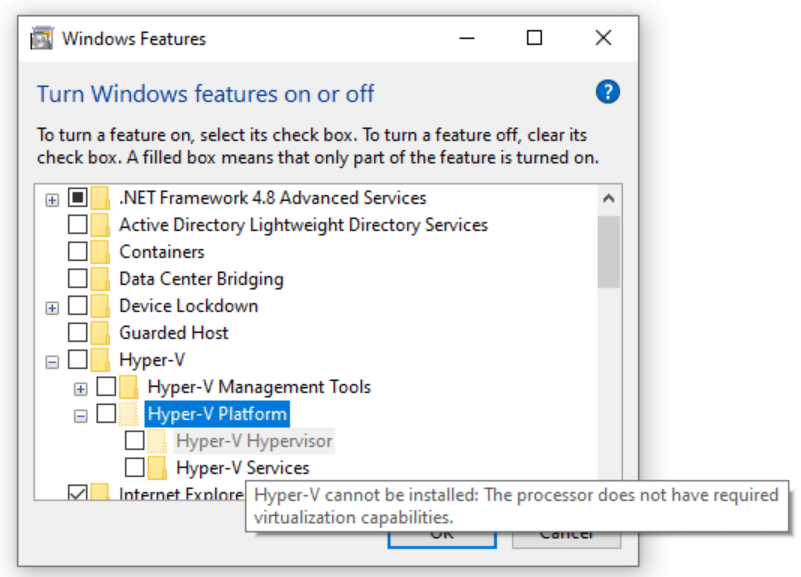
Когда я навожу курсор на элемент Платформа Hyper-V, я вижу: “Невозможно установить Hyper-V: Процессор не имеет необходимых виртуализационных возможностей.”
Итак, как насчет некоторой фоновой информации? Конечно. Я использую свою лабораторию Hyper-V на своем основном настольном компью
Однако, то, что я прошу Windows сделать, называется вложенная виртуализация. Я подробно расскажу об этом ниже, но в основном мне нужно добавить второй уровень. Запустите Hyper-V в качестве функции в другой виртуальной машине Hyper-V. Я знаю, мне пришлось посмотреть “Начало” 5 раз, чтобы понять это!
В любом случае, если вы еще не запускаете Windows 10 в виртуальной машине (как я), Hyper-V не будет серым в списке необязательных функций Windows. Вы сможете выбрать его, нажать ОК, затем вам будет предложено перезагрузить компьютер с Windows 10.
Создание виртуальной машины с помощью Hyper-V
Итак, у нас включен и готов к работе Hyper-V. Давайте рассмотрим основы создания новой виртуальной машины с Windows. В Менеджере Hyper-V сначала создадим новый Виртуальный коммутатор , чтобы мы могли передать сетевое/интернет-подключение на нашем хост-компьютере нашей новой ВМ.
- Нажмите на Менеджер виртуальных переключателей… в меню Действия справа.
- Нажмите
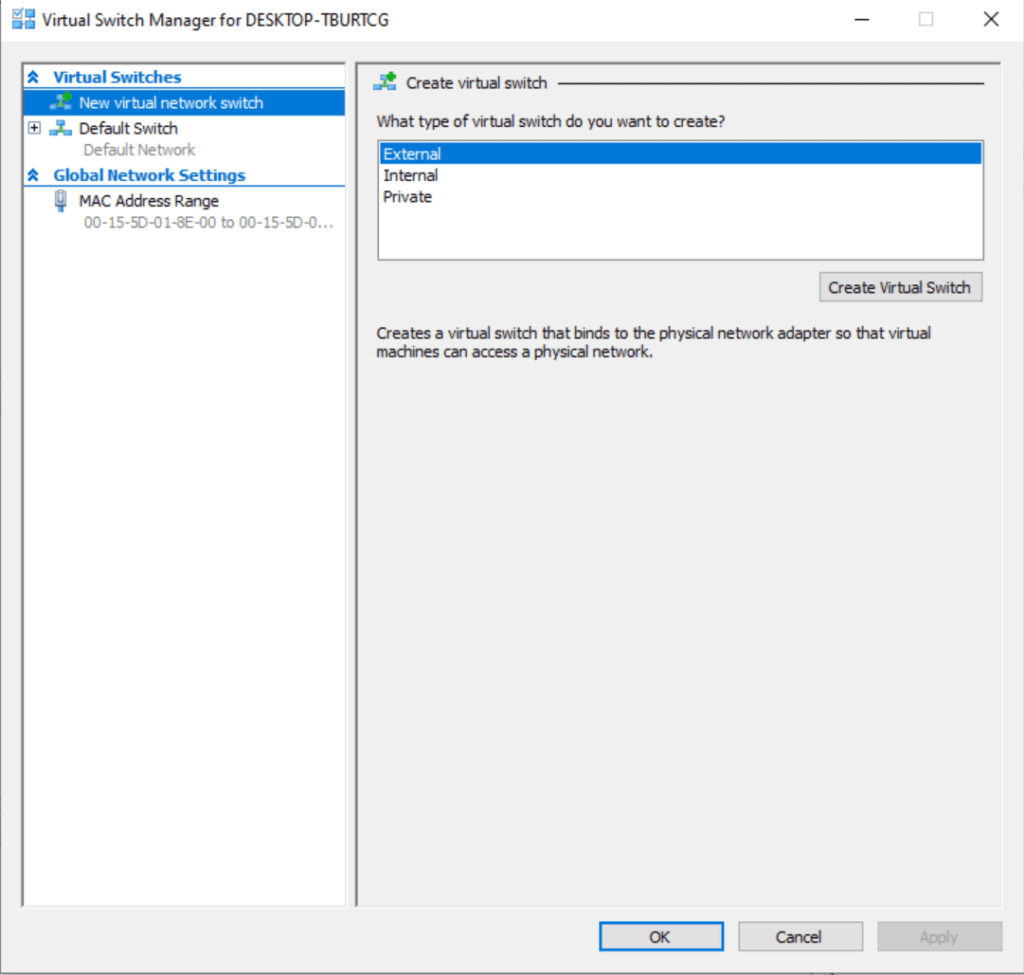
Давайте назовем его «Internet Switch». Затем можно оставить настройки по умолчанию — мы используем Внешнюю сеть и сетевой адаптер Microsoft Hyper-V, чтобы передать подключение VM-хоста к новой VM. Это позволит DHCP-серверам назначить новому компьютеру IP-адрес.
- Нажмите OK.
- Далее, в разделе Действия нажмите New -> Virtual machine…
- Нажмите Next, введите имя нового компьютера и нажмите Next.
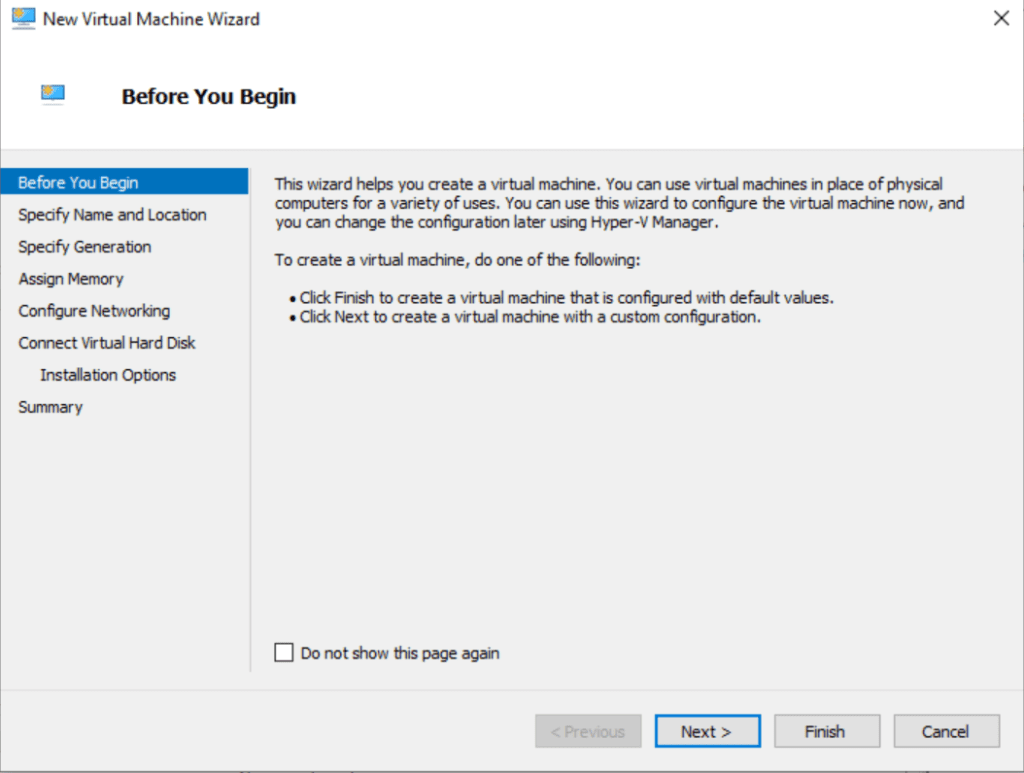
- На экране Указание поколения выберите Поколение 2. Нажмите Next
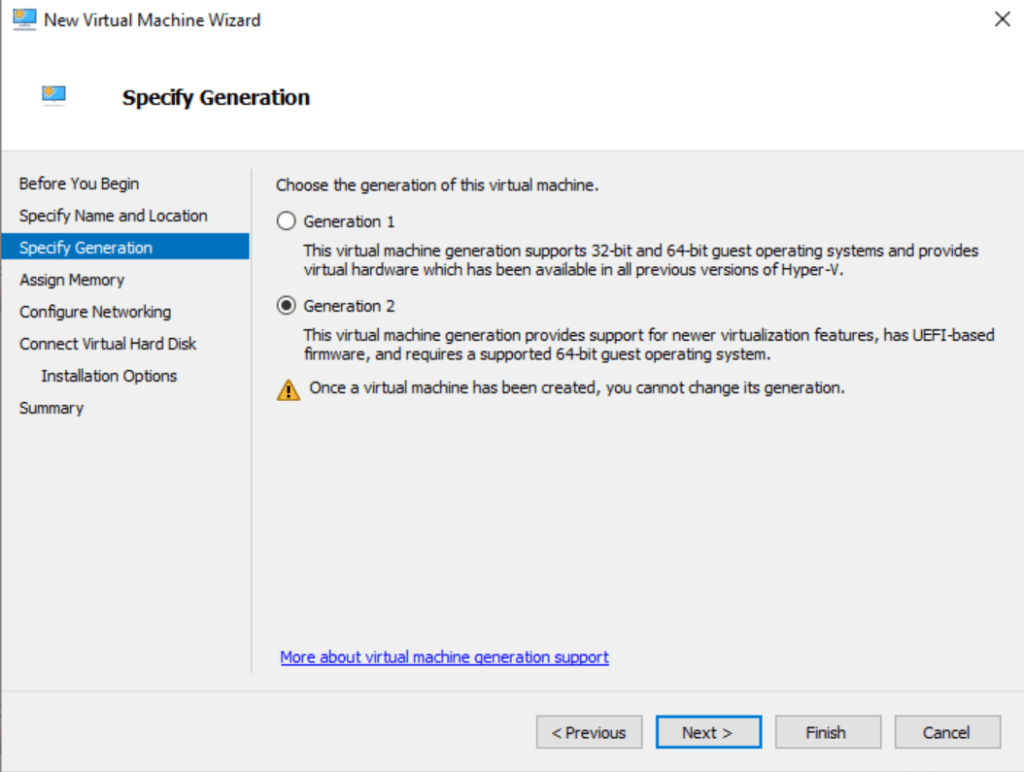
- I will assign 4 GB of ram for our new machine and turn off Dynamic Memory for these demo purposes. My initial Hyper-V VM has 8 GB, so that should be fine. Click Next.
- На экране Настройка сети мы выбираем «Internet Switch» из выпадающего списка Connection и нажимаем Next.
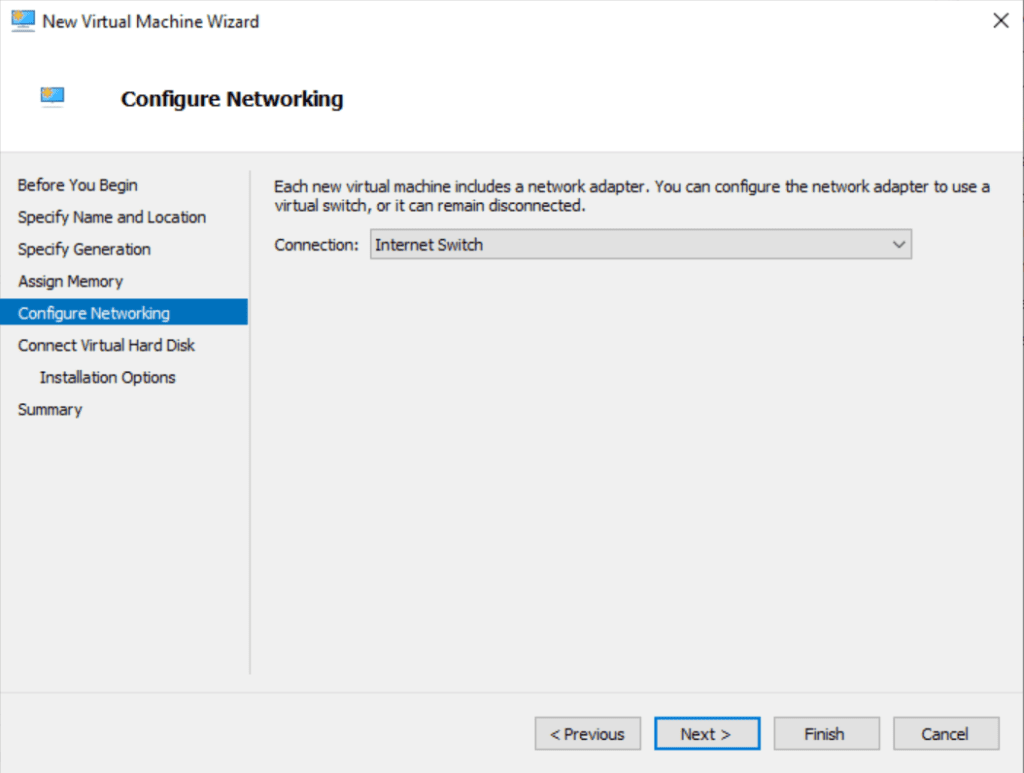
- Можем оставить настройки виртуального жесткого диска по умолчанию, нажмите Next и выберите опцию установки операционной системы позже
- Еще раз нажмите Next, а затем Finish!
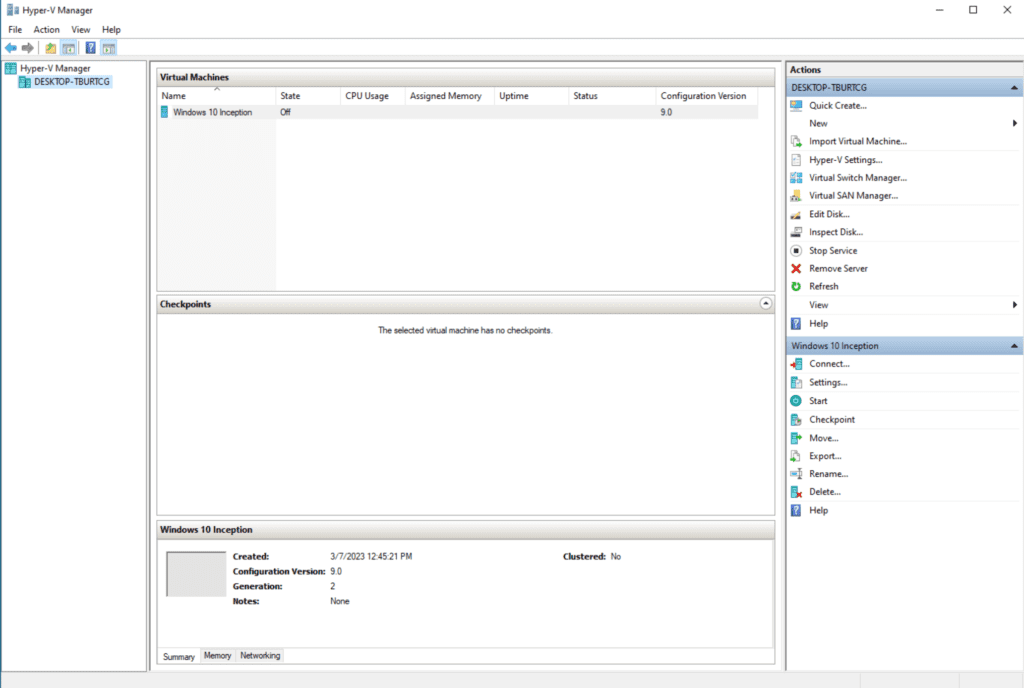
И все готово!
Рекомендуемые изменения конфигурации для вашей виртуальной машины Hyper-V
I will go through a few more common config changes I make when setting up a new VM and explain them to you.
- Кликните правой кнопкой мыши по вашей виртуальной машине и выберите Параметры.
- В меню Добавление оборудования по умолчанию должен быть выбран SCSI-контроллер. Нажмите кнопку «Добавить», выберите «DVD-привод» и снова нажмите Добавить.

- Как только у вас будет доступный файл установочного образа ISO, вы можете выбрать опцию «Файл образа:» и выбрать его.
- После того, как у вас будет готов ISO, вы должны нажать на меню Прошивка слева и переместить Привод DVD вверх списка, чтобы виртуальная машина загружалась с него при включении.
- Затем нажмите на меню Процессор и убедитесь, сколько виртуальных процессоров (vCPUs) вы хотите назначить. Чем больше вы добавите, тем быстрее она будет работать. Однако это также негативно скажется на вашей основной операционной системе, поэтому вам придется настраивать эти параметры со временем.
Ну, это ключевые моменты, которые определенно помогут вам двигаться в правильном направлении.
Hyper-V и вложенная виртуализация
I’ve already briefly described the concept of nested virtualization. For the scope of this article, let me ask you to get more detail by checking out our previous post on how to enable nested virtualization on Windows 10 Hyper-V.
Однако я хочу затронуть несколько «проблем», о которых я упоминал ранее в этой статье. Основная проблема заключается в том, что я действительно не могу использовать программное обеспечение Hyper-V, пока не выполню требования к вложенной виртуализации. Лично мне кажется странным, что Windows позволяет запускать команду PowerShell для включения платформы Hyper-V без необходимых предварительных условий!
Для включения функции Hyper-V в виртуальной машине требуется запустить специальную команду PowerShell с вашего исходного хост-компьютера. Прежде чем продолжить, убедитесь, что виртуальная машина, которую вы хотите изменить, выключена. Я запущу консоль PowerShell от имени администратора и выполню несколько команд.
Сначала я запущу команду Get-VM:
Get-VM
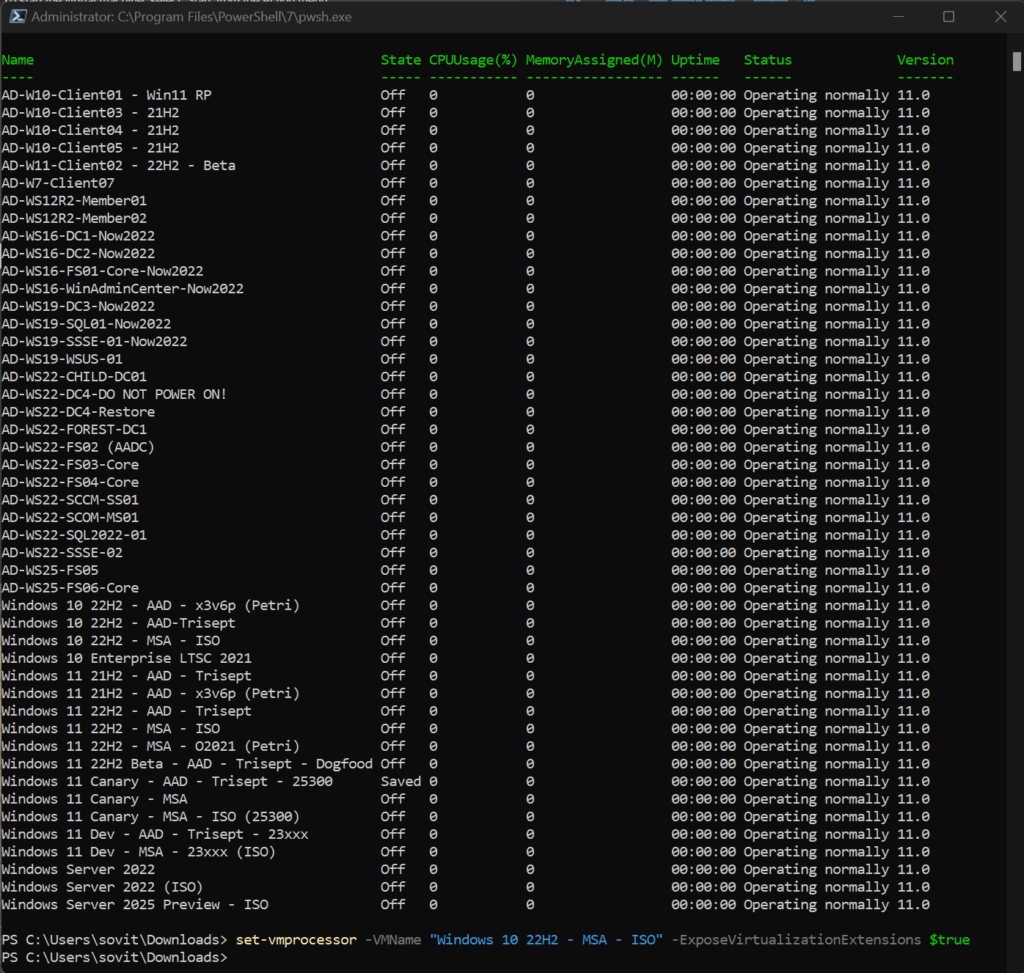
Да, у меня есть прекрасный ассортимент машин, не так ли? Та, с которой я работаю, называется ” Windows 10 22H2 – MSA – ISO “. Так что, я запущу эту команду, чтобы включить специальные функции ЦП для этой конкретной ВМ.
Set-VMProcessor -VMName "Windows 10 22H2 - MSA - ISO" - ExposeVirtualizationExtensions $true
Просто включите свою ВМ, и теперь вы сможете включить в ней Hyper-V. Вы можете обратиться к указанным выше шагам, используя PowerShell или GUI.
Заключение
Hyper-V – это бесплатное, простое в использовании решение для виртуализации, встроенное прямо в Windows. Я использую его с тех пор, как оно стало частью Windows, еще во времена Windows 8!
I strongly encourage you, as IT Pros, to use it for your day-to-day testing needs. There is no need to buy another desktop or laptop just to see if an older version of Adobe Acrobat will work on Windows 11. Just fire up a new Windows 11 VM and give it a go!
Пожалуйста, оставьте любые комментарии или вопросы ниже. Я буду рад помочь вам, если у вас возникнут проблемы с настройкой. Спасибо за чтение













