Вы когда-нибудь нуждались в том, чтобы увидеть, что происходит внутри контейнера Docker? Контейнеры предназначены быть идемпотентными: если возникла проблема, перезапустите новый контейнер. Но часто жизнь не так проста. Вам нужно выполнить команды в контейнере, чтобы выявить проблему. Именно здесь может помочь команда docker exec.
В этой статье вы узнаете, как выполнять команды в работающем контейнере Docker с использованием команды docker exec.
### Предварительные требования
Чтобы следовать примерам в этой статье, вам потребуется соблюсти следующие условия:
- – Любая последняя версия Docker Desktop подходит для Windows, Linux или macOS. В данном руководстве используется версия v3.1.0, работающая на Windows 10.
### Запуск контейнера NGINX
Docker exec выполняет команды в контейнерах. Но для этого сначала у вас должен быть контейнер, в котором будут выполняться эти команды. Давайте начнем с загрузки образа Docker и создания демонстрационного контейнера.
-
1. Создайте новый каталог, в данном руководстве используется C:\gitrepos\test, чтобы хранить файлы, используемые для контейнера.
2. Создайте файл с именем dockerfile (без расширения), содержащий следующий код. Dockerfile определяет шаги, необходимые для создания контейнера.
3. Затем создайте файл в том же каталоге с именем index.html, который содержит следующий код. Это файл HTML, который при запуске контейнера будет отображать сообщение “Hello, World”.
4. Теперь создайте контейнер Docker с Nginx. Поскольку Dockerfile находится в текущем рабочем каталоге, укажите ., чтобы Docker знал, где искать. Также убедитесь, что вы помечаете контейнер с использованием t параметра, чтобы обеспечить более удобную ссылку в будущем.

5. Теперь, когда контейнер построен, запустите его с помощью команды docker run.
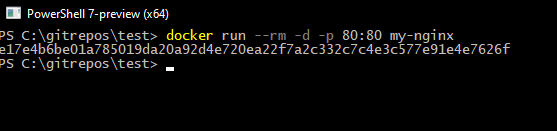
6. Наконец, откройте веб-браузер и перейдите по адресу http://localhost/, чтобы увидеть следующее.
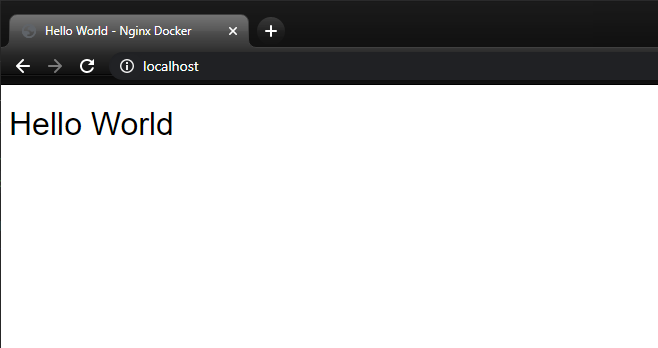
Выполнение команд с помощью Docker Exec
При выполнении команд в контейнере Docker может потребоваться выполнение команды интерактивно. Интерактивное выполнение команд означает ввод команды, получение обратной связи, ввод следующей команды и так далее. Интерактивные команды захватывают вашу сессию и мешают вам выполнять другие действия.
Но что если вы уже знаете команды, которые нужно отправить в контейнер заранее, и хотите выполнять команды в фоновом режиме? В таком случае вы можете выполнить неинтерактивные команды. Неинтерактивные команды позволяют отправить команду в Docker и мгновенно вернуть управление консолью.
Нахождение имени и ID контейнера
Теперь, когда у вас есть созданный контейнер, вы можете выполнять команды внутри контейнера. Прежде чем выполнить команду, определите имя или ID контейнера NGINX. Для Docker-команд подойдет как имя, так и ID. С учетом этого запоминание ID может быть сложнее, чем имени!
Чтобы отобразить информацию о любом запущенном контейнере, выполните команду Docker ps, чтобы получить следующую информацию.

Скопируйте уникальный идентификатор e17e4b6be01a или случайно сгенерированное имя mystifying_chandrasekhar в буфер обмена для последующего использования.
Выполнение неинтерактивной команды с помощью Docker Exec
В качестве примера выполнения неинтерактивной команды скопируйте и выполните следующую команду для вывода списка файлов в каталоге /var/log с использованием команды ls -l. Передайте все после имени контейнера, mystifying_chandrasekhar, в команду Docker exec.

Избегание вывода в консоль с помощью команд Docker
Мгновенный возврат управления оболочке пользователю позволяет избежать блокировки консоли при выполнении крупных операций. Откажитесь от вывода в консоль с помощью отсоединенной опции d. Приведенная ниже команда создает файл /tmp/execWorks с использованием команды touch внутри контейнера и не отображает никакого вывода в консоли.
Выполнение интерактивных команд с помощью Docker Exec
До этого момента вы узнали, как выполнять неинтерактивные команды в контейнере Docker с помощью docker exec. Но может возникнуть ситуация, когда вам нужно взаимодействовать с контейнером, например, когда необходимо выполнять команды в контейнере интерактивно. В таком случае вам потребуется выполнение команд в интерактивном режиме.
Для выполнения команд в интерактивном режиме с docker exec необходимы две опции, i и t. Опция i поддерживает открытым STDIN, что позволяет отправлять команды в контейнер, а опция t выделяет псевдо-TTY (PTY), канал связи, для ввода команд.
Скопируйте и вставьте следующую команду, чтобы открыть интерактивный приглашающий к вводу командный интерфейс в работающем контейнере Docker с оболочкой Bourne (sh), как указано изменение приглашения на / #.

После входа в оболочку выполните следующие команды, чтобы продемонстрировать перечисление файлов внутри контейнера. Наконец, выполните команду exit, чтобы выйти из интерактивной оболочки.
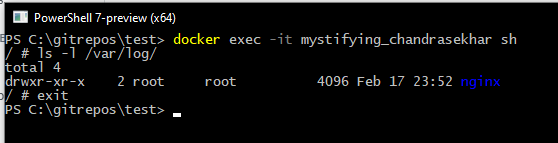
Чтобы открыть интерактивный приглашающий знак в определенном каталоге, передайте путь к опции
w, указав Docker’у запустить оболочку в указанном каталоге.
Передача переменных среды в запущенный контейнер
Многие программы используют переменные среды для установки конфигураций при запуске. Например, большинству приложений на Java требуется переменная среды JAVA_HOME, чтобы указать путь к Java.
Вы можете передать переменные среды в сеанс, используя опцию e. Например, возможно, вам нужно передать переменные среды с именем MYVAR в запущенный контейнер. Для этого используйте опцию e и укажите пару ключ/значение MYVAR="<some value>", как показано ниже.

Передача переменных среды с помощью файла
Если у вас много переменных среды или общая конфигурация, удобнее будет хранить эти переменные в файле. Передайте файл относительным или абсолютным путем к Docker с помощью опции --env-file. Эта техника часто используется для передачи безопасных учетных данных контейнеру. Обязательно не добавляйте учетные данные в систему контроля версий!
Создайте текстовый файл с именем env-vars.txt, содержащий переменные среды для передачи и их значения. Этот файл может иметь любое имя, и ему не нужно расширение файла .txt.
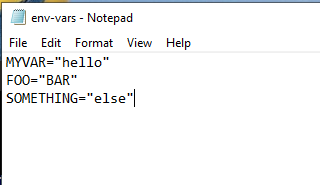
Передайте переменные среды в Docker с помощью опции env-file. Убедитесь, что переменные доступны с помощью команды echo, как показано на скриншоте ниже.
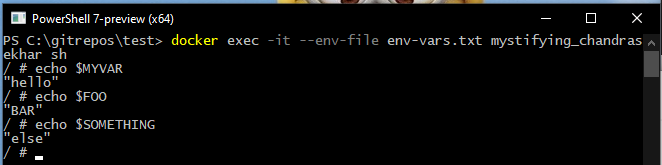
Взаимодействие с запущенным контейнером от имени другого пользователя
В производственной среде приложения часто запускаются от имени определенного пользователя, чтобы ограничить их доступ. Если вы запускаете приложения от имени определенного пользователя в производственной среде, вам также следует делать это при тестировании команд.
В этом примере контейнер Docker запускается от имени пользователя nginx. Передайте пользователя в опцию w, чтобы указать Docker’у запустить контейнер от имени учетной записи nginx. Команда whoami, запущенная изнутри контейнера, подтверждает, что пользователь nginx действительно используется.

nginx user.Следующие шаги
Вы узнали, как выполнять команды в запущенном контейнере с помощью команды docker exec. Используя команду exec для входа и допроса запущенных контейнеров, у вас есть мощный новый инструмент в своем арсенале для устранения неполадок в контейнерах Docker.
Теперь попробуйте пойти еще дальше и использовать систему контроля версий Git для загрузки статического веб-сайта в контейнер, а не копировать один файл. Если Git для вас новый, то статья Руководство начинающего по Visual Studio Code и Git – отличное место для начала.













