Последняя версия CentOS 7.5, платформы Linux, основанной на исходных кодах Red Hat Enterprise Linux 7.5, была выпущена в мае этого года с множеством исправлений ошибок, новыми пакетами и обновлениями, такими как Microsoft Azure, Samba, Squid, LibreOffice, SELinux, systemd и другими, а также поддержкой процессоров Intel Core i3, i5, i7 7-го поколения.
Рекомендуется ознакомиться с заметками к выпуску и техническими заметками о изменениях перед установкой или обновлением.
Загрузите образы DVD ISO CentOS 7.5
Обновление CentOS 7.x до CentOS 7.5
CentOS Linux разработан для автоматического обновления до новой основной версии (CentOS 7.5) путем выполнения следующей команды, которая обновит вашу систему с любой предыдущей версии CentOS 7.x до 7.5.
# yum udpate
Мы настоятельно рекомендуем вам выполнить чистую установку, а не обновляться с других основных версий CentOS.
В этой статье мы покажем, как установить свежий CentOS 7.5 с использованием образа DVD ISO с графическим пользовательским интерфейсом (GUI) на машине на основе UEFI.
Для правильной установки CentOS 7.5 на машину на основе UEFI сначала войдите в настройки материнской платы UEFI, нажав специальную клавишу (F2, F11, F12, в зависимости от спецификаций материнской платы), и убедитесь, что опции QuickBoot/FastBoot и Secure Boot отключены.
Установка CentOS 7.5
1. После того как вы скачали образ по ссылке выше, запишите его на DVD или создайте загрузочный USB-накопитель, совместимый с UEFI, используя утилиту Rufus.
Поместите USB/DVD в соответствующий разъем материнской платы, перезагрузите вашу машину и настройте BIOS/UEFI для загрузки с DVD/USB, нажав специальную функциональную клавишу (обычно F12, F10, в зависимости от производителя).
Как только образ ISO загрузится, на экране вашей машины появится первое окно. В меню выберите Установить CentOS 7 и нажмите Enter, чтобы продолжить.
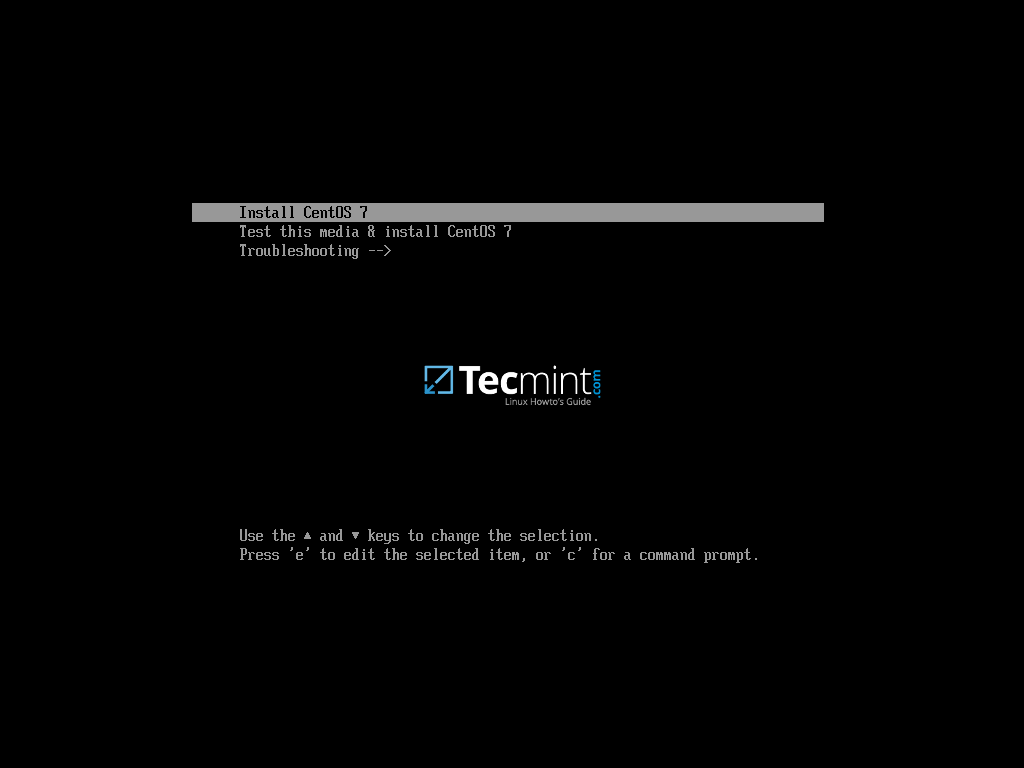
2. После загрузки образа ISO установки в память вашей машины появится приветственный экран. Выберите язык, на котором вы хотите выполнить процесс установки, и нажмите Продолжить.
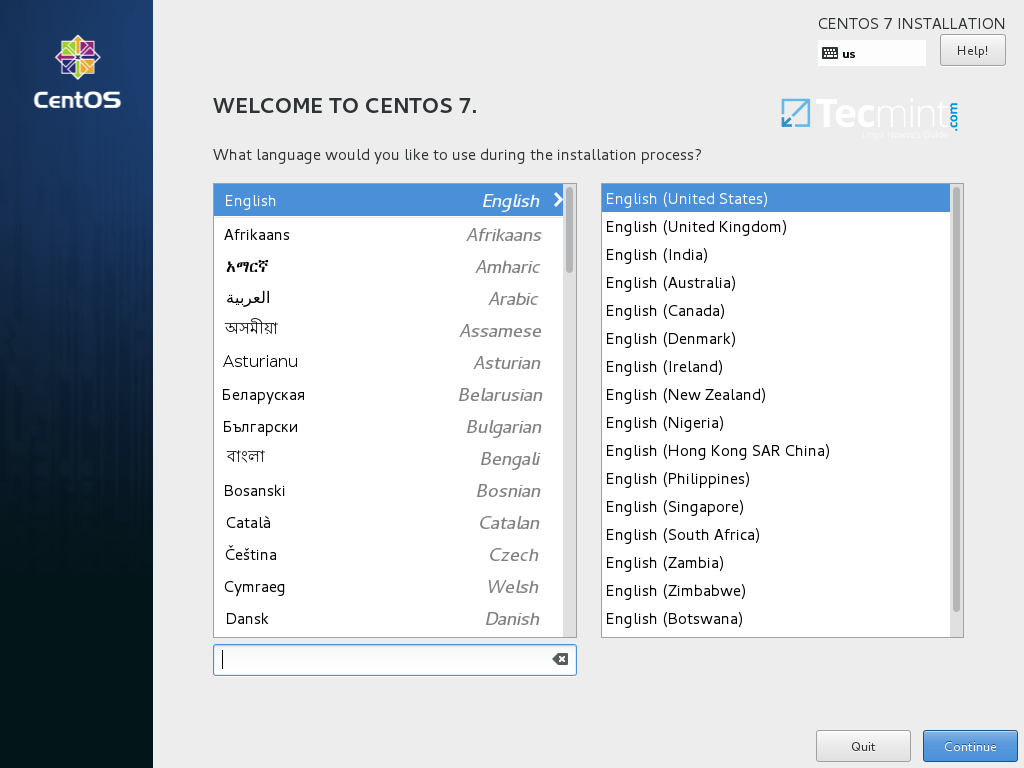
3. На следующем экране нажмите на Дата и время и выберите свое географическое местоположение на карте. Убедитесь, что дата и время правильно настроены, и нажмите кнопку Готово, чтобы вернуться на главный экран установщика.
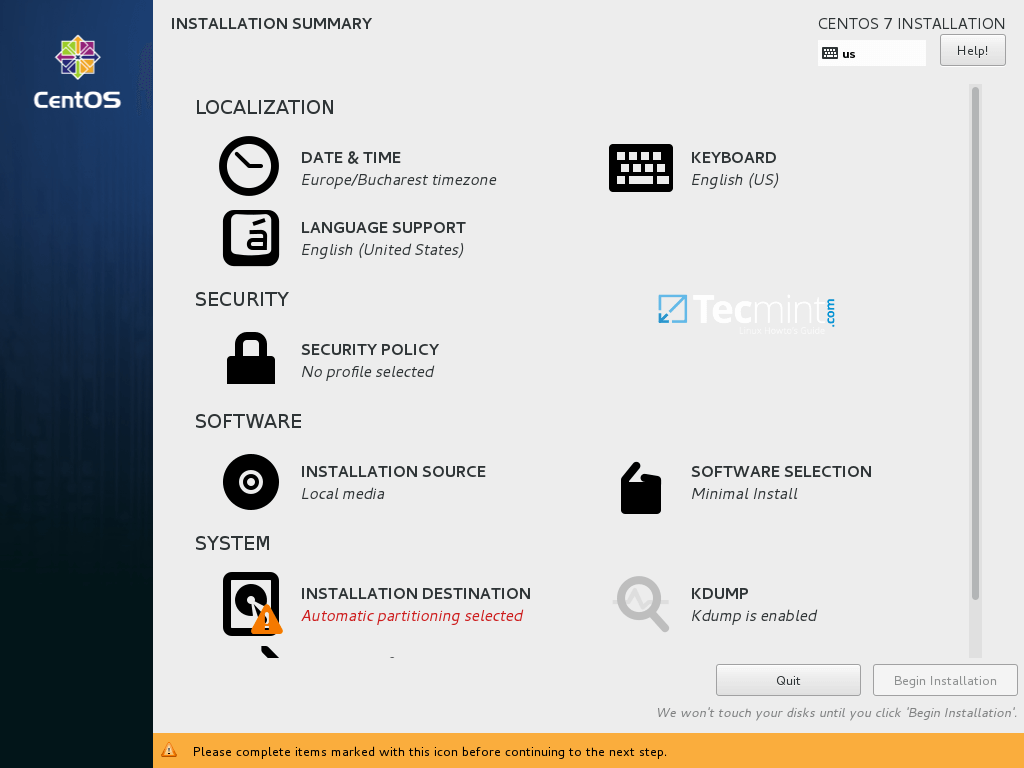
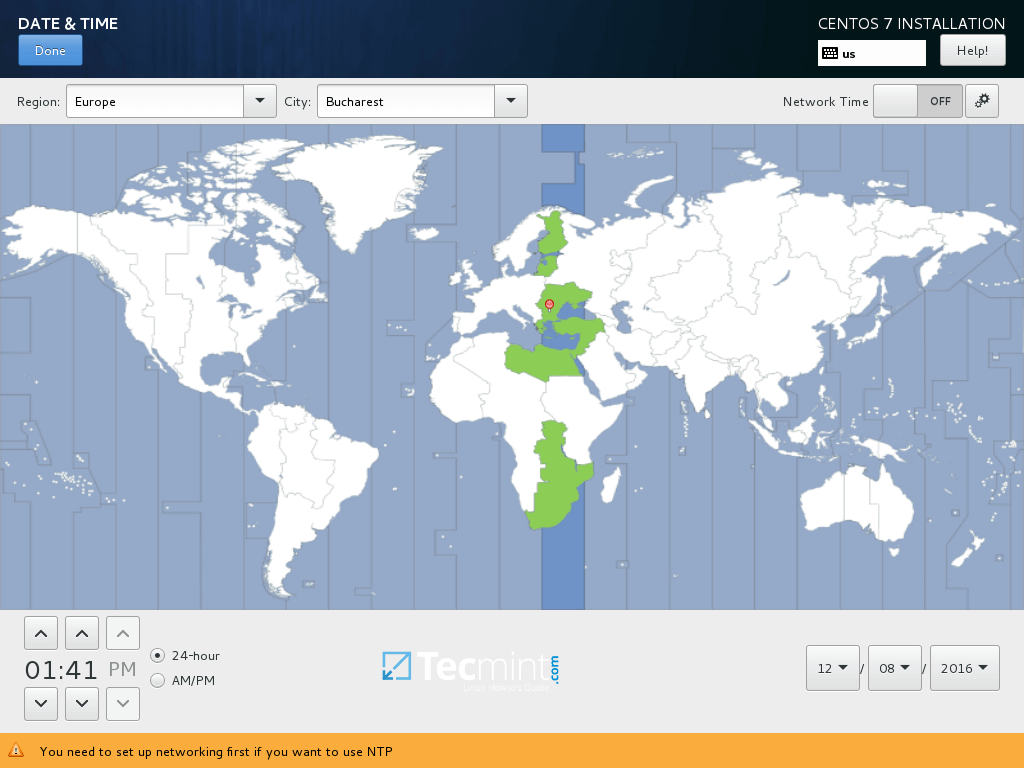
4. На следующем шаге настройте раскладку клавиатуры, нажав на меню Клавиатура. Выберите или добавьте раскладку клавиатуры и нажмите Готово, чтобы продолжить.
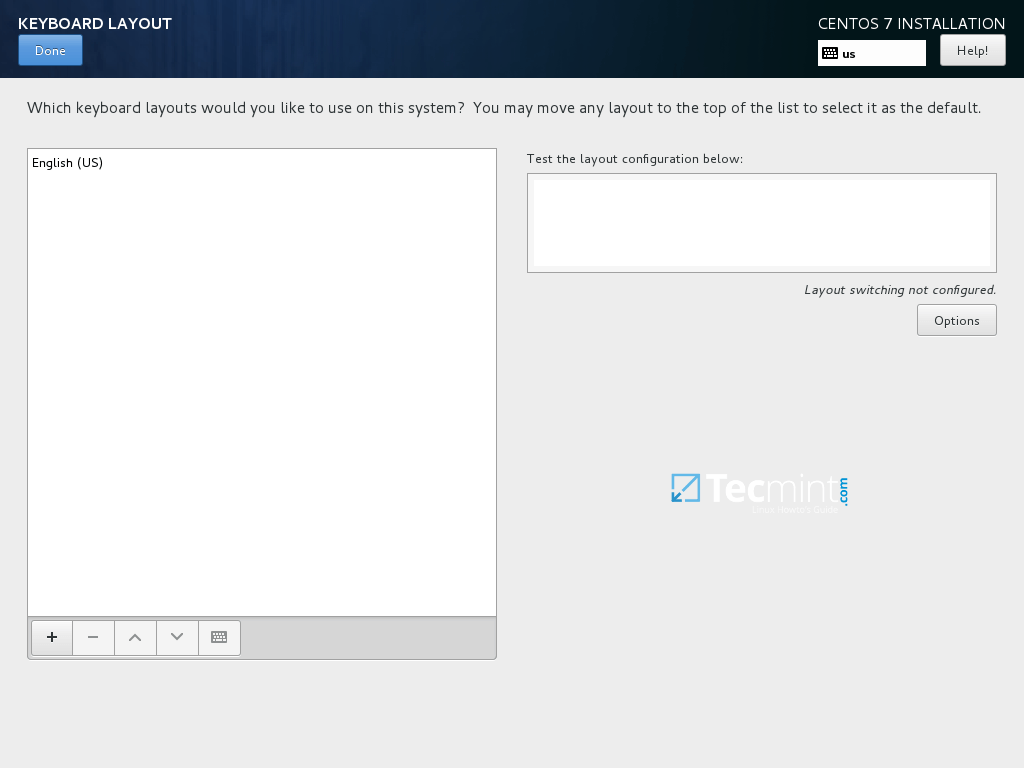
5. Затем добавьте или настройте поддержку языка для вашей системы и нажмите Готово, чтобы перейти к следующему шагу.
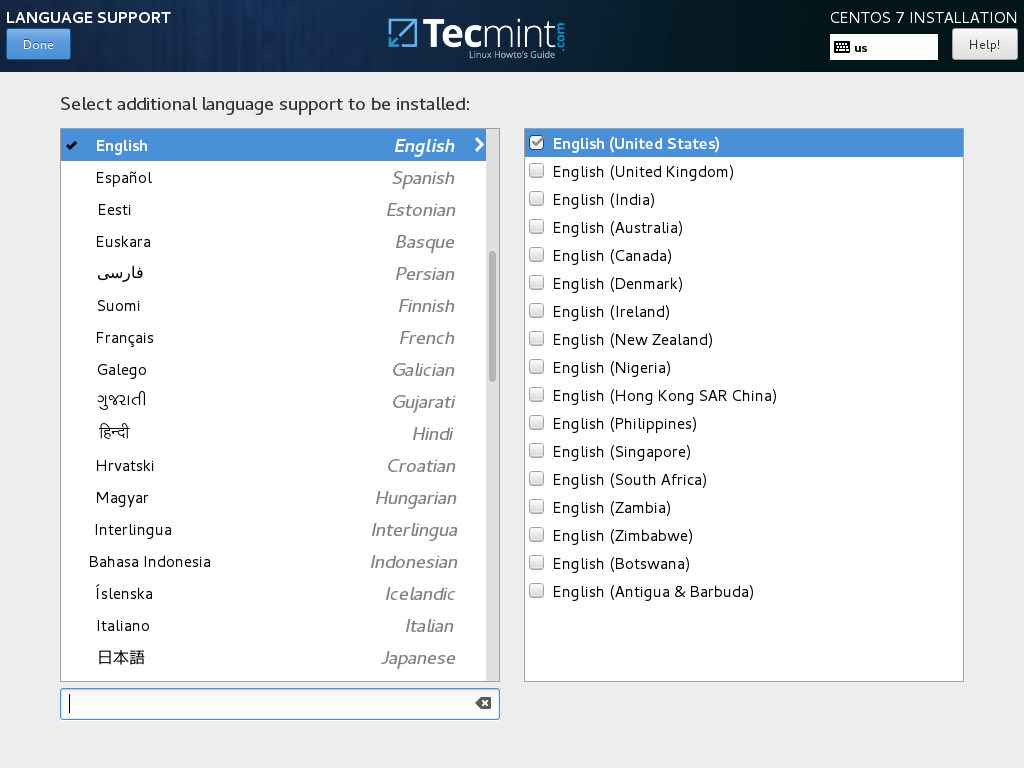
6. На этом этапе вы можете настроить Политику безопасности вашей системы, выбрав профиль безопасности из списка.
Установите желаемый профиль безопасности, нажав кнопку Выбрать профиль и кнопку Применить политику безопасности на ВКЛ. По завершении нажмите кнопку Готово, чтобы продолжить процесс установки.
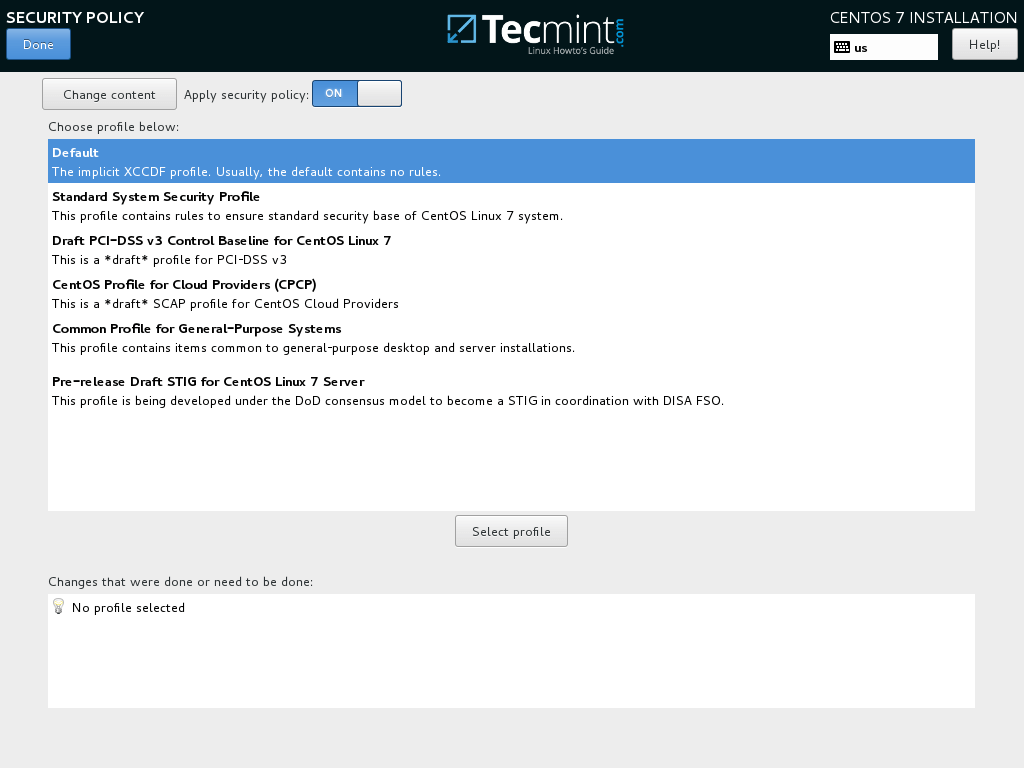
7. На следующем шаге вы можете настроить среду базовой машины, нажав на кнопку Выбор программного обеспечения.
Из левого списка вы можете выбрать установку рабочего стола (Gnome, KDE Plasma или Творческая рабочая станция) или выбрать тип установки сервера (Веб-сервер, Вычислительный узел, Хост виртуализации, Инфраструктурный сервер, Сервер с графическим интерфейсом или Файловый и печатный сервер) или выполнить минимальную установку.
Чтобы впоследствии настроить вашу систему, выберите Минимальная установка с дополнительными библиотеками совместимости и нажмите кнопку Готово, чтобы продолжить.
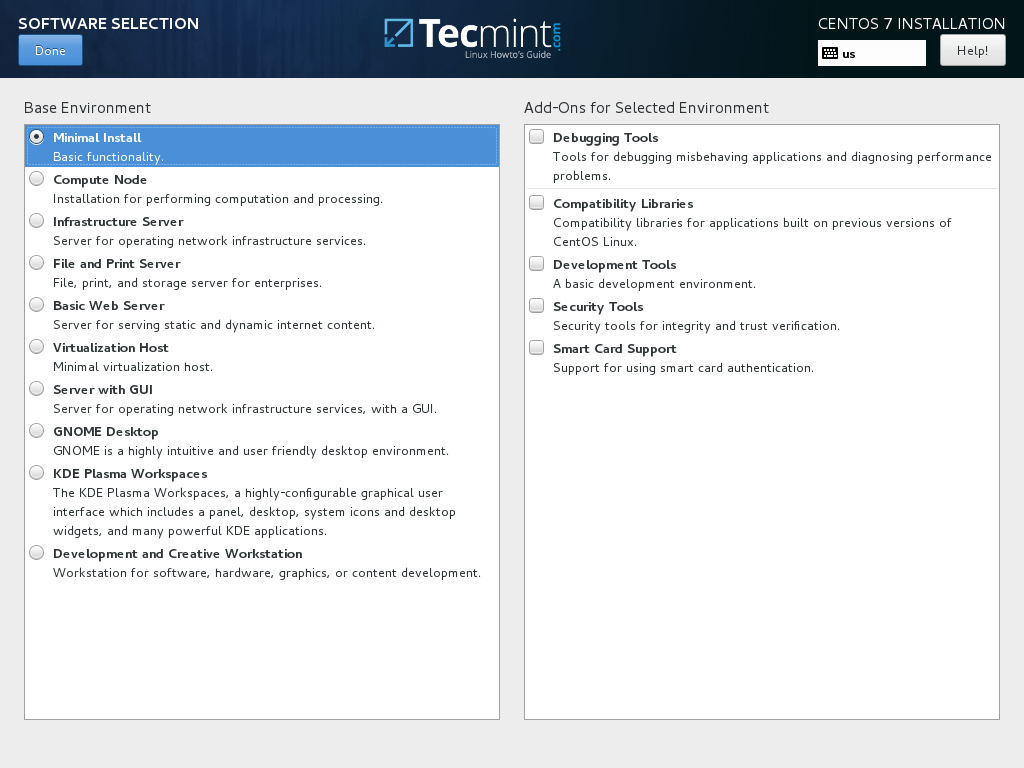
Для полной среды Gnome или KDE Desktop используйте следующие снимки экрана в качестве руководства.
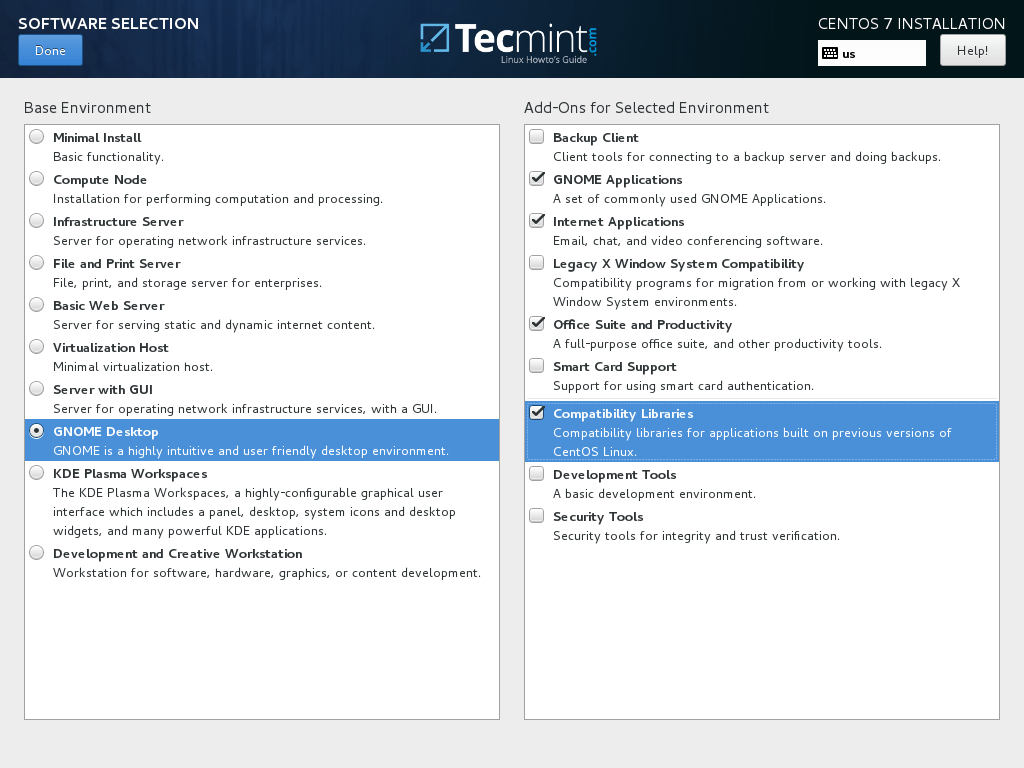
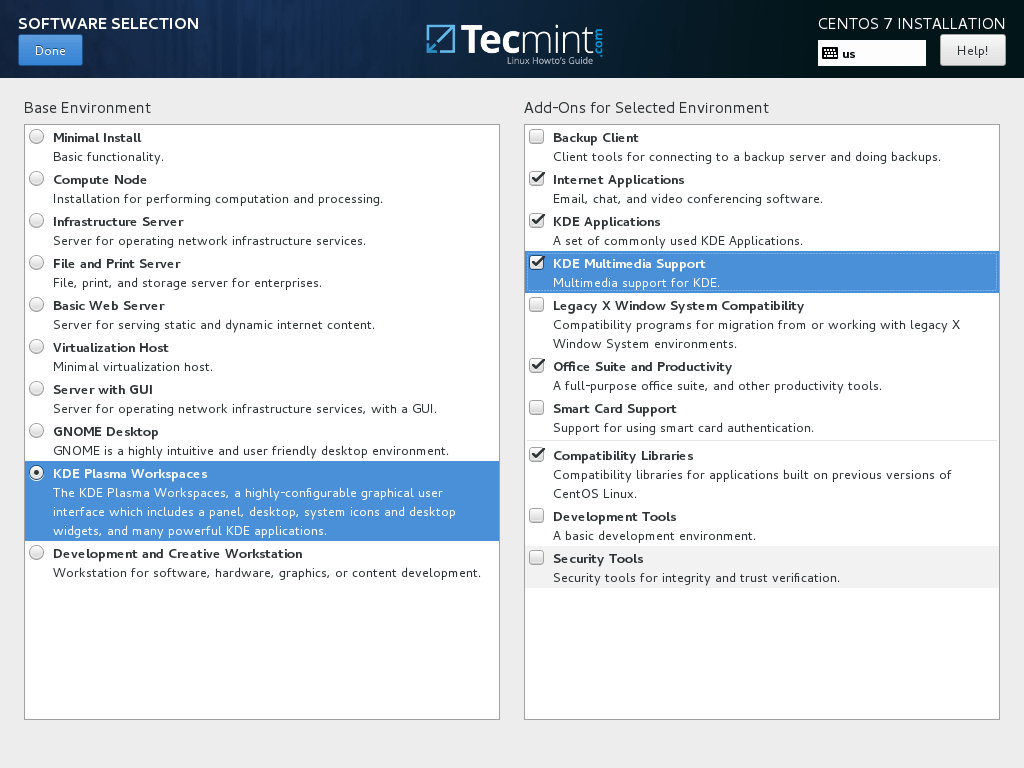
8. Предполагая, что вы хотите установить Графический пользовательский интерфейс для вашего сервера, выберите пункт Сервер с графическим интерфейсом из левой панели и отметьте соответствующие дополнения справа в зависимости от того, какие службы будет предоставлять сервер вашим сетевым клиентам.
Диапазон служб, которые вы можете выбрать, разнообразен, от резервного копирования, служб DNS или электронной почты до служб файлов и хранилищ, FTP, HA или Инструментов мониторинга. Выберите только те службы, которые критически важны для вашей сетевой инфраструктуры.
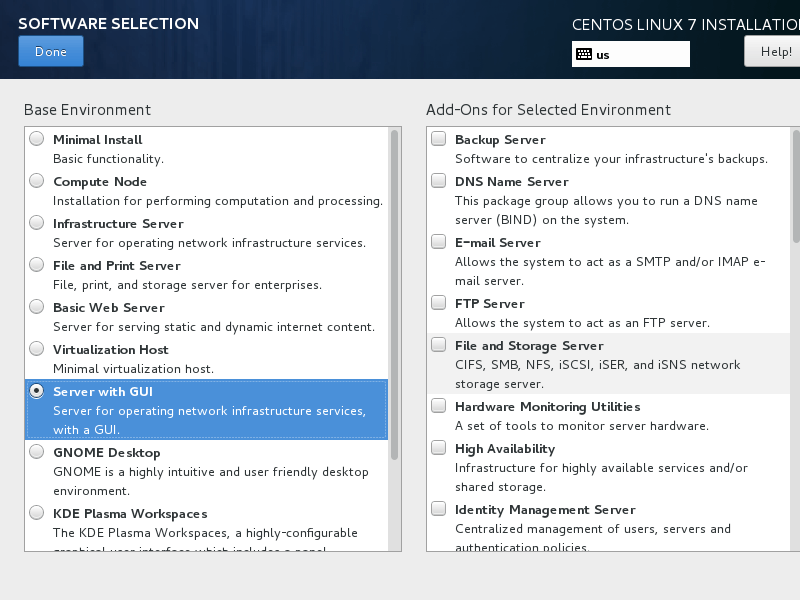
9. Оставьте Источник установки по умолчанию, если вы не используете другие специфические сетевые местоположения, такие как HTTP, HTTPS, FTP или NFS в качестве дополнительных репозиториев, и нажмите на Назначение установки, чтобы создать разделы на жестком диске.
На экране выбора Устройства убедитесь, что ваш жесткий диск локальной машины отмечен. Также на Другие опции хранения убедитесь, что выбрана Автоматическая конфигурация разделения.
Этот вариант гарантирует правильное разбиение вашего жесткого диска в соответствии с его размером и иерархией файловой системы Linux. Он автоматически создаст разделы /(корень), /home и swap от вашего имени. Нажмите Готово, чтобы применить схему разделения жесткого диска и вернуться на главный экран установщика.
Важно: Если вы хотите создать пользовательский макет с пользовательскими размерами разделов, вы можете выбрать опцию «Я настрою разделение», чтобы создать пользовательские разделы.
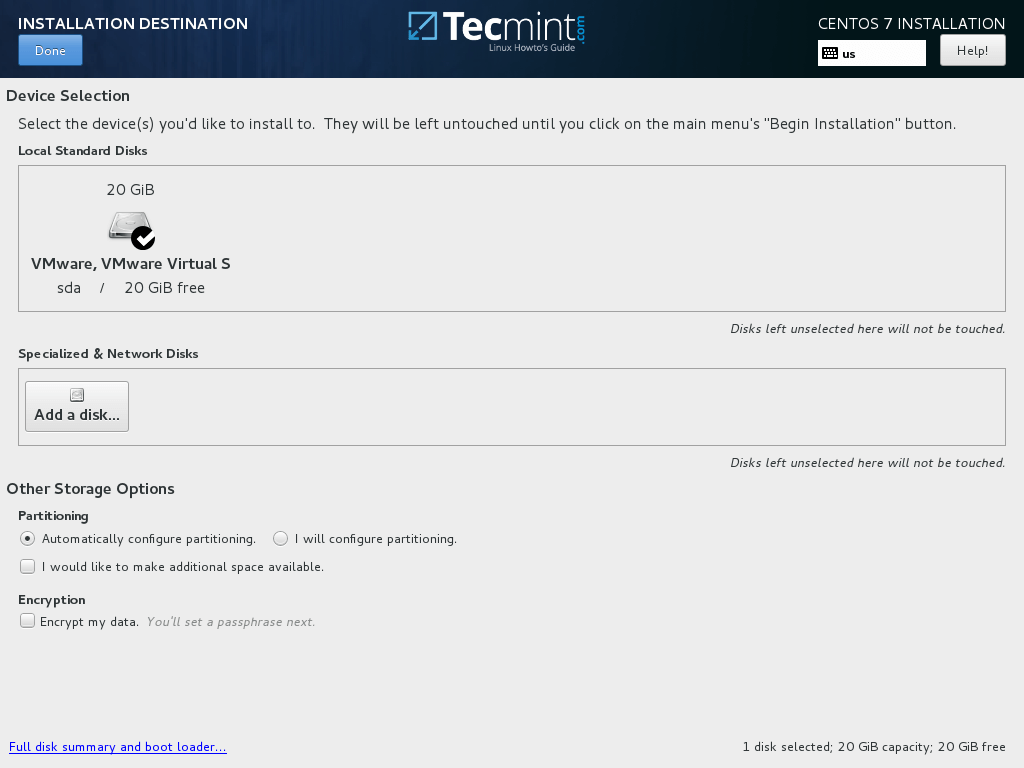
10. Затем нажмите на опцию KDUMP и отключите ее, если хотите освободить ОЗУ в вашей системе. Нажмите Готово, чтобы применить изменения и вернуться на главный экран установки.
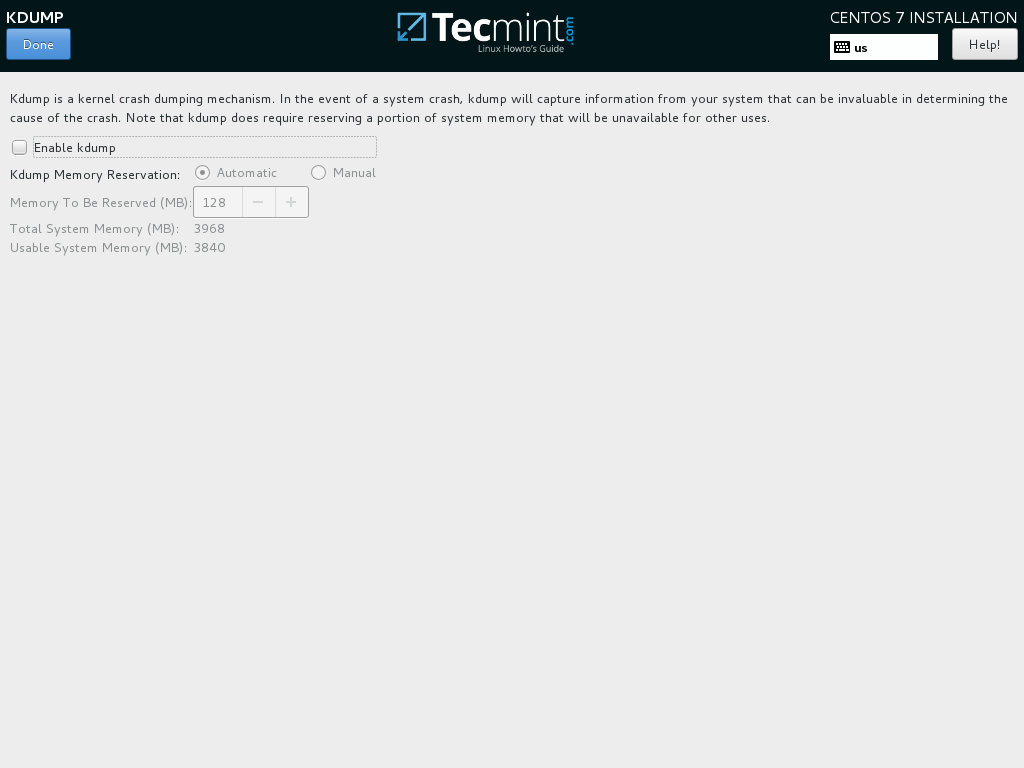
11. На следующем шаге настройте имя хоста вашего компьютера и включите сетевую службу. Нажмите на Сеть и имя хоста, введите полное доменное имя вашей системы в поле Имя хоста и активируйте сетевой интерфейс, переключив кнопку Эфирное с ВЫКЛ на ВКЛ, если у вас есть сервер DHCP в вашей локальной сети.
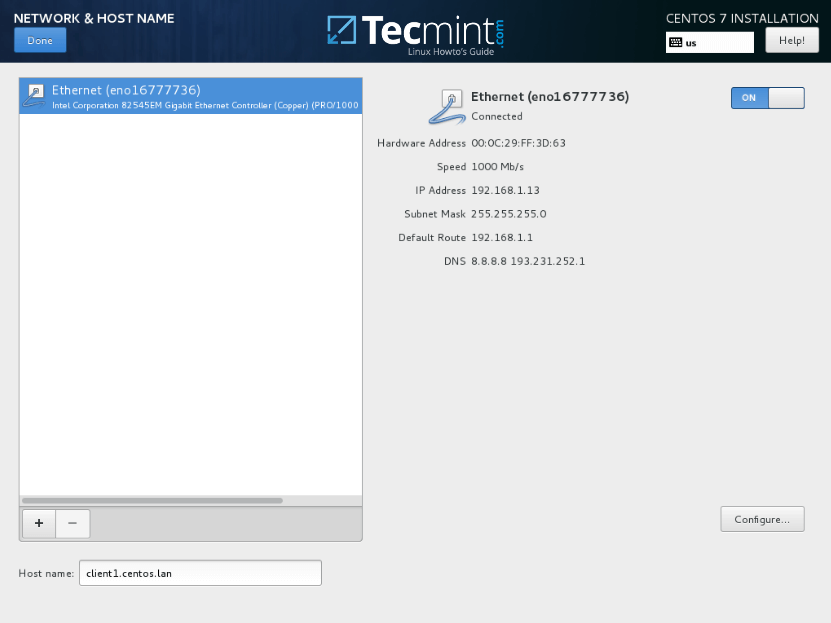
12. Чтобы настроить ваш сетевой интерфейс статически, нажмите на кнопку Настроить, вручную добавьте ваши настройки IP, как показано на скриншоте ниже, и нажмите на кнопку Сохранить, чтобы применить изменения. После завершения нажмите на кнопку Готово, чтобы вернуться в основное меню установщика.
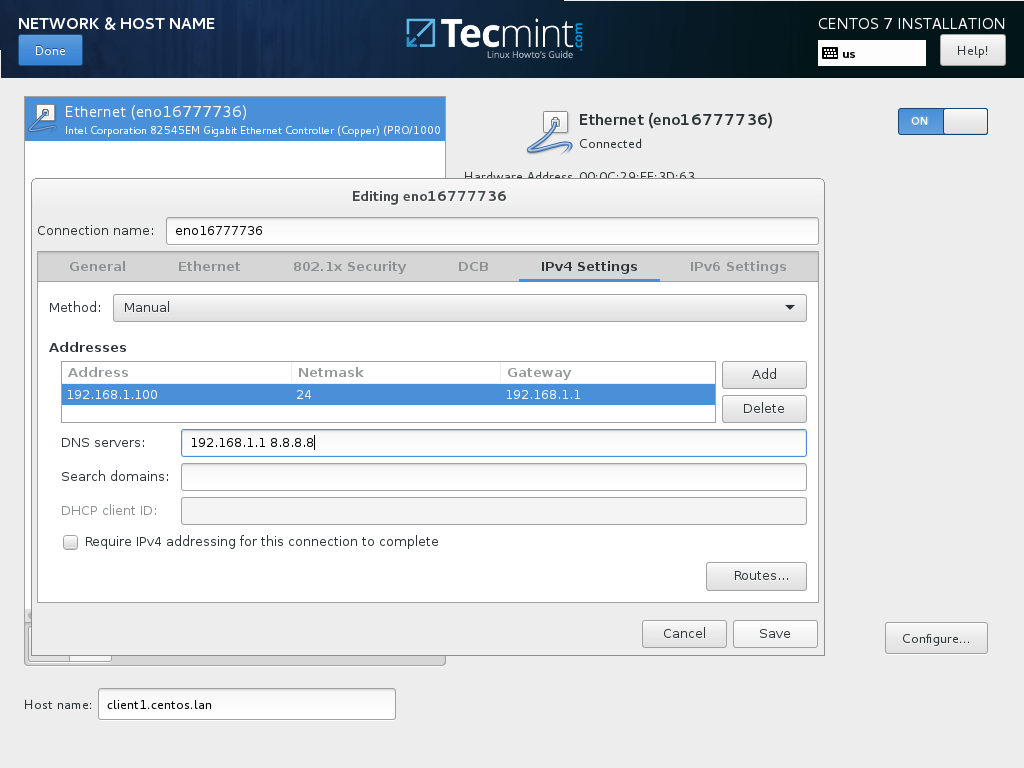
13. Наконец, просмотрите все настройки до сих пор, и если все кажется на своем месте, нажмите на кнопку Начать установку, чтобы начать процесс установки.
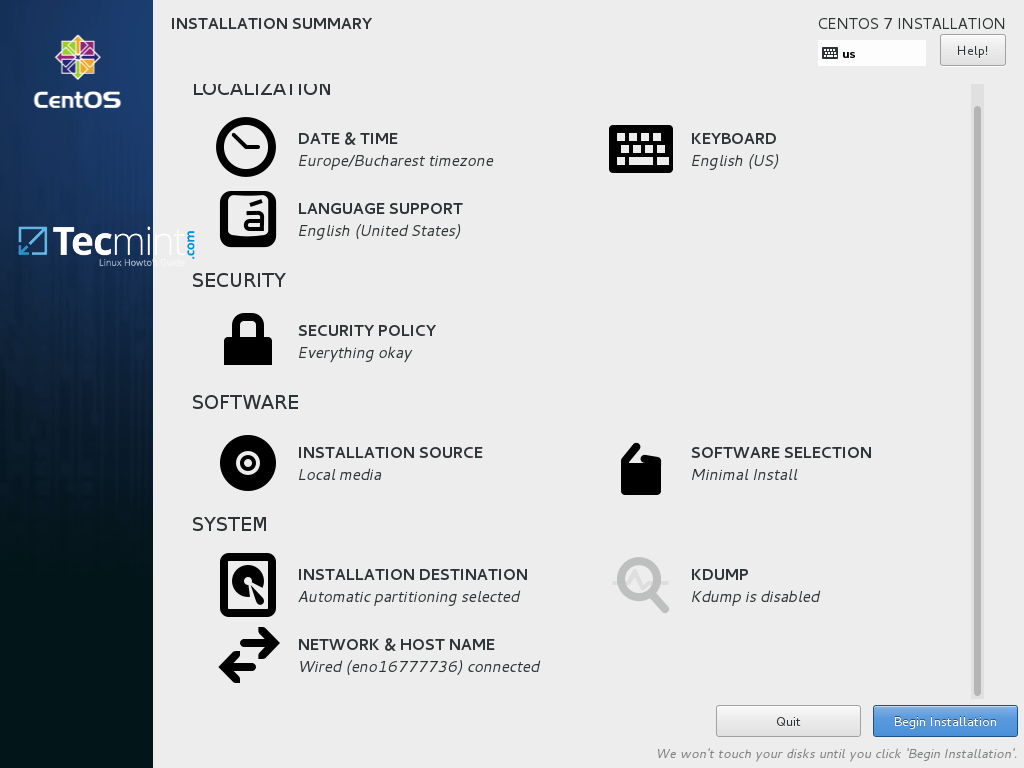
14. После начала процесса установки появится новый экран настройки пользователей. Сначала нажмите на ПАРОЛЬ ROOT и добавьте надежный пароль для учетной записи root.
Учетная запись root является самой высокой административной учетной записью в каждой системе Linux и имеет полные привилегии. После завершения нажмите на кнопку Готово, чтобы вернуться на экран настроек пользователя.
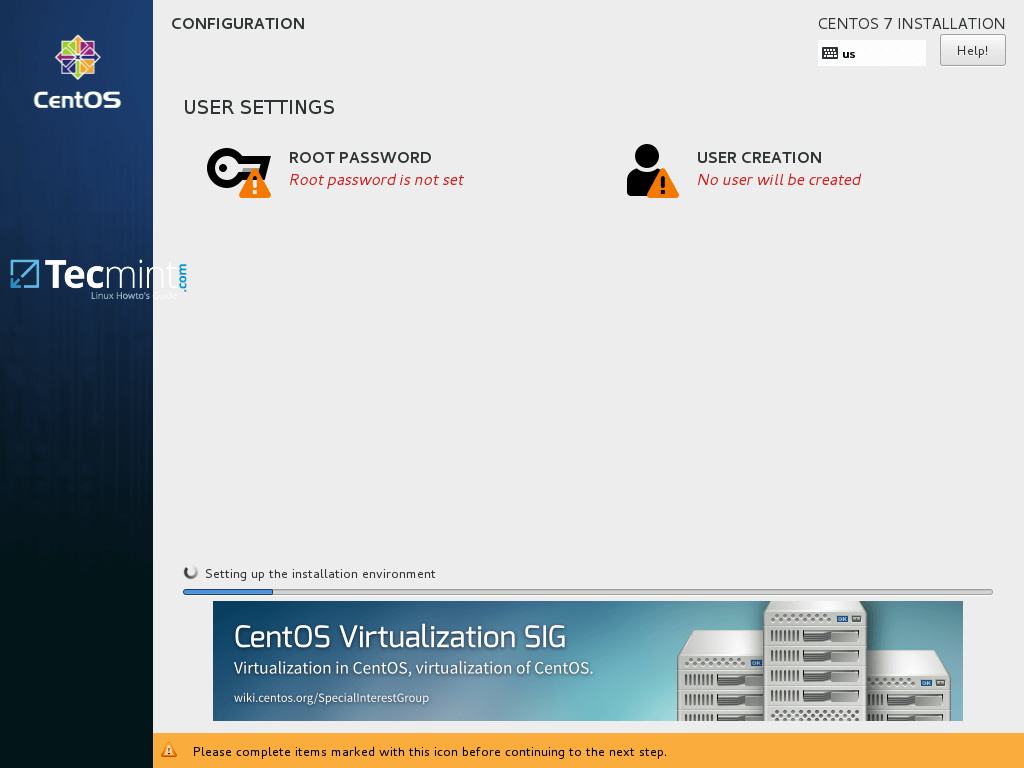
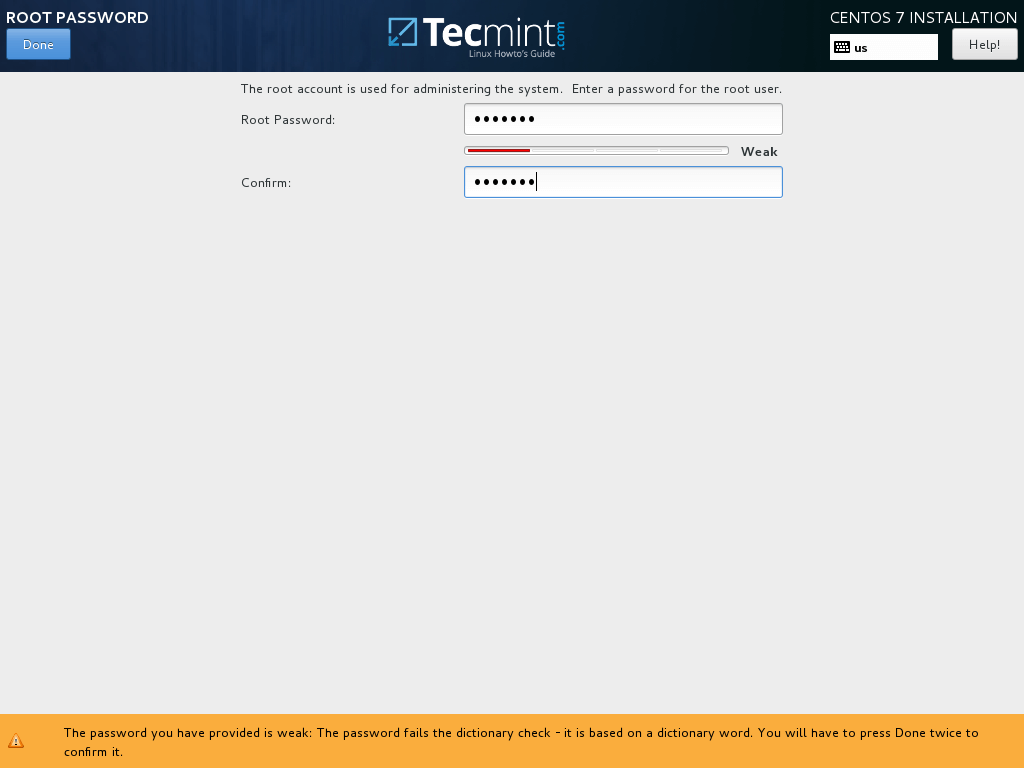
15. Запуск системы от имени учетной записи root является крайне небезопасным и опасным, поэтому рекомендуется создать новую учетную запись системы, чтобы выполнять повседневные системные задачи, нажав на кнопку Создать пользователя.
Добавьте учетные данные нового пользователя и установите обе опции, чтобы предоставить этому пользователю привилегии root и вручную вводить пароль каждый раз при входе в систему.
Когда закончите этот последний раздел, нажмите на кнопку Готово и дождитесь завершения процесса установки.
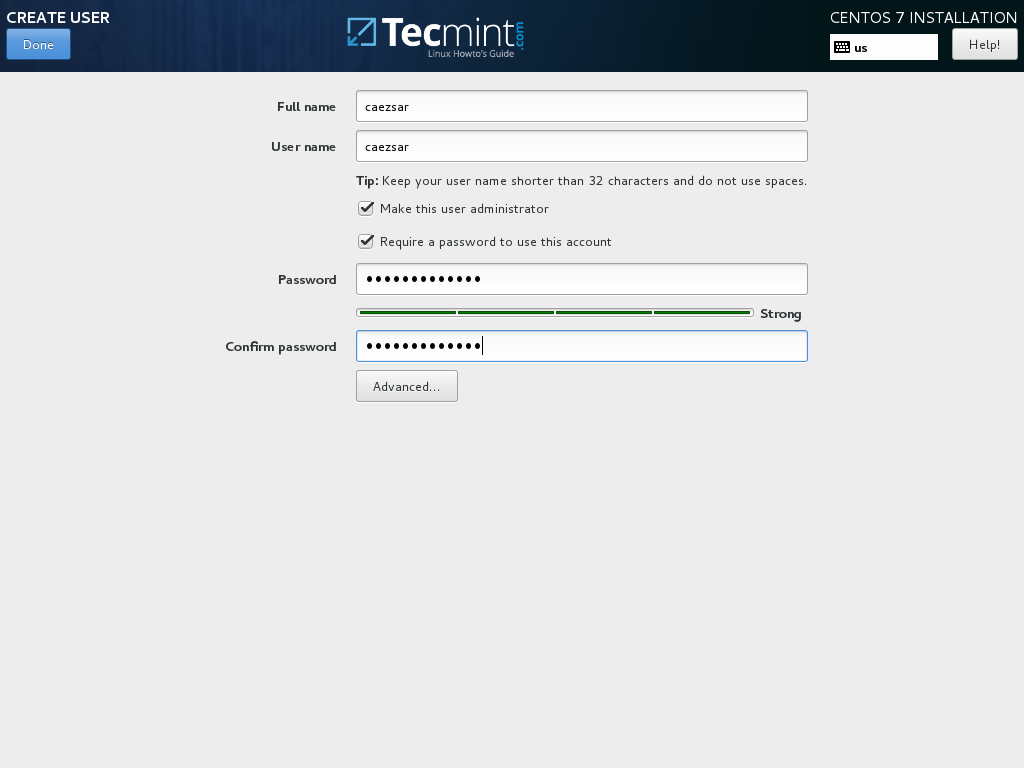
16. Через несколько минут установщик сообщит, что CentOS успешно установлен на вашем компьютере. Чтобы использовать систему, просто извлеките установочный носитель и перезагрузите компьютер.

17. После перезагрузки войдите в систему, используя учетные данные, созданные в процессе установки, и убедитесь, что выполнен полный обновления системы, выполнив следующую команду с привилегиями root.
$ sudo yum update
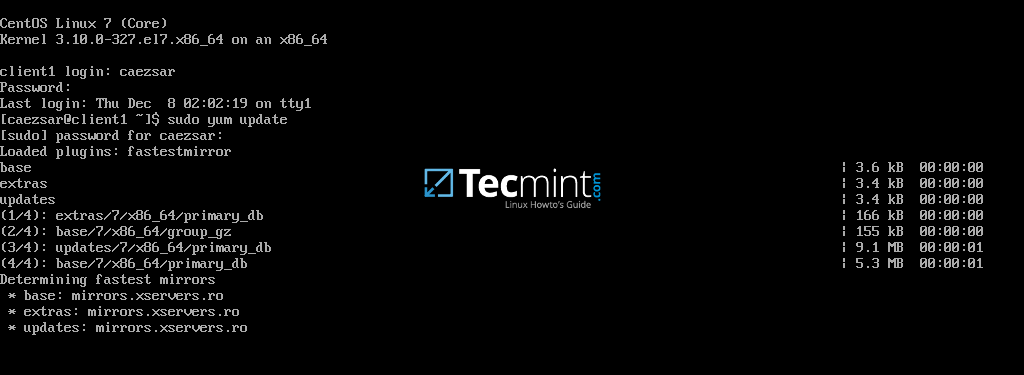
Ответьте yes на все вопросы, заданные менеджером пакетов yum, и, наконец, перезагрузите машину снова (используйте sudo init 6), чтобы применить новое обновление ядра.
$ sudo init 6
Вот и все! Наслаждайтесь последним выпуском CentOS 7.5 на вашей машине.
Source:
https://www.tecmint.com/centos-7-5-installation-guide/













